ソースコードやドキュメントなどのテキストファイルは、時間の経過とともに変更されます。異なるテキスト間の差分を確認して変更を追跡し、管理することは、プロジェクトの進行状況を把握し、コラボレーションを容易にするために重要なことです。
以下では、お勧めのテキスト差分比較ツールとその使い方について説明します。
目次:
Part1. テキスト差分をチェックする方法
テキストの差分をチェックする方法としては、手動で行う方法と、ツールを利用する方法とがあります。
手動で行う場合は比較したい2つのテキストファイルを並べて表示し、差分を目視で特定します。手動チェックは、小規模な変更や小規模なファイルの場合には効果的ですが、大規模なプロジェクトや複雑な変更の場合には時間がかかることがあります。そのため、大規模なプロジェクトではDiffツールなどの自動化ツールを使用することが一般的です。
Part2. おすすめのテキスト差分ツールと使い方
以下ではおすすめのテキスト差分ツールの概要と、そのテキスト比較の操作手順を説明します。
2.1 ラッコ:無料のテキスト差分比較ツール
オンラインツールとしては、簡単に使える「ラッコ」がおすすめです。
(1) ツールの概要
| ①特徴 | ・2つのテキストを文字単位、行単位で比較し、差分チェックをすることができるオンラインツールです。 ・差分の文字は緑色で、差分のある行は行番号を赤色で、改行やテキスト挿入箇所はグレーのハイライトで表示します。 |
| ②料金 | 無料 |
| ③開発元、日本語対応等 | 国内のラッコ株式会社が開発。 |
| ④デメリット | ・Windowが小さいの横表示を全て見るにはスライドさせる必要があります。 ・グレーのハイライトが見た目にわかりにくいです。 |
(2) 操作手順
①ラッコツールズのサイトを開き、「DIFF(差分比較)」を選択します。
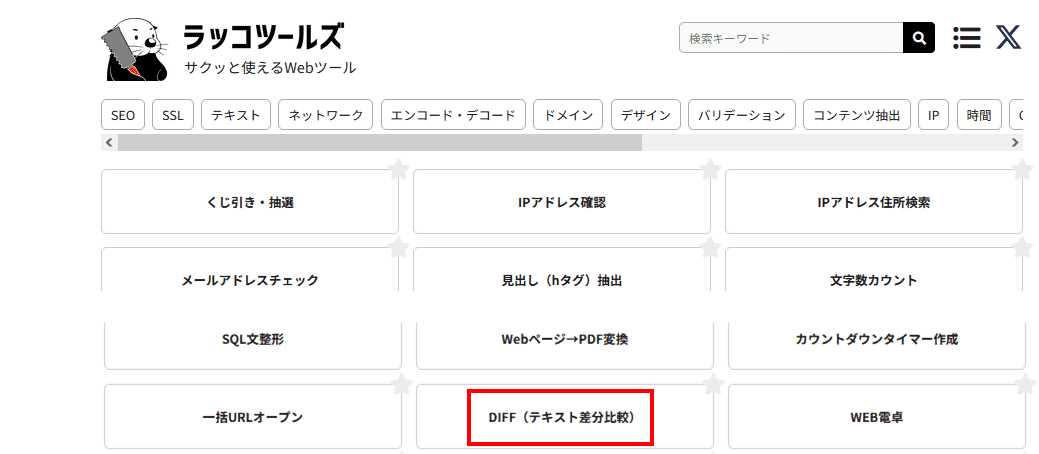
②2種類のテキストを貼り付け、「比較」ボタンをクリックすると、その下に比較結果が表示されます。
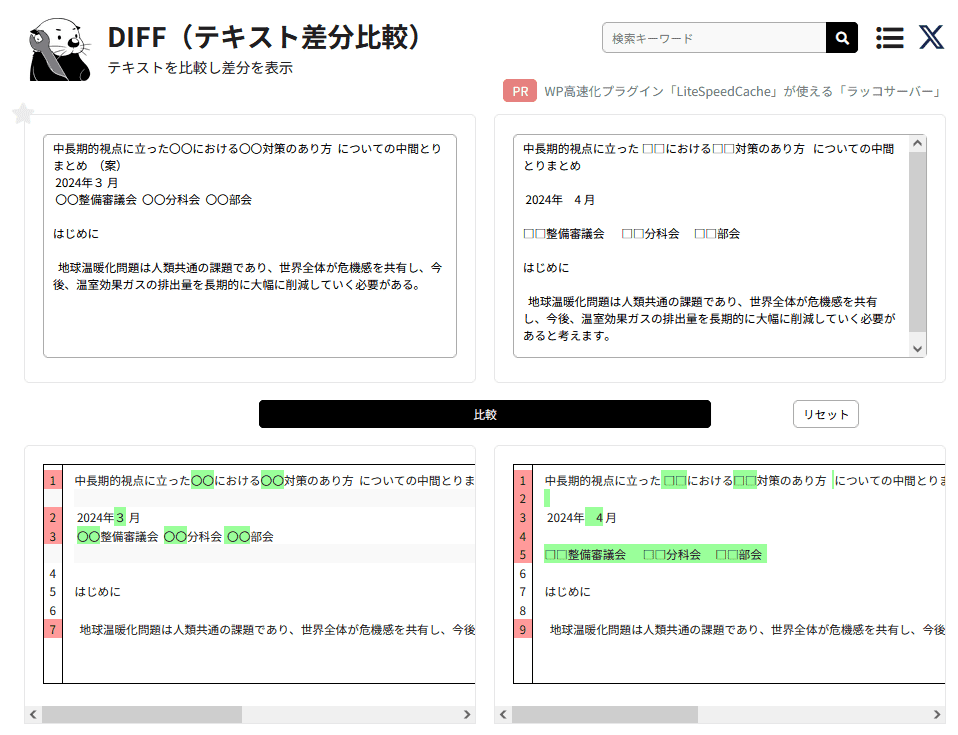
2.2 Windows の場合:WinMerge
Windows PCでは、WinMergeというオープンソースのソフトがおすすめです。
(1) ツールの概要
| ①特徴 | オープンソースのWindows 用比較・マージツールで、テキスト、画像、PDF、フォルダの比較ができ、理解しやすく扱いやすいテキスト形式で差異をビジュアルに表現します。 |
| ②料金 | 無料で使用できますが、有料の商用版もあります。 |
| ③日本語対応等 | 日本語を含め、多くの言語に翻訳されています。 |
(2) 操作手順
①WinMergeを起動し、「新しいドキュメント」ボタンをクリックすると、2つの空のペインが表示されるので、それぞれに比較するテキストを貼り付けます。
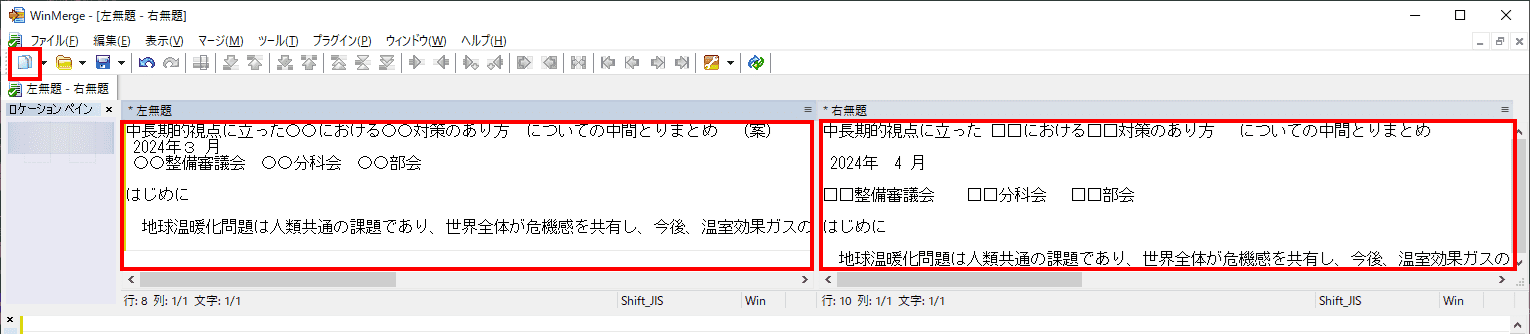
②「ツール」ボタンをクリックし、空白の扱いなど、比較の仕方を指定します。
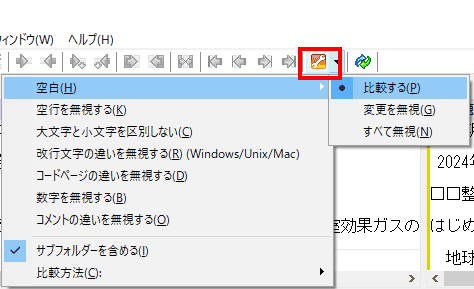
③「表示更新」ボタンをクリックすると、比較結果が表示されます。
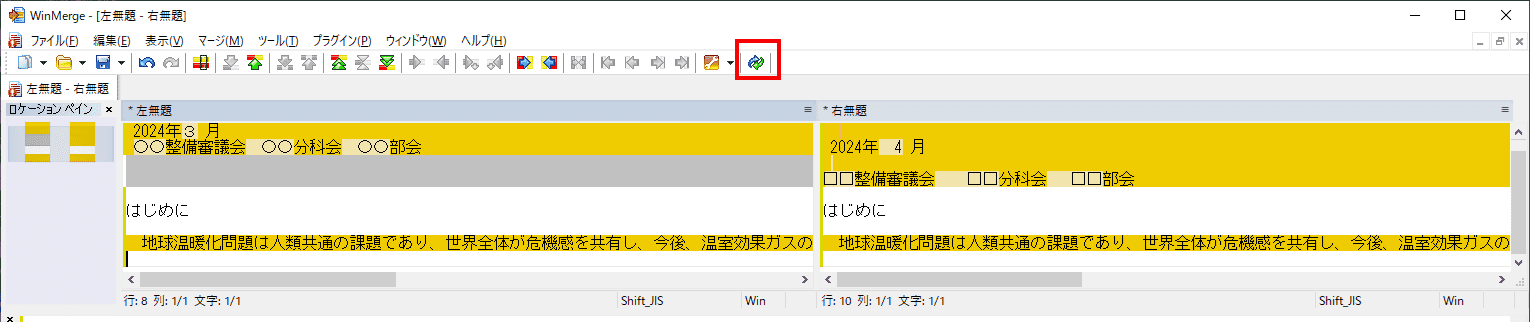
④「表示」タブのメニューで表示の仕方を変更できますが、表示を制限するには、「表示」→「 Diff コンテキスト」を選択し、前後何行分までを表示するかを選択します。「0行」を選択すると、異なる行だけが表示されます。
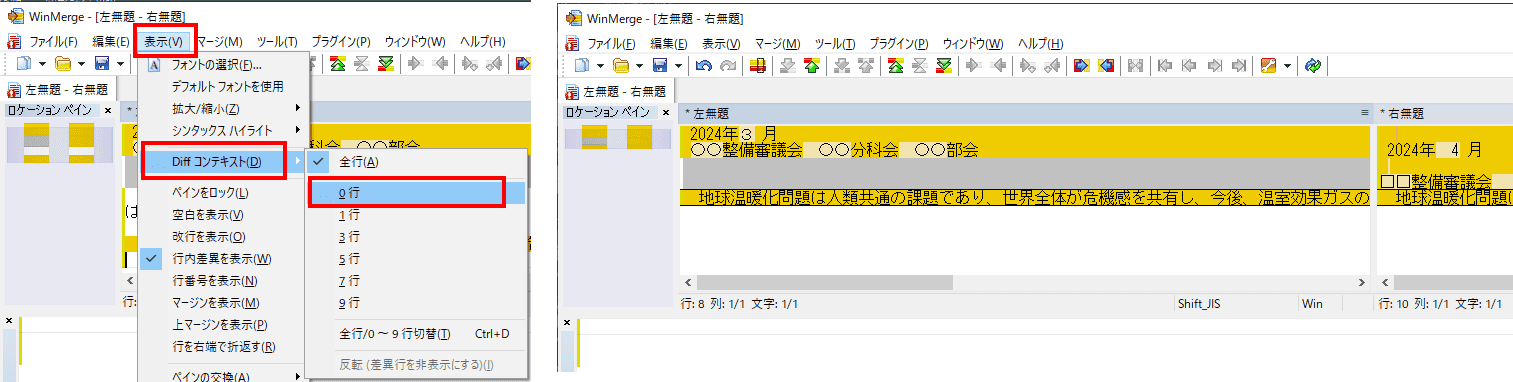
⑤レポート出力を行うには、比較結果が表示されている状態で「ツール」タブの「レポートの生成」を選択します。
⑥出力先の選択画面が表示されるので、出力先と出力ファイル名を指定して「保存」をクリックします。
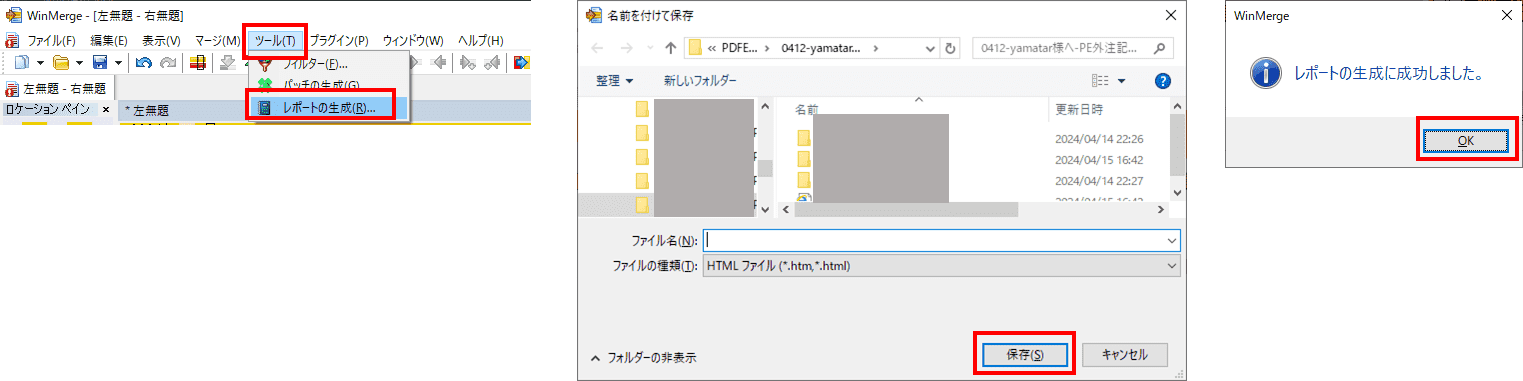
⑦レポートはHTML 形式で出力され、ブラウザで確認できます。

テキストを貼り付けるのではなく、「開く」ボタンをクリックすれば、テキストファイルを選択して比較することも可能です。ファイル比較は同時に3つを比較することができます。ファイル選択以降はテキストと同じ手順で比較できます。
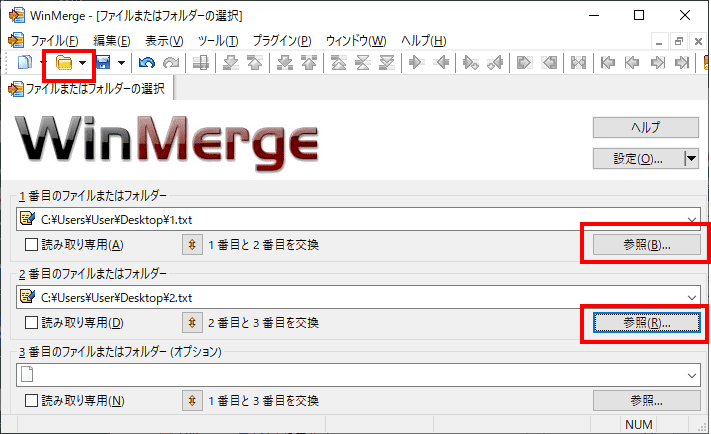
2.3 MacOSの場合:FileMerge
MacではFileMergeがおすすめです。
(1) ツールの概要
| ①特徴 | ・Appleが提供する開発ツール「Xcode」に付属している、ファイル差分確認ツールです。 ・シンプルで使い易く、ターミナルからも実行できます。 |
| ②料金 | 無料 |
| ③デメリット | 「Xcode」をインストールする必要があるが、サイズが大きくダウンロードに手間がかかります。 |
(2) 操作手順
①「アプリケーション」 → 「Xcode.app」→ 「パッケージの内容を表示」を選択します。
②「Contents」 → 「Applications」 → 「FileMerge.app」を選択し、FileMergeを起動します。
③差分を比較したい2つのファイルを指定し、「Compare」ボタンをクリックすれば、比較結果が表示されます。
ターミナルから起動する場合は「$ opendiff file1 file2」と入力すれば、file1とfile2の差分確認画面が表示されます。
Part3. 画像内のテキストを比較したい場合はどうする?
通常のテキストは上記の方法で比較できます。では、画像の中のテキスト、例えば印刷した文書をスマホで写真撮影したものや、スキャナでスキャンした文書などのテキストを比較したい場合はどうすればいいのでしょうか?
以下では二つの方法を紹介します。
方法1:画像比較ツールを利用する
印刷した文書を写真撮影した場合には、画像比較ツールを用いて差分を比較することができます。ここでは画像比較オンラインツール「カラーサイト」を利用する方法について説明します。
(1) ツールの概要
| ①特徴 | HTMLやCSSで使われる色名称やカラーコード、色見本などを一覧で閲覧できるウェブサイトで、各種ツールの中に画像を比較できるツールがあります。 |
| ②料金 | 無料です。 |
| ③使い易さ | 画像をアップロードし、しきい値等を入力して異なっている部分を抽出して表示することができます。 |
| ④日本語対応等 | 日本語のウェブサイトです。 |
(2) 操作手順
①「カラーサイト.com」のサイトを開き、「便利ツール」の「画像比較」を選択する。
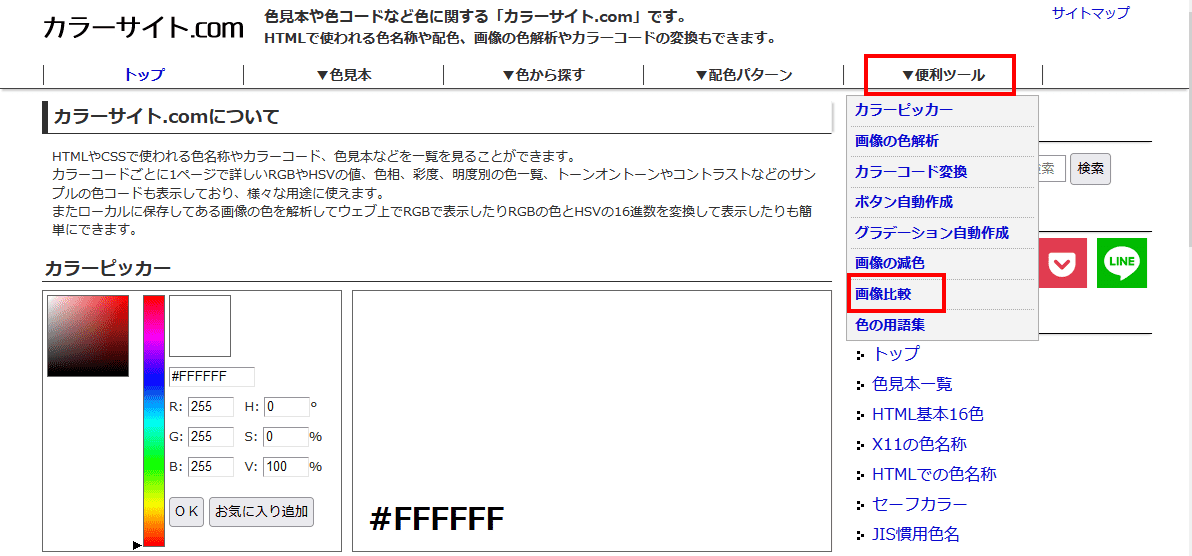
②比較する画像を読みこむと、下部に比較結果が表示されるので、「しきい値」等を調整します。あくまで画像としての比較なので、テキストの比較として使用するには、多少無理があるようです。
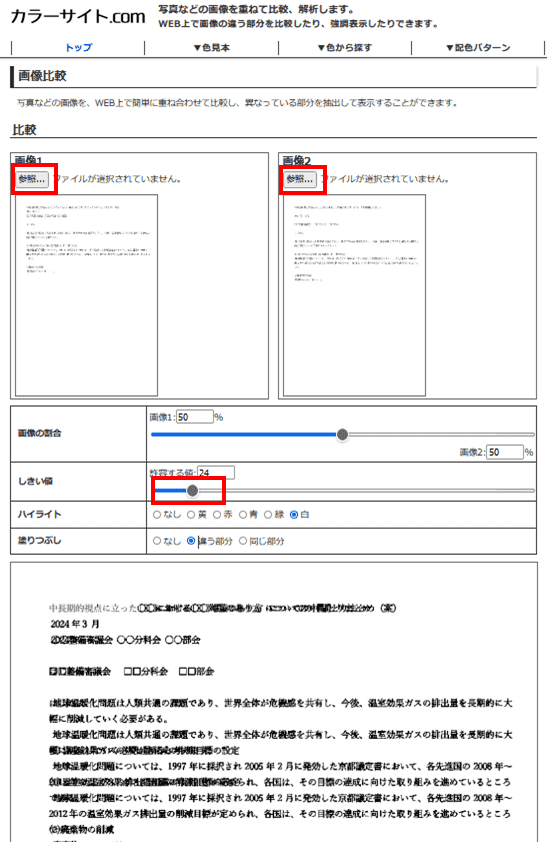
方法2:テキストを抽出して比較
OCR機能を使えば、スキャンして画像となった文書や写真撮影した文書をテキストに変換することができるので、差分チェックが可能となります。
以下ではOCR機能を備えたオールインワンPDF編集ソフトPDFelementを用いて、印刷された文書をスキャンしたPDFの差分チェックを行う手順を説明します。
PDFelementは、PDF編集のあらゆる面で優れたソフトウェアです。PDFの編集、変換、圧縮、ページ整理など、幅広い作業を効率的に行えます。G2の「2024年度最優秀ソフトウェア賞」およびVectorプロレジ部門賞を受賞しており、信頼性の高いソフトです。

プライバシー保護 | マルウェアなし | 広告なし
< 操作手順 >
①PDFelementを起動し、「PDF一括処理」→「OCR処理」を選択します。
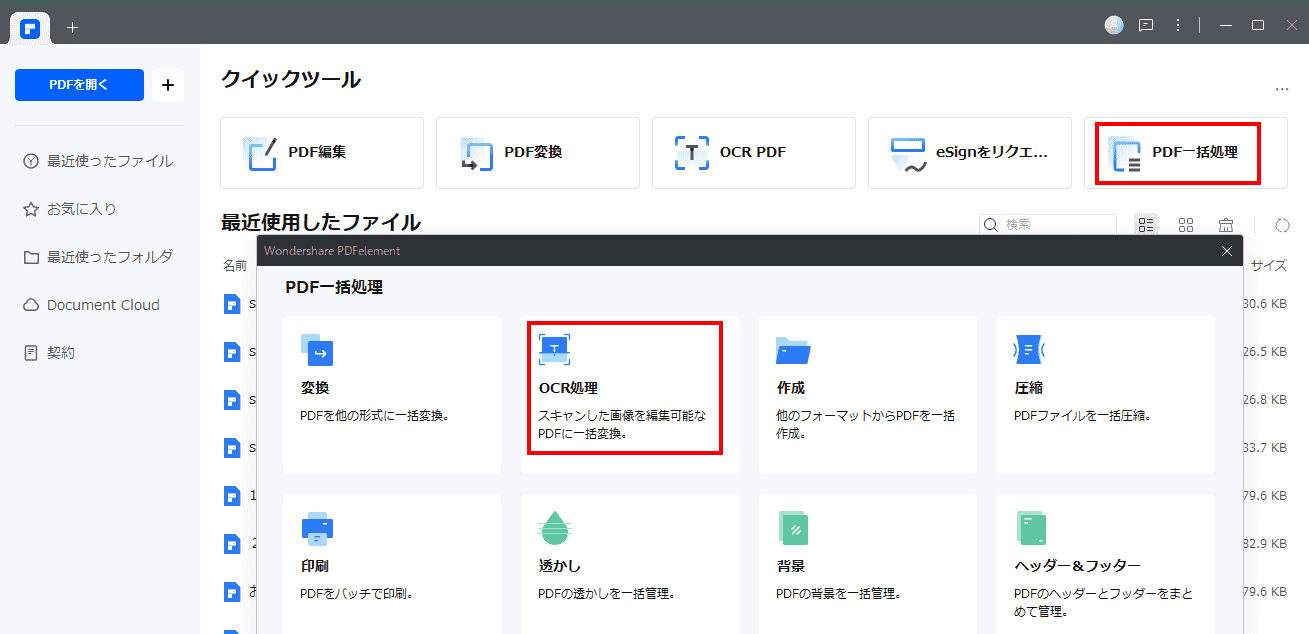
②スキャンした二つのPDFを読み込み、「適用」ボタンをクリックすればOCR処理がなされ、検索可能なテキストに変換されます。
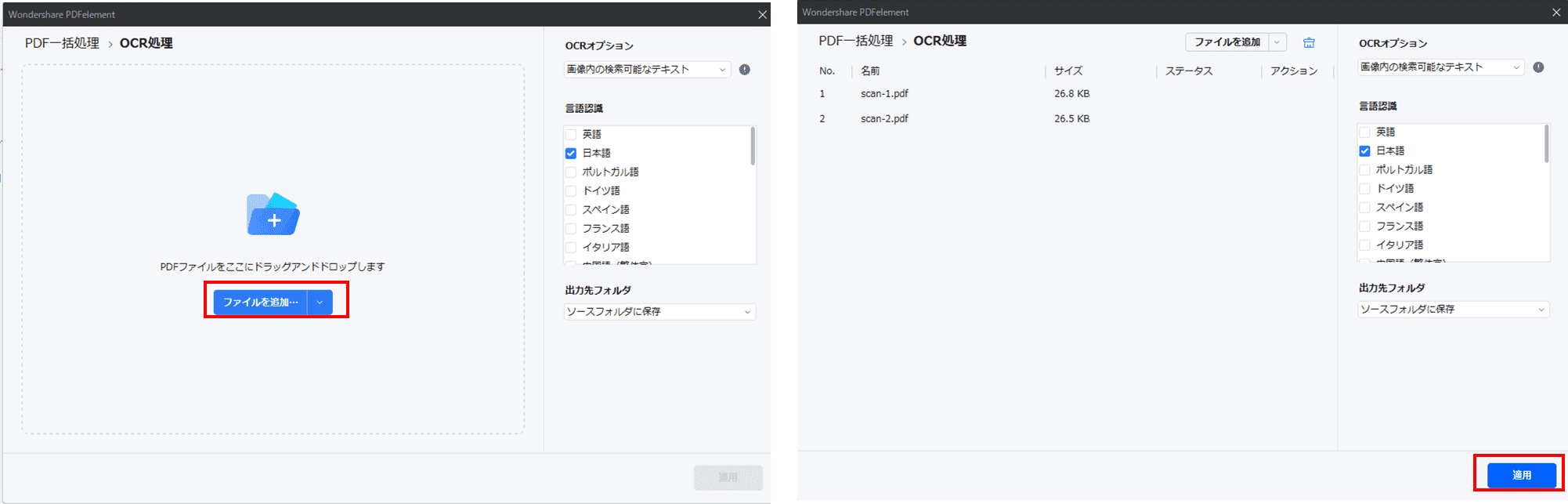
③OCR処理を終了し、ホーム画面でOCR処理されたPDFを一つ読み込み、「ツール」タブの「ファイル比較」を選択します。
④比較する、もう一つのOCR処理されたファイルを選択し、「比較する」ボタンをクリックします。
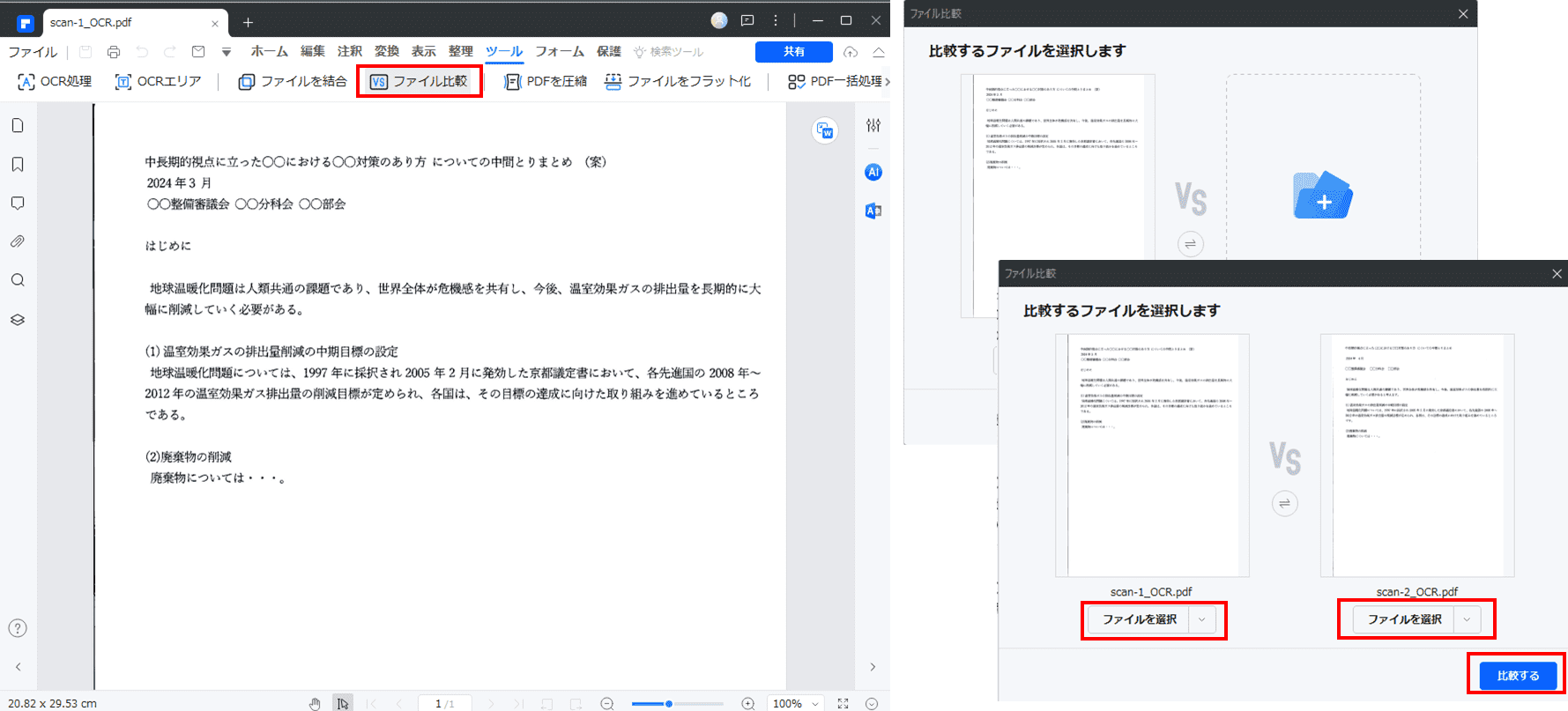
⑤比較結果が示されます。
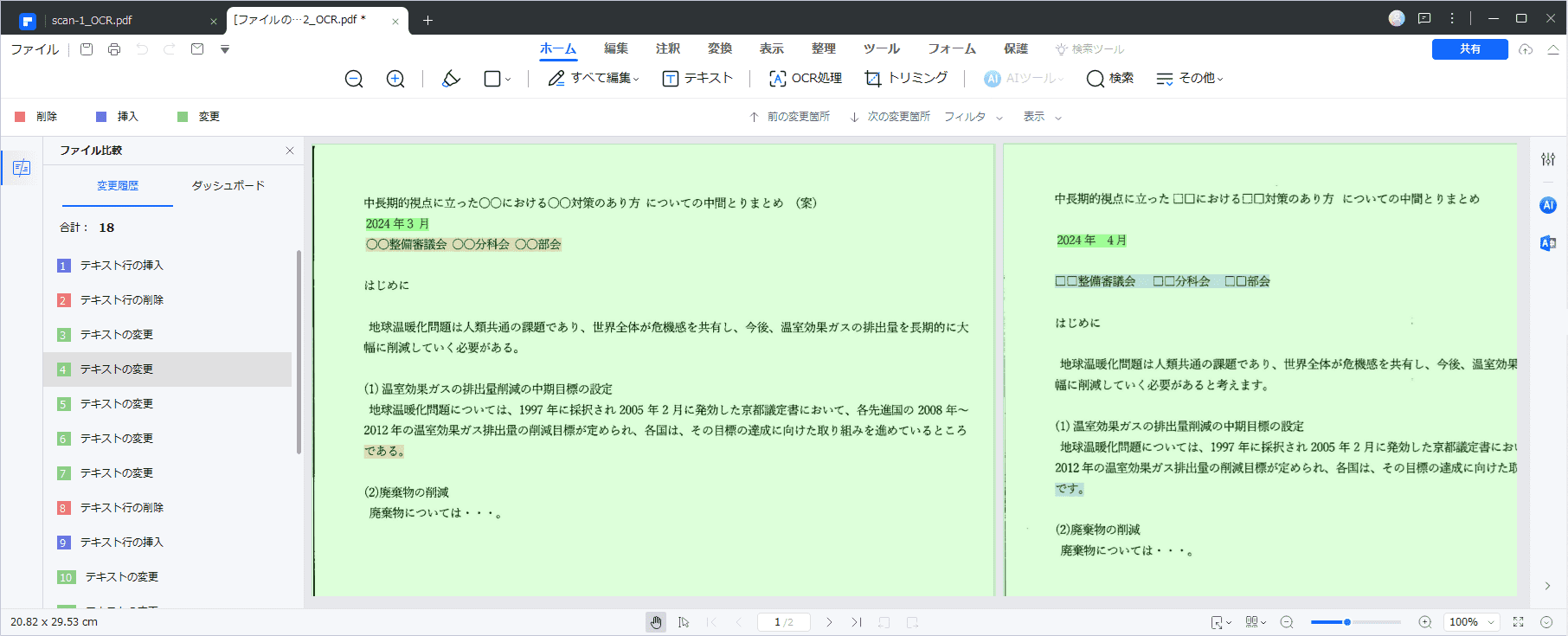
Part4. テキスト差分チェックにおいて注意すべきポイント
テキスト差分チェックを行う際には、以下のポイントに注意することが重要です。
・ 文脈を理解する: 変更箇所の周囲の文脈を把握し、変更の意図や影響範囲を正しく理解することが重要です。
・ ツールの選択: 適切なテキスト差分チェックツールやアルゴリズムを選択し、対象とするテキストや差分の性質に応じた方法を適用することが重要です。
・ 人手による確認: 自動化された差分チェックの結果を鵜吞みにせず、最終的な確認と品質保証のために人手で差分を再確認することが必要です。
Part5. テキスト差分ツールのまとめ
ここでは、お勧めのテキスト差分比較ツールとその使い方について説明しました。一口にテキストと言っても、その形はコピーペーストされた文字列であったり、テキストファイルであったり、画像であったりと様々です。テキスト差分ツールを選ぶ際には、その形式に合わせたツールを選ぶ必要があることを、お判りいただけたかと思います。










役に立ちましたか?コメントしましょう!