Wordで複数ファイルを結合する方法、PDF変換まで一括で行う裏技を紹介
複数のWordファイルをまとめて一つに結合したいとき、皆さんはどのように対応していますか?
たとえば、社内報告書や契約書、プレゼン資料、学生のレポートなど、複数のWord文書をひとつに整理して提出・印刷・保存したい場面は意外と多くあります。
本記事では、Wordだけを使った基本的な結合方法から、PDF変換までを一括で行える効率的な方法までをご紹介します。特に、PDF編集ソフト「PDFelement」を使えば、WordやPDF、画像など異なる形式のファイルを一括でスマートに結合・編集することができます。
Word結合のよくあるシーンと課題
ビジネスの現場では、週報・月報など部署ごとの報告を統合したり、章ごとに作成されたマニュアルを一つにまとめたりと、Wordファイルを結合するニーズは頻繁に発生します。
また、プレゼン資料や契約書、研究レポートなども複数のWordファイルとして管理されるケースが多く、統一した形式でまとめることが求められます。
しかしながら、手作業で結合するとレイアウトの崩れや見出しのズレ、フォント統一の手間などが発生しやすく、ページ数が多いほど作業が煩雑になります。さらに、結合後にPDF化して提出する必要がある場合、別途ツールを使わなければならず、効率が悪く人的ミスも起きやすいという課題があります。
Wordで複数のファイルを結合する方法
Wordには、他の文書を挿入して結合する基本機能が備わっています。以下の手順に従って、他のWordファイルを既存文書に挿入できます。
操作手順:
- Wordを開き、「挿入」タブをクリック
- 「オブジェクト」→「ファイルから」を選択
- 結合したいWordファイルを選んで挿入
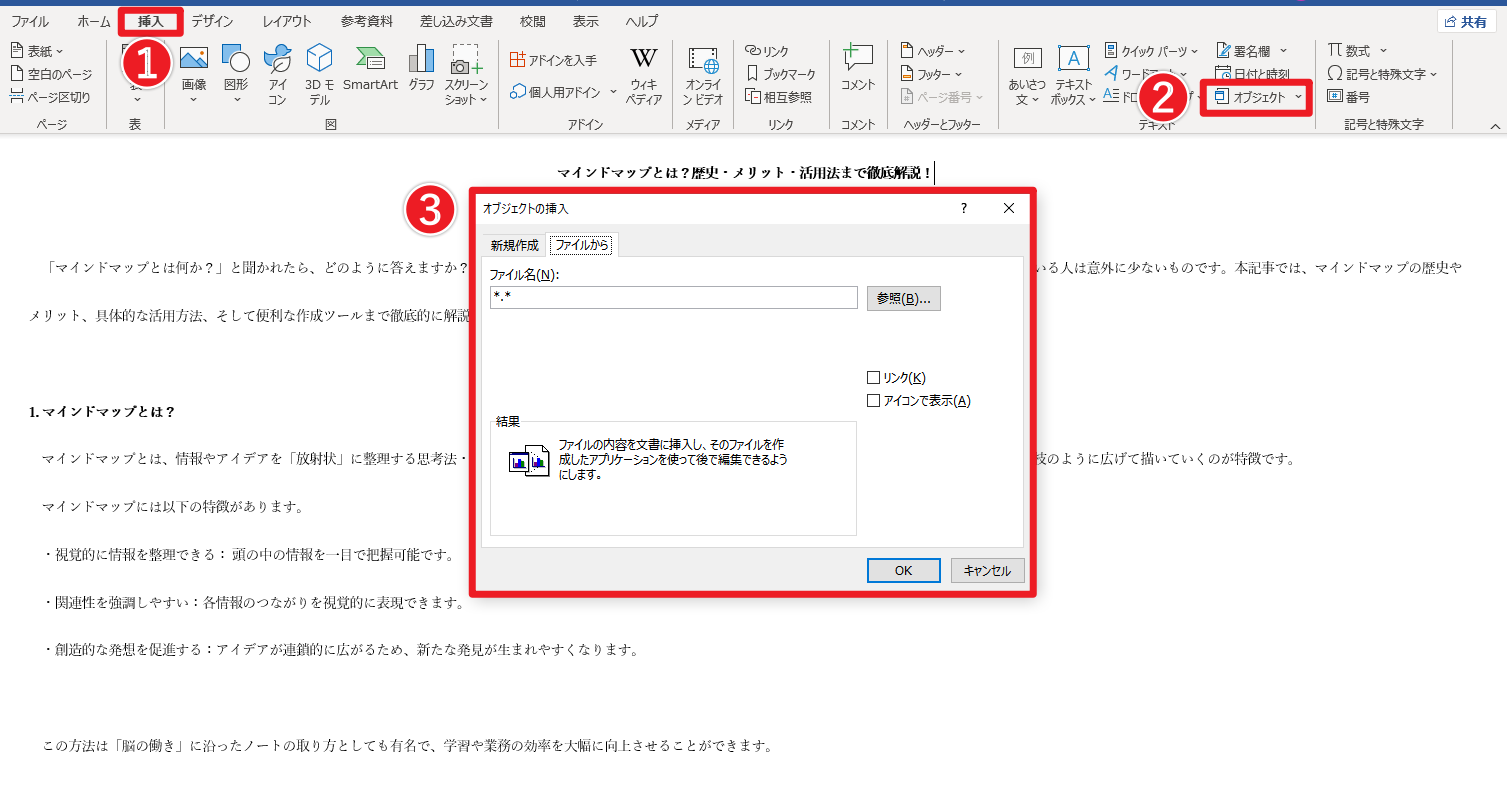
ただし、この方法はページ構成の維持が難しく、改ページが崩れたりフォントが統一されなかったりする可能性があります。また、複数ファイルを順序通りに手作業で挿入するのは手間がかかり、最後にPDFとして保存する場合にも別操作が必要になるため、業務効率を考えるとやや不向きです。
こうした問題を解決したい方には、PDFelementの活用が効果的です。
【解決策】PDFelementでWord結合+PDF変換を一括対応!
「PDFelement」は、PDFファイルの作成・編集・変換ができる高機能ソフトです。複数のWordファイルをドラッグ&ドロップするだけで、自動でPDFに変換して1つのファイルにまとめることが可能です。
-
- Wordファイルの一括結合:複数のWordを一括PDF化し、順序も自由に調整可能
- 異なる形式のファイルも統合可能:Word・PDF・画像・Excelなどを1つのPDFに結合
- ページ編集:ページの並び替え、削除、挿入が自在にできる
- 編集・注釈・署名・パスワード保護 :結合後のファイルをそのままビジネス用途に対応
複数のファイルをまとめるだけでなく、その後の編集・管理もスムーズに行えるのがPDFelementの強みです。
【手順解説】PDFelementでWordファイルを結合・PDF化する方法
以下に、PDFelementを使ったWordファイル結合の具体的な手順を紹介します。
ステップ1:PDFelementを起動
PDFelementをダウンロード&インストール
ステップ2:「PDF結合」機能を選択
トップ画面から「PDFを結合する」をクリック
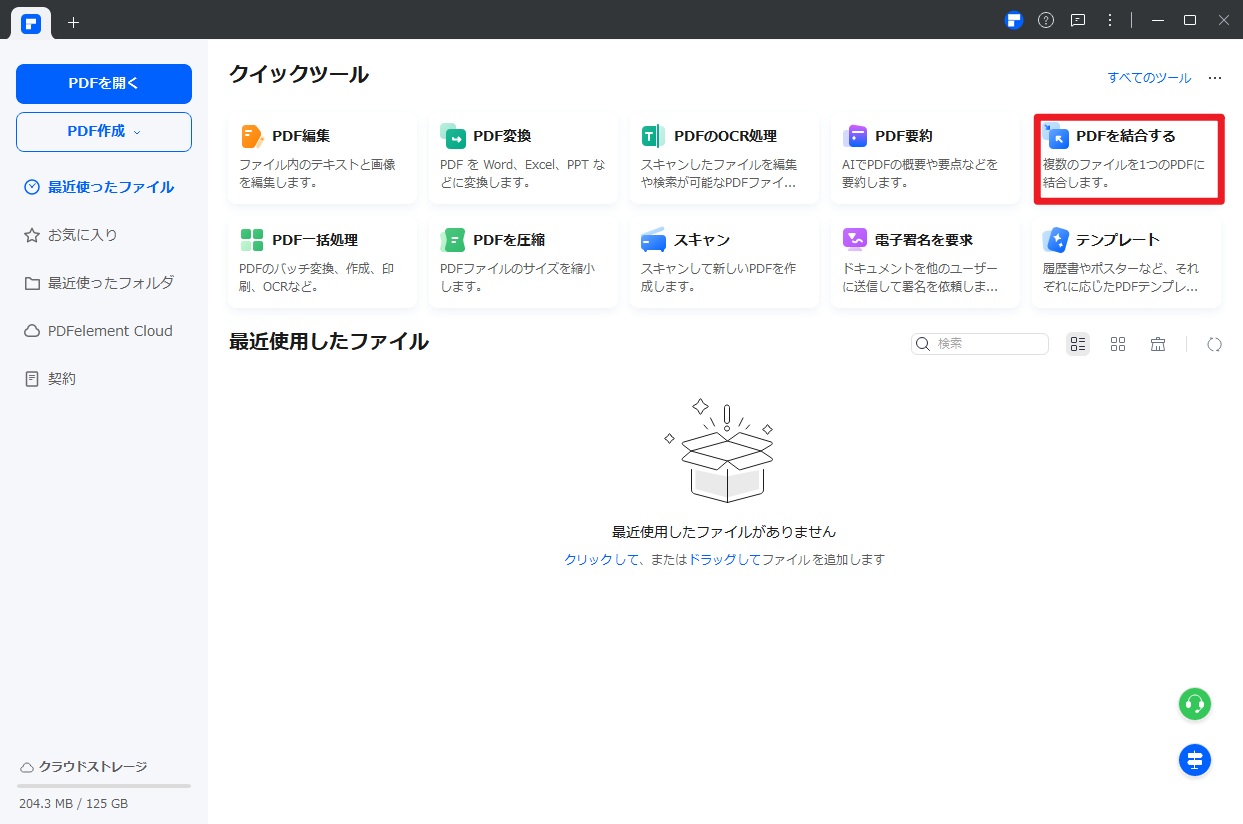
ステップ3:複数のWordファイルを追加
結合したいWord文書をすべてドラッグ&ドロップ
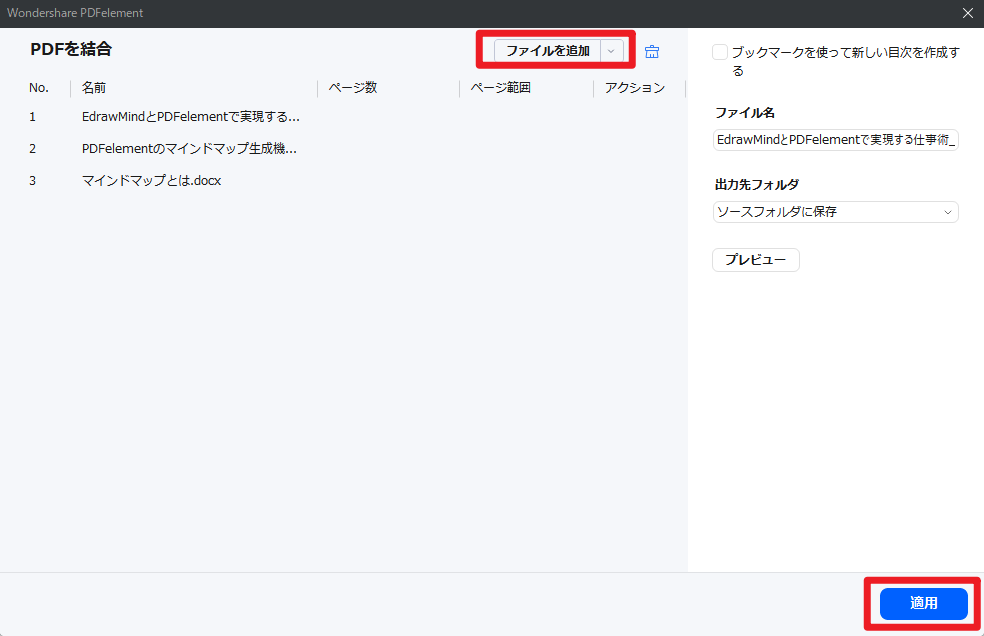
ステップ4:順序を調整して結合を実行
ページ順を確認後、「適用」をクリックしてPDFを出力
ステップ5:必要に応じて注釈・署名・編集も可能
ページの削除、テキストの追加、印鑑の挿入もすぐに可能
業務効率を上げるPDFelementの活用シーン
PDFelementは、Wordファイルの結合以外にも、様々なビジネスシーンで活用できます。
-
- 結合したPDFに注釈やコメントを追加して、チーム間でのフィードバックを効率化
- OCR(文字認識)機能を使って、紙の文書をスキャン→編集可能なPDFに変換
- フォーム機能を活用して、アンケートや申込書を作成・配布
- クラウド保存で、どの端末からでもドキュメントを確認・共有
これにより、文書管理・確認・提出の流れがデジタル化・高速化し、業務の生産性を大幅に向上させることができます。
まとめ
複数のWordファイルを結合したい場合、Wordの標準機能でも可能ですが、手間や書式崩れなどの問題がつきものです。
PDFelementを使えば、結合からPDF化・編集・セキュリティ管理までワンストップで実現できます。まずは無料体験で、その便利さを実感してみましょう!











役に立ちましたか?コメントしましょう!