スキャンしたPDFが斜めになってしまうことはありませんか?重要な書類や画像をスキャンしてPDF化する際、ページが傾いていると見栄えが悪く、内容を正確に伝えるのが難しくなりますし、OCR処理もうまくいきません。
本記事では、なぜスキャンしたPDFが傾くのか、その原因を探り、傾きや歪みを補正する具体的な方法について詳しく説明します。さらに、スキャン時にPDFが斜めにならないようにするための注意点についても解説します。
なぜスキャンしたPDFが傾いているのか?
スキャンしたPDFが傾いてしまう原因はいくつか考えられます。主な原因としては以下の点が挙げられます。
(1) 原稿の位置ずれ
スキャナーのガラス面に原稿が正しく配置されていない場合、PDFが傾いてしまうことがあります。
(2) 原稿の移動
スキャン中に原稿が動いてしまうことも、PDFが傾く原因の一つです。スキャナーのカバーがしっかりと閉まっていなかったり、スキャナー内部で原稿が滑ったりすると、画像が斜めにスキャンされます。
(3) スキャナーの設定ミス
一部のスキャナーには自動補正機能がありますが、設定が適切でないと正しく補正されないことがあります。また、解像度やスキャンモードの設定が間違っていると、傾きが発生する可能性があります。
(4) 原稿の歪みや折れ
スキャンする原稿自体が歪んでいたり、折れ目がついていたりすると、スキャナーで正確に読み取れず、結果としてPDFが傾いてしまうことがあります。
(5) スキャナーのハードウェア不具合
スキャナーのセンサーやモーターなどのハードウェアに問題があると、スキャン中に傾きが発生することがあります。古いスキャナーやメンテナンス不足のスキャナーで特に発生しやすいです。
(6) スキャナーのトレイの不適切な使用
自動給紙装置(ADF)を使用している場合、原稿がトレイに適切にセットされていないと、スキャン時に原稿が斜めに引き込まれて傾くことがあります。
(7) 環境要因
スキャナーが設置されている場所の環境要因も影響します。スキャナーが傾いた場所に設置されていたり、スキャン時に振動があったりすると、原稿がずれることがあります。
これらの原因を理解し、スキャン時に注意を払うことで、PDFが傾く問題を防ぐことができます。
スキャンしたPDFの傾きを補正する方法
PDFの傾きを補正するためには、以下の方法があります。無料のオンラインツールや有料のPDF編集ソフトを使用することで、高精度に補正できます。
2-1. 無料オンラインツールで手軽に補正:AvePDF
AvePDFは、無料で使えるオンラインのPDF編集ツールで、傾きを補正する機能も提供しています。以下は、AvePDF を使ってPDFの傾きを補正する手順です。
・AvePDFのウェブサイトにアクセスします。
・「編集」→「PDFのクリーンアップ」を選択します。
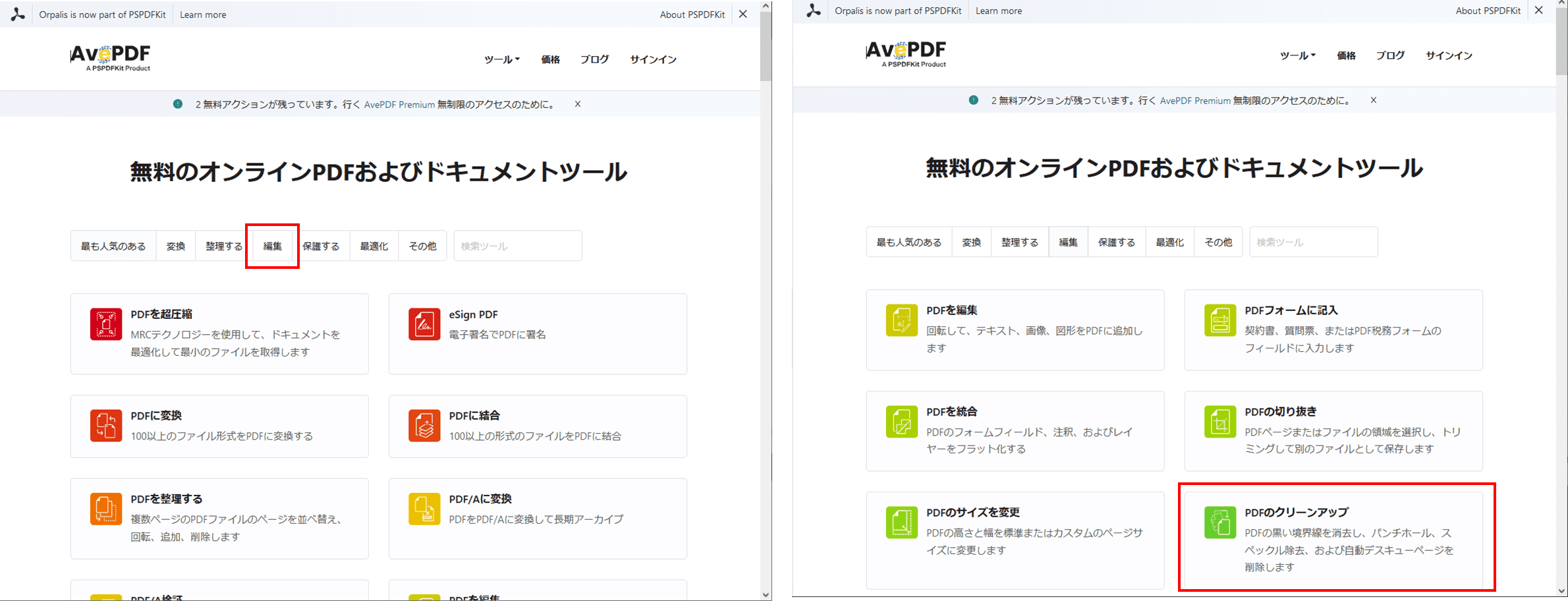
・傾きを補正したいPDFファイルをドラッグアンドドロップするか、「ファイルを選ぶ」ボタンをクリックしてアップロードします。
・「自動デスキュー」ボタンをクリックすると傾き補正が行われるので、結果を確認し、良ければ「セーブ」ボタンをクリックします。
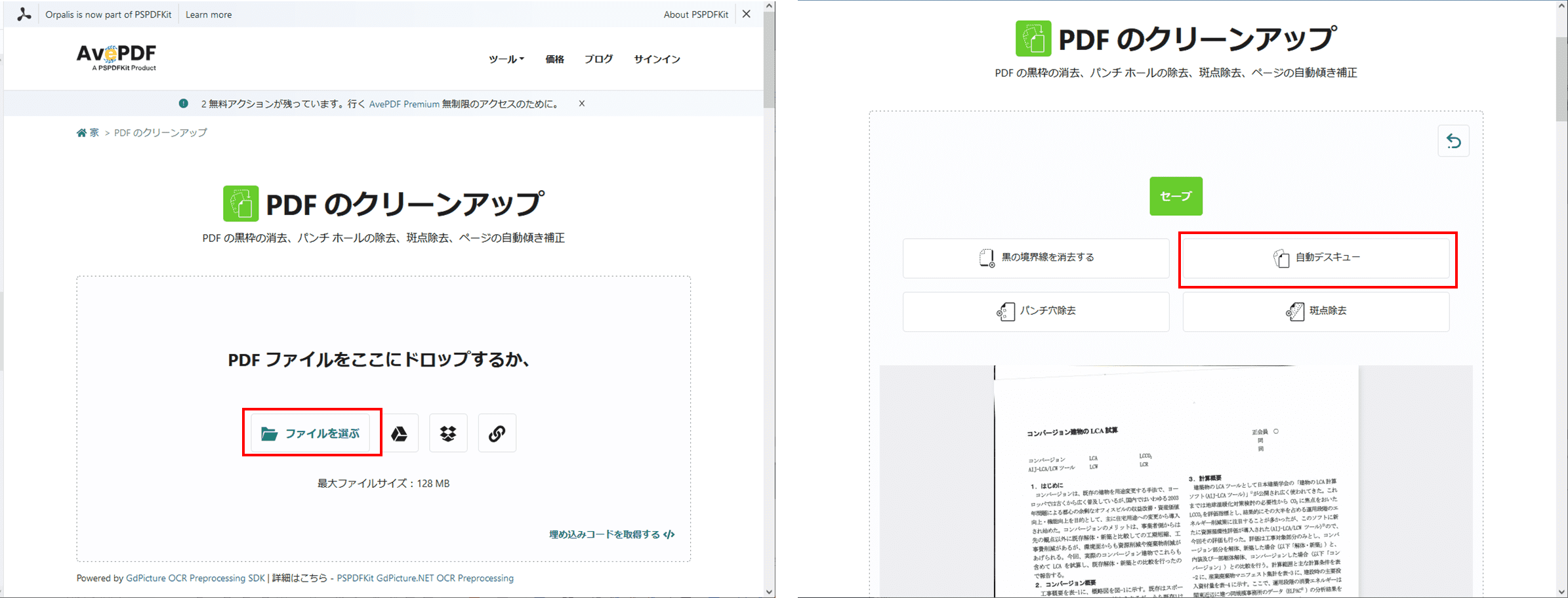
・「ダウンロード」ボタンをクリックし、PDFをダウンロードします。
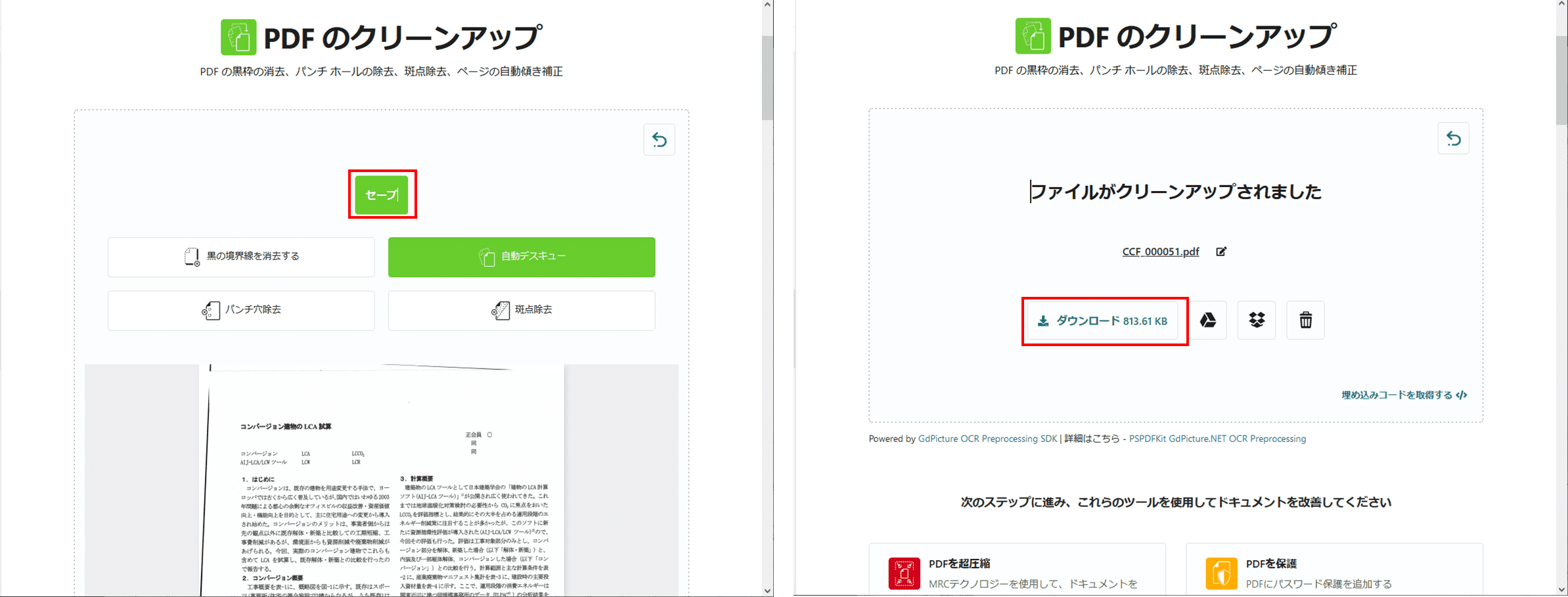
傾き補正だけでなく、黒枠やパンチホール、斑点の除去も可能ですが、無料で使えるのは6 時間あたり2処理までです。
2-2. 有料PDF編集ソフトで高精度な補正
(1) PDFelement
PDFelementは、有料のオールインワンPDF編集ソフトで、高精度な傾き補正機能を備えています。
PDFエレメント11登場!AIによるシンプル化を実現するスマートなPDFソリューション
以下は、PDFelementを使用してPDFの傾きを補正する手順です。
・PDFelementを起動し、傾きを補正したいPDFを開きます。
・画面右上に表示される「傾き補正」アイコンをクリックします。
・補正が完了したPDFを保存します。
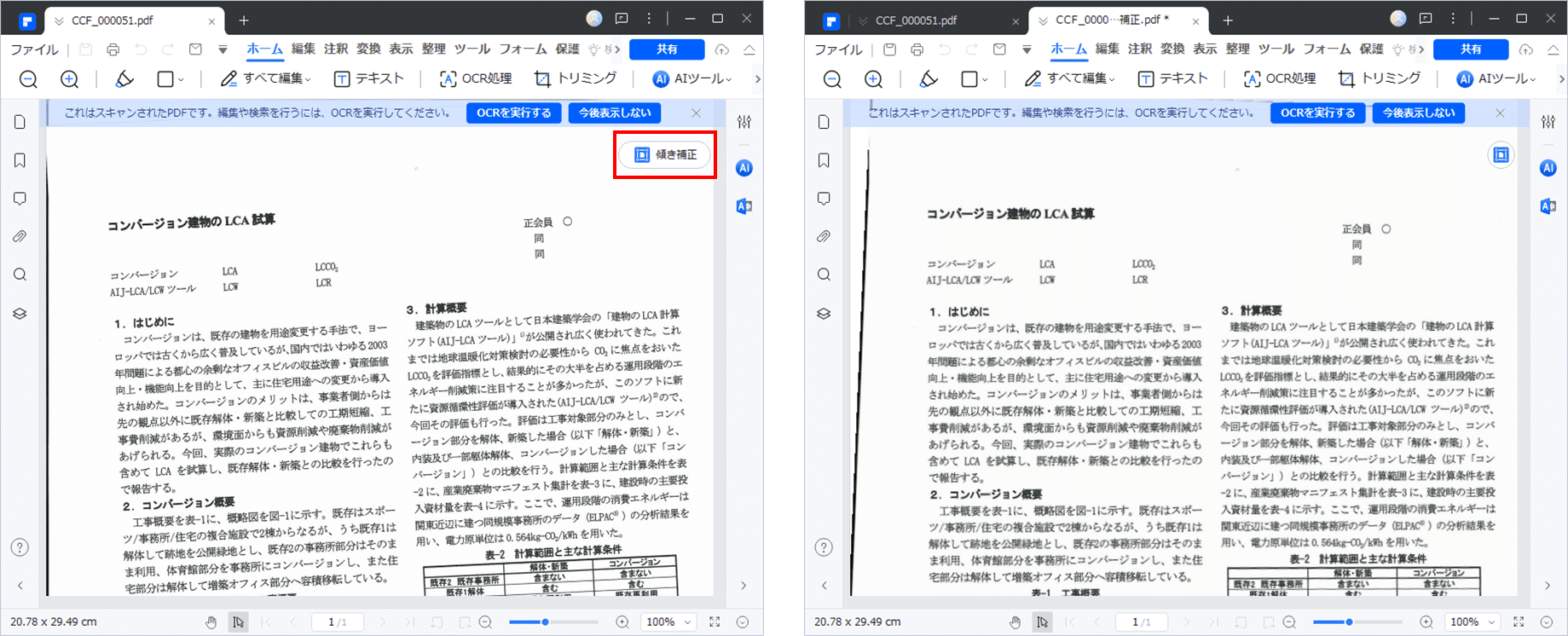
※無料体験版では、保存時に透かしが入ります。
プライバシー保護 | マルウェアなし | 広告なし
(2) Acrobat Pro
Adobe AcrobatProも有料のPDF編集ソフトで、正確な傾き補正が可能です。以下は、Acrobatを使用してPDFの傾きを補正する手順です。
・Adobe Acrobatを起動し、傾きを補正したいPDFを開きます。
・「ツール」タブ-「PDFを最適化」を選択します。
・ツールバーに表示される「スキャンしたページを最適化」をクリックすると「スキャンしたPDFを最適化」ダイアログボックスが表示されます。
・「フィルター」の編集で「ゆがみ補正」がオンになっていることを確認して「OK」を選択します。
・補正が完了したPDFを保存します。
ただし、無料で使えるAcrobat Readerには、傾き補正機能はありません。
PDFが斜めにならないように、スキャンする際の注意点
スキャン時にPDFが斜めにならないようにするためには、以下の点に注意することが重要です。
(1) 原稿の正確な配置
・原稿をスキャナーのガラス面に置く際、四隅をしっかりと揃え、スキャナーのガイドラインに沿って配置します。
(2)スキャナーのカバーをしっかり閉じる
・スキャナーのカバーがしっかりと閉まっていることを確認し、スキャン中に原稿が動かないようにします。
(3) 原稿の固定
・スキャン中に原稿が動かないように、スキャナーのカバーや重しを使用して用紙を固定します。
(4) スキャナーの設定確認
・スキャナーに自動傾き補正機能がある場合は、有効にしておきます。
・スキャンの解像度やモードを適切に設定し、最適な品質でスキャンします。
(5) 用紙の状態を確認
・スキャンする原稿が歪んでいたり、折れ目がついていたりする場合は、事前に直しておきます。
・原稿が汚れている場合は、クリーニングしてからスキャンします。
(6) スキャナーのメンテナンス
・スキャナーのガラス面を定期的に清掃し、汚れやホコリがない状態に保ちます。
・スキャナーのセンサーやモーターに問題がないか定期的にチェックし、必要に応じてメンテナンスを行います。
(7) スキャナーの設置場所
・スキャナーを平らで安定した場所に設置し、スキャン中に振動がないようにします。
(8) 自動給紙装置(ADF)の使用
・自動給紙装置(ADF)を使用する場合、原稿をトレイに正しくセットし、用紙ガイドを調整して原稿が斜めに引き込まれないようにします。
(9)テストスキャンを行う
・大量の原稿をスキャンする前に、テストスキャンを行い、原稿の配置やスキャナーの設定が適切であることを確認します。
PDF傾きの補正に関するよくある質問
以下に、PDF傾きの補正に関するFAQをいくつかあげておきます。
Q. PDFの傾きを補正する必要があるのはなぜですか?
A. スキャンしたPDFが傾いていると、視認性が低下し、内容を正確に伝えるのが難しくなるためです。
Q. スキャナーの自動補正機能は信頼できますか?
A. 多くの場合、スキャナーの自動補正機能は役立ちますが、必ずしも完璧ではないため、手動補正の方法も知っておくと良いでしょう。
Q. 傾き補正は、補正後のPDFの画質に影響を与えますか?
A. 通常は影響しませんが、過度の補正や元のPDFの品質が低い場合、画質に影響を及ぼすことがあります。
Q. 大量のPDFファイルの傾きを一度に補正する方法は?
A. 有料ソフトウェアの一括処理機能を利用すると、多くのPDFファイルを一度に補正できます。
Q. 傾き補正を行うとPDFのテキスト認識精度は向上しますか?
A. 正確な傾き補正によりOCR(光学文字認識)の精度が向上します。
まとめ
スキャンしたPDFが傾いてしまう原因とその補正方法について解説しました。無料のオンラインツールや有料のPDF編集ソフトを使用することで、簡単かつ高精度に傾きを補正することができます。また、スキャン時にPDFが斜めにならないようにするための注意点も紹介しました。PDFelementには無料体験版が用意されていますので、是非その使い易さをお試しください。
PDF編集はこれ1本でOK | PDFelement
スマートに、シンプルに、AI 搭載 PDF ソリューション
・ 第19回、24回、29回Vectorプロレジ部門賞受賞
・ 標準版からプロ版まで、幅広いのニーズに対応
・ Windows、Mac、iOS、Android、クラウドに対応
・ 7x12h体制アフターサービス







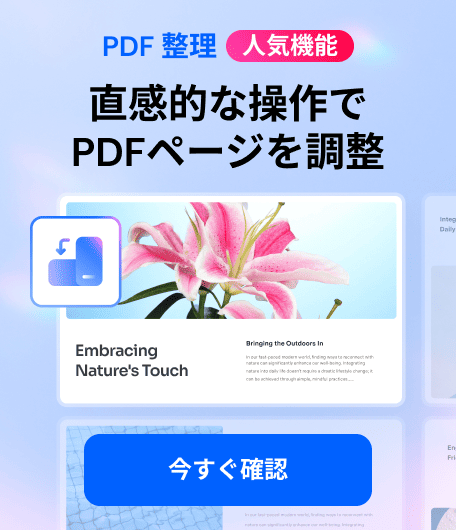


役に立ちましたか?コメントしましょう!