労働生産性はなぜ重要?計算式と向上させる方法を解説
労働生産性を知ることは、企業の成長や増益にとって不可欠です。
労働生産性は計算式を用いて算出することができ、企業の現状を明確に判断することができます。そして、万が一、あるべき結果が得られなかった場合は、労働生産性を向上させるための改善が必要です。
そこで、今回は、労働生産性の概要とともに、労働生産性の重要や向上させる方法について解説します。
労働生産性とは
労働生産性とは、労働者(従業員)が一定期間内に生み出す成果を表す指標です。
なお、労働生産性には、次の2種類があります。
・物的労働生産性:成果に対しての「生産量」や「売上高」
・付加価値労働生産性:成果に対しての「付加価値」
労働生産性は、主に企業や国の経済活動の効率性を評価するために使われ、労働生産性が高いほど投入された労働力がより多くの成果を上げていることを意味し、労働力が効率的に利用されていると評価されます。
そのため、労働生産性を向上させることは、企業の競争力や経済成長の鍵となる重要な要素といえます。
労働生産性の計算方法
「物的労働生産性」と「付加価値労働生産性」には、それぞれ計算式があります。
・物的労働生産性
物的労働生産性は、作物の重量や製品の個数を成果として考えます。
なお、労働者1人あたりの労働生産性を知りたい場合は「労働者の人数」で割り、1時間あたりの労働生産性を求めたい場合は、「労働者の人数と労働時間をかけた値」で割ります。
計算式:
【労働者1人あたり】 物的労働生産性=生産量÷労働者数
【1時間あたり】 物的労働生産性=生産量÷(労働者の人数と労働時間をかけた値)
・付加価値労働生産性
付加価値労働生産性は、付加価値(粗利)を成果として考えます。
付加価値を「労働者数」や「労働時間」といった「労働投入量」で割ることで得られる付加価値労働生産性からは、労働者が付加価値を生み出す「効率」が分かります。
計算式:付加価値労働生産性=付加価値÷労働投入量
労働生産性を向上させる方法
労働生産性を向上させることは、企業の競争力や経済成長の鍵となる重要な要素です。では、実際に労働生産性を向上させるには、どのような方法があるのでしょうか?
ここでは、向上させる4つの方法を提案します。
・技術の向上
AIやRPA(ロボティック・プロセス・オートメーション)といった新しい技術を導入することで、軽微な作業や反復を自動化し、技術力を要する価値の高い業務に集中できるようにします。
・業務効率化
自動化ツールやソフトウェアなどのツールを導入することで、業務フローを見直し、無駄な作業を削減することで、効率的に業務を進められるようにします。
・教育や研修
教育や研修を通じて従業員のスキルが向上したり、専門知識や新しいスキルを身につけたりすることで、業務の質と効率を向上させます。
・働き方の改善
テレワークやフレックスタイム制度といった柔軟な働き方を導入することで、健康的な職場環境を整えるとともに、従業員の満足度と仕事への集中度が向上させます。
労働生産性改善に役立つツール・サービス
ツール・サービスを利用することで、業務の効率化、コミュニケーションの向上、プロジェクト・タスク・時間の管理を実現し、労働生産性の改善につなげます。
ここでは、労働生産性改善に役立つおすすめのツールやサービスをご紹介します。
(1) Trello
Trelloは、アトラシアン社が提供するタスク管理およびプロジェクト管理ツールで、リアルタイムでの更新や通知機能により、効率的にプロジェクトの状況を把握することができます。
Trelloでは、ボード上に作成したリストやカードに期限・チェックリスト・ラベル・添付ファイルなど、タスクの詳細を記載し、その進行状況をドラッグ&ドロップで管理することが可能です。
個人のタスク管理からチームのプロジェクト管理までプロジェクトの進捗を視覚的に把握することができるツールです。
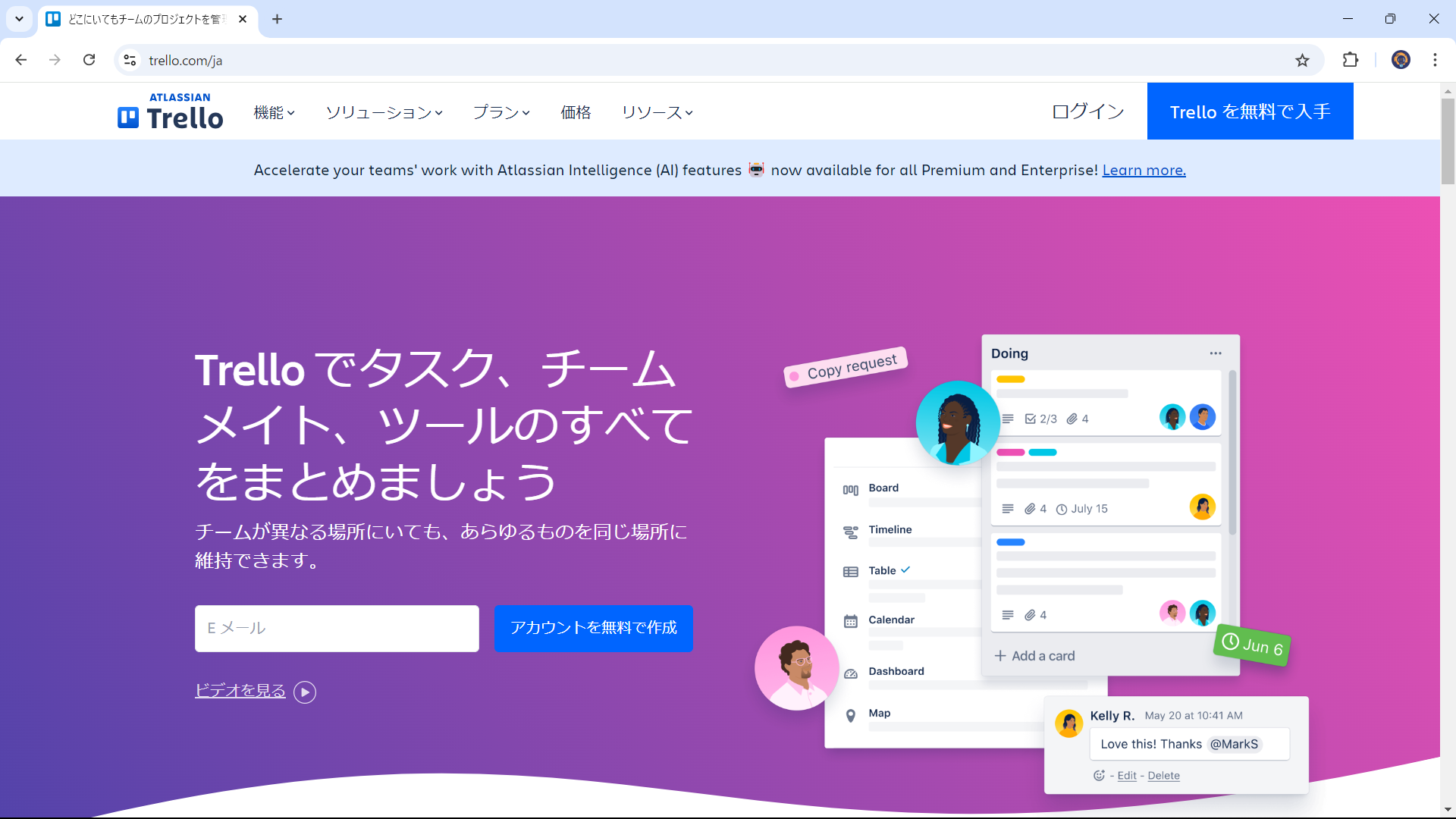
(2) Notion
Notionは、Notion Labs社が提供するオールインワンの生産性向上ツールで、ノート・タスク管理・プロジェクト管理・ナレッジベース作成など、さまざまな機能を統合したプラットフォームです。
Notionでは、ページを自由に作成してテキスト・画像・チェックリスト・表・データベースなどを組み合わせて情報を整理・管理したり、テンプレートをプロジェクト管理や日報、個人の目標管理などにカスタマイズして活用したりすることができます。
個人からチームまで、メモアプリ、ToDoリスト、ドキュメント管理ツールなど、幅広い用途で活用されるツールです。
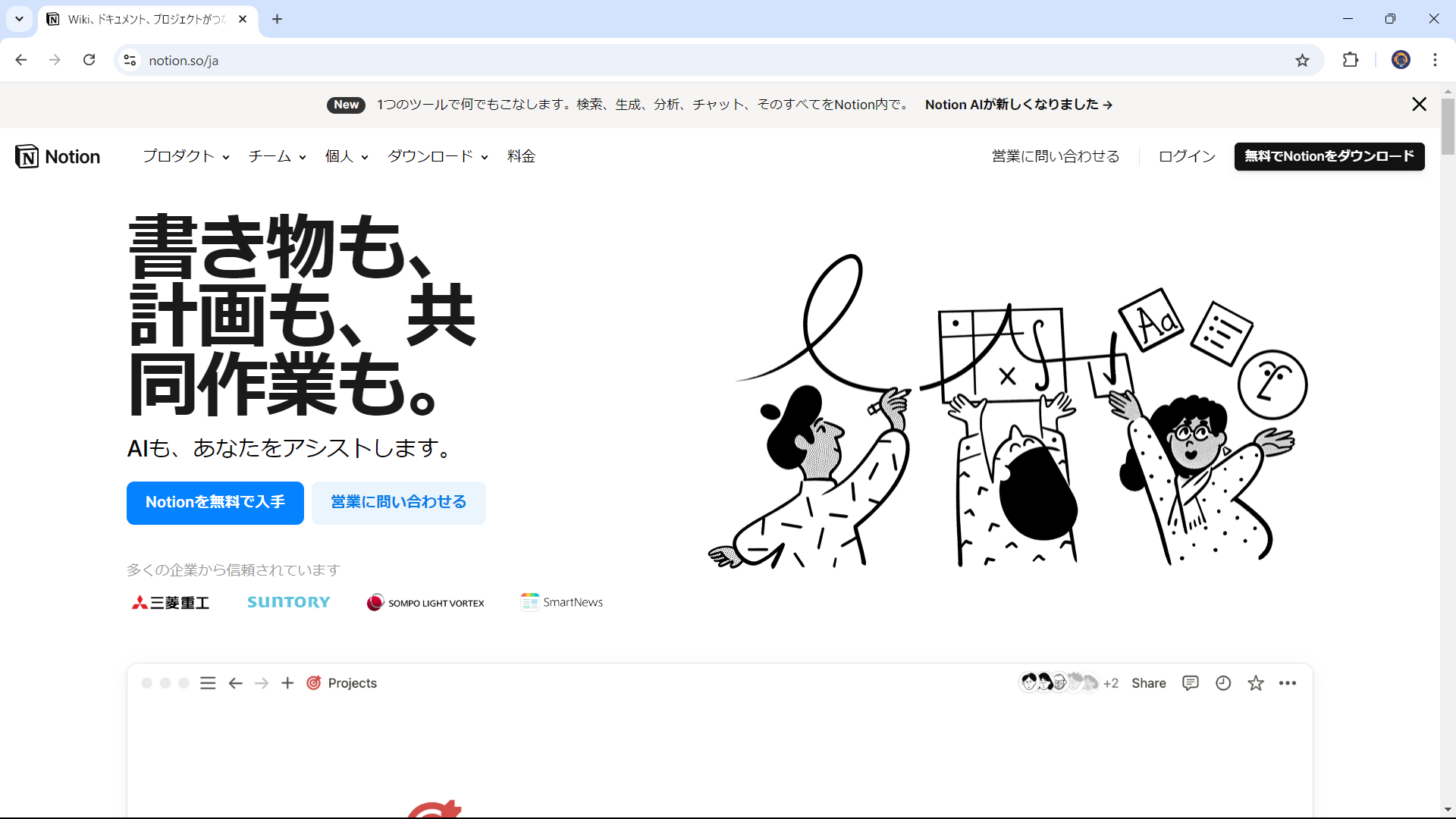
(3)Toggl Track
Toggl Trackは、TogglOÜ社が提供する時間管理と生産性の向上をサポートするための時間管理(追跡)ツールで、作業時間を簡単に記録・分析することができます。
Toggl Trackでは、タスクごとに時間を記録して詳細なレポートを作成できるため、どの業務にどれだけの時間を費やしているかを把握したり、個々のメンバーの作業時間を集計してプロジェクトごとの生産性を分析したりすることが可能です。
さらに、他のツールやサービスと連携して、時間管理を自動化することもできます。
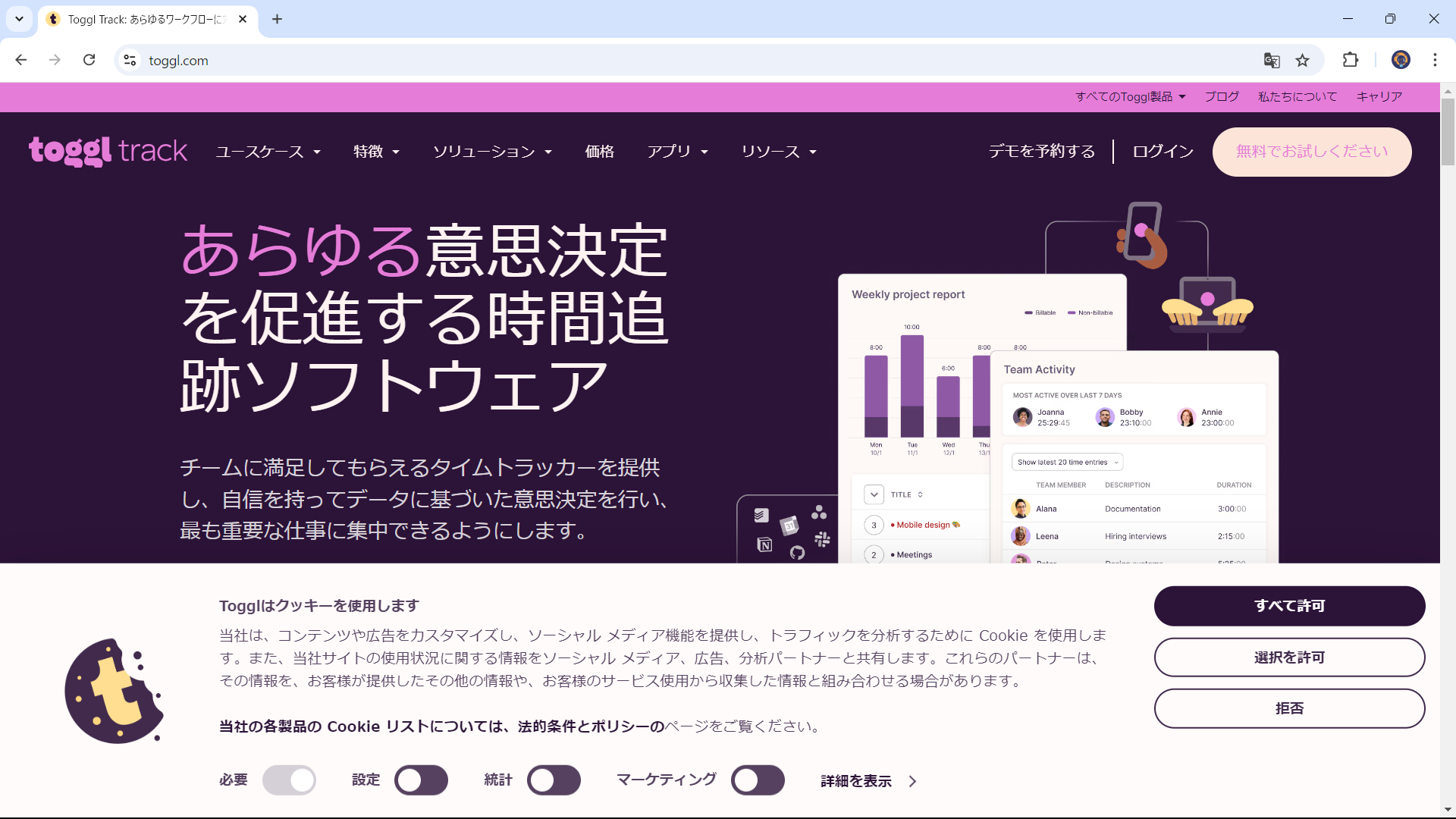
(4)Confluence
Confluence は、Atlassian社が提供するチーム向けのナレッジ管理および共同作業ツールです。
Confluenceでは、ドキュメントの作成・共有・管理を一元化し、会議の議事録、プロジェクトの計画、マニュアルの作成などに利用したり、リアルタイムの共同編集、コメントやフィードバックなどをページ上で直接共有したりすることができます。
組織全体の情報の可視化や効率的な共同作業を可能にする、企業内でのナレッジ共有やドキュメント管理に適したツールです。
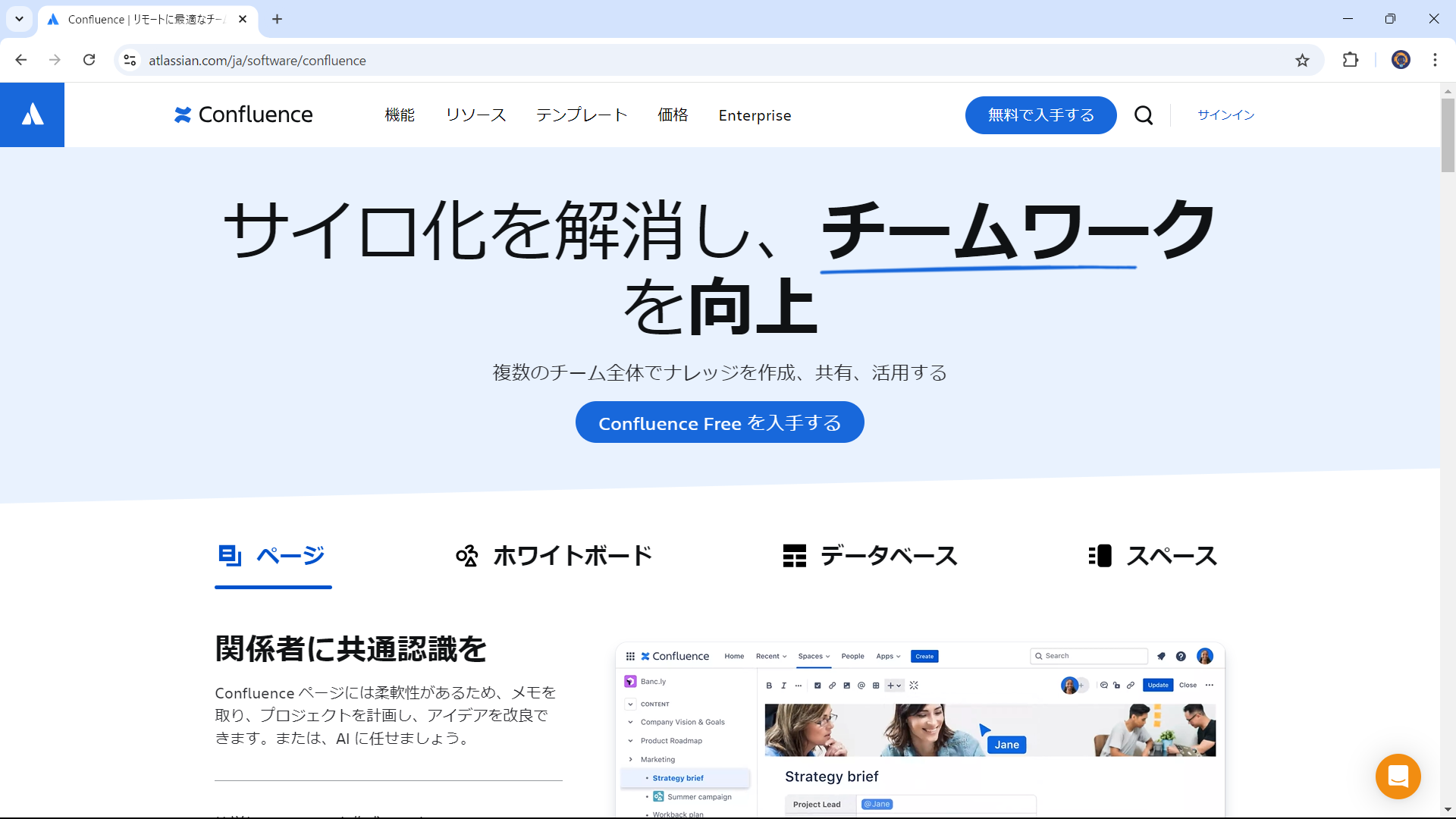
(5) PDFelement
PDFelementは、Wondershare社が提供する多機能なPDF編集ソフトで、PDFの作成・編集・変換・注釈の追加・電子署名・OCR・セキュリティ設定・ページの分割や結合などの機能を備えています。
PDFelementでは、高度なPDF編集だけでなく、PDFをWord・Excel・PowerPoint・画像ファイルなど他のファイル形式への変換、メール・リンク・モバイルアプリを介したファイルの共有なども可能です。
個人からビジネス利用まで、幅広いユーザーに適したコストパフォーマンスに優れたツールです。
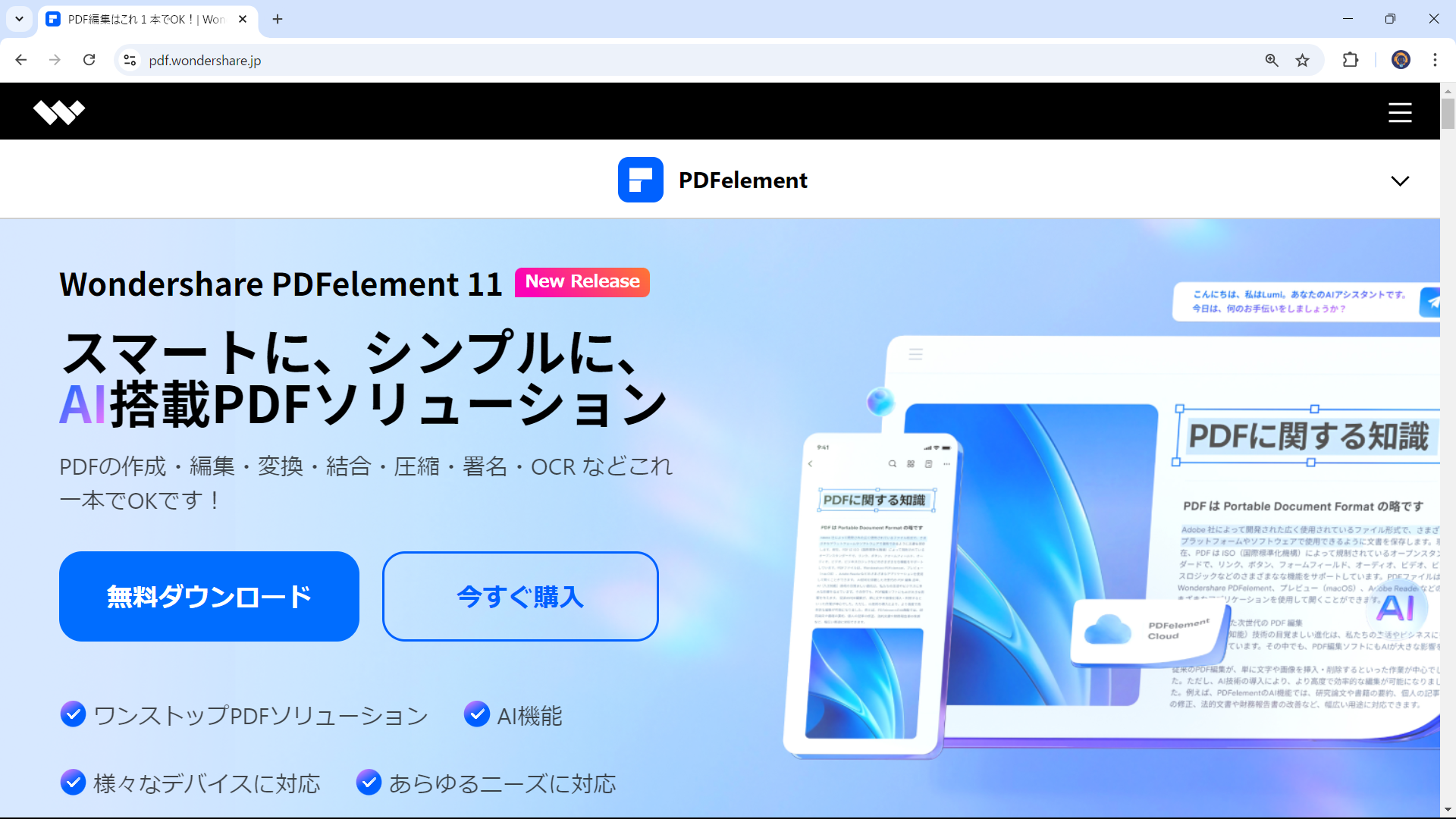
プライバシー保護 | マルウェアなし | 広告なし
労働生産性に関するよくある質問
ここでは、労働生産性に関するよくある質問についてお答えします。
Q1. 労働生産性とは何ですか?
A1. 労働者(従業員)が一定期間内に生み出す成果を表す指標です。
Q2. 労働生産性を向上させる方法はありますか?
A2. 労働生産性を向上させるとして、方法技術の向上、業務効率化、教育や研修、働き方の改善が挙げられます。さらに、目標を明確化することも、労働生産性の向上に有効です。
Q3. 労働生産性を測定するにはどうすればいいですか?
A3. 労働生産性は、一般的に「生産量」や「売上高」を「労働時間」または「従業員数」で割ることで計算されます。また、「付加価値」を「労働投入量」で割る方法もあります。組織の目的に応じて、適切な指標を選ぶことが重要です。
Q4. 労働生産性が低下する原因は何ですか?
A4. 労働生産性が低下する原因として、業務プロセスの非効率性、不適切なマネジメント、技術やスキルの不足、労働環境の悪さ、モチベーションの低下などが考えられます。
Q5. 労働生産性が向上することで企業にはとってどのようなメリットがありますか?
A5. 労働生産性の向上は、コスト削減、利益増加、競争力の強化、労働者の満足度向上など、企業全体の成長と安定につながります。
まとめ
今回は、労働生産性の概要とともに、労働生産性の重要や向上させる方法について解説してきました。
労働生産性の現状は、ご紹介した計算式を用いて確認することができます。
なお、労働生産性の業界水準は、国の経済指標を提供している政府機関(例:総務省や経済産業省)や経済団体、また国際機関(例:OECD、IMF)などから公開されるレポートや統計資料で確認可能です。
例えば、製造業全体の労働生産性は、1人当たり付加価値額が年間で概ね600万円から1000万円以上が基準とされています。
これらの基準をふまえ、ツールやサービスなどをうまく活用しながら、労働環境を整え、労働生産性の向上を目指しましょう。
PDF編集はこれ1本でOK | PDFelement
スマートに、シンプルに、AI 搭載 PDF ソリューション
・ 第19回、24回、29回Vectorプロレジ部門賞受賞
・ 標準版からプロ版まで、幅広いのニーズに対応
・ Windows、Mac、iOS、Android、クラウドに対応
・ 7x12h体制アフターサービス


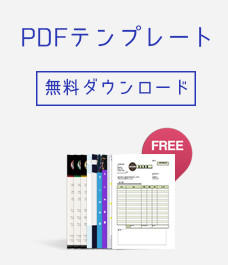




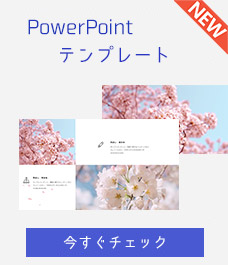


役に立ちましたか?コメントしましょう!