PDFファイルにも、IllustratorやPhotoshopで作成した画像ファイルと同様に、レイヤー構造があることをご存知でしょうか? PDFのレイヤーには、注釈、書かれたテキスト、要素や画像の形のデータが含まれます。
PDFのフラット化とは、これらのレイヤーを結合して一つの画像にすることで、これによりファイルが簡素化され、サイズが小さくなり、どこで開いても同じように見えるようになります。
目次:
Part1. PDF文書のフラット化とは
PDF文書のフラット化とは、PDFファイル内のレイヤーや注釈などの要素を結合し、単一の静止画像として出力する処理のことです。通常、PDF文書は複数の要素(テキスト、画像、注釈、ベクターグラフィックスなど)を含むことができますが、一部のシステムやプリンターでは、PDFの要素が正しく表示や印刷されない場合があります。
PDFをフラット化することで、これらの問題を回避するために使用されます。PDF文書の要素をすべて単一の画像に変換し、テキストや注釈、グラフィックスといった要素が静止画像として固定されます。
これにより、フォントの問題やレイヤーの位置ずれなどの問題が解消され、PDF文書が他のシステムやプリンターで正しく表示されるようになります。
ただし、PDF文書をフラット化すると、編集やテキストの検索などの操作が制限されるため、注意が必要です。
そのため、PDFのフラット化は、PDF文書が最終的な形式で使用される場合や、特定の要素が正しく表示されない場合に有用ですが、編集や変更が必要な場合にはお勧めできません。
Part2. PDFのフラット化が必要な状況とは
PDFのフラット化は、以下のような状況で必要とされることがあります:
①レイヤーの問題
PDF文書が複数のレイヤー(異なる要素や画像が個別の階層として配置されたもの)を含んでいる場合、一部のシステムやプリンターではレイヤーが正しく表示されないことがあります。フラット化によって、すべての要素が結合され、単一の画像として出力されるため、レイヤーの問題が解消されます。
②注釈の同化
PDF文書上に、強調したい事項を注釈として書き込むことがありますが、注釈は手書きのような状態で反映されるので、そのままの状態では読みづらいですし、受け取る側が編集作業で書き換えることもできてしまいます。そこで、元々存在したPDF文書に注釈の内容を同化させてしまうことがあります。
③出力の一貫性
特定の出力方法やプリンターでPDF文書を使用する場合、フラット化によって出力の一貫性が向上することがあります。フラット化によって、すべての要素が画像として固定されるため、出力結果がより予測可能になります。
④変更の防止
フラット化によって要素が静止画像として固定されるため、各要素が誤って(あるいは意図的に)変更されることを防止できます。
Part3. PDFをフラット化する3つの方法
続いては、オンラインツールや編集ソフト、スマホアプリなどを使ってPDFをフラット化する具体的なやり方を紹介していきます。
①インストール不要!無料オンラインツールでPDFフラット化可能
PDFをフラット化できるオンラインツールとしては、PDF24 Tools、AvePDF、xodoなどがありますが、ここでは無料で無制限に利用できるPDF24 ToolsのPDFフラット化手順を説明します。
- PDF24 Toolsのサイトを開くと使用頻度の高いツールのみ表示されるので、「すべてのツール」ボタンをクリックし、「その他」のところの「PDFをフラット化する」ボタンをクリックします。
- フラット化したいPDFファイルをアップロードします。
- 「フラット化」ボタンをクリックします。
- 「ダウンロード」ボタンをクリックしてフラット化されたPDFファイルを保存します。
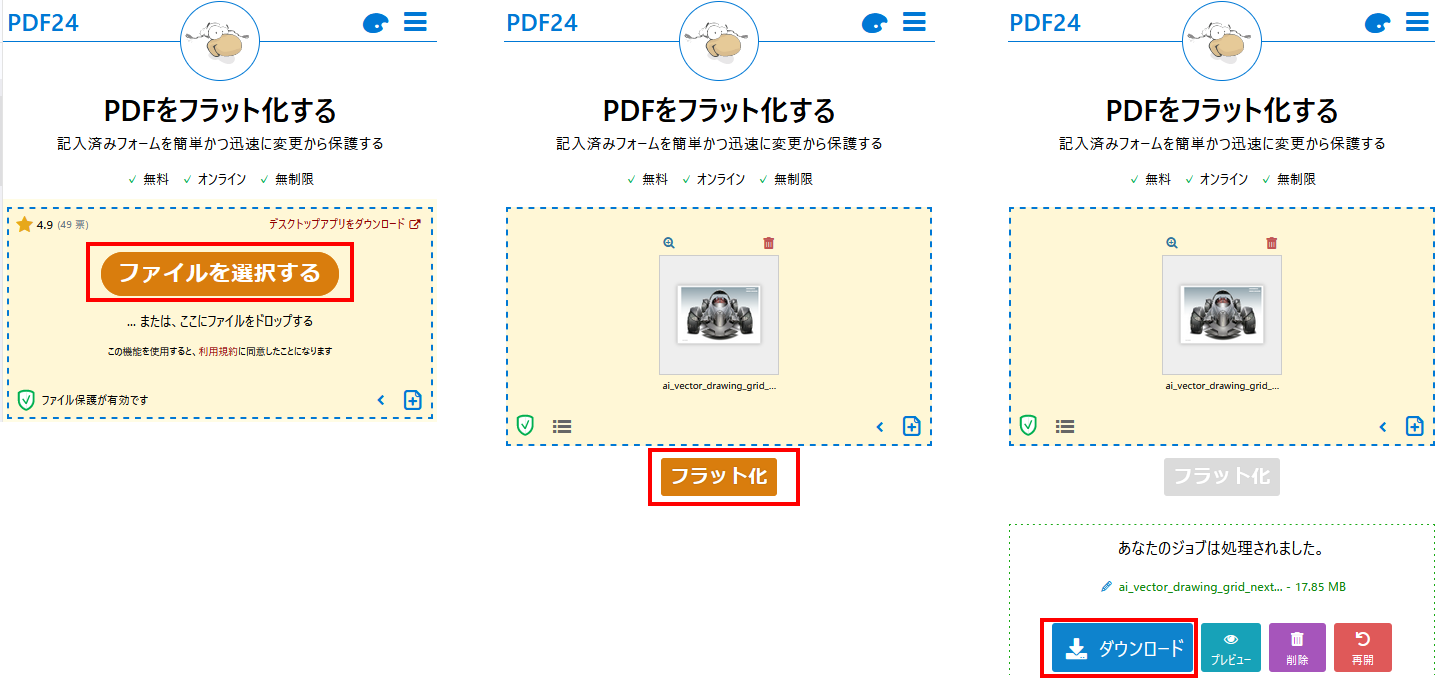
②【Win&Mac対応】PDFフラット化の安全性と品質を保証するソフト
オンラインツールと比較して、専門のPDF編集ソフトは高品質な編集機能、オフラインでの利用可能性、セキュリティとプライバシーの強化などのメリットがあります。
PDFフラット化の機能のあるPDF編集ソフトとしてはAdobe Acrobat、Wondershare PDFelement、Tracker Software PDF-XChange Editorなどがありますが。
以下では特にコストパフォーマンスに優れたPDFelementを使ったPDFフラット化の手順を説明します。
- PDFelementを起動し、フラット化したいPDFファイルを開きます。
- 「ツール」タブ>「その他」>「ファイルをフラット化」ボタンをクリックします。
- フラット化したPDFファイルを保存します。
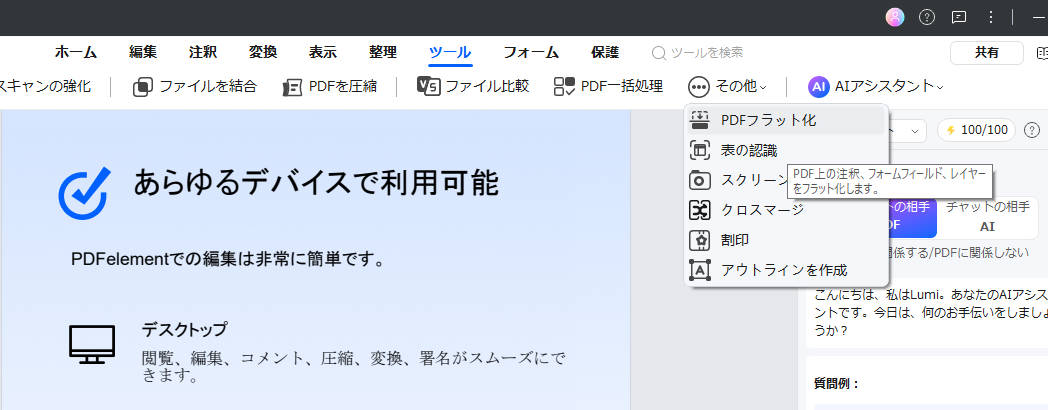
プライバシー保護 | マルウェアなし | 広告なし
③スマホアプリでPDFのフラット化する
専用アプリを活用するとスマホでPDFのフラット化することも可能です。外出先や移動中でも対応可能なので、即時処理したいときは最適です。
スマホでPDFをフラット化できるアプリとしては、iOS用ではPDFelement、PDF Expertなどが、android用ではPDF Reader Plus-Viewer&Editorなどがあります。
続いては、PDFelementモバイル版を使って、PDFフラット化の手順を説明します。
- スマホでPDFelementモバイル版を開き、フラット化したいPDFファイルを読み込みます。
- 右上の「…」オプションをタップし、表示されるメニューから「コピーを保存」をタップします。
- 「名前を付けて保存から「フラット化して保存」を選択し、「保存」をタップします。
- そうすると、フラット化されたファイルが「〇〇_コピー.pdf」という名称でホームに保存されます。
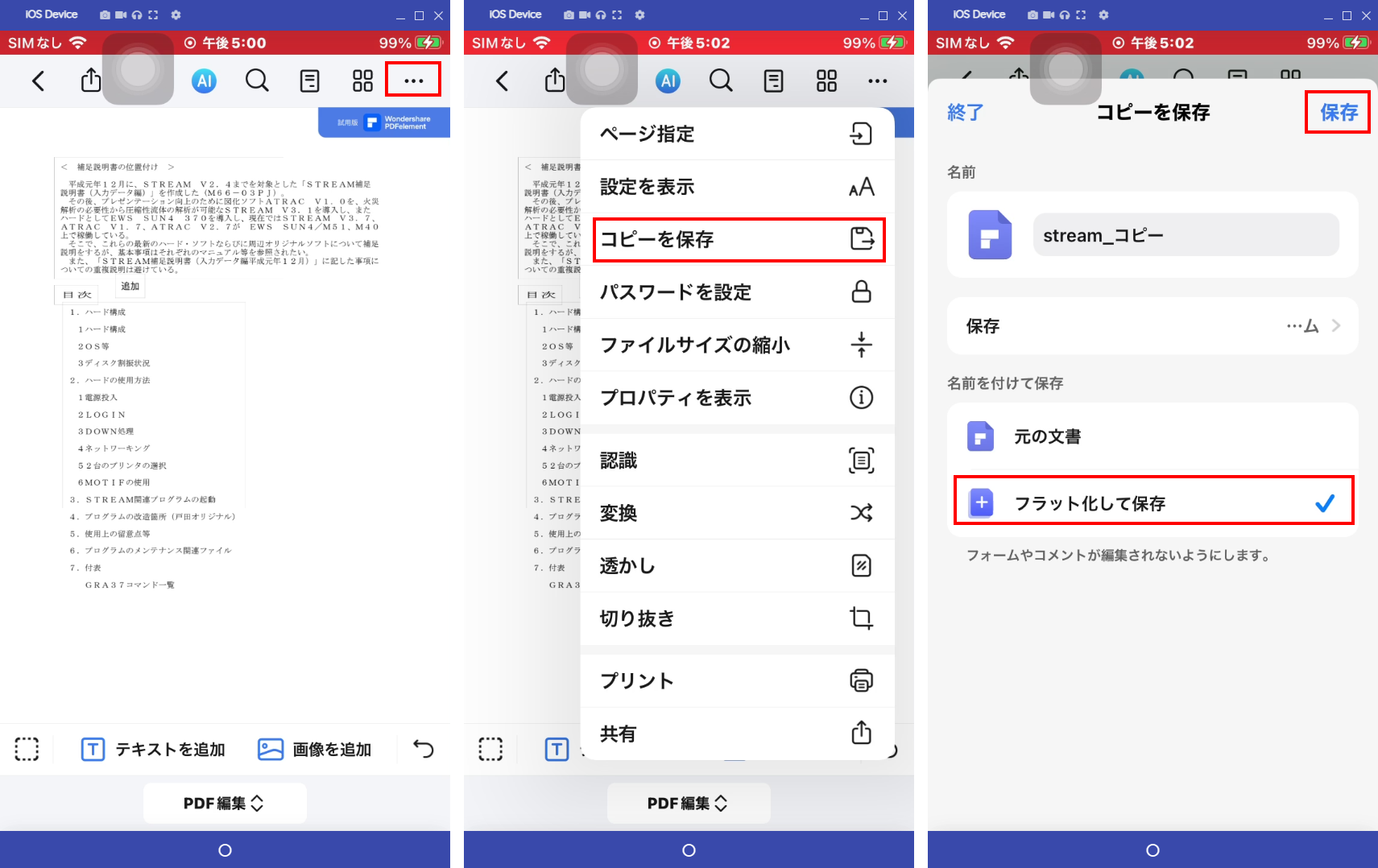
Part4. PDFがフラット化されているかどうかを判断する方法
PDFがフラット化されているかどうかを判断するには、Adobe AcrobatやPDFelementなどのPDFビューア・編集ソフトを用いて、以下を確認します:
① 注釈の表示
注釈が注釈として表示されるか確認します。フラット化されたPDFでは、注釈は文書に同化されるので注釈としては認識されません。
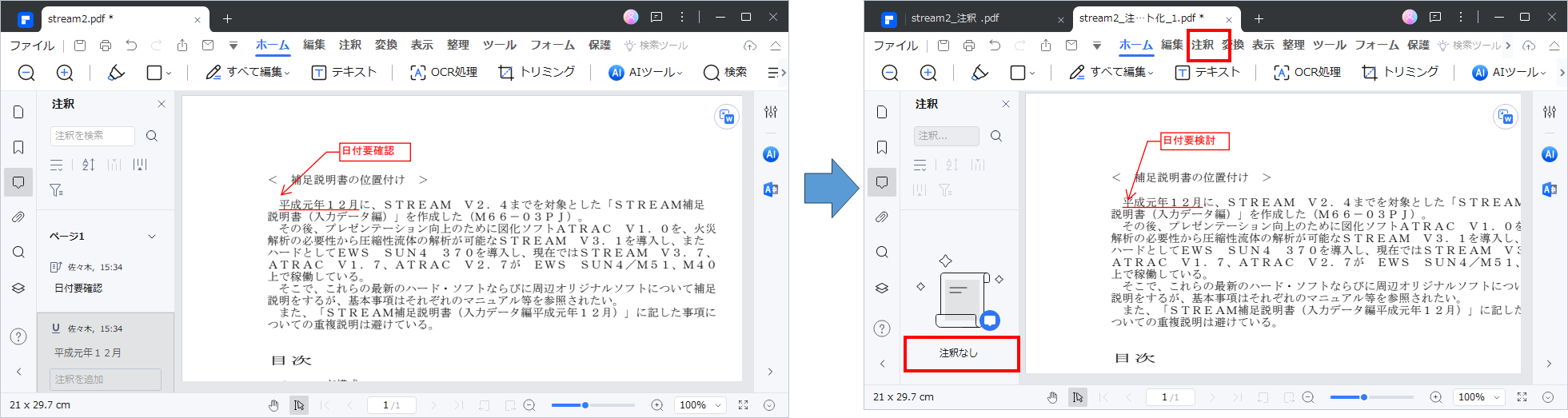
② レイヤーの表示
レイヤーパネルを表示し、PDFにレイヤーが含まれているかどうかを確認します。フラット化されたPDFでは、通常、レイヤーが結合され、単一の静止画像として表示されます。
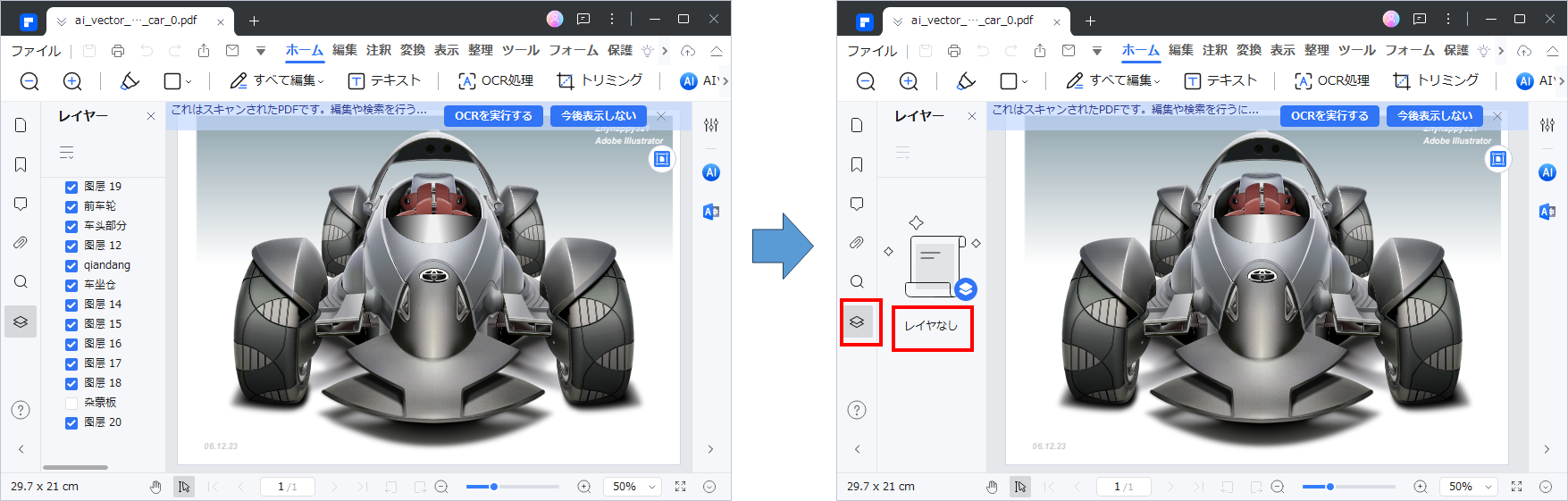
③ オブジェクトの編集
オブジェクトの編集が制限されているかどうか確認します。フラット化されたPDFでは、通常、オブジェクトの編集が制限されているため、選択や編集ができないことがあります。
これらの方法を使用してPDFがフラット化されているかどうかを判断することができますが、絶対的な確証を得るには、PDFの作成元や変更履歴を確認する必要があります。
プライバシー保護 | マルウェアなし | 広告なし
Part5. PDFフラット化に関するよくある質問
Q:フラット化によってPDFがどのように変化しますか?
A. フラット化によって、PDF内の要素が静止画像として固定され、編集やテキストの検索などの操作が制限されます。
Q:フラット化されたPDFは編集可能ですか?
A. フラット化されたPDFは編集が制限されます。要素が静止画像に変換されるため、テキストやグラフィックスの編集ができなくなる場合があります。
Q:フラット化されたPDFは検索可能ですか?
A. フラット化されたPDFはテキスト要素が静止画像に変換されるため、検索機能は制限されます。
Q:フラット化されたPDFを元の状態に戻すことはできますか?
A. 一般的には、フラット化されたPDFを元の状態に戻すことはできません。フラット化は要素の結合を行うため、元のデータや構造は失われます。
Q:フラット化されたPDFはファイルサイズが小さくなりますか?
A. フラット化によって、PDFのファイルサイズは通常小さくなります。要素が静止画像として保存されるため、ファイルサイズを縮小できる可能性があります。
Q:フラット化するとPDFの品質は変化しますか?
A. フラット化によって、PDFの品質は一部変化する可能性があります。特に画像やグラフィックスの品質に影響を与える場合があります。
Q:PDFのフラット化はどのような種類のドキュメントに適用されますか?
A.以下のようなドキュメントに適用されます。
①法的文書:コンテンツが変更不可能な状態となり、重要場情報の整合性が維持されます。
②フォームと契約書:内容が誤って変更されることを防ぐことができます。
③建築図面:レイヤー別に描かれた図面を統合することができます。
Q:オンラインツールは使用しても安全ですか?
A. オンラインツールは、必ず一度自分のファイルをクラウド上にアップロードし、変換後にダウンロードする形式をとります。アップロードしたファイルについては、「一定時間経過後に自動的に削除される」と謳っているサイトが殆どですが、削除が保証されている訳ではありません。クラウド上にデータが保存される可能性があるため、セキュリティ上の懸念が生じます。特に機密性が高いデータや個人情報を含むデータの場合は、使用を避けるべきでしょう。
Q:フラット化は常に推奨されるのですか?
A: それは文書の要件に依存します。セキュリティや表示の一貫性が重要な場合には推奨されますが、柔軟性を維持したい場合は検討が必要です。
Q:フラット化されたPDFはクラウドでの共有に適していますか?
A: はい、フラット化は文書の整合性を確保し、異なる環境での一貫性を向上させるため、クラウドでの共有に適しています。
PDF編集はこれ1本でOK | PDFelement
スマートに、シンプルに、AI 搭載 PDF ソリューション
・ 第19回、24回、29回Vectorプロレジ部門賞受賞
・ 標準版からプロ版まで、幅広いのニーズに対応
・ Windows、Mac、iOS、Android、クラウドに対応
・ 7x12h体制アフターサービス










役に立ちましたか?コメントしましょう!