PDFファイルにGIFを簡単に追加する3つの方法
PDFに動きを加えたいですか?PDFにGIFを埋め込んで、ドキュメントがより分かりやすく、印象的になります。では、GIFをPDFに追加することは可能なのでしょうか?この記事では、GIFをPDFに追加するいくつかの方法と、それぞれの注意点を解説します。
目次
PDFにGIFを追加する方法(動く状態を保持する)
PDFソフトを使えば、GIF画像をPDFに追加できます。PDFelementは、GIF形式に対応しており、PDFへのGIF追加を可能にするPDF編集ソフトです。PDFelementを使えば、GIFを静止画像としてPDFに追加することも、動く状態を保持したままGIF画像を埋め込むこともできます。
方法1:PDFファイルにGIFを追加する方法
手順1:PDFelementをダウンロードします。インストールが完了したら、PDFelementを起動し、GIFを追加したいPDFファイルを開きます。
手順2:[編集]タブをクリックし、[画像]をクリックして、GIF画像を選択します。[開く]をクリックしてGIFをPDFファイルに挿入します。
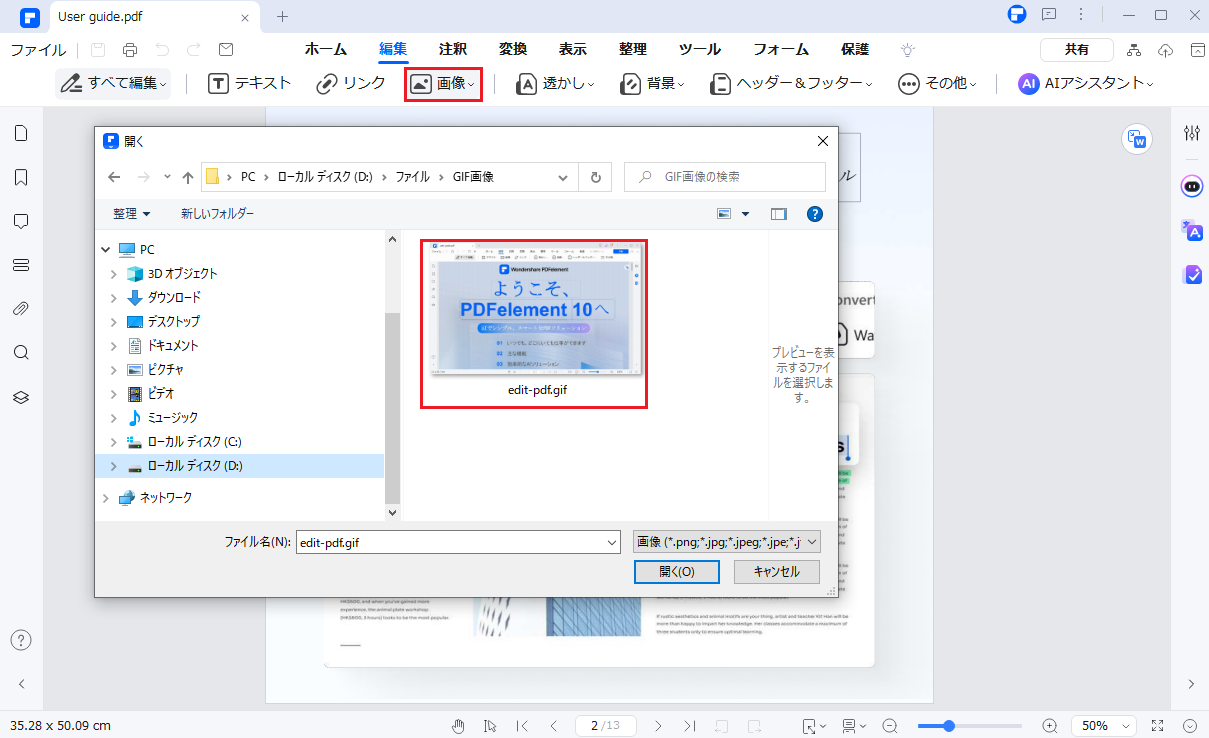
追加されたGIFはPDF形式の静止画これは、PDFがフラットなドキュメントを固定レイアウトドキュメントにするだからアニメーションGIFをそのまま再生することはできません。PDFでアニメーションGIFを再生する場合は、GIFを外部ファイルとしてPDFに埋め込む必要があります。
この方法で追加したGIFは、PDF上では静止画像として表示されます。これは、PDFは固定レイアウトの平面的なドキュメント形式であるため、GIF画像を直接再生することができないからです。PDF内でアニメーションGIFを再生したい場合は、方法2でご紹介している外部ファイルとして埋め込む方法をお試しください。
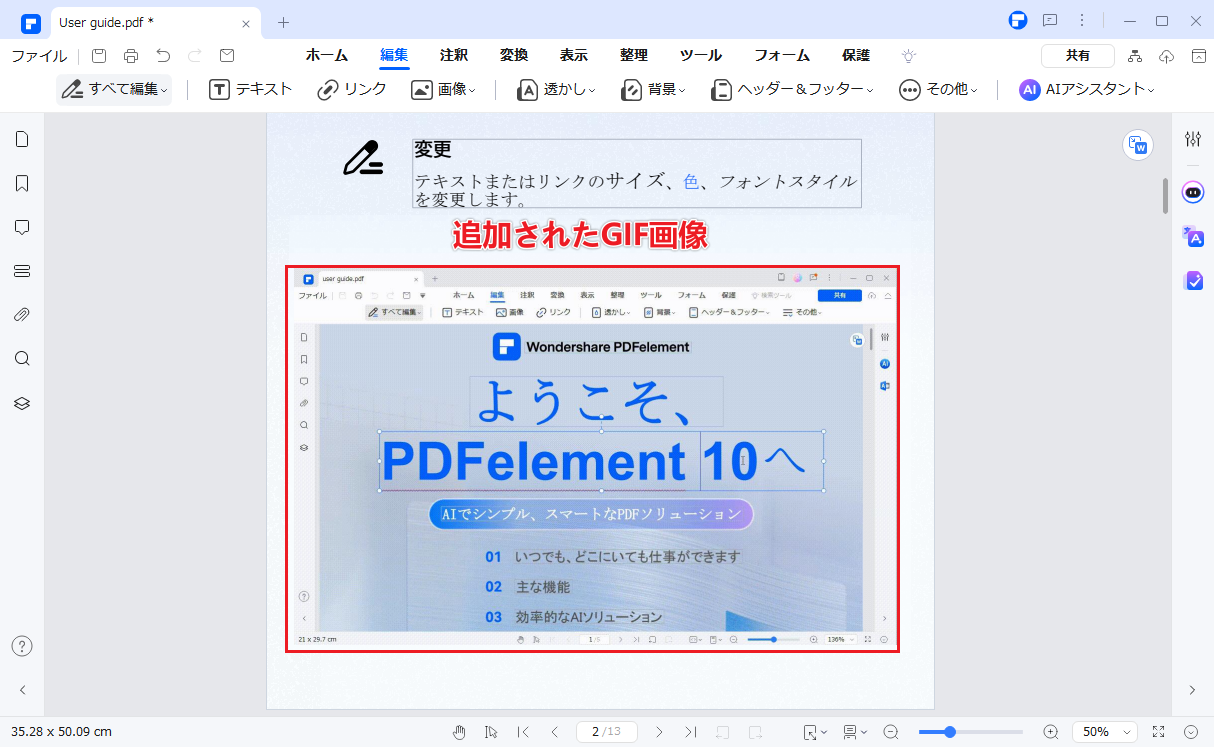
方法2:PDFにGIFを埋め込む方法(動く状態を保持する)
以下の手順では、PDFにGIFを追加し、アニメーション(動く状態)を保持する方法を紹介します。
手順1:[編集]タブをクリックし、[リンク]を選択します。GIFを埋め込む場所をクリックします。
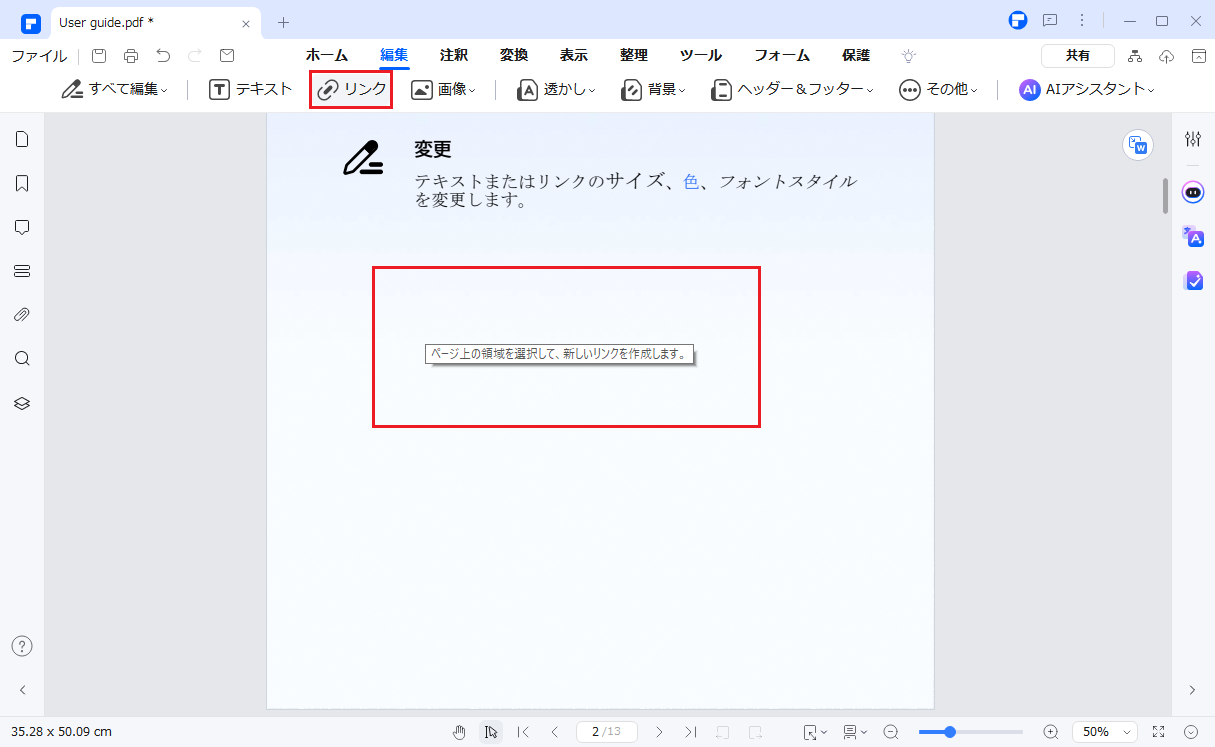
手順2: GIFがコンピュータに保存されている場合は、[ファイルを開く]からファイルを選択しまう。GIFがオンラインで保存されている場合は、[Webページを開く]の下にGIFのリンクを入力します。[適用]をクリックして保存します。
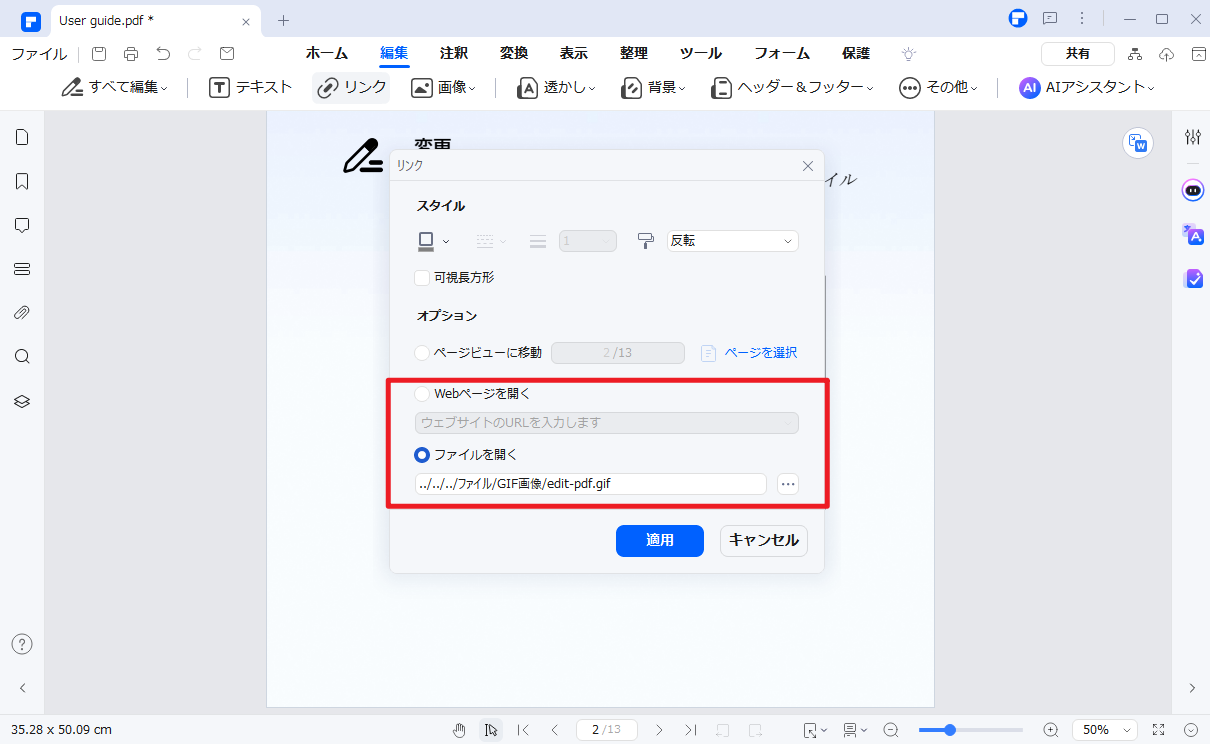
これで、PDF内のGIFリンクを配置した場所をクリックすると、GIF画像が再生されます。
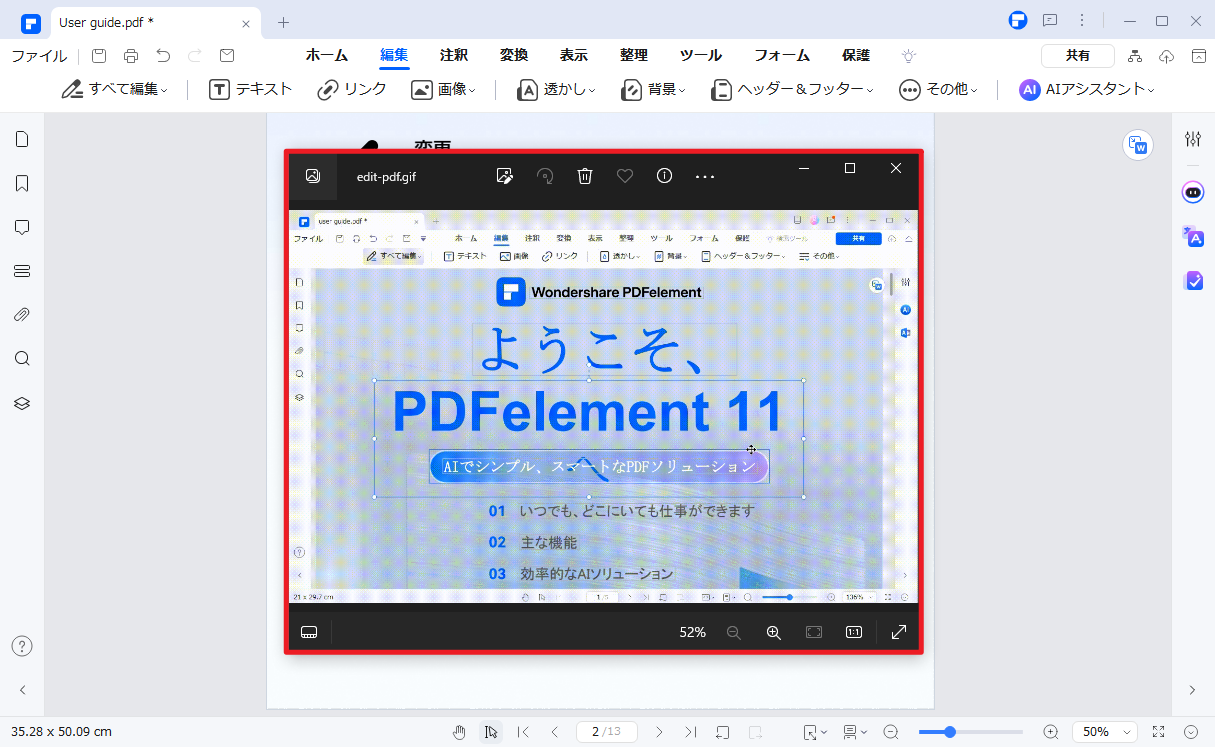
PDFelement はGIF画像の埋め込み以外にも、PDF編集・加工に必要な機能が豊富に揃っています。主な機能を以下にご紹介します。PDF編集、変換、ページ抽出・結合・整理、OCR、フォーム、保護など、多岐にわたる機能を提供しています。さらに、AIを活用した要約、文法チェック、リライトなどの機能も搭載されており、PDF作業を効率的に行えます。
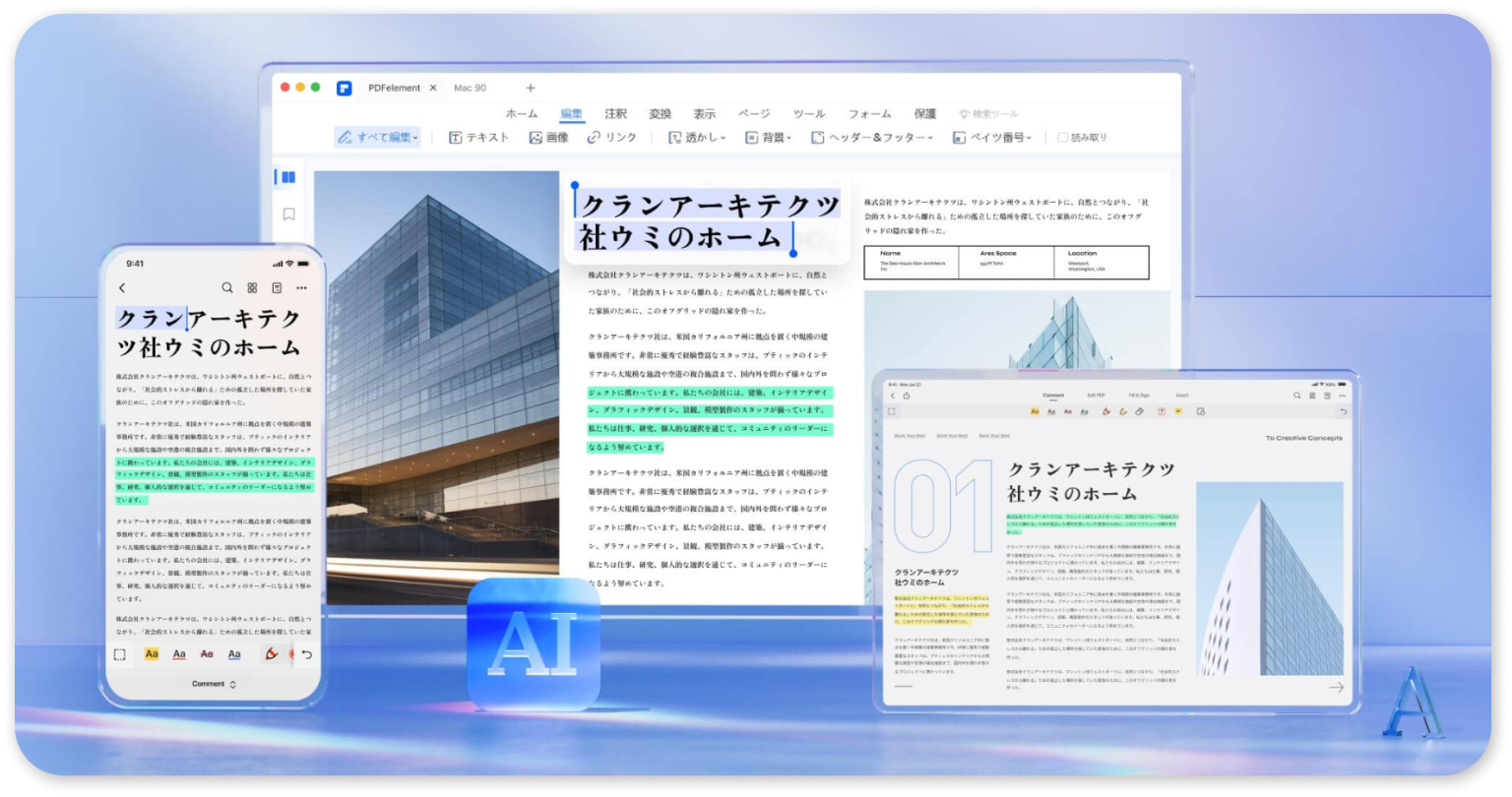
Adobe Acrobatを使用してPDFにGIFを埋め込む方法
Adobe Acrobatでは、PDFファイルにGIF画像を挿入することも可能です。以下にその手順をご説明します。
手順1:デスクトップにAdobe Acrobatをダウンロードしてインストールする必要があります。完了したら、Acrobatを開き、PDF文書をインポートします。

手順2:[ツール]をクリックして、[PDFを編集]を選択します。
![[PDFを編集]を選択](https://images.wondershare.com/pdfelement/top-pdf-software/insert-image-with-adobe.png)
手順3:[画像を追加]を選択して、GIFを画像としてPDFに挿入します。
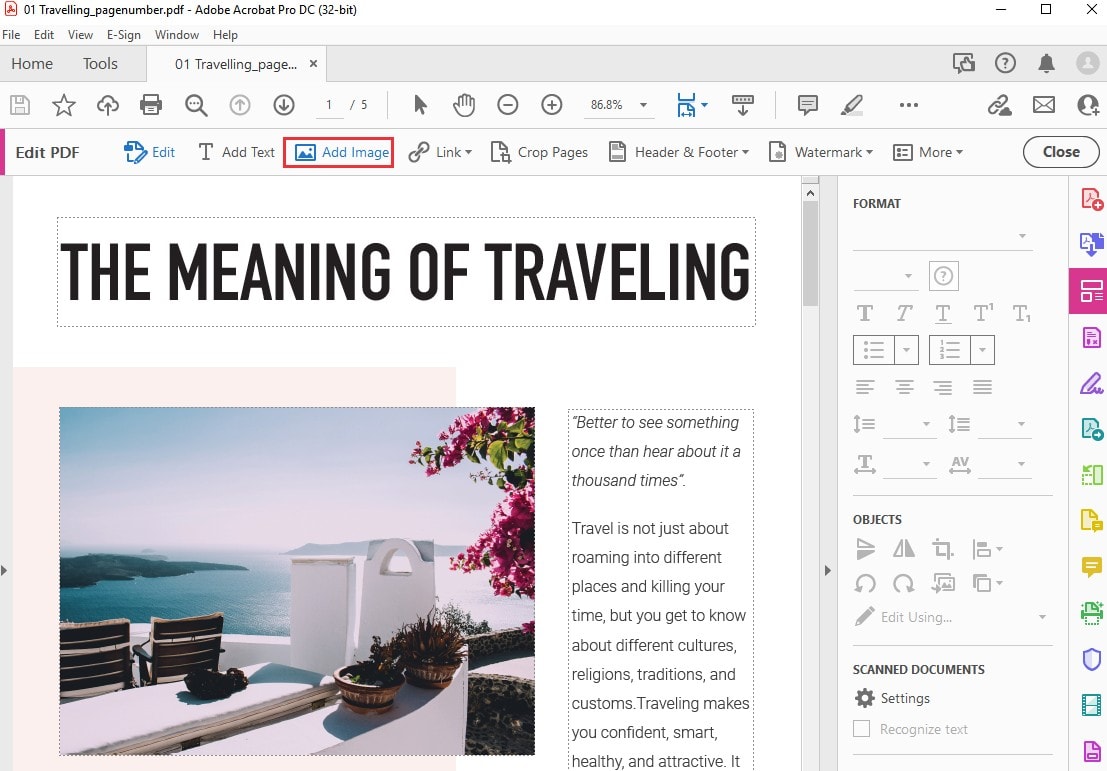
オンラインでPDFにGIFを追加する方法
PDFファイルを編集できるオンラインツールはたくさんありますが、今回は、オンラインPDFツール「DeftPDF」を使って、簡単にGIFをPDFに追加する方法を解説します。
手順1: DeftPDFの公式サイトにアクセスし、画面上部にある[編集]タブをタップします。次に表示される画面で、[PDFのアップロード]を選択して、PDFをインポートします。

手順2:[画像]ボタンをタップし、[画像のアップロード]を選択して、GIFを画像としてPDFに追加します。

手順3:[適用]をクリックして、PDFをダウンロードします。

PDFにGIFを追加する際の制限
PDF文書にGIFを挿入する方法はいくつかありますが、上記のオンラインツールではアニメーションは静止画として表示されます。つまり、PDF内でGIFを再生することはできません。もしGIFアニメーションをPDF内で表示したい場合は、PDFelement などのPDF編集ソフトを使用し、外部リンクとしてGIFを埋め込む必要があります。
PDFへのGIF埋め込みに関するよくある質問
Q1. GIFアニメーションをPDFに埋め込む方法
GIFアニメーションをPDFに埋め込むには、PDFelementなどの高度なPDF編集ソフトが必要です。外部リン クを使ってPDFにGIFを追加することで、GIFアニメーションを再生することができます。 または、GIFを動画に変換してから、Adobe AcrobatやAdobe InDesignの「リッチメディア」機能を使ってPDFに追加します。多くのPDF編集ソフトはGIFに対応していないため、事前にGIFを動画形式に変換しておくことをお勧めします。
Q2. GIFをPDFに変換できますか?変換する方法とは?
PDFelementを使用すると、GIF画像をPDFに簡単に変換できます。PDFelementを開き、[PDF作成]>GIF画像を選択すると、GIFがPDFに変換されます。
PDF編集はこれ1本でOK | PDFelement
スマートに、シンプルに、AI 搭載 PDF ソリューション
・ 第19回、24回、29回Vectorプロレジ部門賞受賞
・ 標準版からプロ版まで、幅広いのニーズに対応
・ Windows、Mac、iOS、Android、クラウドに対応
・ 7x12h体制アフターサービス










役に立ちましたか?コメントしましょう!