はじめに
PDF電子署名を設定することにより、紙の書類でのサインと同様の効力を発揮します。電子署名は多くのシーンで普及している署名の方法であり、個人のサインと同じものとなります。書類をPDF電子化したいのであれば、署名の設定については知っておくことが望まれます。
PDFelement Pro(Mac)(PDFエレメント)は、PDFファイルに電子署名を設定することができます。書類をPDFファイルにまとめておきたいのであれば、電子署名は必須の設定となります。この記事では、PDFelementで手軽にPDF電子署名の設定と、サインの方法を紹介します。また、操作システムがWindowsである場合は、「PDFに電子署名をする方法」を活すればペーパーレスで社内も余計なものがなく!こちら>>の記事をご参考ください!
Macパソコンを使ってPDF電子署名の設定方法:

Wondershare社のホームページの説明からPDFelement Pro(Mac)(PDFエレメント)ソフト内の解説まで、ほとんどの内容が日本語対応しており、英語が苦手な人でも安心して利用することが可能です。さらに、PDFelement Proの製品版を利用する前に機能を試してみたいユーザー向けに、Wondershare社のホームページで無料の体験版が掲載されています。これを活用することで、PDFelement の使用感を実感することが可能になっています。
Step1. PDF電子署名のプロパティ設定
PDFelement Pro(Mac)を起動すれば、画面が表示されます。「フォーム」―「電子署名」をクリックして、PDF表示画面にマウスで電子署名を作成します。電子署名をダブルクリックして、プロパティを設定できます。
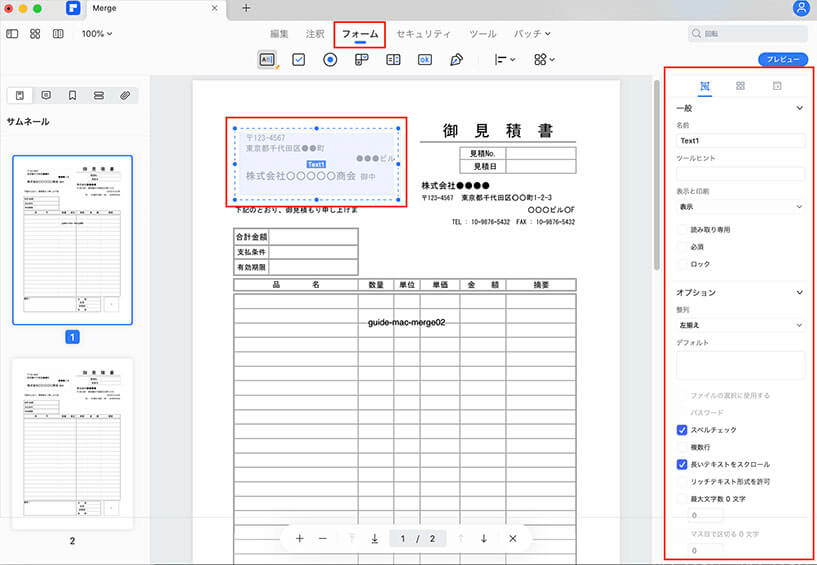
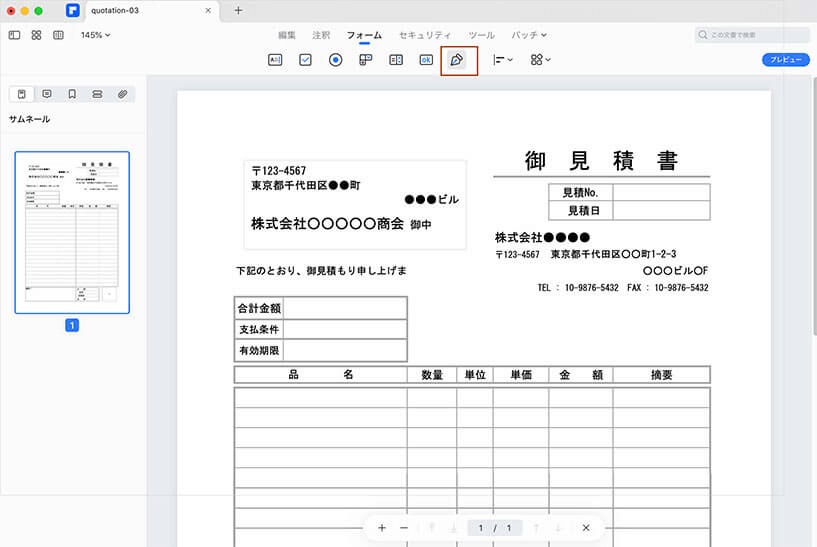
Step2. PDF電子署名をカスタマイズ
プロパティーを設定する後、「手のひら」ツールをクリックしてから、作成された署名のエリアをワンクリックします。電子署名の情報画面が表示すると、「続行」をクリックして、署名をカスタマイズできます。プロパティでは表示、サイズ、フォントなどいろいろ設定できます。
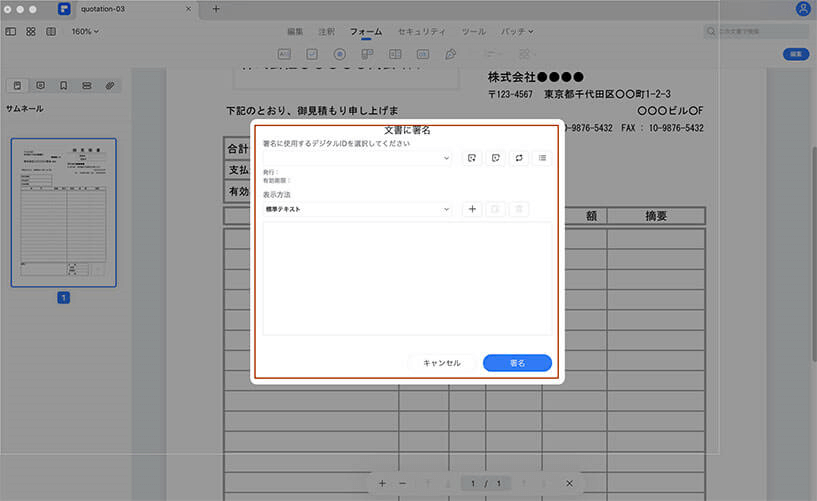
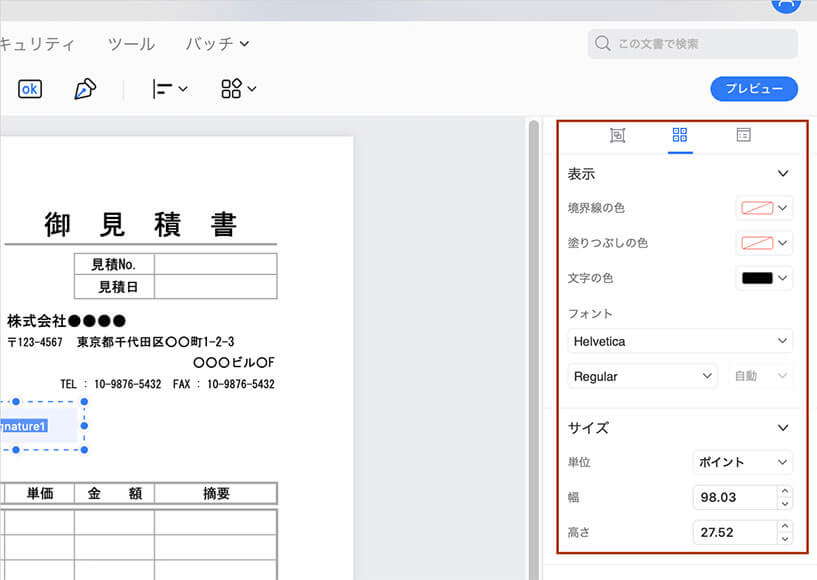
Step3. 電子署名設定されたPDFファイルを保存
「保存」をクリックし、保存先を選択して電子署名付くのPDFファイルを保存します。
まとめ
以上の三つのステップでサインする方法でした。PCでサインするほか、スマホを使う場合はさらに便利になります。Androidにおすすめのアプリはぜひ⇒AndroidスマホでPDFに電子署名/サインができるオススメアプリ5選>>この記事を読んでください!
PDFelement Pro(Mac)は初心者からプロまで利用できるよう、通常版とプロ版が用意されています。どちらも無料のオンラインツールに比べて多くの作業ができるようになっているため、PDFの編集作業を長く行う人に最適です。
PDF編集はこれ1本でOK | PDFelement

スマートに、シンプルに、AI 搭載 PDF ソリューション
・ 第19回、24回、29回Vectorプロレジ部門賞受賞
・ 標準版からプロ版まで、幅広いのニーズに対応
・ Windows、Mac、iOS、Android、クラウドに対応
・ 7x12h体制アフターサービス
 パスワード設定
パスワード設定 パスワード管理
パスワード管理




役に立ちましたか?コメントしましょう!