PDF塗りつぶし(墨消し・白塗り)を追加・削除する方法を徹底解説!
PDFファイルに含まれる個人情報や機密情報を保護するために、「塗りつぶし(墨消し・白塗り)」機能を活用するケースが増えています。
この記事では、専門ソフトやオンラインツールを使ってPDFファイルに塗りつぶしを追加・削除する方法を、無料・有料ツールそれぞれの特徴とともにご紹介します。
目次
PDFに塗りつぶしを追加するメリット
PDFに塗りつぶしを加えることで、情報漏えいを防ぐことができます。特に契約書や請求書などの重要書類に含まれる個人情報や金額情報を一時的に隠したい場合に便利です。印刷前に一部情報を非表示にする際にも活用できます。
また、視覚的に注目させたい部分の背景を白や黒で塗ることで、強調効果を出すことも可能です。
PDFに塗りつぶし(墨消し・白塗り)を追加する方法
①PDFelementを使って塗りつぶしを追加する(パソコン)
PDFelementは、直感的な操作でPDFに黒塗りや白塗りを追加できる高機能なPDF編集・作成ソフトです。テキストや画像の上に自由に塗りつぶしを重ねることができ、編集後も違和感のない自然な仕上がりになります。また、特定のテキストや非表示情報を検索して一括削除する機能も備えており、効率的な墨消し作業が可能です。
墨消し以外、PDFelementではパスワードによる暗号化、電子署名の追加などPDFのセキュリティを強化するための多様な保護機能が搭載されています。これにより、機密情報の漏洩を防ぎ、文書の安全な共有が可能になります。
PDFelementはWindowsとMacの両方に対応しており、無料体験版でも主要機能を試すことができます。ぜひ無料ダウンロードして体験してみましょう。
プライバシー保護 | マルウェアなし | 広告なし
PDFに塗りつぶしを追加する手順
- PDFelementを起動し、対象のPDFファイルを開きます。
- 上部メニューの「保護」タブをクリックします。
- 「黒消しとしてマーク」を選択し、塗りつぶしたい箇所をドラッグして囲みます。
- 右クリックして、プロパティバーから「塗りつぶしの色」を黒または白に変更します。
- 「墨消しを適用」をクリックして塗りつぶし処理を確定させます。
編集が完了したら、ファイルを保存します。
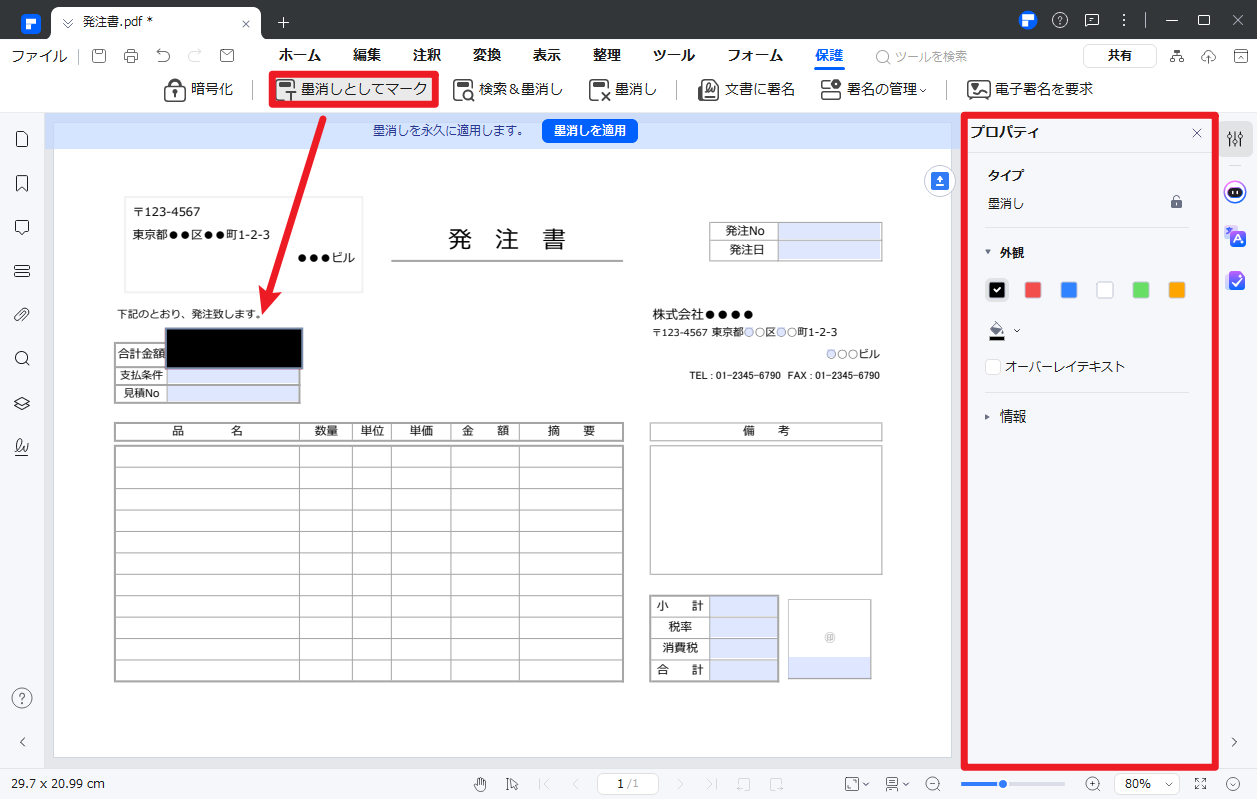
おまけ:特定のテキストを検索して、墨消し作業を行う手順
- PDFelementを起動し、対象のPDFファイルを開きます。
- 上部メニューの「保護」タブ>「検索&墨消し」をクリックします。
- 削除したいテキストを検索・指定して、墨消しを適用します。
- 作業が完了したら、ファイルを保存します。
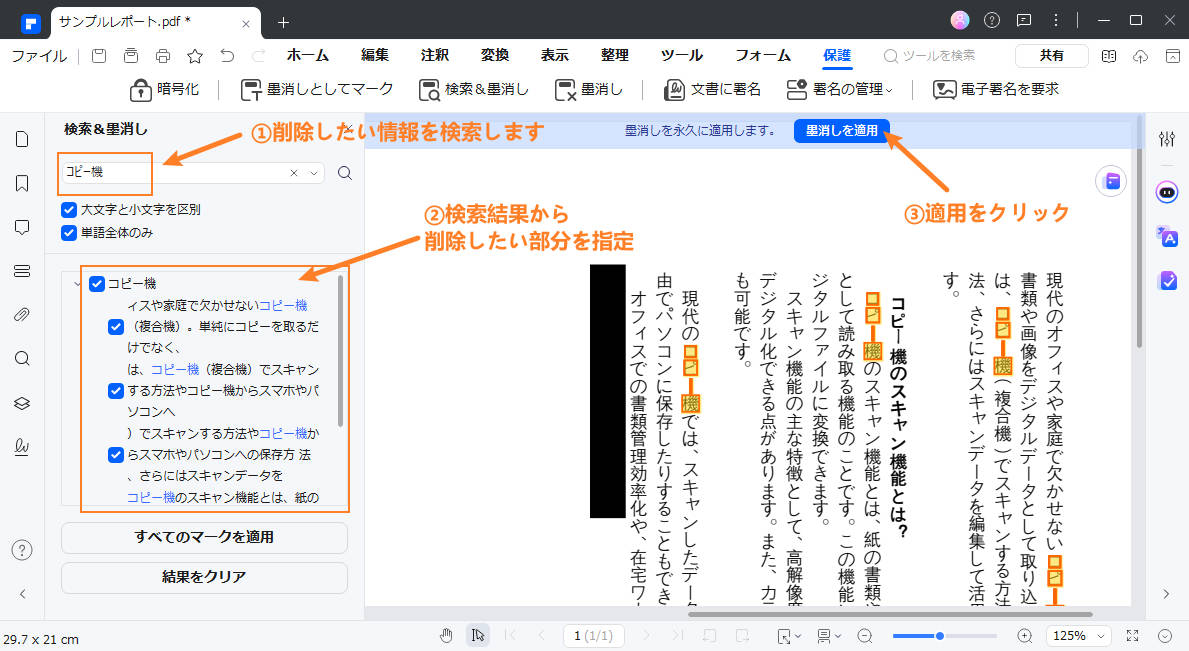
プライバシー保護 | マルウェアなし | 広告なし
②Adobe Acrobatを使って塗りつぶしを追加する
Adobe Acrobatでも塗りつぶしは可能です。塗りつぶしの色や種類も自由に設定できます。プロ仕様で高機能ですが、有料プランでの契約が必要です。
Adobe AcrobatでPDF上のテキストを白塗り消去
- Adobe AcrobatでPDFファイルを開きます。
- 右側の「ツール」から「PDFを墨消し」を選択します。
- 「テキストと画像を墨消し」を使用し、矩形を作成して塗りつぶしたいエリアを囲みます。
- プロパティバーで塗りつぶしの色を選び、黒や白に設定します。
- 作業終了後、保存して完了です。
③PDFelementオンライン(オンラインツール)を使う方法
ソフトをインストールせずに塗りつぶし作業を行いたい場合には、 「PDFelementオンライン」がおすすめです。カーソルをドラッグするだけで、削除したいテキストや画像をカンタンに選択でき、塗りつぶし作業もスムーズに完了できます。
さらに、Webブラウザ上で動作する無料のオンラインPDF編集ツールとして、分かりやすいインターフェースと基本的な編集機能を備えており、一時的なPDFの加工に最適です。
PDFelementオンラインでPDFに白塗り・黒塗りを追加する手順
- ブラウザでPDFelementオンライン「PDFの墨消し」ツールを開きます
- 塗りしたいPDFファイルをアップロードします
- カーソルをドラッグし、塗りつぶしたいエリアを囲みます。
- プロパティを開き、墨消し領域の塗りつぶしの色を調整します。
- 処理されたファイルを保存します。
④PDFelementモバイル版を使ってPDFに塗りつぶしを追加(iPhone&Android)
モバイル版のPDFelementを使って、外出先でもPDFに黒塗りを追加できるし、秘密情報を削除できます。早速ですが、やり方を見ていきましょう。
- モバイル版のPDFelementで黒塗りしたいPDFを開きます。
- 下部の「ツール」から「墨消し」をクリックして、墨消しの編集画面に入ります。
- 「領域をマーク」をクリックして、塗りつぶししたい領域を囲んで、適用します。
- 編集されたファイルをスマホに保存します。
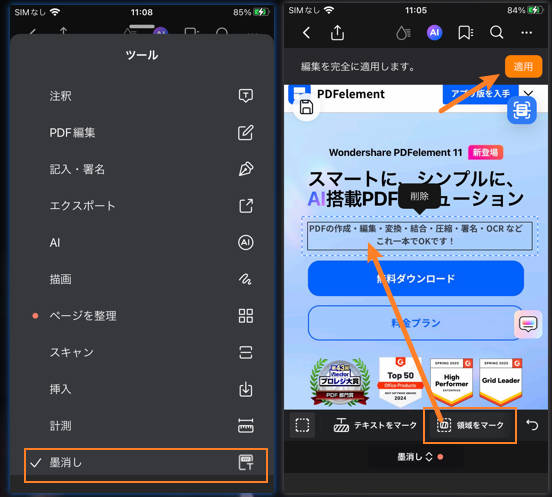
PDFに塗りつぶしを削除する方法
PDFの塗りつぶしが注釈や描画ツールで追加されている場合、それらは後から削除することができます。PDF編集ソフトでは編集モードで塗りつぶし部分を選択し、Deleteキーで簡単に削除できます。PDFelementオンラインでも、再度PDFをアップロードして描画要素を削除することで対応可能です。
ただし、PDFelement、Adobe Acrobatなどで"墨消し"処理された情報は、復元することができません。これは情報保護のための設計であり、完全に削除されたテキストや画像は編集や検索が不可能になります。大切なデータは処理前にバックアップを取っておくことが重要です。
まとめ:用途や目的に応じて最適なツールを選ぼう
PDFの塗りつぶしは、情報保護や注釈のために非常に便利な機能です。軽度な編集にはPDFelementなどのオンラインツールが最適ですが、機密性の高い文書にはPDFelementのような高機能な編集ソフトが適しています。PDFelementはAI機能を活用した自動墨消しも可能で、無料体験も提供されているため、初めての方にも安心です。
今すぐPDFelementを無料で試して、安全・簡単にPDFに墨消し/白塗りを追加・削除してみましょう。
プライバシー保護 | マルウェアなし | 広告なし


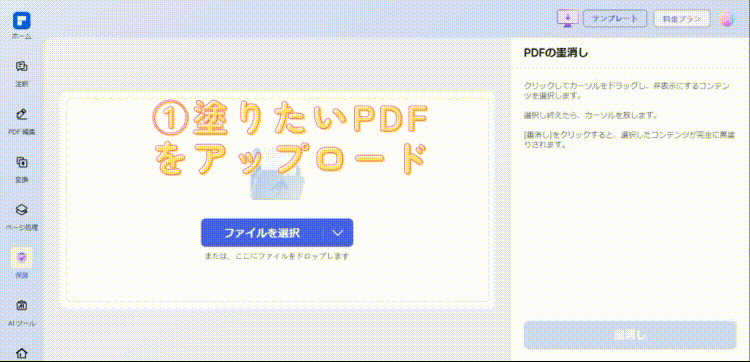









役に立ちましたか?コメントしましょう!