はじめに
ビジネスをスムーズに進めるうえで重要なアイテムのひとつに名刺があります。
電子化が進んでいるとはいえ、商談や会議などで名刺交換する場面は数多くあり、名刺は欠かすことができません。
名刺を作成する際には、一般的には印刷会社にまとめて発注することが多いのですが、実は自社で簡単に作成できます。
特に、PDFelementのすぐれた機能を使えば一切手間をかけず簡単に名刺を作成できます。
この記事では、名刺を作成するために必要な項目、サイズ、フォントなどを解説するとともに、PDFelementで名刺を作成する手順をご紹介します。
もし名刺が必要になったときには、この記事を参考にPDFelementを活用して名刺を作成してみてください。
目次:
1. 作成する前に知っておくべきポイント
名刺を作るときにはいくつか押さえておかなければならないポイントがあります。
名刺自体に明確な規定はありませんが、通常使用する場合には慣例的に決められていることがあるからです。
ここでは、名刺を作成する前に知っておくべきポイントとして、名刺に最低限記載すべき項目、名刺のサイズ、名刺のフォントについて解説します。
1.1 名刺に載せる必要な項目
名刺に記載すべき項目にはこのようなものがあります。
・氏名
・会社名
・部署名
・役職
・住所
・電話番号
・メールアドレス
・公式ホームページのURL
この他にもSNSのIDやISO9001といった認定を受けているのであればロゴマークを掲載することで会社の信頼性についてアピールできます。
1.2 名刺のサイズ
名刺のサイズに明確な規定はありませんが、55mm×91mmが標準的なサイズです。
もちろん、これ以外のサイズでもかまいませんが、小さすぎると紛失する可能性が高くなり、大きすぎると管理しにくくなります。
そのため、名刺を作成する際には標準サイズにした方がよいでしょう。
1.3 名刺のフォント
名刺のフォントについても明確な決まりはありません。
しかし、読みやすく好印象を与えたいのであれば、ゴシック体、メイリオ、游ゴシックを使用すべきです。
明朝体を使用すると違和感を覚えることになり、名刺に使用することはおすすめしません。
同じ名刺の中で種類の違うフォントを使うことは統一感がなくなり、相手からの印象が悪くなるのでやめましょう。
「この情報を強調したいから」とフォントを変えてみたくなる気持ちはわかりますが、名刺を受け取った側がいかにあなたのことを知り、よい印象を持つのかが重要です。
その点を考慮して名刺を作成しましょう。
なお、フォントサイズは最低6ポイント以上のものが一般的ですので、フォントサイズは6ポイント以上にしてください。
2. Wordで名刺を作成する手順
自分で名刺を作成する方法としてWordを利用する方法があります。Wordは使い慣れたソフトウェアのため、簡単に名刺を作成できます。
ここではWordを使用した名刺の作成手順についてご紹介します。
ステップ1 「ファイル」からホーム画面を表示させ「その他のテンプレート」をクリックします。
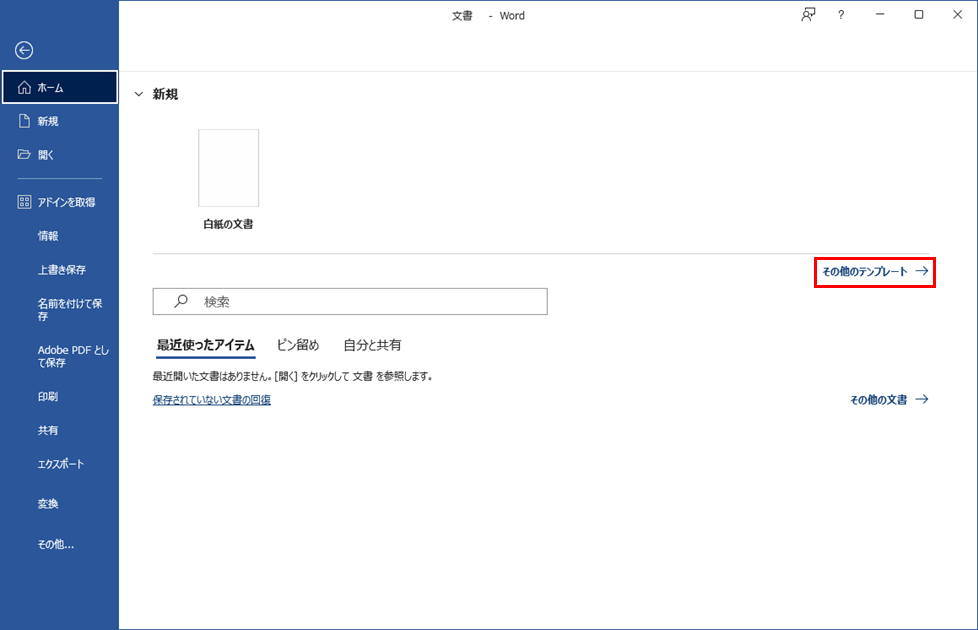
ステップ2 「オンラインテンプレートの検索」で「名刺」と入力します。
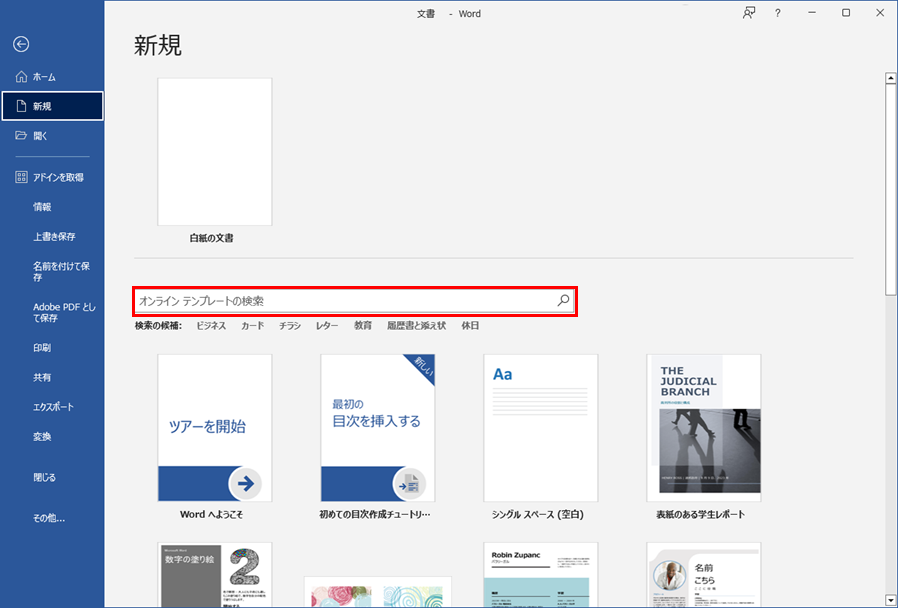
ステップ3 名刺のテンプレート一覧が表示されます。自分の好みのテンプレートを選択しクリックします。
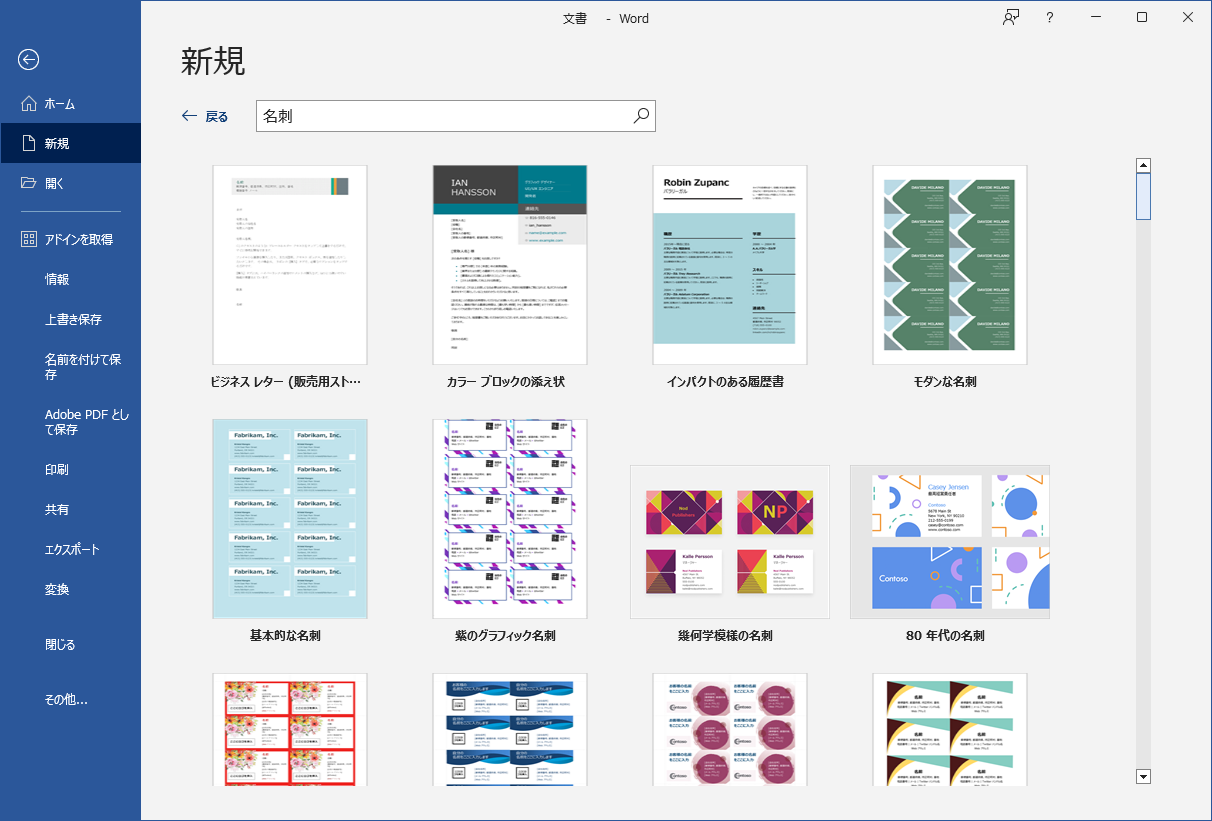
ステップ4 テンプレートの詳細が表示されるので確認して「作成」をクリックします。
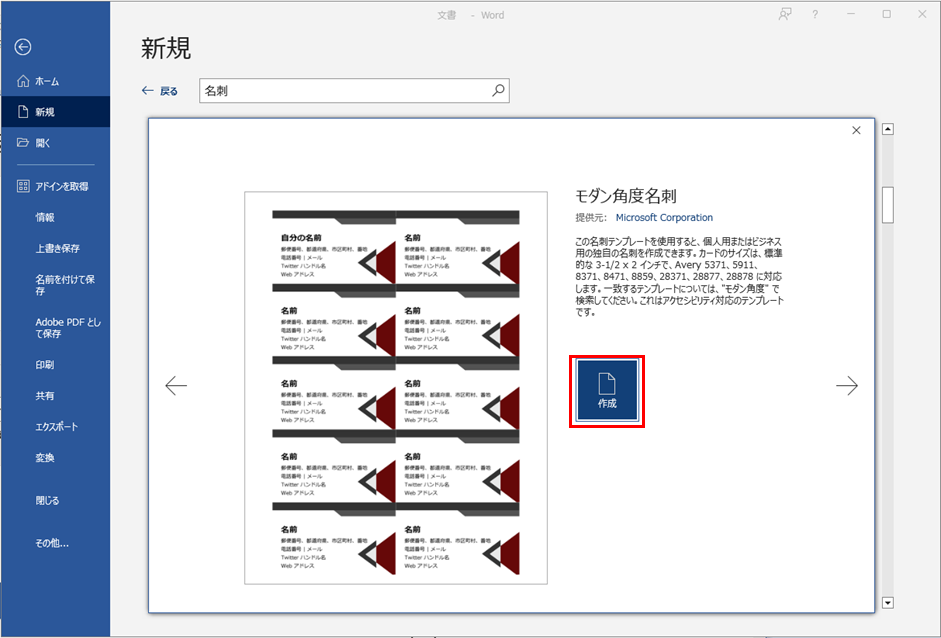
ステップ5 テンプレートが表示されます。Wordで編集するように自由に文字を変えたりレイアウト変更したりできます。
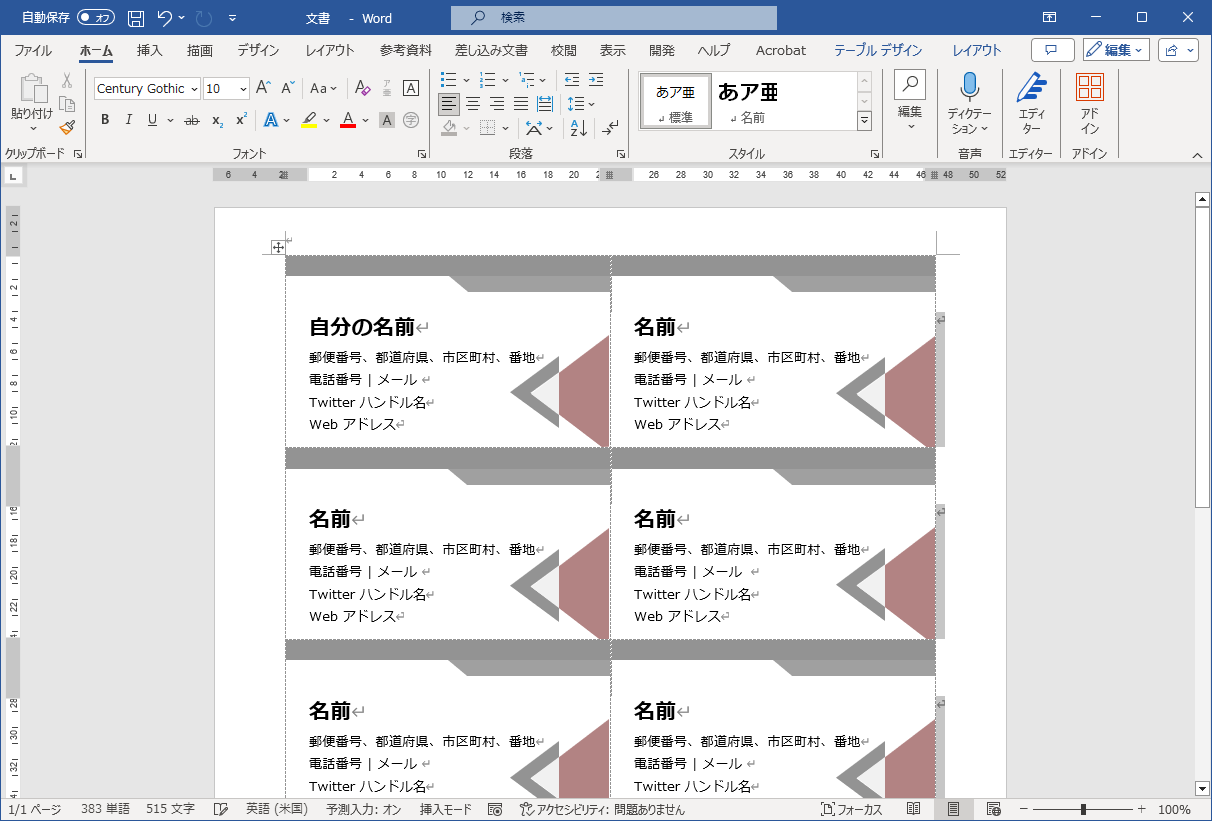
3. PDFソフトを使って、デザインから印刷までワンストップ
PDFelementを使用すれば名刺のデザインから印刷までワンストップで行えます。PDFelementには名刺作成に関するすぐれた機能が備わっているからです。
ここでは、PDFelementを使用した名刺作成手順についてご紹介します。
ステップ1 PDFelementで名刺データファイルを開きます。
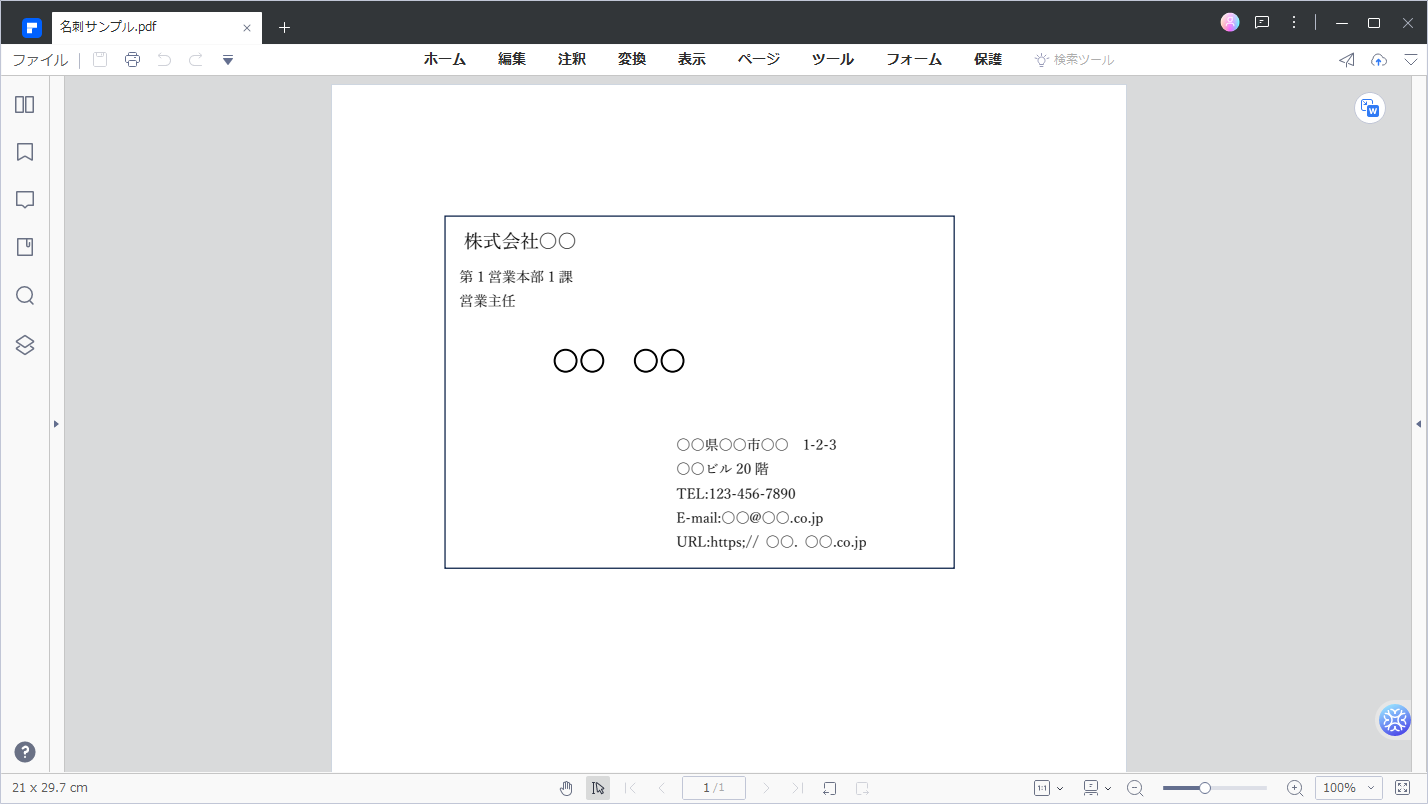
ステップ2 「ページ」をクリックし「サイズ」を選択します。
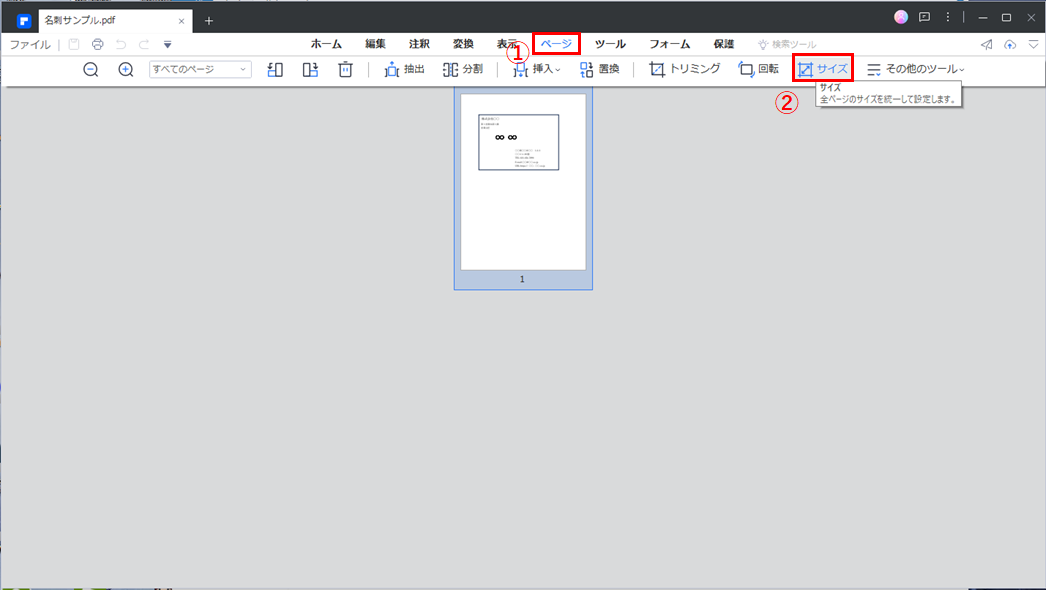
「ページサイズ」で「カスタム」を選択し、名刺サイズ(5.5cm)×(9.1cm)を入力します。
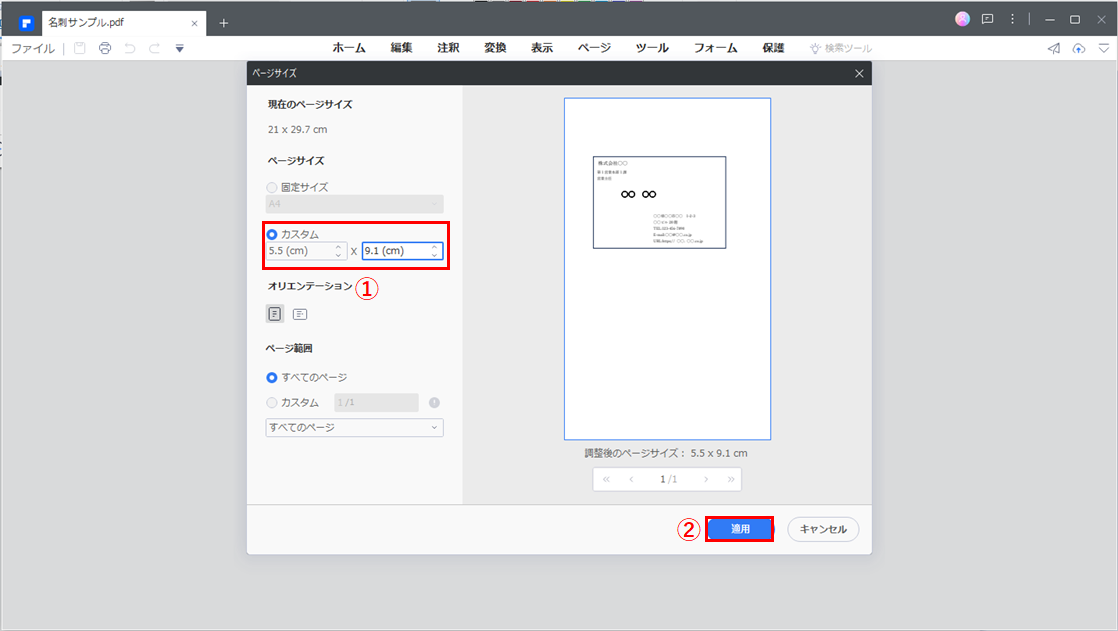
ステップ3 「編集」から「画像」を選択し、お好みのデザイン画像ファイルを選択します。
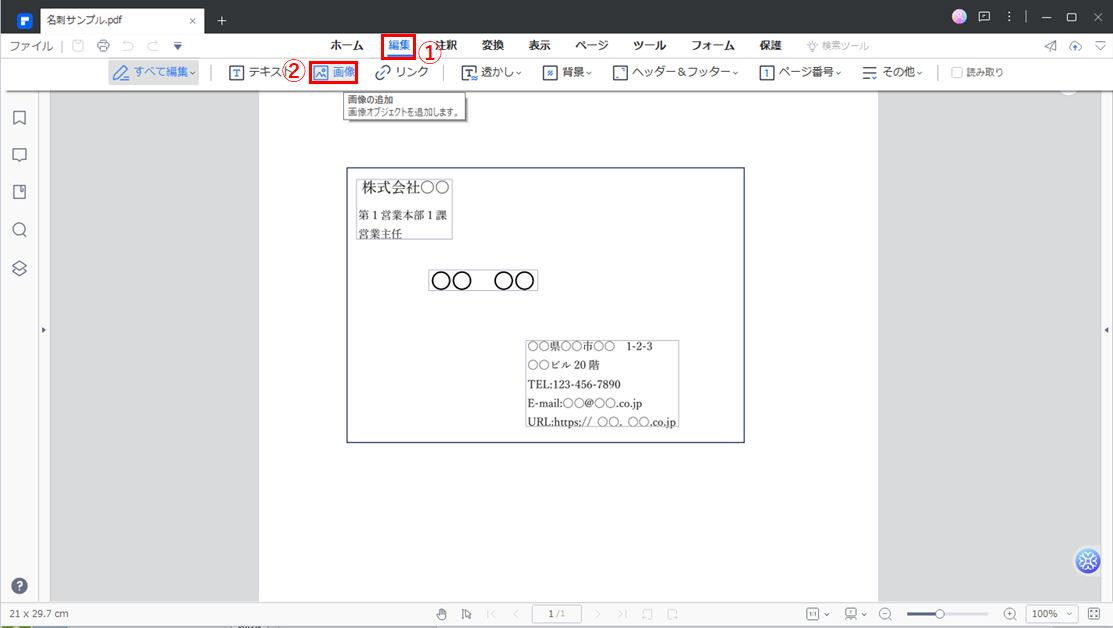
画像を挿入したあとで「編集」を選択し、文字の変更などを行います。
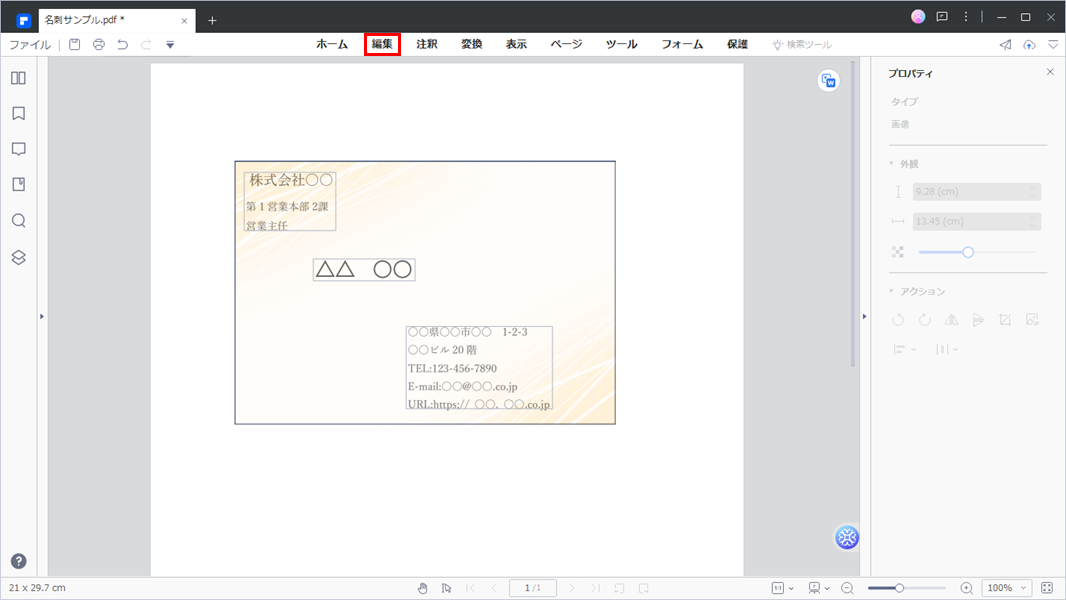
ステップ4 レイアウトを調整したい場合は文字の編集部分を右クリックし、「配置」によって変えられます。
名刺の作成が完了したらファイルを保存し印刷します。
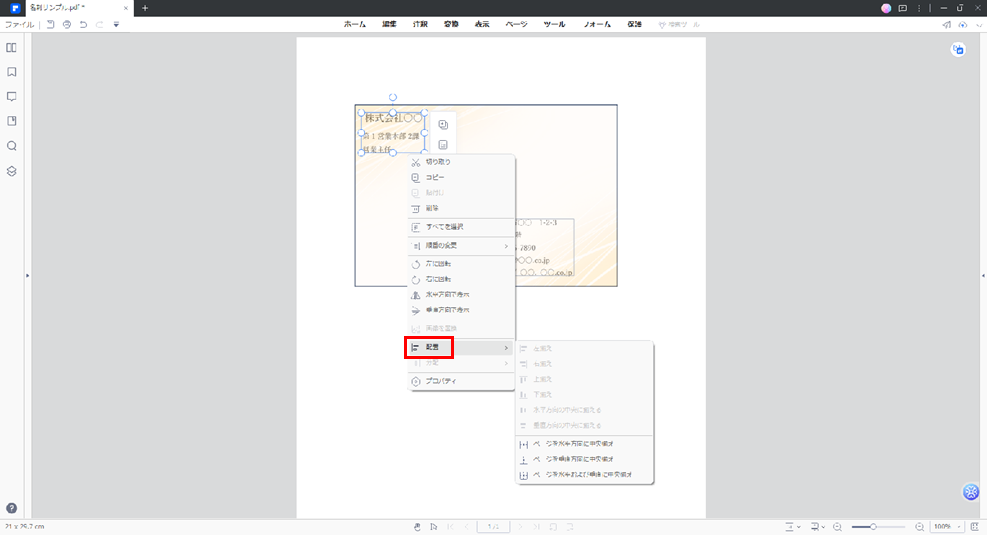
4. 印象に残る名刺デザインのコツ
印象に残りやすい名刺を作るためには、いくつかのコツがあります。
印象に残る名刺ができれば、相手から覚えてもらえやすく、次の商談に進みやすくなるどころかあなたに対する評価も高くなることでしょう。
印象に残るための名刺を作成するためのコツはレイアウトと色の選び方、その組み合わせです。
4.1 名刺のレイアウトテクニック
名刺を作成するときにはレイアウトに気をつけましょう。特に気をつけるべきポイントにはこのようなものがあります。
・会社名を最初に記載する
・自分の名前を見やすくするためにフォントサイズを大きくする
・名前や部署名、住所と電話番号など同じ要素はまとめて記載する
・フォントは統一する
・余白をとって見やすくする
・情報を詰め込みすぎない
つまり、伝えたい情報を端的にわかりやすく記載することが重要です。
この他にも、左詰めで記載する、あえて行間を積める、左右ぎりぎりまで文字を記載しないなどあらゆるコツがあります。
大切なことは名刺を受け取った瞬間にあなたを知ってもらうことです。
そのためには視認性がよく、簡単に情報を伝えられることが重要です。実際に見やすい名刺を手にとって参考にするのもよいかもしれません。
→ 関連記事:PDFページの余白を広くまたは狭くする方法を紹介!>>
4.2 色の選び方と組み合わせ
名刺の色は相手に与える印象が大きく変わるため、とても重要な要素のひとつです。
名刺の色を考えるうえでまず押さえておきたいポイントとして、ベースカラー、アソートカラー、アクセントカラーというものがあります。
① ベースカラー
ベースカラーとは名刺における面積が1番大きい部分に使われる色のことをいいます。ベースカラーは面積の70%を使用するとよいといわれています。
よく目にする名刺は白地に黒文字で記載されていますが、この場合、ベースカラーは白です。
一般的には白や淡色系の色が使われますが、会社やあなたのイメージに沿ったものを選ぶとよいでしょう。
そのため、必ずしも白にこだわる必要はありません。
しかし、原色系の色は視認性が悪いのでおすすめしません。
② アソートカラー
アソートカラーは名刺の中で強調したい部分に用いられる色で、ロゴやキャッチフレーズなど特に相手にアピールしたいことがある場合に用いられます。
アソートカラーは名刺の中で25%程度使用するのが適切といわれています。
この色に関しては、あなたの特徴を知らせるためのものなので、クールなイメージであれば青系、温かみのあるイメージであれば赤やオレンジ、新緑の若々しさを表したければ緑系など、さまざまな色を選べます。
ただし、この色に関しても原色系はどぎつい印象を与えるため、原色系の使用は避けましょう。
③ アクセントカラー
アクセントカラーは名刺にアクセントをつけるためのもので、名刺全体で5%程度使用するのが適切です。
絶対に見落としてほしくない部分や名刺全体にメリハリをつける意味で使用されます。
そのため、アクセントカラーを多用すると、うっとうしさを感じさせてしまうことになるため、本当に必要な部分にのみ使いましょう。
ベースカラーとは反対の系統色を使うことで対比が強調されやすいという特色があります。
まとめ
ここまでおしゃれな名刺を作成するために必要なポイントやコツ、その方法についてご紹介しました。
改めて整理すると、名刺には最低限含めるべき項目があり、次のようなものがあてはまります。
・氏名
・会社名
・部署名
・役職
・住所
・電話番号
・メールアドレス
・公式ホームページのURL
あまりに多くの情報を詰め込みすぎると読みづらくなるためおすすめしません。
名刺を作成するときには、レイアウトや色に気を使って、見やすく印象に残りやすい名刺を作りましょう。
PDFelementを使用すれば、こうしたポイントやコツを踏まえて簡単に名刺が作成できます。名刺を作成したいときには、ぜひPDFelementを利用してみてください。


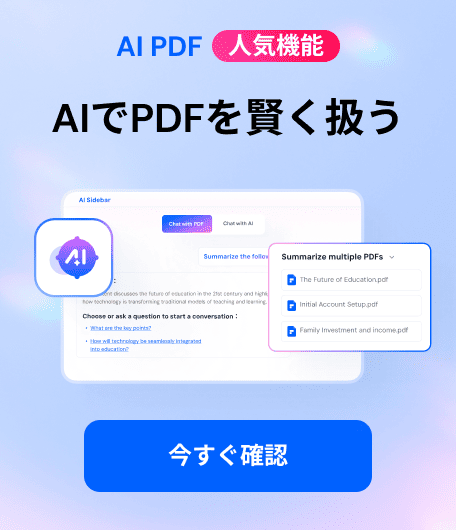


役に立ちましたか?コメントしましょう!