無料で高精度OCRを使う方法とは?おすすめフリーツールと精度向上のコツ
スキャンしたPDFから文字を抽出したい、紙の書類をデジタル化して編集可能にしたい…そんな場面で役立つのがOCR技術です。しかし、無料ツールでは精度が低く、思うような結果が得られないことも少なくありません。この記事では、無料でも高精度なOCR処理を実現する方法とコツをご紹介します。
目次
OCRとは?文字認識の基本
OCR(Optical Character Recognition:光学式文字認識)とは、画像データから文字を認識してテキストデータに変換する技術です。スキャンした書類やPDF、写真などから自動的に文字を抽出できます。
OCRが活用される主な場面は以下のとおりです。
-
- ・スキャンしたPDFの編集可能なテキストへの変換
- ・紙の書類や領収書のデジタル化と管理
- ・名刺情報の自動抽出と連絡先登録
- ・古文書や書籍のデジタルアーカイブ化
- ・車のナンバープレート認識など監視システム
また、無料OCRと有料OCRの主な違いは、認識精度と対応機能にあります。
・無料OCRツール:基本的な文字認識機能は提供されますが、複雑なレイアウトや特殊なフォント、低品質の画像に対する認識精度が低い傾向があります。また、一度に処理できるページ数や機能に制限があることが多いです。
・有料OCRソフト:高精度な文字認識エンジンを搭載し、元のレイアウトを維持したまま変換できるなど高度な機能が利用できます。多言語対応や表の認識、バッチ処理など業務用途に適した機能も充実しています。
無料でOCRを行う方法
無料のOCRツールを活用
無料のOCRツールは手軽に利用できるものの、精度にはばらつきがあります。特に日本語の認識や複雑なレイアウトを含むPDFの変換では、文字化けや誤認識が発生することがあります。
代表的な無料OCRツールには以下のようなものがあります。
① Google ドキュメント:画像をGoogleドライブにアップロードし、Googleドキュメントで開くだけで、簡単にOCR処理が可能です。
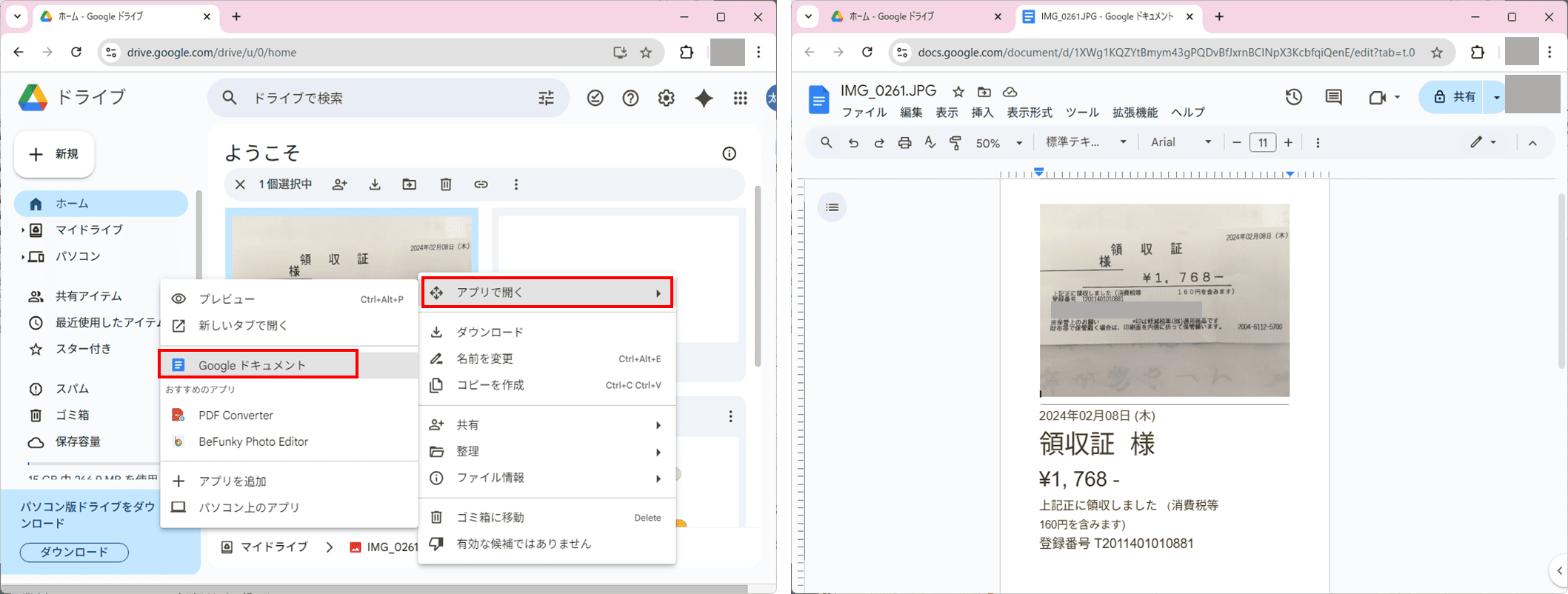
② Microsoft OneNote:画像内のテキストを右クリックして「画像中のテキストをコピー」機能を使うことでOCR処理ができます。
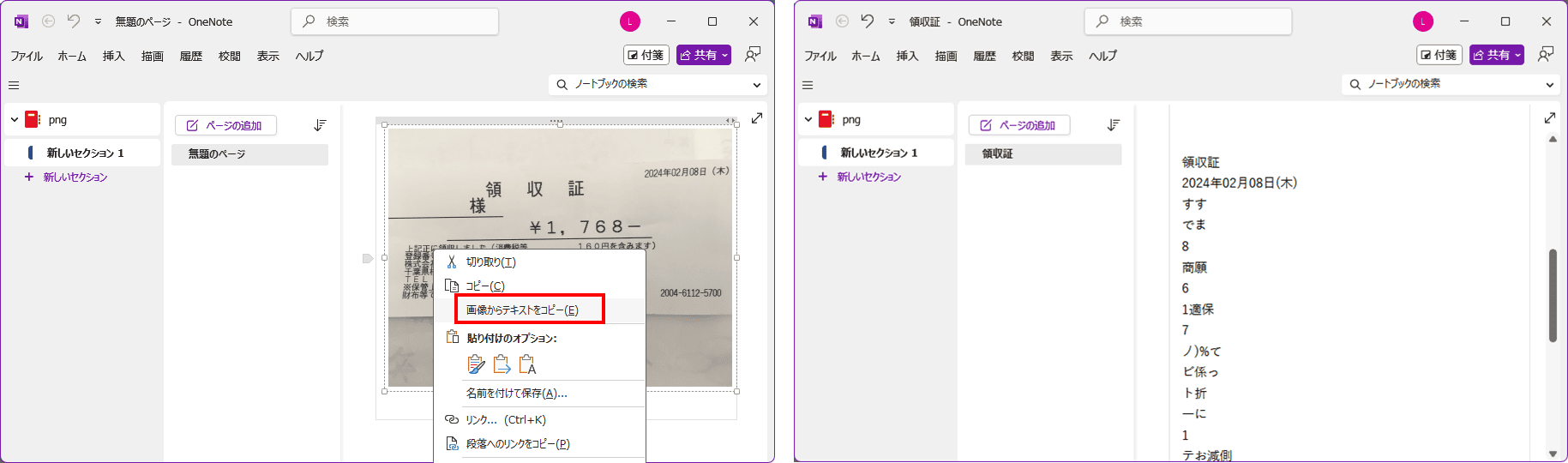
③ オンラインOCRサービス:OCR.space、NewOCRなどのウェブサイトでは、画像やPDFをアップロードするだけで文字認識が可能です。
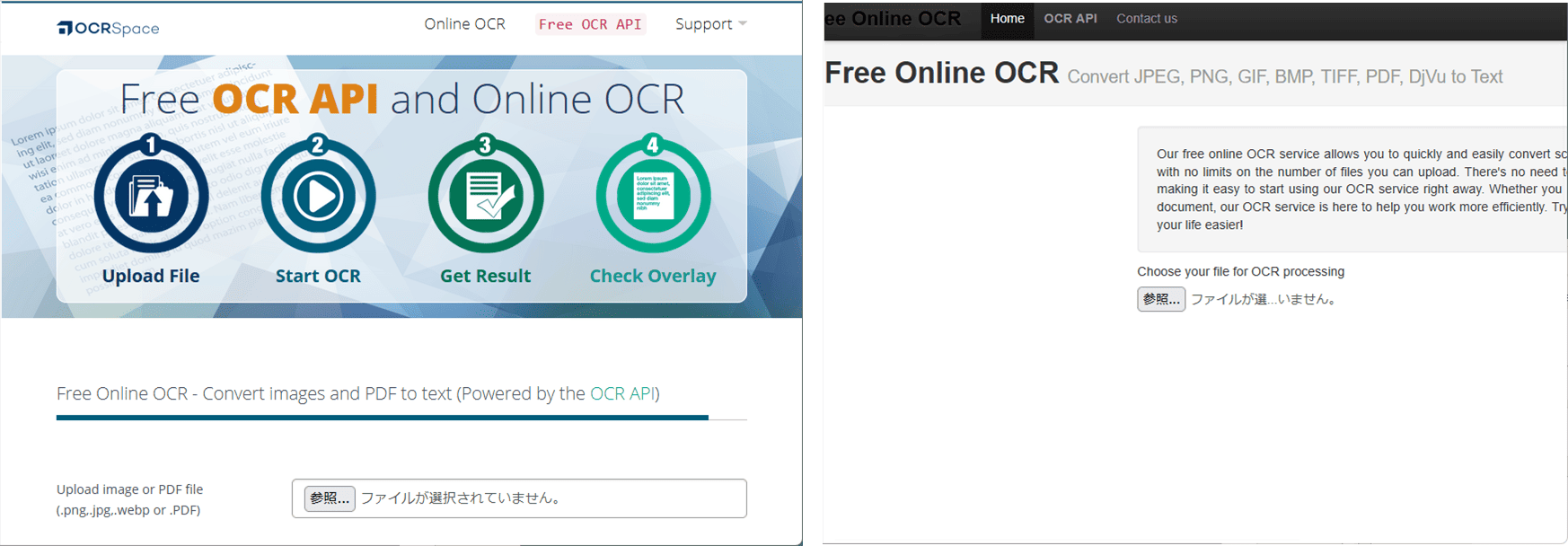
これらは無料で簡単に利用できる反面、複雑なレイアウトや特殊なフォントを使用したドキュメントでは認識精度が低下する傾向があります。
無料試用可能なOCRソフトを使う
高精度なOCRが必要な場合は、有料ソフトの無料試用版を活用する方法があります。例えば、PDFelementの無料試用版ではWindows版は14日間、Mac版は7日間、フル機能を使って高精度なOCR処理を体験できます。
PDFelementのOCR機能には以下のような特徴があります。
-
- ・元の書式やレイアウトを維持したままテキスト化
- ・日本語を含む多言語対応で高精度な認識
- ・データのプライバシーを保護(クラウドにアップロードせずローカル処理)
- ・表や画像を含む複雑なドキュメントにも対応
無料試用期間中にOCR結果を確認し、満足できる結果が得られれば、必要に応じてライセンスを購入するという選択肢もあります。
プライバシー保護 | マルウェアなし | 広告なし
スキャンしたPDFの問題点
OCR処理を行う際、スキャンしたPDFには以下のような問題点が発生しがちです。
- ・文書の傾き:スキャン時に原稿が傾いてしまうと、OCRの精度が大幅に低下します。
- ・解像度不足:低解像度でスキャンすると文字の輪郭が不鮮明になり、認識精度が下がります。
- ・コントラスト不足:背景と文字のコントラストが低いと、OCRエンジンが文字を正確に識別できません。
- ・ノイズやシミ:スキャナーのガラス面の汚れや原稿のシミが誤認識の原因になります。
- ・光の反射:光沢のある原稿の場合、反射が文字認識を妨げることがあります。
これらの問題があると、無料OCRツールどころか高性能な有料ソフトでも正確な文字認識が困難になります。そこで次に紹介するPDFelementの「スキャンの強化」機能が役立ちます。
PDFelementの「スキャンの強化」機能で問題点を解決!
PDFelementには「スキャンの強化」という専用機能があり、OCR処理の前にスキャンPDFを最適化することができます。この機能を使うことで、無料ツールでもOCR精度を大きく向上させることが可能です。
「スキャンの強化」機能の主な特徴は以下のとおりです。
-
- ・傾き補正:スキャン時に生じた文書の傾きを自動的に検出して補正します。角度設定も可能です。
- ・テキストの鮮明化:文字の輪郭を強調し、よりはっきりと認識できるようにします。
- ・背景削除:不要な背景パターンや色を除去し、テキストを際立たせます。
- ・白黒フィルター:カラー文書を白黒に変換し、コントラストを向上させます
これらの最適化処理によって、特に低品質のスキャン画像や古い書類のOCR精度が飛躍的に向上します。
プライバシー保護 | マルウェアなし | 広告なし
「スキャンの強化」機能の具体的な操作方法は以下のとおりです。
①PDFelementでスキャンPDFを開きます。
②上部に表示される「スキャンの強化」をクリックします。
③表示されるダイアログで以下の設定を行います。
・「傾き補正」を「オン」にする。必要に応じて「設定」で角度を入力
・「テキストの鮮明化」を「オン」にする
・「背景の削除」を必要に応じて「オン」にする
・「白黒フィルター」を文書に応じて「オン」にする
・ページ範囲を設定
④「強化」をクリックして強化を実施します。
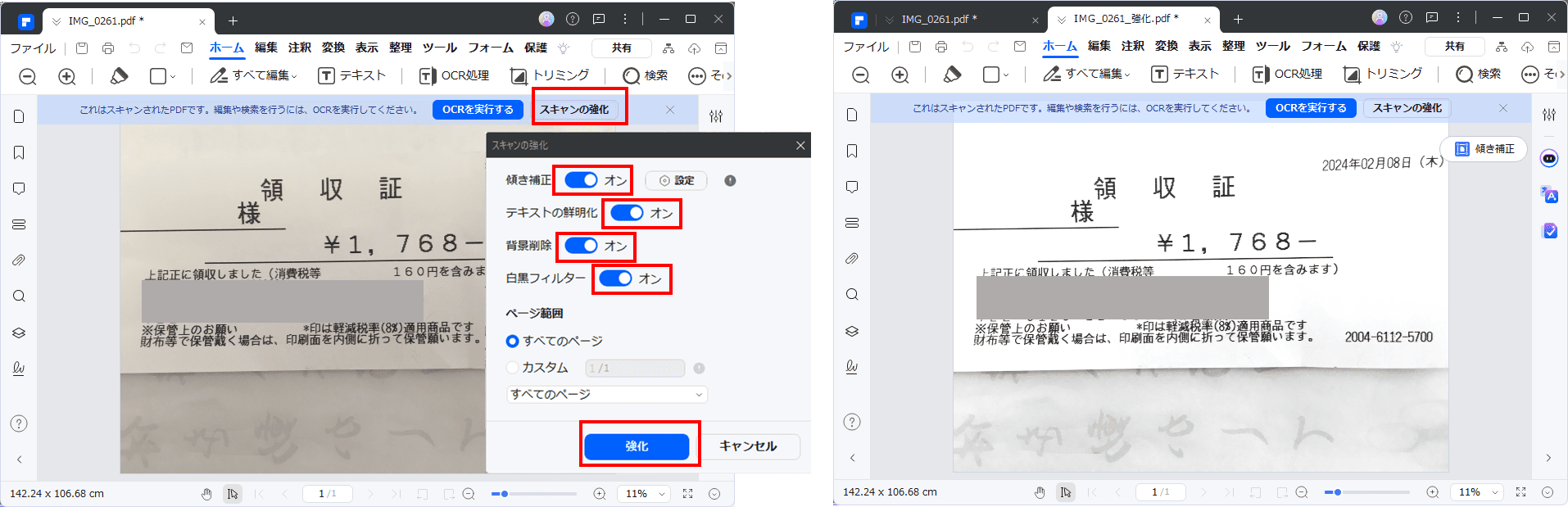
⑤「強化」実施後にOCRを実行します。
強化されたPDFは、無料のOCRツールでも認識精度が格段に向上します。特に日本語文書や古い文書の場合、この前処理が決め手となることが多いです。
プライバシー保護 | マルウェアなし | 広告なし
よくある質問と回答
Q:PDFelementの無料試用版はどこまで使えますか?
A: 無料試用版ではOCR機能を含むすべての機能を利用できますが、保存するPDFには透かしが入ります。Windows版は14日間、Mac版は7日間の試用期間があります。
Q:日本語のOCR精度を高めるコツはありますか?
A:日本語OCRでは、明朝体やゴシック体など一般的なフォントの方が認識精度が高くなります。また、文字間隔が適切で、背景とのコントラストが強いほど精度が向上します。さらに「日本語」を言語設定で明示的に選択することも重要です。
Q:PDFの中の表やグラフもOCRで認識できますか?
A:高性能なOCRソフトでは表構造も認識可能です。PDFelementのOCR機能は表の構造を維持したまま変換できますが、無料ツールでは表の認識精度が低い傾向があります。グラフは基本的にはイメージとして扱われ、グラフ内の数値やラベルのみがテキスト化されます。
まとめ
高精度なOCR処理は決して有料ソフトだけの特権ではありません。無料のOCRツールでも、適切な前処理や最適化を行うことで認識精度を大幅に向上させることができます。特にPDFelementのような高機能ソフトの無料試用版を活用すれば、プロレベルのOCR処理も期間限定で体験可能です。スキャンPDFの最適化と適切なOCRパラメータの設定を組み合わせることで、あなたも無料で高精度なOCR処理を実現できるでしょう。











役に立ちましたか?コメントしましょう!