Wordでフォームを作成したいけど、何から始めればいいかわかりませんか?ここでは、6つの簡単な手順について説明していきます。他の人が記入できるフォームをWordで作成するためには、テンプレートから始める必要があります。それからコンテンツコントロールを追加していきます。コンテンツコントロールには、テキストボックス、チェックボックス、ドロップダウンリスト、及びデータ選択機能などが含まれます。以下で説明されているWordでフォームを作成するためのコツについては、2013および2016バージョンのソフトウェアにのみ適用されます。
目次:
以下にて、Wordを使用して他の人が記入可能なフォームを作成する方法について説明していきます。
•「ファイル」タブに移動して「オプション」をクリックします。
•「リボンのユーザー設定」を選択し、「メインタブ」のリスト内で「開発」のチェックボックスを選択して「OK」をクリックします。
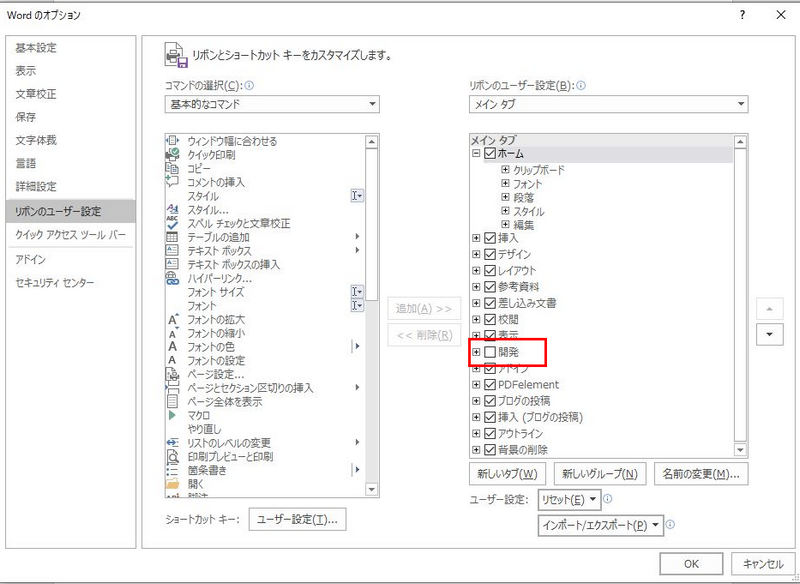
時間の無駄を省くため、フォームテンプレートをします。必ず白紙のテンプレートを使用するようにしてください。
フォームテンプレート:開始ポイント
•「ファイル」セクションに移動し、「新規作成」をクリックします。
•「オンラインテンプレートの検索」ボックスが表示されます。作成したいフォームタイプを入力し、「ENTER」キーを押します。
•希望するテンプレートを選択し、「作成」を押します。
白紙のテンプレートで開始する方法:
•「ファイル」タブに移動して「新規作成」をクリックします。
•「白紙の文書」をクリックします。
•「開発」セクションに移動し、「デザインモード」をクリックします。
•それから希望するコントロールを挿入していきます。
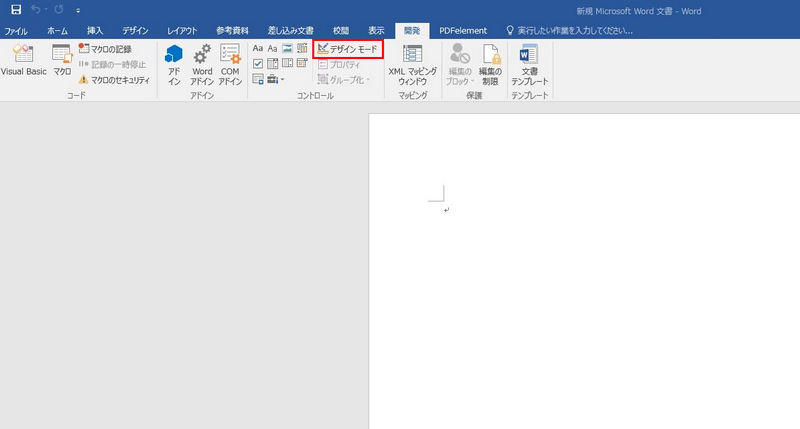
ユーザーがテキストを入力できるセクションにテキストコントロールを挿入することを推奨します。
ユーザーは、リッチテキストコントロールを使用してテキストをイタリック/太字にフォーマットすることができます。また、複数のパラグラフを入力することもできます。ユーザーが追加できる内容に制限を設けたい場合、プレーンテキストコントロールを挿入する必要があります。
•このコントロールを挿入したい箇所をクリックします。
•「開発」セクションに移動し、「プレーンテキスト コンテンツコントロール」または「リッチテキスト コンテンツコントロール」を選択します。
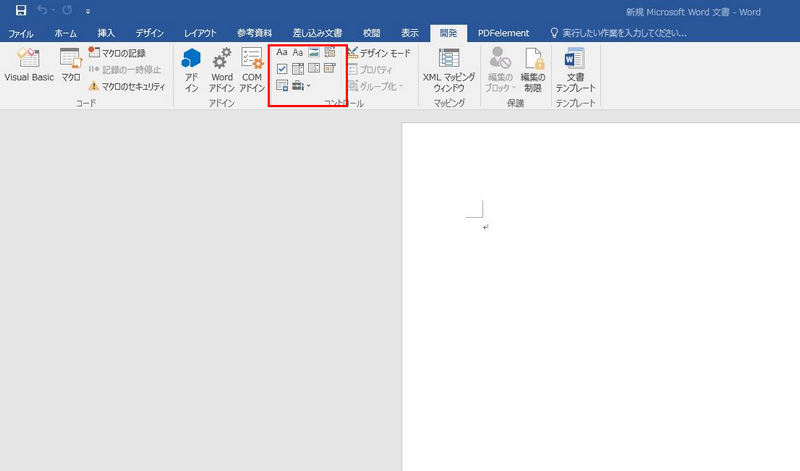
すべてのコンテンツコントロールに対して設定/変更することができるプロパティが存在します。
•変更したいコンテンツコントロール(写真、日付選択など)を選択します。
•「開発」セクションに移動し、該当する「プロパティ」を選択します。
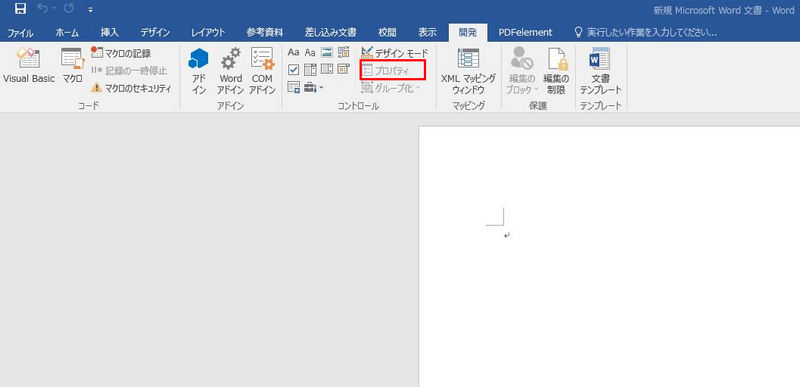
フォームのユーザー向けに設定されているデフォルトの説明テキストをカスタマイズします。
•「開発」セクションに移動し、「デザインモード」を選択します。
•プレイスホルダー説明テキストを編集したいコンテンツコントロールをクリックします。
•プレイスホルダーテキストに希望するエフェクトを追加し、お好みのスタイルにフォーマットします。
•もう一度「開発」セクションに移動し、デザイン機能をオフにして追加した説明テキストを保存します。
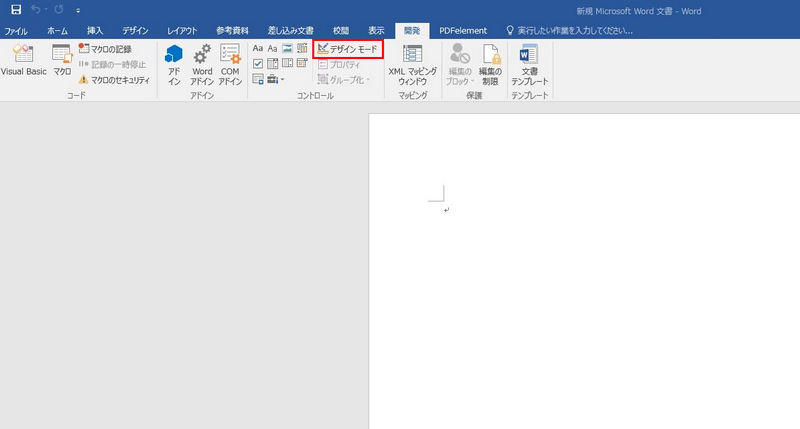
この手順(「編集の制限」コマンドの使用)では、他の人がフォームをフォーマット/編集できる範囲を制限します。
•「ホーム」に移動して「選択」をクリックし、CNTRL+Aを押します。
•「開発」タブに移動し、「編集の制限」を選択します。
ポータブルドキュメントフォーマットとも呼ばれるPDFは、ソフトウェアやハードウェア、OSを必要とすることなく文書を独立して表示及び交換するためのファイルフォーマットです。 Adobeが開発したPDFとWord文書は、どちらも世界的に認められている文書フォーマットになります。しかし、高品質文書を印刷するにあたっては、前者の方が.docフォーマットよりも適しています。また、PDFはオンラインコンテンツの作成やファイルのアーカイブ化において最適なフォーマットといえます。これらのメリットから、PDFは世界で非常に人気なフォーマットとなっています。PDFファイルを作成し、編集するためのプログラムはいくつか存在します。そのなかで最も優れているものが「PDFelement」(PDFエレメント)になります。
このソフトウェアは、PDF文書の作成、注釈、及び編集に最適です。また、多数存在する機能の中には記入可能なPDFフォームの作成機能も含まれています。PDFelementを使用することで、インタラクティブなフォームを作成することができます。ボタンを組み合わせることで、このツールを使用してインタラクティブなフォーマットとしてフィールドを作成し、デザインすることができます。PDFelementでは、チェックボックス、テキストフィールド、ラジオボタン、リストボックス、組み合わせボックス、及び記入可能なPDFフォーム作成ようのボタンなど使用することができます。
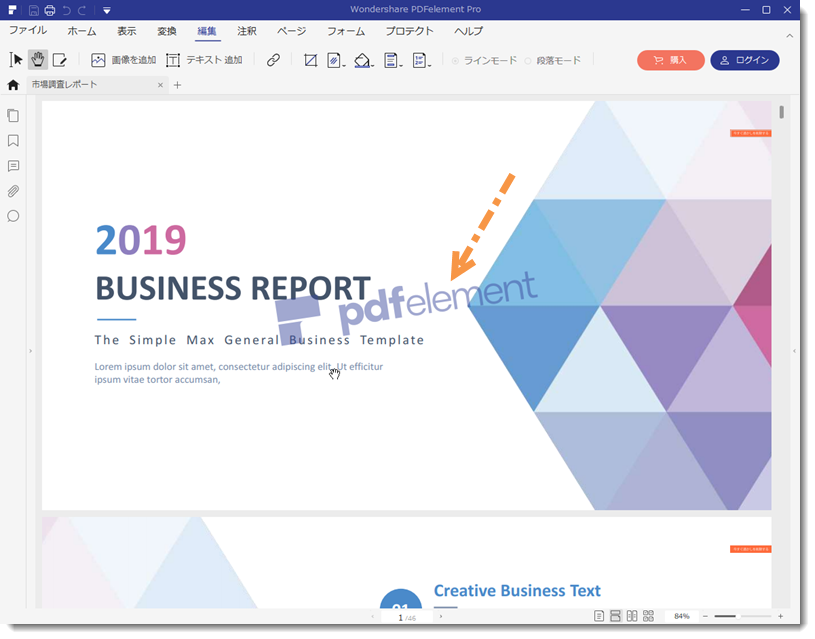
以下の手順に従ってフォームをマニュアルで作成することができます。
プログラム内でPDF文書を開きます。
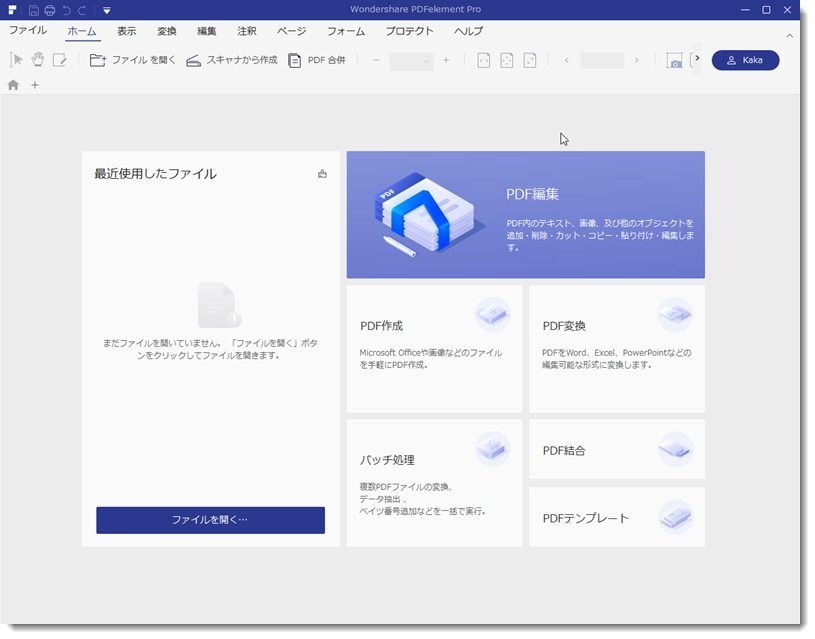
「フォーム」をクリックして「テキストフィールドの追加」ボタンをクリックします。適切なファイルロケーションを指定するとチェックボックスまたはテキストフィールドを作成することができるようになります。「フォーム編集を閉じる」機能をクリックし、テキストフィールドをクリックします。そこで、直接入力を行います。
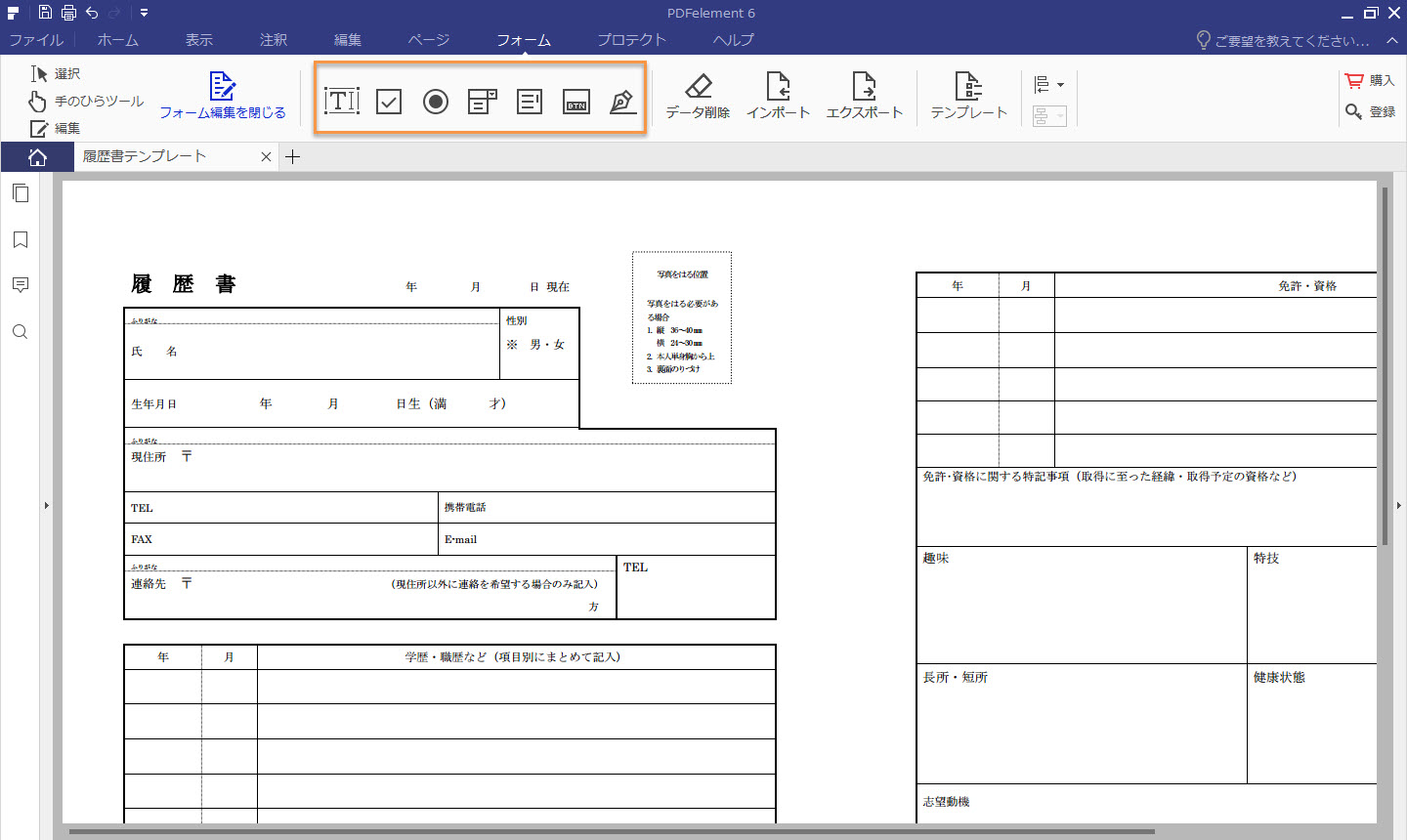
「PDFelement」(PDFエレメント)は、機能満載のPDFソリューションを提供しており、その中にはPDF文書を作成、編集、変換、署名する機能も含まれています。どれもお手ごろな価格で提供されています。紙文書をデジタル化し、PDF文書の作成、署名、準備を高速化してくれる最高のツールといえます。また、Doc文書に対してPDFが持つ数々のメリットからも、PDFelementは記入可能なフォームの作成において最適なオプションであるといえます。
スマートに、シンプルに、AI 搭載 PDF ソリューション
・ 第19回、24回、29回Vectorプロレジ部門賞受賞
・ 標準版からプロ版まで、幅広いのニーズに対応
・ Windows、Mac、iOS、Android、クラウドに対応
・ 7x12h体制アフターサービス
この文書または製品に関するご不明/ご意見がありましたら、 サポートセンター よりご連絡ください。ご指摘をお待ちしております!
役に立ちましたか?コメントしましょう!