書類などを作成する際、どうしても編集が必要な場面に出会うことがあります。そんなとき、Macユーザーの中には、自由に編集が可能なPDFフォームを作成したいと考える方もいるでしょう。
今回は、Macユーザーが編集可能なPDFフォームを簡単に作成する方法を詳しく説明します。Adobe AcrobatやPDFelement Mac版など、複数のツールの利点と価格情報の比較や、PDFelementを使用したフォーム作成の具体的な手順についても解説。より実践的な知識を紹介します。
目次:
Part1. PDFフォームの概要
PDFフォームは、デジタル上で情報を入力できるフィールドを含む文書です。Macユーザーは「プレビュー」アプリで簡単にアクセス可能で、テキストボックスやチェックボックスなどの入力が行えます。
また、Adobe Acrobat、PDFelementなどの専門ソフトウェアを利用することで、フォームの高度な機能にアクセスし、データの保存や送信が容易になります。これにより、文書処理が効率化され、ビジネスや日常生活での作業がスムーズに進行します。
Part2. Macユーザー向けのPDFフォーム作成ツール
Macユーザー向けのPDFフォーム作成ツールには多様な選択肢があります。効率的な文書管理と編集のために、適切なツールの選定が重要です。以下に主要なオプションを紹介し、それぞれの特徴と価格を比較します。
・Adobe Acrobat
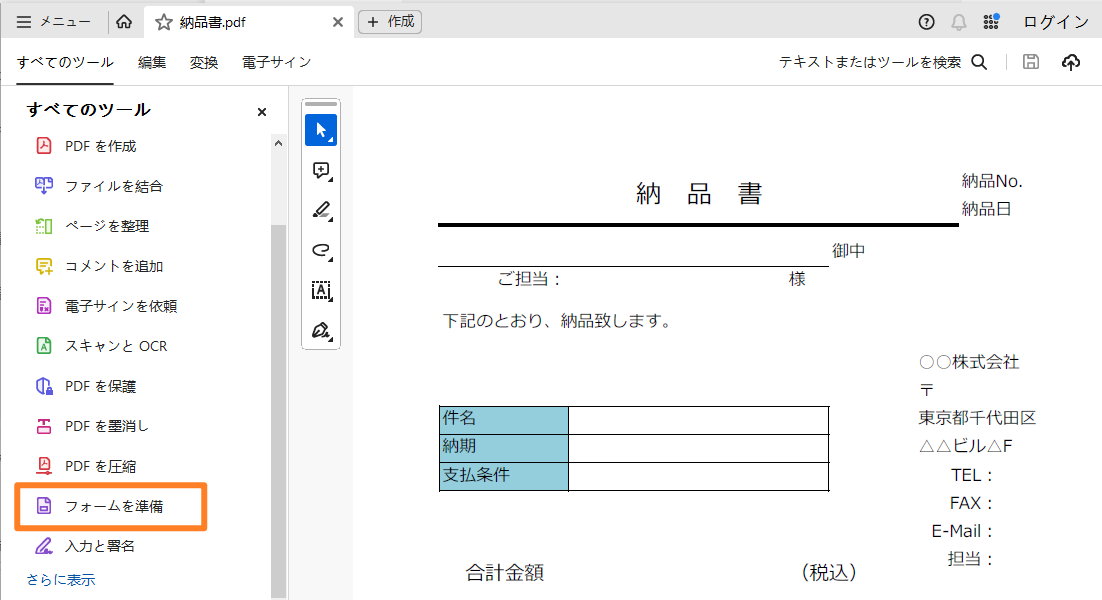
Adobe Acrobat | フォーム機能
Adobe AcrobatはPDF文書の編集、署名、変換のための包括的なツールです。セキュリティ機能も充実しており、業務用ドキュメントの管理に最適といえるでしょう。Acrobat Pro DCは月額プランが約3,000円、年間プランは約35,640円で利用可能です。ビジネスや教育の場で利用されていることも多く、PDFファイルの作成と編集が手軽に行えます。
・PDFelement Mac版
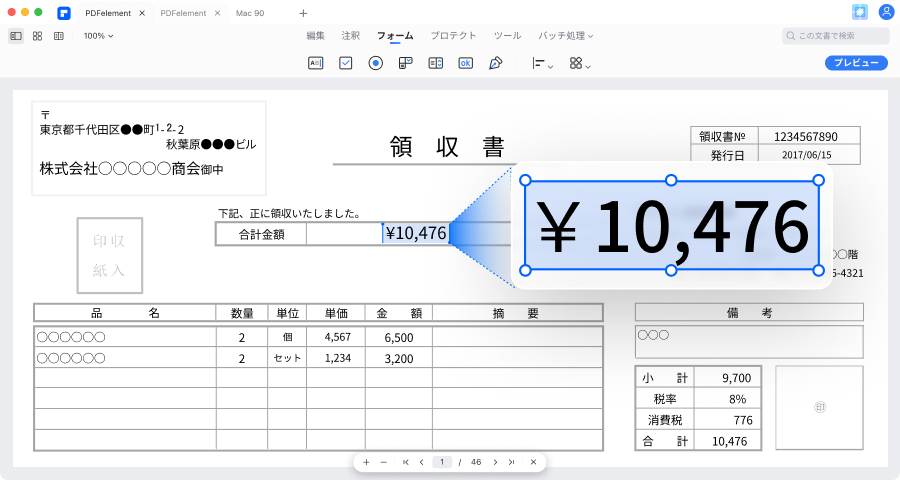
PDFelement Mac版は直感的で使いやすいPDF編集ソフトウェアです。テキスト編集、画像挿入、フォーム作成、OCR機能を含む広範な編集ツールを提供しており、個人ユーザーからビジネス用途まで幅広く対応します。
個人向けのプランは、年間プランと永続ライセンス2種類あります。また、チームや教育機関向けの特別なライセンスプランも提供しており、ユーザーのニーズに応じて選択可能できます。
プライバシー保護 | マルウェアなし | 広告なし
・Foxit PDF Editor
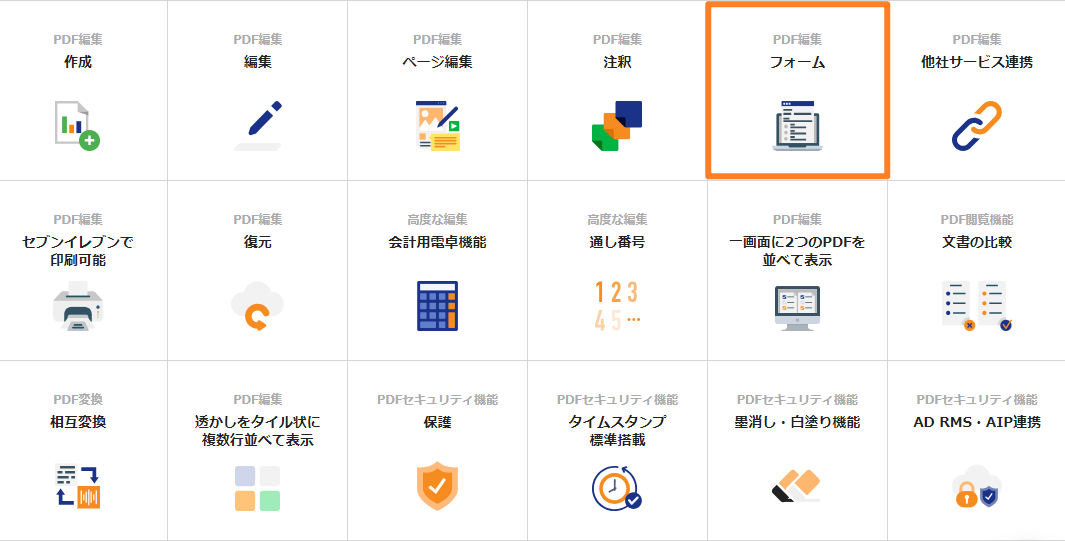
Foxit PDF Editorは迅速な起動と軽量な操作性を誇るPDF編集ソフトです。PDFの閲覧、編集、フォーム作成などの基本的な機能に加え、注釈追加やドキュメントの保護などの高度な機能も利用できます。永久ライセンスは約15,290円で、サブスクリプションの場合は11,220円で利用できます。個人使用者から大企業まで幅広いユーザーに適しており、効率的なPDF管理を実現します。
・Jotform
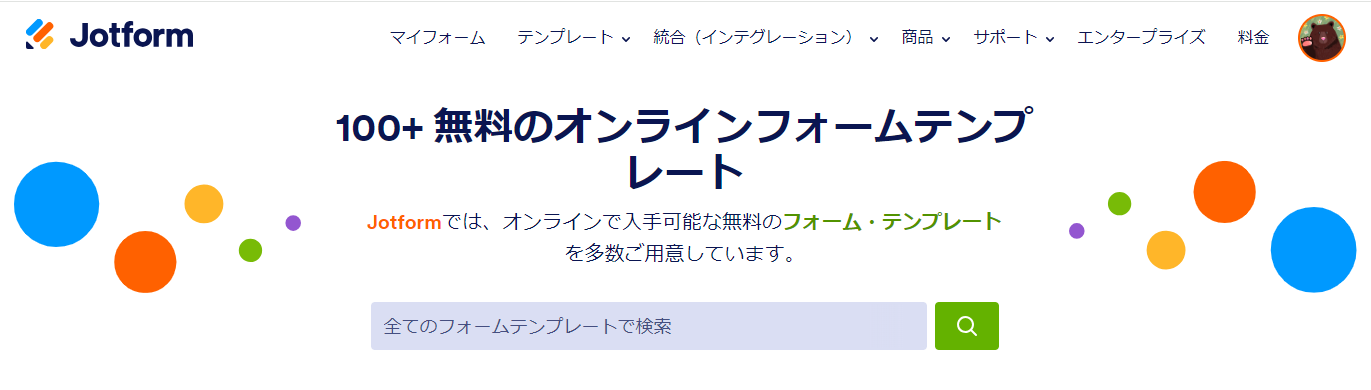
Jotformは直感的な操作でオンラインフォームを作成できるサービスです。フォームからPDF生成機能もあり、簡単にカスタマイズ可能です。無料プランでは基本機能が使え、さらに高度な機能が必要な場合は有料プランがあります。ブロンズプランは月額約5,100円、シルバープランは月額約5,850円、ゴールドプランは月額約14,850円です。これらのプランはレスポンス数やファイル保存容量に応じて異なり、ビジネスニーズに応じた選択が可能です。
・PDFelementと他のツールとの比較
PDFelementはAdobe Acrobat, Foxit PDF Editor, Jotformと比較してもコストパフォーマンスに優れています。
Adobe Acrobatと比較すると、PDFelementは価格が手頃でありながら、PDFの編集、変換、フォーム作成などの基本的な機能を広範囲に利用できるのがポイントです。Foxitよりもユーザーインターフェースがより直感的で、使いやすさにおいては優れているものの、Foxitは起動速度が速いという利点があります。Jotformは主にオンラインフォームの作成に特化していますが、PDFelementはフォームの作成だけでなく、PDFファイル全般の管理と編集が可能です。
このように、PDFelementは幅広い機能を手頃な価格で提供することで、多くのユーザーに選ばれています。
Part3. PDFフォームを作成する手順
MacでPDFフォームを作成する場合、PDFelementで作成するのが便利です。この章では、PDFelementを操作してPDFフォームの作成の手順を紹介します。
・PDFelementのフォーム機能の概要
PDFelementのフォーム機能は、PDFドキュメント内で簡単に入力フォームを作成・編集できる点が大きな魅力です。この機能を利用することで、テキストボックス、チェックボックス、ラジオボタン、ドロップダウンメニューなどのフォーム要素をドキュメントに追加できます。
また、既存のフォームをスキャンしてデジタルフォームに変換するOCR機能も備えており、紙のフォームをデジタル化して編集・再利用が可能になります。ユーザーはこれらのツールを使って、必要な情報を集めるフォームを効率的に作成し、送信や保存を簡単に行えます。
・PDFelementでフォームの作成
PDFelementでフォームを作成するプロセスは直感的で使いやすいです。以下は、PDFelementを使用してフォームを作成する手順です
手順1. PDFelementを開き、「ファイル」メニューから「開く」を選択して、フォームを作成したいPDFファイルを開きます。ここでは例としてテンプレートから「請求書」を選択します。
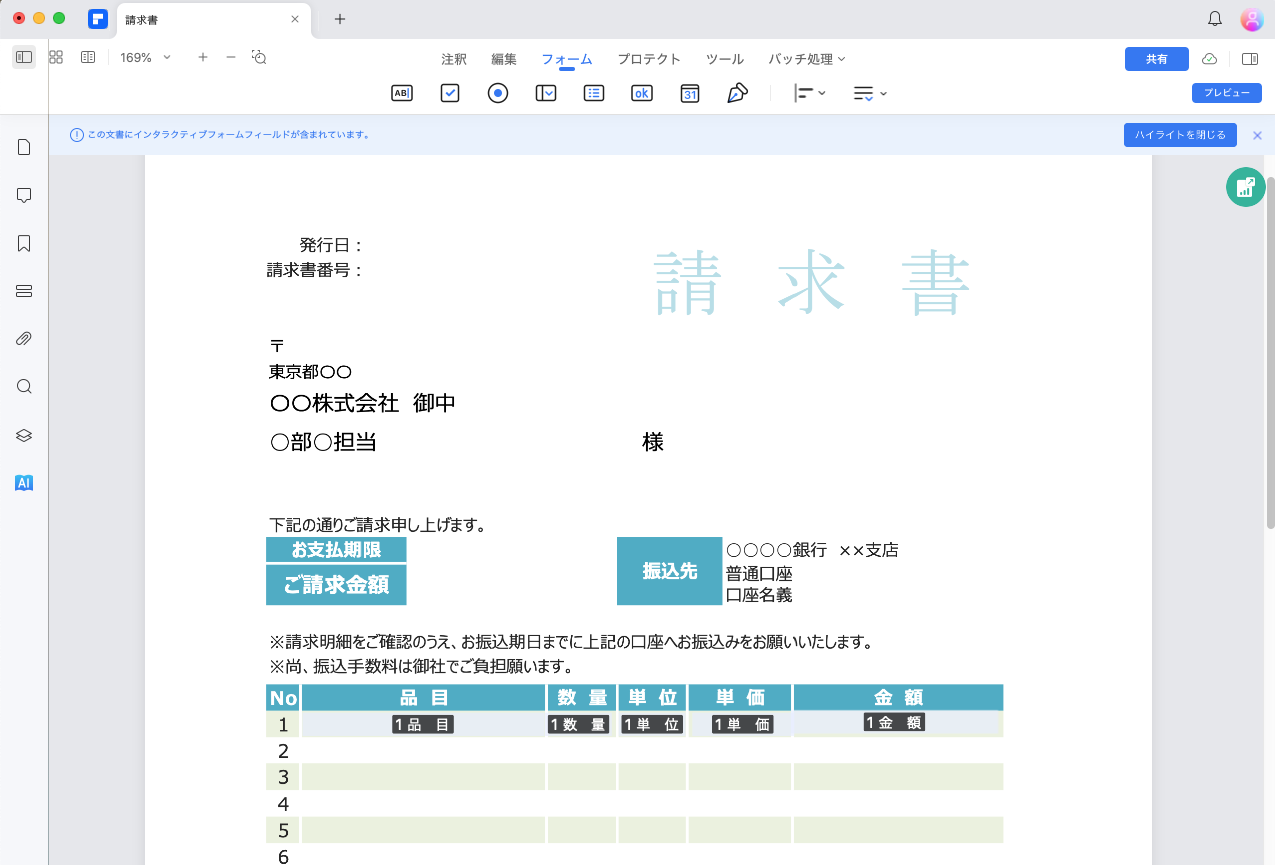
手順2. ツールバーの「フォーム」タブをクリックします。ここには、テキストフィールド、チェックボックス、ラジオボタン、コンボボックス(ドロップダウンメニュー)、リストボックス、ボタンなど、フォーム要素を追加するためのオプションが含まれています。
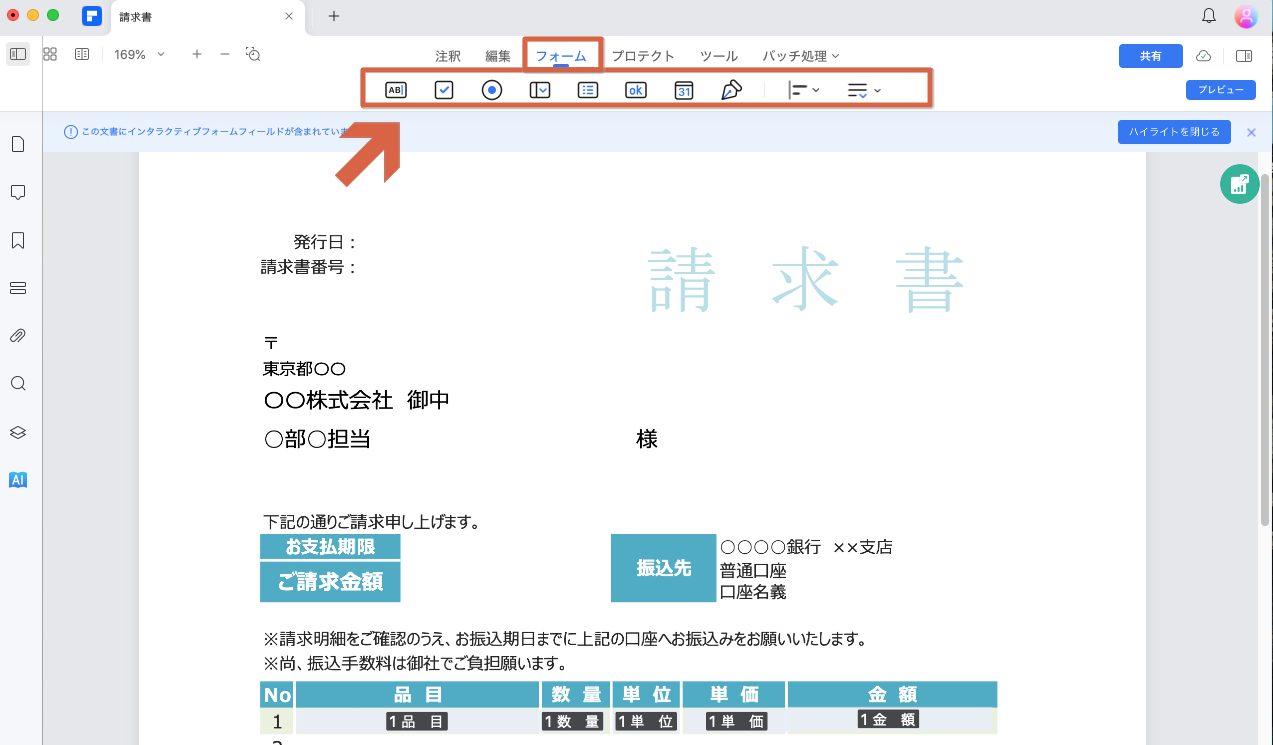
手順3. 必要なフォーム要素を選択し、PDF上の適切な位置にドラッグ&ドロップします。各要素をクリックして配置後、サイズや位置を調整することができます。ここでは「日付フィールド」を増やしていきます。
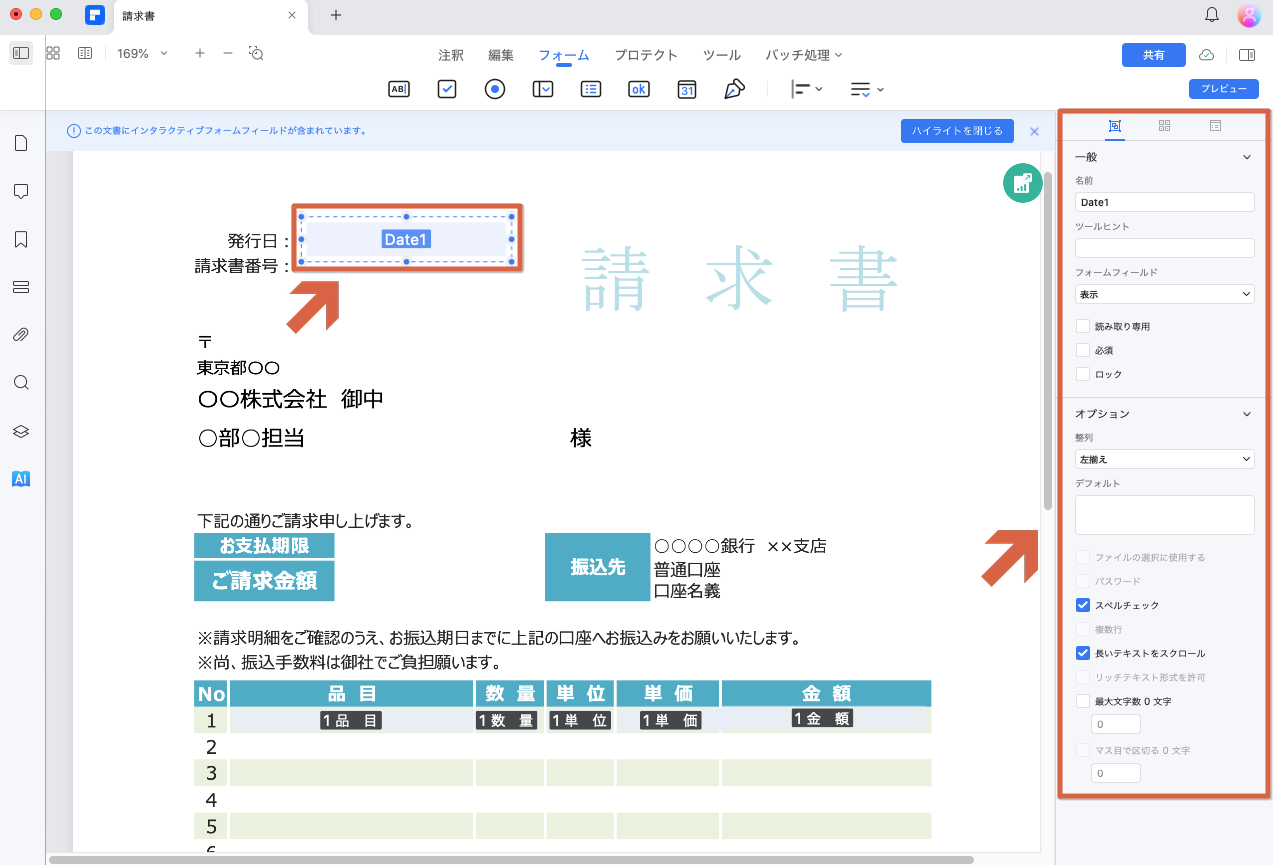
手順4. 編集が完了したら、「ファイル」メニューから「保存」を選択し、新しいフォーム付きPDFファイルを保存します。
これらのステップを通じて、PDFelementを使用して、プロフェッショナルな外観のフォームを簡単に作成することができます。
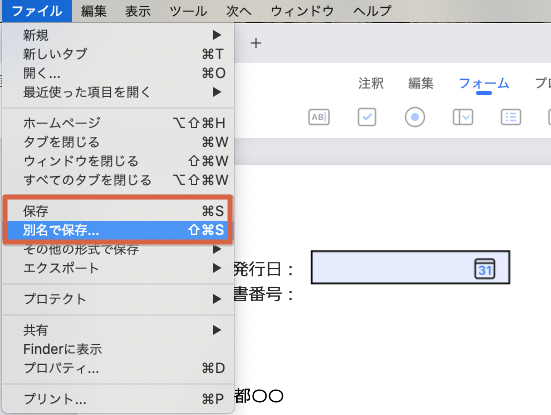
Part4. PDFフォームを作成する際の注意点
PDFフォームを作成する際は、フォームが利用者にとって直感的に理解しやすいレイアウトであることが重要です。次に、全ての入力フィールドにタブ順序を設定し、効率的に入力できるようにします。
また、フォームを保存する前に、プレビュー機能を使用して動作を確認し、入力データが正しく収集されるようにします。セキュリティのため、重要な情報を扱う場合は暗号化の設定を行うことも忘れずに行いましょう。
まとめ
MacでPDFフォームを作成する際に便利なツールは数多くありました。それぞれ長所短所があるので、よく検討してみるとよいでしょう。PDFフォームを作成する際は、ユーザーが使いやすいよう検討することがとても大事です。自由自在に編集可能なPDFフォームをMacで作成してビジネスを加速しましょう。
 フォーム認識
フォーム認識 データ抽出
データ抽出 フォーム作成
フォーム作成 フォーム保存
フォーム保存








役に立ちましたか?コメントしましょう!