PDF文書の寸法や面積を測定する方法
建築図面や設計資料など、PDF形式のファイルで「寸法」や「面積」を正確に測定したい場面は少なくありません。しかし、一般的なPDFリーダーでは測定機能がなく、正確な数値を把握することはできません。
本記事では、PDFの寸法や面積を測定する方法について、パソコンとスマホの両方で使えるおすすめツールとあわせてご紹介します。
目次
PDFの寸法・面積を測定する必要性とは?
PDFは、図面や設計資料の共有に広く使用されていますが、印刷物と異なり目視では正確なサイズがわかりません。
特に以下のような業種では、PDF上での正確な「寸法」や「面積」の測定が求められます。
- ・建築・土木の図面確認
- ・機械設計図のレビュー
- ・不動産の間取り確認
- ・工事・施工管理でのチェック作業
こうした用途では、単なるPDF閲覧では不十分であり、計測機能を備えたPDFツールの活用が不可欠です。
【パソコン編】PDFの寸法・面積を測定する方法
PDFelementでPDFの寸法と面積を測定する方法(おすすめ)
PDFelementは、Adobeに比べて手軽かつコストパフォーマンスに優れたPDF編集ソフトです。PDF図面の確認や注釈・加工にも対応しています。
PDFelementで寸法を測定する手順
- ファイルをアップロードして、「注釈」タブをクリックする
- 測定ツール(距離・長さ)を選択して測定する
- プロパティで比率、色などを設定する
距離:2点を結んだ距離を測定します。
長さ:複数点を結んだ距離を測定します。
エリア:複数点を結んだ範囲内の面積を測定します。
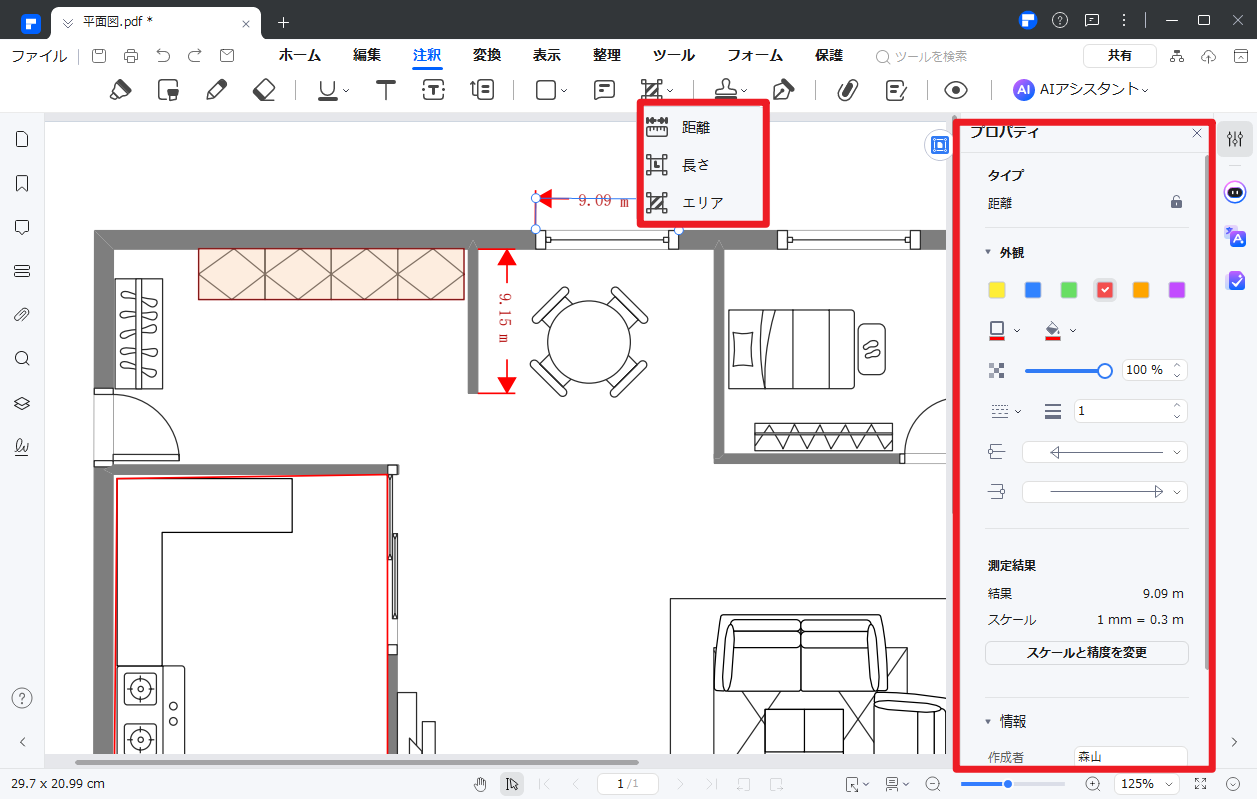
プライバシー保護 | マルウェアなし | 広告なし
PDFelementで面積を測定する手順
- 測定ツール(エリア)を選択して測定する
- 対象エリアに四角形や多角形を描画
- サイズ情報を確認して面積を計算
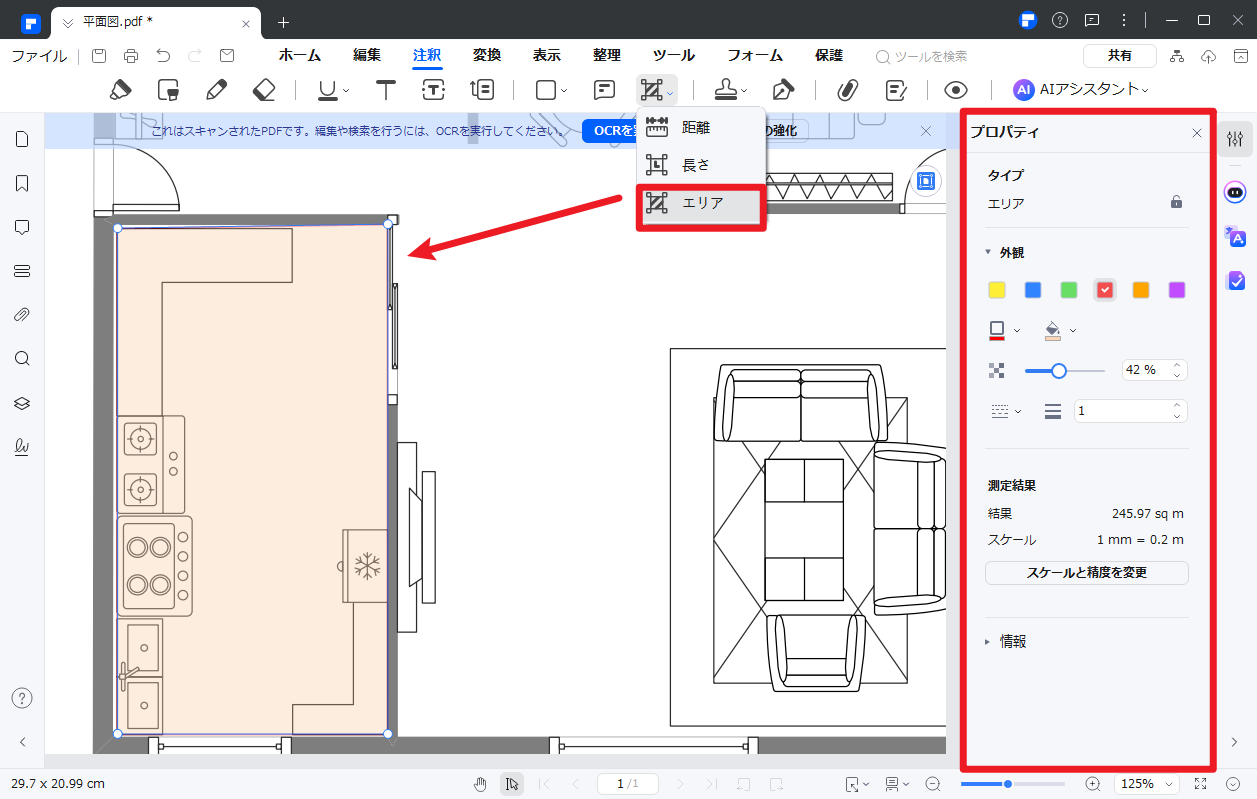
精密な図面でも線や点を正確に捉えることができ、専門用途にも対応可能です。
Adobe Acrobat ReaderでPDFの寸法と面積を測定する方法
Adobe Acrobat Readerでは、専用の「測定ツール」を使って、PDF上の距離・周囲・面積を正確に測定できます。
Adobe Acrobat Readerの測定手順
- すべてのツール →「オブジェクトを測定」を選択する
- 「ものさしツール」「オブジェクトデータツール」「地図位置ツール」などを選ぶ
- PDF内の対象範囲をドラッグして測定する
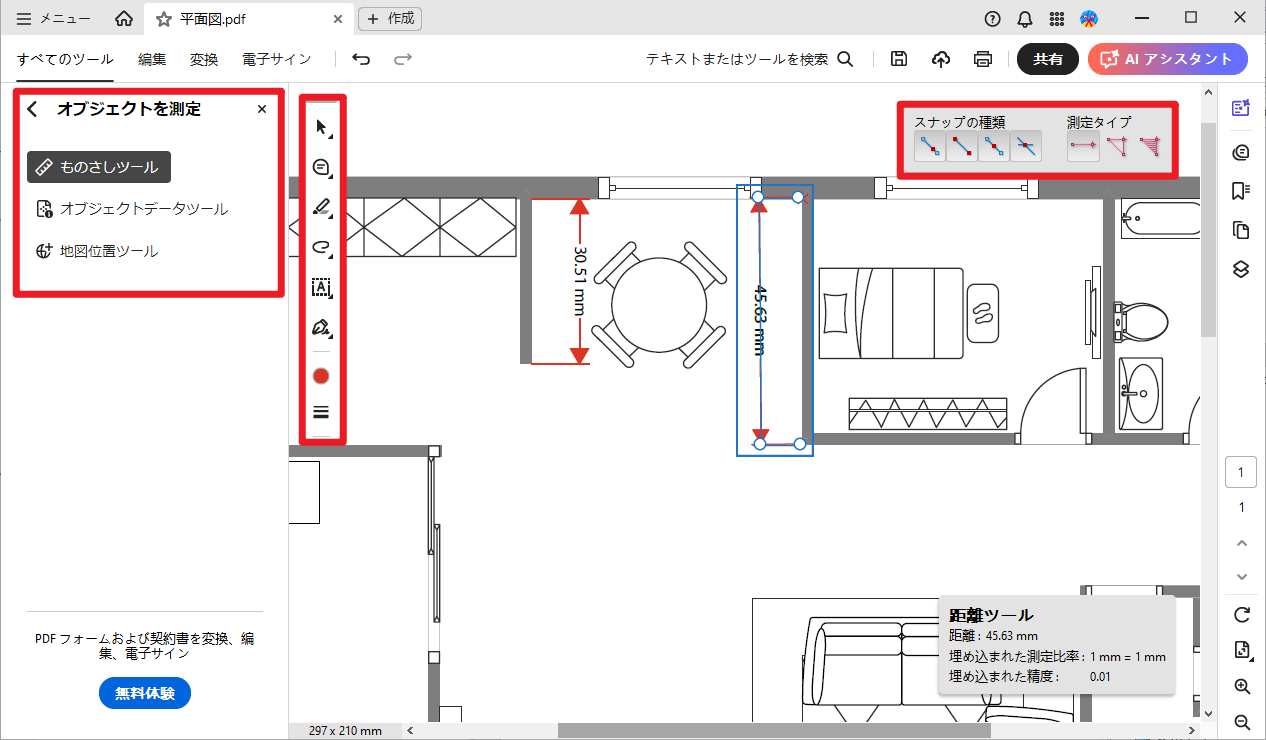
【スマホ編】PDFの寸法・面積を確認する方法
外出先や現場でPDF図面を確認したい場合は、スマートフォンでの操作が便利です。ここでは、PDFelementのアプリ版を使った方法をご紹介します。
PDFelementアプリ版(iOS / Android対応)
PDFelementのスマホアプリでは、長さや面積をPCと同様に測定できる機能が搭載されました。これにより、現場や外出先でも図面の詳細な確認・計測が可能です。
- ツールバーから「計測」を選択する
- 測定したいエリアをタップ&ドラッグ
- スケールを設定して正確な数値を表示

ただし、スマホ画面では精密な測定には限界があるため、簡易的な確認や注釈目的での使用がおすすめです。正確な面積や距離の測定は、やはりパソコン版PDFelementを活用するのがおすすめです。
プライバシー保護 | マルウェアなし | 広告なし
PDF測定時の注意点と測定精度を高めるコツ
正確な測定を行うためには、以下のポイントに注意が必要です。
- ・縮尺(スケール)を確認する:例)1/100、1/50などの記載
- ・単位(mm、m、inch)を確認する
- ・画像ベースPDFの場合は要注意:OCR機能を使ってテキスト化し、拡大精度を高める
PDFelementでは、画像PDFに対するOCR機能も搭載されており、図面の文字や要素の再利用もスムーズに行えます。
まとめ:PDF図面の寸法・面積測定には専用ツールを活用しよう
PDF上で正確な寸法や面積を測定したいなら、専用ツールの活用が不可欠です。
- ・精密な測定が必要な場合は、PDFelementまたはAdobe AcrobatのPC版がおすすめ
- ・外出先での確認や注釈には、PDFelementモバイル版が便利
ぜひ、ご自身の用途に合ったツールで、PDF図面の寸法や面積を正確に測定してみてください。











役に立ちましたか?コメントしましょう!