【2025年最新】PDFファイルの背景色を変更する方法
PDFファイルの背景色を変更することで、視覚的な印象を大きく変えることができます。
たとえば、プレゼンテーション資料やデジタルドキュメントでは、背景色を効果的に使用することで、情報の強調や見やすさの向上が図れます。
しかし、背景色を変更する際には、テキストの可読性、印刷時のインク消費量、ファイルサイズの増加といった点に注意が必要です。
ここでは、PDFファイルの背景色を変更できるツールとともに、背景色を変更する方法についてご紹介していきます。
さらに、最適な背景色の選び方についても説明します。これを機会に、より魅力的で効果的なPDFドキュメントを作成しましょう。
PDFの背景色を変更できるツール
文書に背景が設定されていることで、文書が映えたり、反対に文書が読みにくくなったりすることがあります。そのため、状況に応じて背景色を変えられる環境があると安心です。
PDFの背景色を変更するには、PDFの編集が可能なツールを使用する必要があります。ここでは、PDFファイルの背景色の変更が可能な3種類の最新ツールをご紹介します。
1-1. PDFelement
Wondershare社の「PDFelement」は、PDFの作成・編集・変換・注釈・署名・AIツールなど、多彩な機能が搭載されたPDF編集ソフトです。
PDFelementを使えば、簡単な操作でPDFの背景を追加したり、変更したり、削除したりすることができます。もちろん、背景色の変更も可能です。
さらに、最新のPDFelementバージョン 12は、AI機能が強化され、JavaScriptツール、スキャンしたPDFの最適化、テキストの音声変換などの新機能が搭載され、よりPDFの活用の幅を広げることができるようになっています。
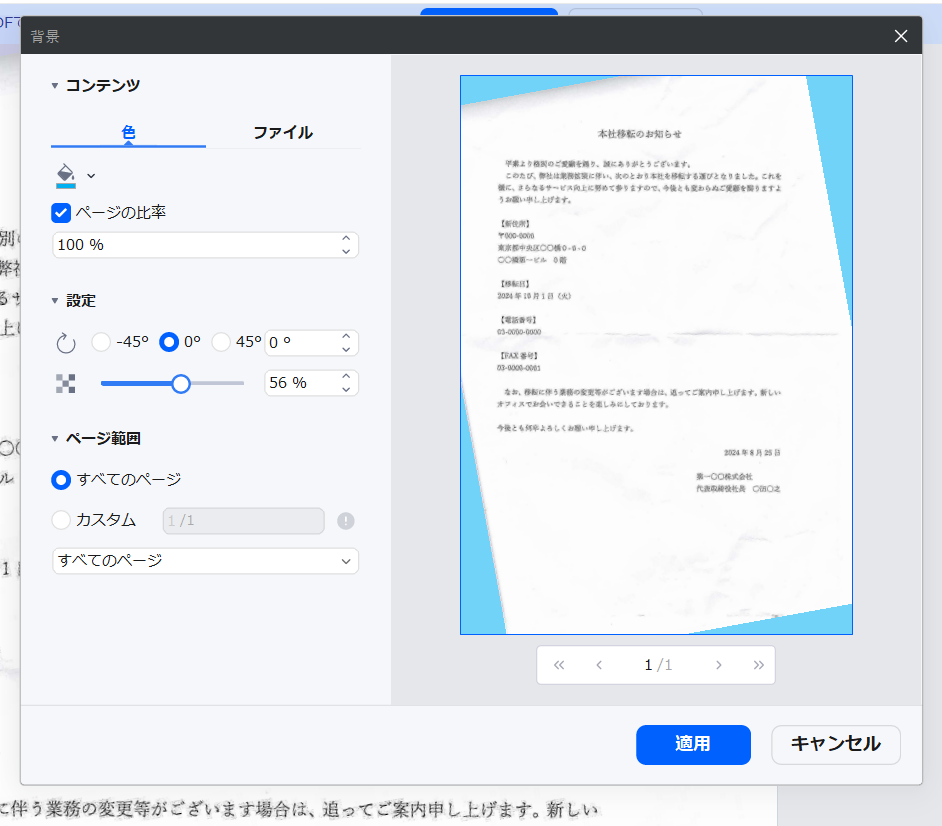
プライバシー保護 | マルウェアなし | 広告なし
1-2. Adobe Acrobat
Adobe Systems社の「Adobe Acrobat」は、PDFの作成・編集・変換・注釈・署名など、多機能なPDF処理ができるPDF編集ソフトです。
Adobe Acrobatを使えば、簡単にPDFの背景色の変更ができます。
ただし、Adobe Acrobat で追加・更新・削除ができるのは、Adobe製品で追加された背景や背景色に限られるため、注意が必要です。
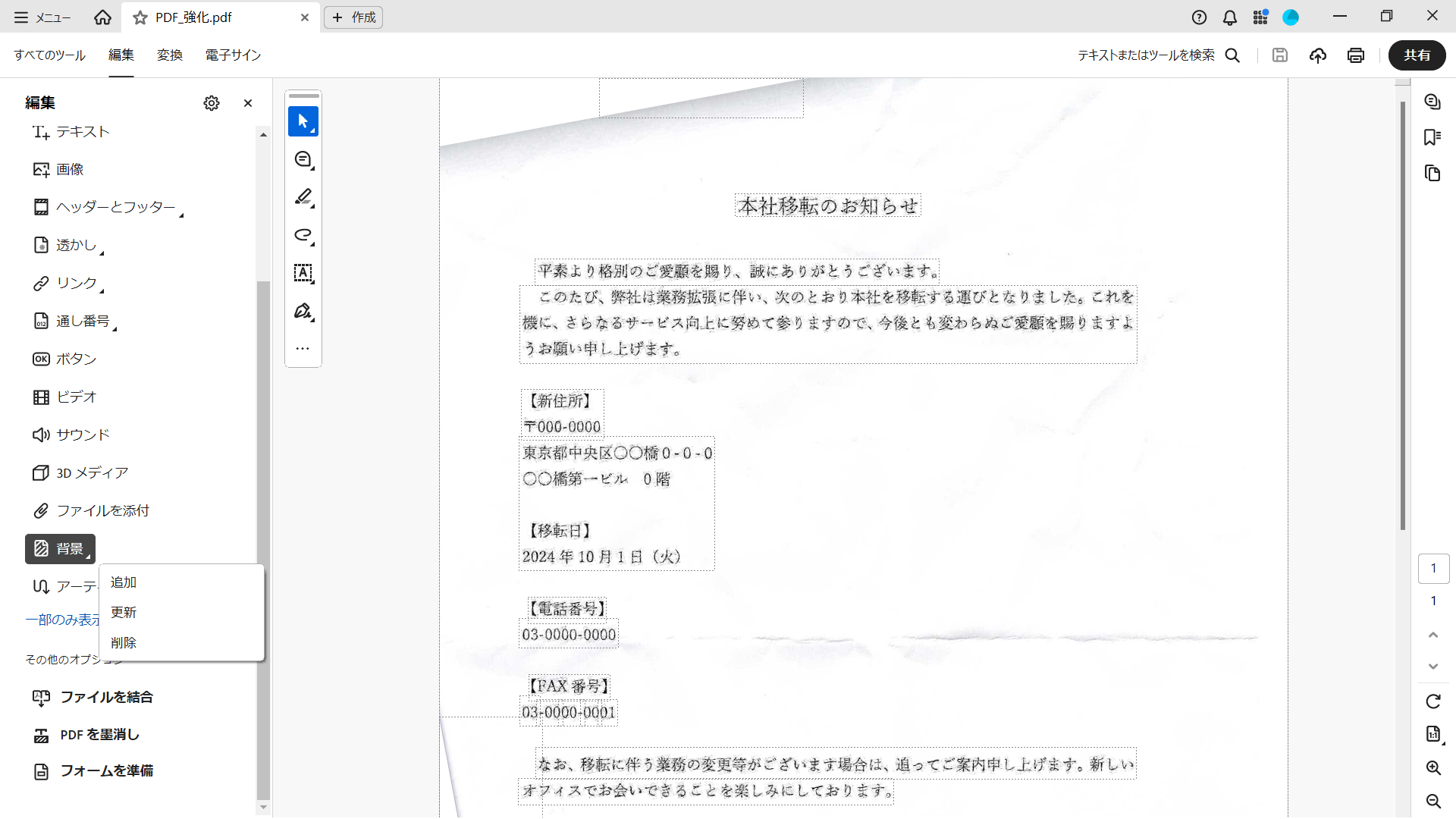
1-3. PDF2everything
PDF2everything社の「PDF2everything」は、PDFに関するさまざまな処理を行うことができるオンラインツールです。
PDF2everythingのWebサイトにアクセスし、「ファイルの進行状況」から「PDFの背景色」を選択すると、PDFの背景色を変更することができます。
インストールの必要もなく、無料で使用できるためとても便利なツールですが、他のツールのような詳細な設定はできません。
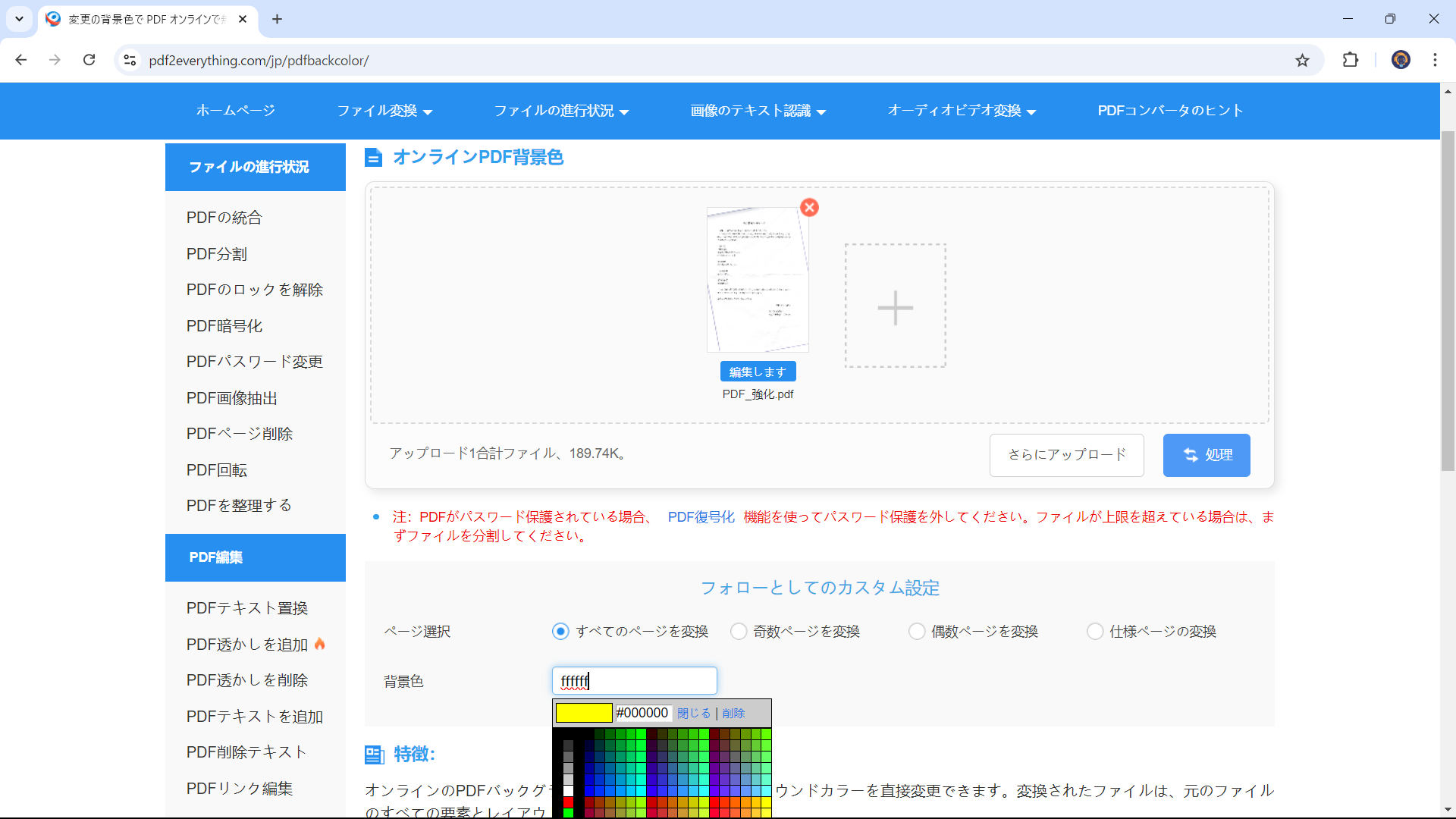
PDF背景色変更ツールの選び方
PDFの背景色が変更できるツールには、ソフトやオンラインツールなど、さまざまなものがあります。
事前に無料版などで試用し、検討するのも一つの方法です。
では、実際にPDFの背景色が変更できるツールを選ぶ場合、どのようなところをポイントに選択したら良いのでしょうか。
PDF背景色変更ツールを選ぶ際のポイントには、次のようなものがあります。
・操作性
作業の効率化や正確性を保つためにも、コマンドの配置がわかりやすく、直感的に操作できるツールを選択しましょう。
・機能性
背景色を変更する際のオプション(設定箇所の指定など)の豊富さを確認しましょう。
さらに、背景色の変更以外の必要なPDF編集機能が搭載されているものを選ぶと良いでしょう。
・変換後の品質
背景色変更後のPDFのレイアウトやフォーマットが崩れていないかどうかを確認するなど、変換後の品質が高いツールを選びましょう。
・コストパフォーマンス
無料ツールから有料ツールまでさまざまあります。
使用頻度が高い場合は、機能が豊富で、コストパフォーマンスの良いがツールを選択しましょう。
PDF背景色変更ツールの使い方
PDFelementは、直感的な操作でPDFの背景色を変更することができるPDF編集ソフトです。
色パレットから背景色を簡単に選択することができ、透明性や角度を設定することも可能です。
なお、PDFelementでPDFファイルの背景色を変更する手順は、次のとおりです。
プライバシー保護 | マルウェアなし | 広告なし
- PDFelementで背景色を変更したいPDFファイルを開きます。
- サイドバーの「編集」>「背景」をクリックします。
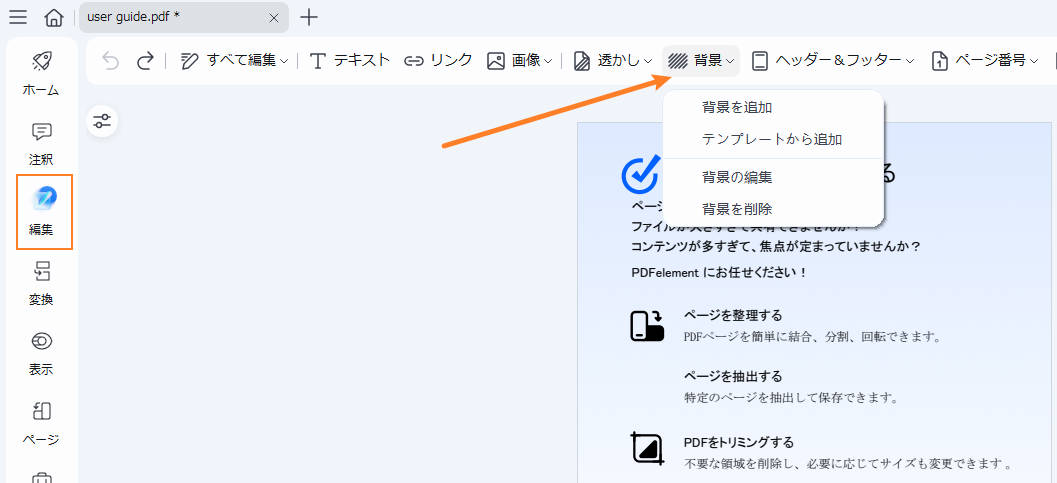
- 続いては、PDFファイルの背景を編集しましょう。
PDFファイルに既に背景がある場合は、背景を削除すると背景が白になります。
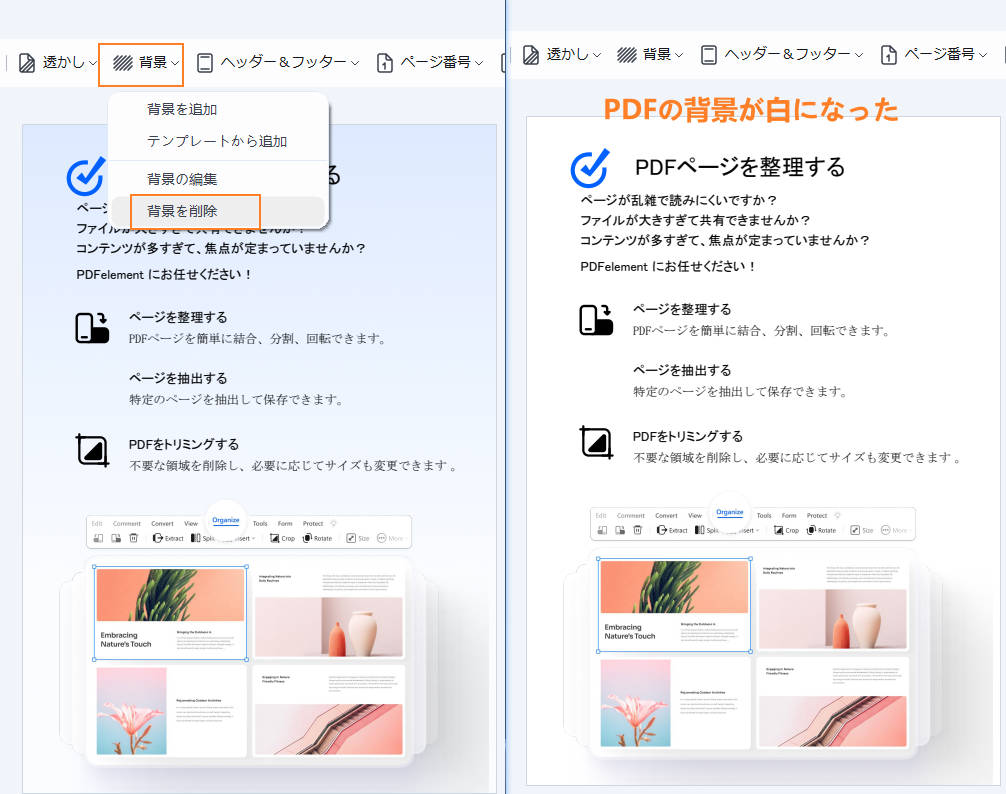
背景を特定の色に設定したい場合は、「背景を追加」をクリックし、「色」タブを選択して、背景色を選んで適用します。
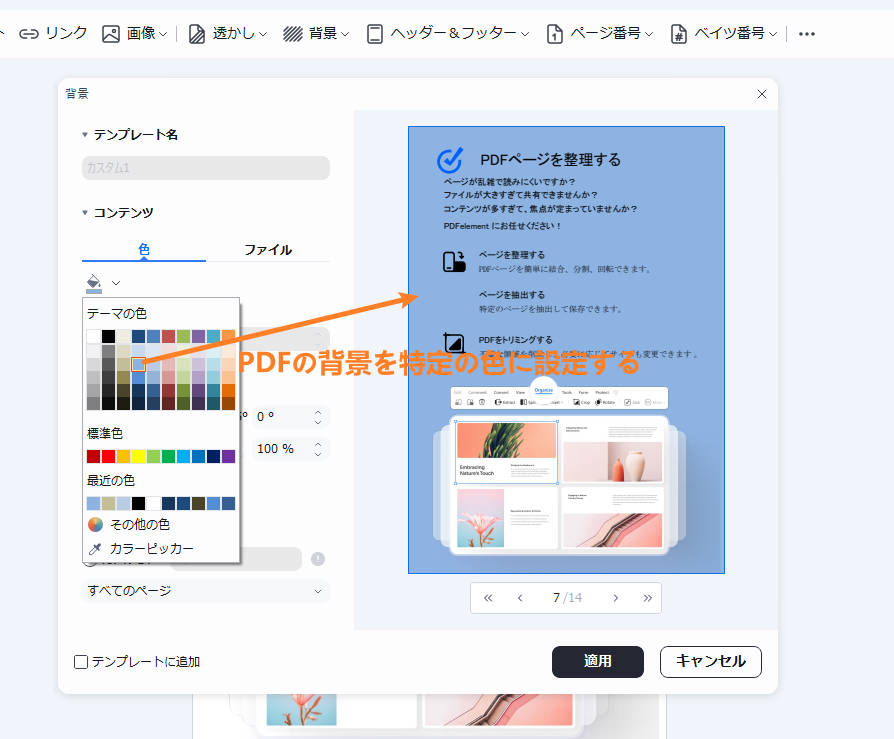
プライバシー保護 | マルウェアなし | 広告なし
PDFの背景色を変更する際の注意点
背景色を変更することで、コンテンツの質が低下してしまうようなことは避けなければいけません。
PDFの背景色を変更する際には、問題が発生しないよう、次に挙げるような点に注意が必要です。
・テキストの可読性
背景色を変更したことで、文字や画像が見えづらくならないように注意しましょう。
たとえば、暗い背景に暗い文字を設定したり、明るい背景に明るい文字が重なったりすると視認性が低下するため、背景色を変更する際は、文字とのコントラストを十分に考慮する必要があります。
・既存のコンテンツとの整合性
新しい背景色を設定する際は、PDF内に配置された画像やグラフィックとの相性に注意しましょう。
背景色を変更することにより、全体的なデザインに統一性がなくなる可能性があるため、背景色を設定する前に、既存のデザインとの調和を確認する必要があります。
・インクの使用量やファイルサイズの増加
背景色が設定されている範囲が広い場合、印刷時のインクの使用量が増えます。
また、ファイルサイズの増加も懸念されます。
そのため、設定範囲などには注意が必要です。
PDFの背景色変更に関するQ&A
今回は、PDFの背景色を変更できるツールやその選び方、背景色を変更する際の注意点などについてご紹介してきました。
さらにここでは、PDFの背景色を変更に関するよくある質問にお答えしていきます。
Q: PDF背景を透過させる方法
PDFの背景を透過させる場合は、背景色を変更する際に「透過性」または「不透明度」のオプションを利用して設定します。
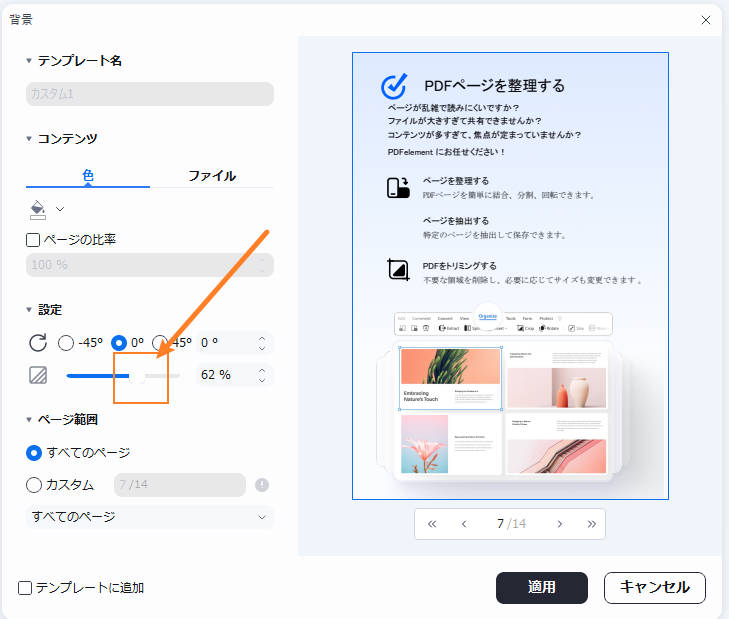
なお、不透明度100%は透過性0%、不透明度0%は透過性100%を意味します。
使用しているPDF編集ソフトで設定できない場合は、あらかじめPDFを画像に変換し、画像編集ソフトなどを利用して加工することをおすすめします。
Q: 複数のPDFの背景色を一括で変更することはできますか?
はい。たとえば、PDFelementでは「一括処理」機能を利用して、複数のPDFの背景を一括で変更することが可能です。
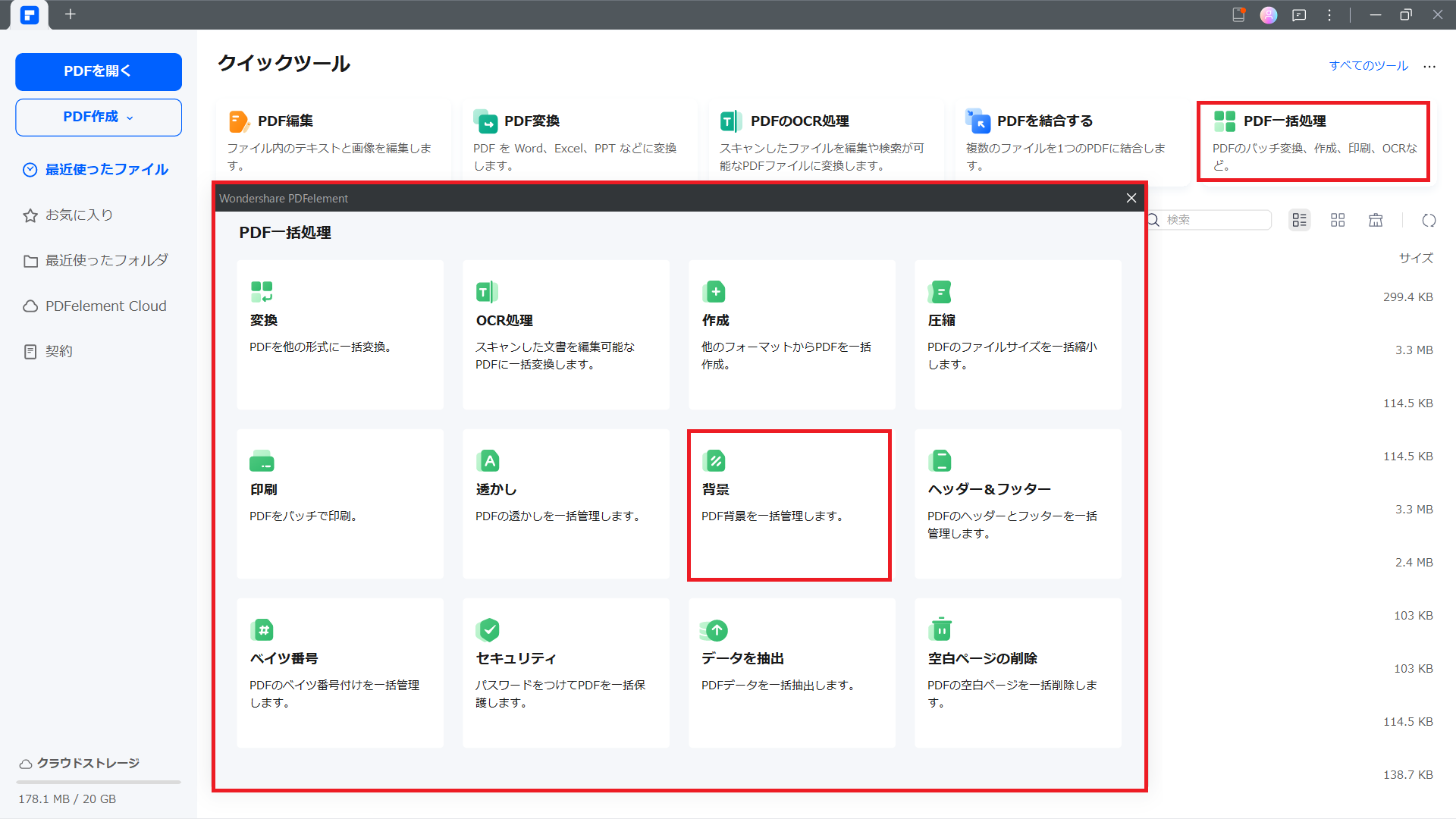
1)PDFelementを開き、「PDF一括処理」を選択します。
2)ダイアログボックスが開きます。
ドラッグアンドドロップまたは「ファイルを追加」をクリックしてPDFを追加し、「背景の追加」を選択して、「テンプレート」をクリックします。
3)「背景」ダイアログボックスが開きます。
背景色を選択し、「適用」をクリックします。
プライバシー保護 | マルウェアなし | 広告なし
Q: PDFの背景に画像を設定することはできますか?
はい。たとえばPDFelementでは、「背景」ダイアログボックスの「ファイル」タブから、背景に画像を設定することが可能です。
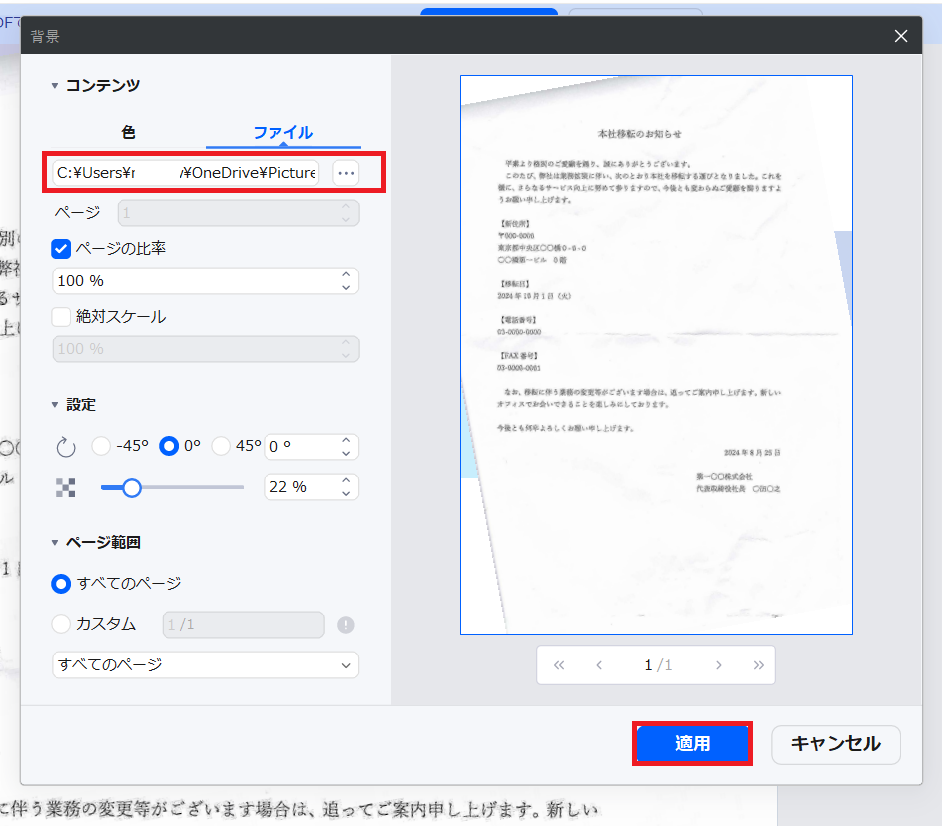
1)PDFelementでPDFファイルを開きます。
2)「編集」タブの「背景」から「背景を編集」をクリックします。
3)「背景」ダイアログボックスが開きます。
4)「ファイル」タブを開き、設定するファイルを選択して、「適用」をクリックします。
PDF編集はこれ1本でOK | PDFelement
スマートに、シンプルに、AI 搭載 PDF ソリューション
・ 第19回、24回、29回Vectorプロレジ部門賞受賞
・ 標準版からプロ版まで、幅広いのニーズに対応
・ Windows、Mac、iOS、Android、クラウドに対応
・ 7x12h体制アフターサービス












役に立ちましたか?コメントしましょう!