
パソコンがない環境でもデータの閲覧や編集が可能なスマホは、特に、急ぎの手配が必要なときこそ役立つツールです。
もちろん、Wordなど、普段頻繁に利用するアプリをあらかじめスマホにインストールしておくのも良いでしょう。
しかしながら、スマホのデータ容量やコストなどを考えると、すべてパソコンと同じ環境を整えることは難しいといえます。
そこで、有効なのが、「既存のアプリの活用」です。
既存の環境が活用できれば、アプリのインストールも不要。無料で、目的の操作が実行できます。
たとえば、文書ファイルを共有する必要がある場合、保存形式に相手の閲覧環境を選ばない「PDF」を利用するケースがとても増えています。
外出先で、資料を配布するために既存の資料をPDF化しなければいけなくなった場合、どうしたらよいのでしょうか?
今回は、そんなときに役立つ「スマホの既存の環境を使ってWordで作成された文書をPDFに変換する方法」についてご紹介していきます。
目次:
1.アプリを使ってWordからPDFへ変換する方法
スマホにWordアプリをインストールしておけば、外出先や移動中でも作業をすすめることができるだけでなく、WordからPDFへの変換も簡単に実行できます。
さらに、PDFelementなどのPDF編集アプリがあれば、PDFへの変換後の編集や共有が可能になり、効率的に作業が進められるようになるでしょう。
Wordアプリを使って文書をPDF化する場合、Androidスマホの場合は、次の2種類の方法があります。
・「共有」機能を利用する
・「印刷」機能を利用する
また、iPhoneでは、「印刷」機能を利用することでWord文書のPDF化が可能です。
ここでは、iPhoneスマホとAndroid、それぞれの操作手順をご紹介します。
【iPhone】
iPhoneでは、「印刷」機能を利用してPDF化します。
●「印刷」機能を利用する
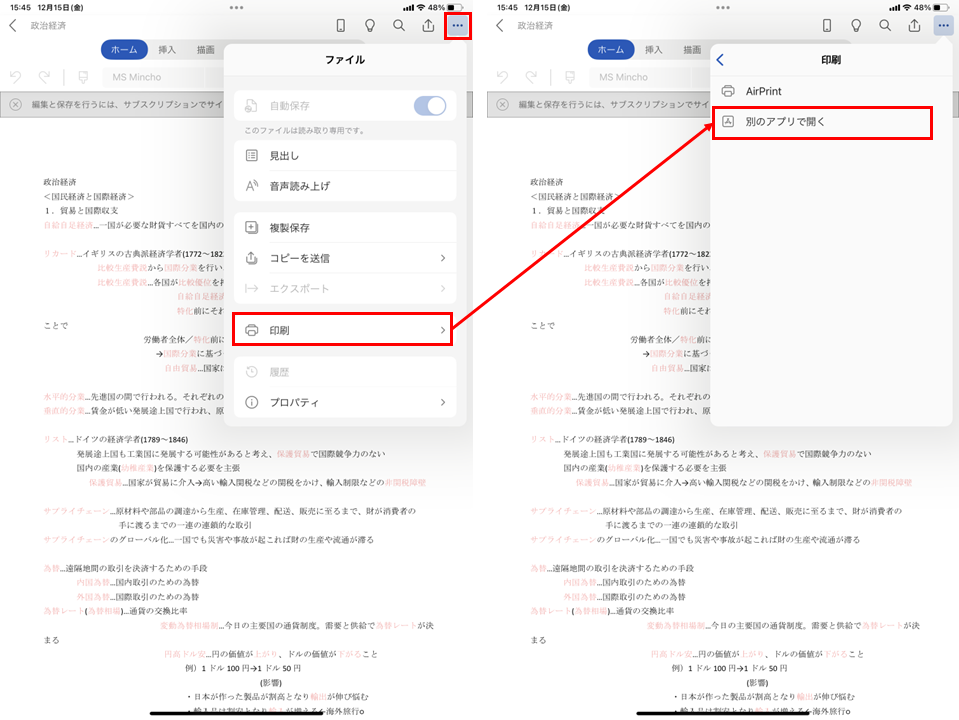
1)「Word」アプリで文書を開きます。
2)画面右上の「3点リーダー」をタップします。
3)「印刷」画面の「別のアプリで開く」をタップし、保存先を指定して、「保存」をタップします。
【Android】
Androidには、2種類の方法があります。
しかしながら、「共有」機能を利用する場合はオンライン環境である必要があるため、注意しましょう。
●「共有」機能を利用する
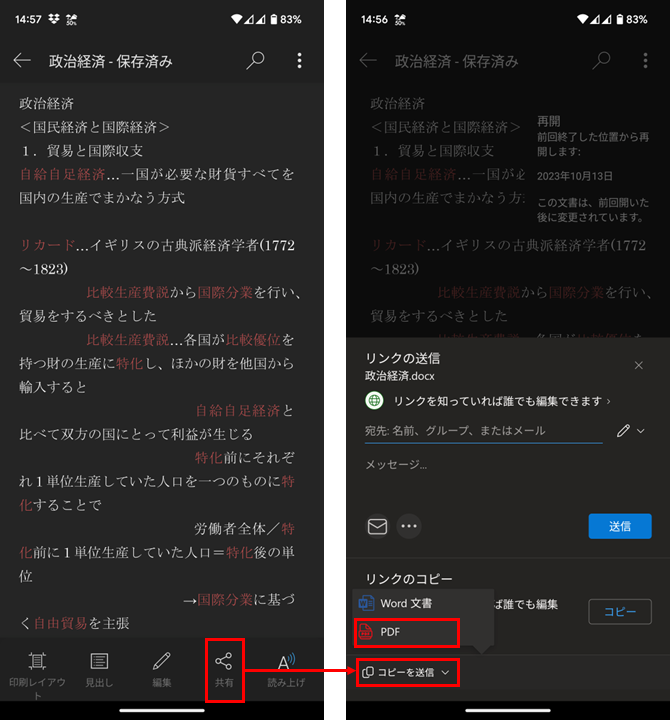
1)「Word」アプリで文書を開きます。
2)「共有」をタップします。
3)「コピーを送信」をタップします。
4)「PDF」をタップします。
5)PDF化されたファイルをドライブなどに共有します。
●「印刷」機能を利用する
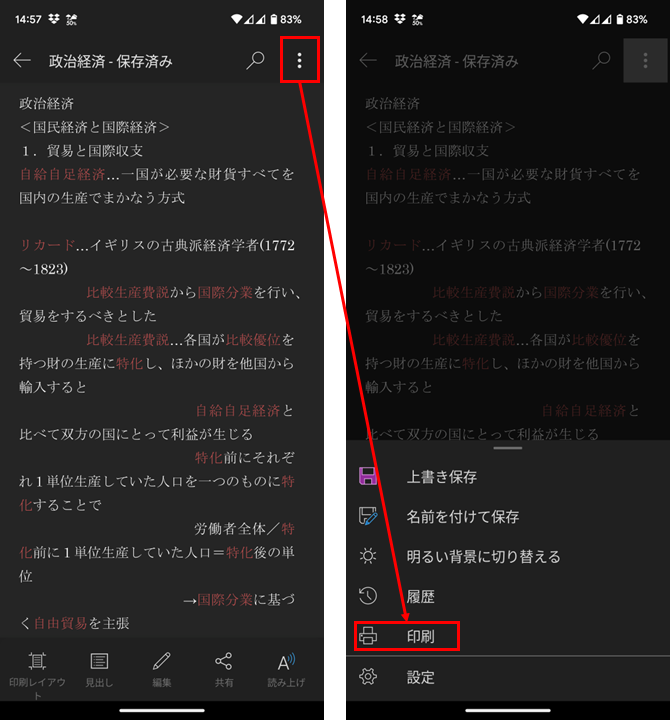
1)「Word」アプリで文書を開きます。
2)画面右上の「3点リーダー」をタップします。
3)「印刷」をタップします。
4)「PDF形式で保存」になっていることを確認します。
5)「ダウンロード」をタップし、保存先を指定して、「保存」をタップします。
【PDF変換後の活用】
PDFへの変換後の編集作業は、PDF編集アプリを使用します。
たとえば、無料でダウンロード可能できる「PDFelement」を使えば、PDFファイルの編集だけでなく、注釈をつけた文書をメンバー間で共有し、やり取りができたりするなど、PDF活用の幅が広がります。
▼PDFelement「注釈」機能
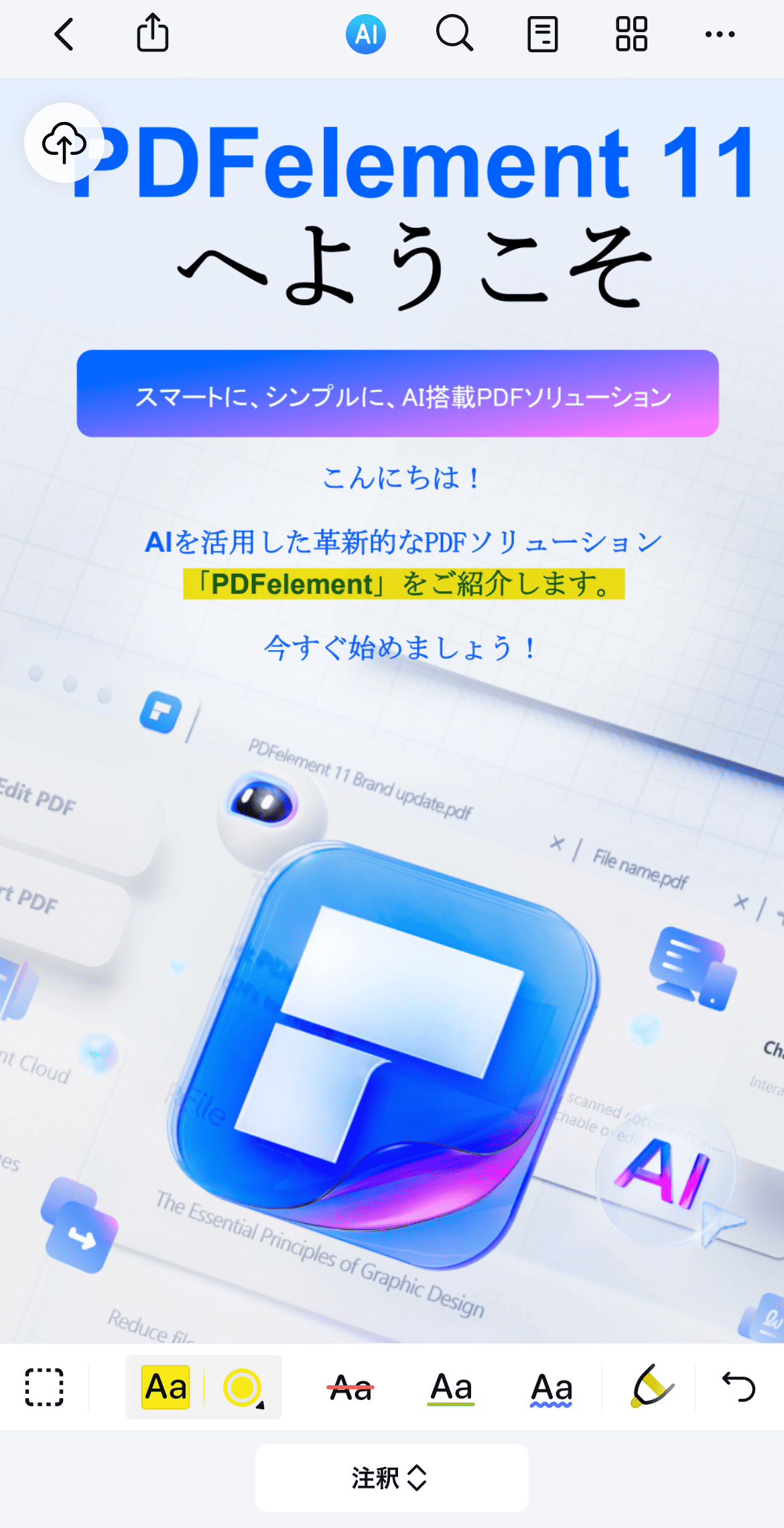
PDFelementは、PDF編集のあらゆる面で優れたソフトウェアですPDFの編集、変換、圧縮、ページ整理など、幅広い作業を効率的に行えます。G2の「2024年度最優秀ソフトウェア賞」およびVectorプロレジ部門賞を受賞しており、信頼性の高いソフトです。

2.アプリを使わずにWordからPDFへ変換する方法
新たにアプリをインストールするとなると、コスト手間がかかる場合があります。
たとえば、Wordアプリは無料でダウンロード可能ですが、Word文書をPDFに変換して保存したい場合は、Microsoftアカウントへのログインが必要です。
もし、既に完成しているWord文書を単純にPDFに変換するだけであれば、新たに「Word」アプリをインストールしたりせず、現在の環境、かつ無料で実行できる方が望ましいでしょう。
ここでは、新たにアプリをインストールすることなく、WordからPDFへ変換する方法をご紹介します。
【iPhone】
iOSの「プリント」機能を使えば、Word文書など、ほぼすべてのファイルをPDFに変換することができます。
この「プリント」機能は、ファイルを開くと表示される「共有」から「プリント」を選択して実行します。
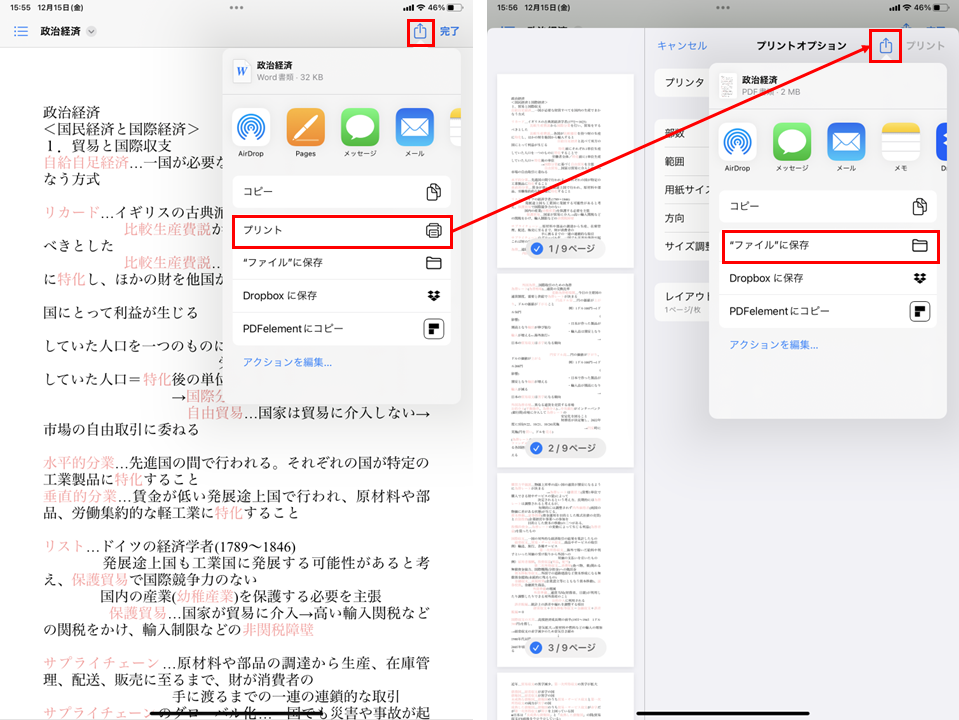
1)「ファイル」アプリから文書を開きます。
2)タイトルの横の「▽」または「共有」から「プリント」をタップします。
3)「プリントオプション」画面の「共有」をタップし、保存先を指定して、「保存」をタップします。
【Android】
Androidにプレインストールされている「ドキュメント」アプリでWord文書を開き、さらに、Googleドキュメントとして保存すると、「印刷」機能を利用したPDFへの変換が可能になります。
1)「ドキュメント」で文書を開きます。
2)画面右上の「3点リーダー」をタップします。
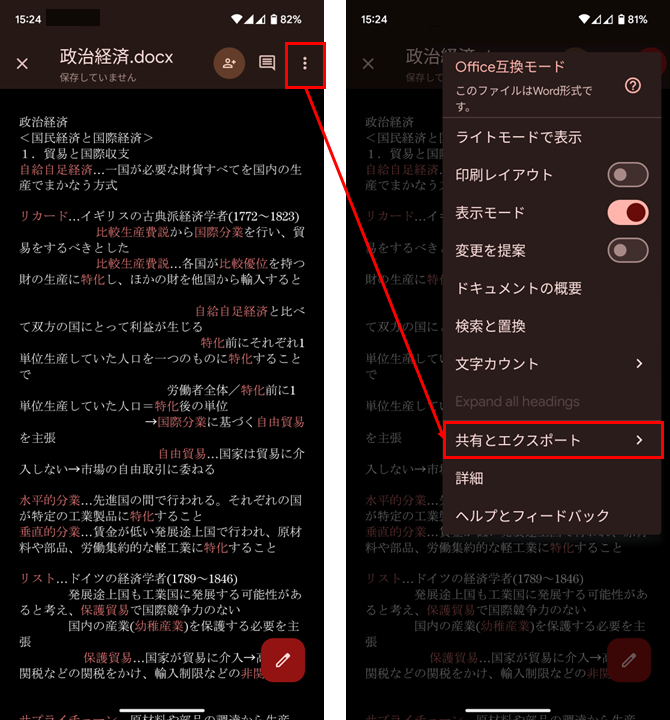
3)「共有とエクスポート」から「名前を付けて保存」をタップし、「Googleドキュメント」として保存します。
4)「ドキュメント」の一覧から目的のファイルの3点リーダーをタップします。
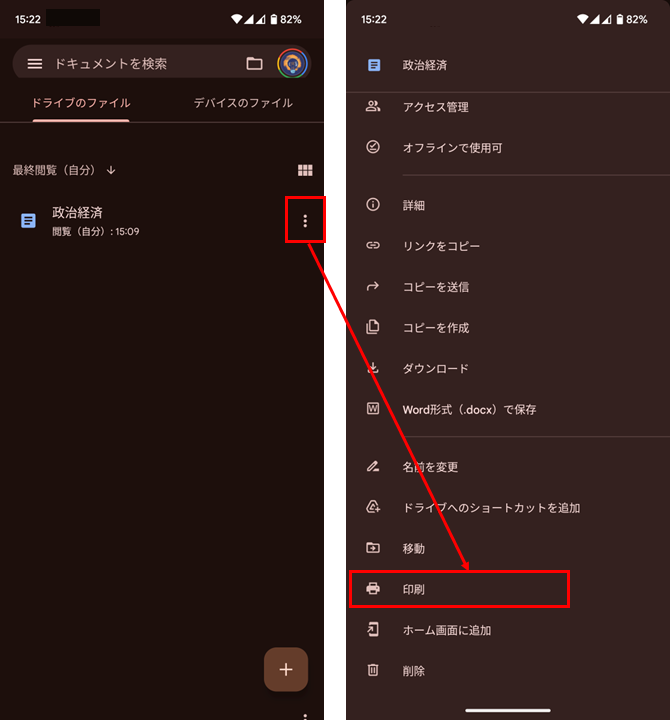
5)「印刷」をタップします。
6)「▼」をタップし、「PDF形式で保存」をタップします。
7)「ダウンロード」をタップし、保存先を指定して、「保存」をタップします。
【その他の方法】
オンラインツールを利用して、Word文書をPDFに変換して保存することも可能です。
オンラインツールの場合、既存のWebブラウザを利用するため、新たにアプリをインストールする必要はありません。
WordをPDFに変換できるオンラインツールには、次のようなものがあります。
・ HiPDF オンライン(https://www.hipdf.com/jp/word-to-pdf)
・ Microsoft 365 オンライン(https://www.microsoft.com/ja-jp/microsoft-365/free-office-online-for-the-web)
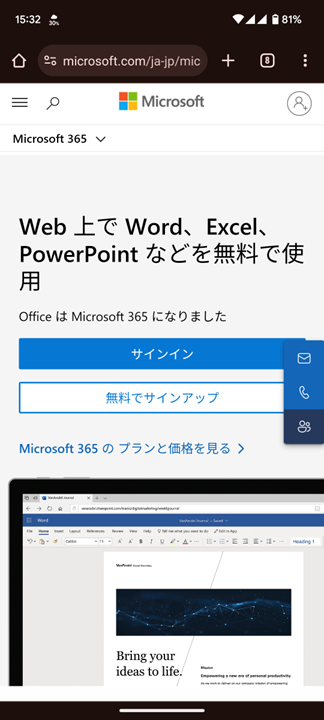
・ Adobe オンラインツール(https://www.adobe.com/jp/acrobat/online/word-to-pdf.html)
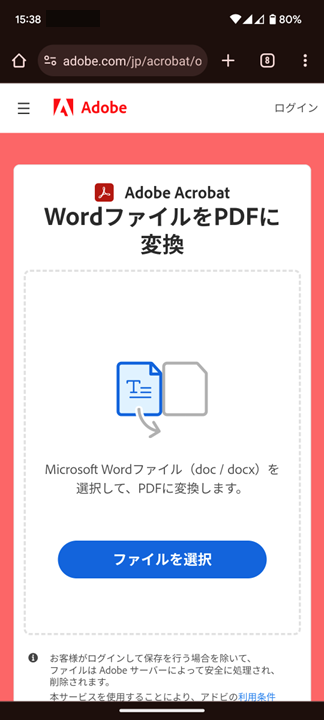
・iLovePDF(https://www.ilovepdf.com/ja)
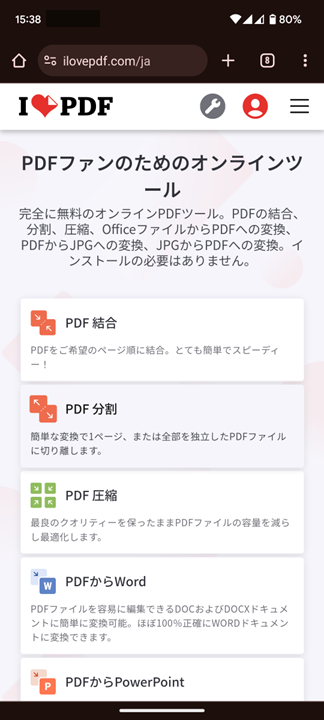
・Smallpdf(https://smallpdf.com/jp/pdf-converter)
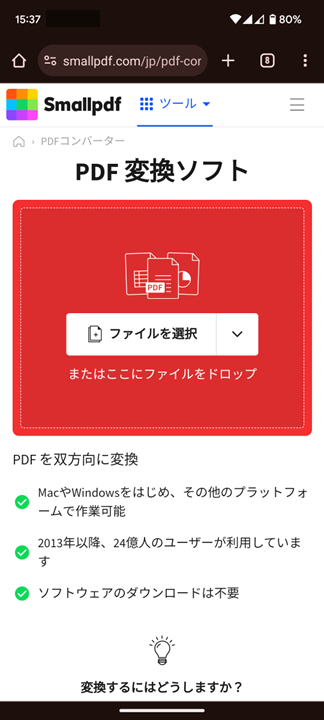
・PDF24 Tools(https://tools.pdf24.org/ja/pdf-converter)
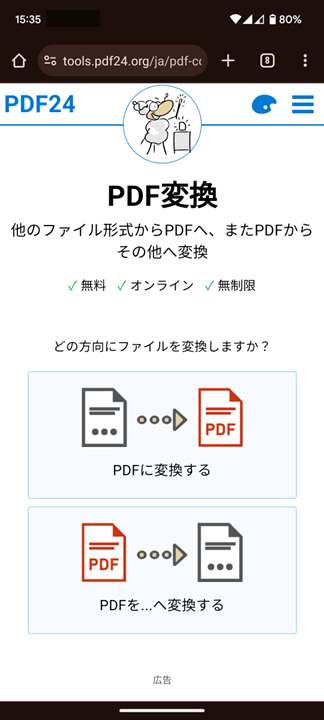
3.スマホでWordからPDFへ変換する変換際によくある質問
ここでは、スマホでWordからPDFに変換する際のよくある質問にお答えします。
Q1. WordをPDFに変換するメリットは何ですか?
A1. PDFにすることで、共有するメンバーの環境の異なるメンバーへの配布が可能です。
また、環境によって発生しがちなレイアウトの崩れもなくなります。
Q2. WordをPDFに変換するデメリットは何ですか?
A2. PDFを編集する際には、PDF編集アプリが必要になります。
ただし、PDFelementなど無料でダウンロードできるPDF編集アプリを使用すれば編集可能です。
Q3. WordアプリがなくてもWordファイルをPDFに変換することはできますか?
A3. はい。できます。
Androidでは、WordファイルをいったんGoogleドキュメントとして保存し、「印刷」機能を使ってPDF化します。
また、iPhoneでは、「ファイル」アプリの「プリント」機能を使ってPDF化することが可能です。
Q4. スマホでWordをPDFに変換する際、プリンターの登録は必要ですか?
A4.いいえ。不要です。
「印刷」や「プリント」からPDF化する場合でも、プリンターの登録は必要ありません。
Q5. オフラインでもWordのPDF変換は可能ですか?
A5. Wordファイルがデバイス内に保存されており、変換したPDFファイルもデバイス内に保存するのであれば可能です。
【PDFとWordの小技】
Word文書を分割して別のPDFファイルとして保存
まとめ
今回は、スマホを使い、WordファイルをPDFファイルに変換する方法についてご紹介してきました。
WordやPDFelementなど、よく使うアプリをあらかじめインストールしておけば、急に作業が発生しても慌てる必要はありません。
しかしながら、準備が整っていない環境でも、Android、iPhone、それぞれが共通にもつ「印刷」機能や「プリント」機能を活用することでPDFに変換することは可能です。
このような「既存の環境を活用する」方法を知っておくと、突然作業が必要になった場合や空き時間を活用する方法しても有効です。是非、覚えておいてください。
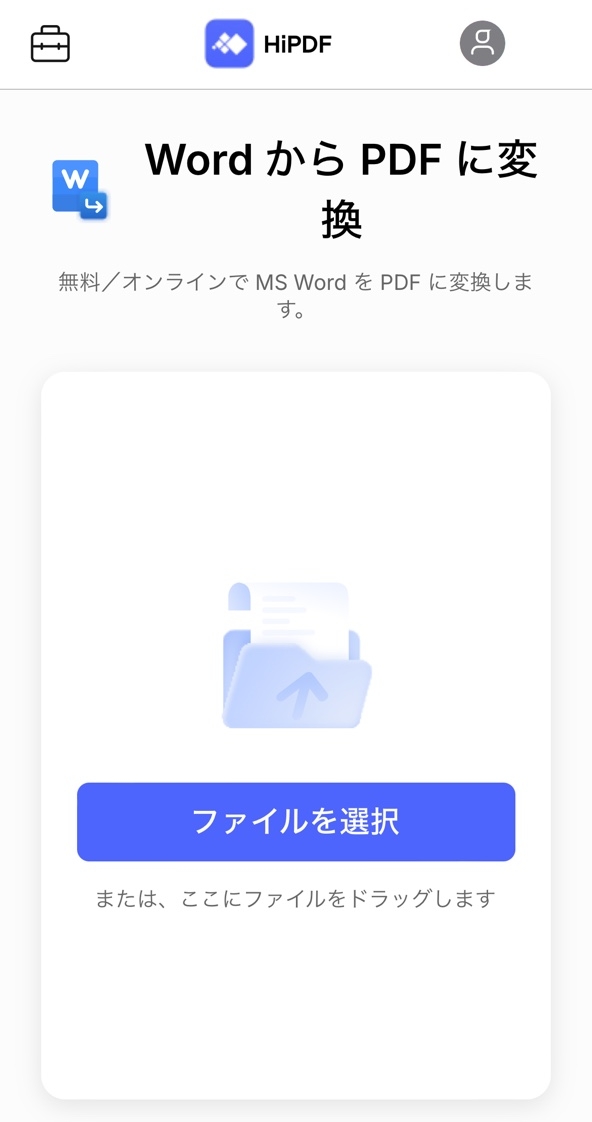










役に立ちましたか?コメントしましょう!