iPhoneやiPadでPDFファイルをPowerPoint(PPT)に変換したいですか?
本記事では、iPhone・iPadでPDFをPPTに変換するための無料・オンラインツールを3つ厳選してご紹介します。
PDFをパワポに変換することで、編集やカスタマイズが格段に容易になり、魅力的なプレゼン資料を作成できます。
PDFからパワポに変換する具体的な方法、各ツールの使い方、そしてメリット・デメリットを徹底比較します。
ipad パワポ pdf の変換でお困りの方も、ぜひ参考にしてください。
目次
iPhone・iPadでPDFをPowerPointに変換する3つの方法
iPhone・iPadでPDFをPowerPointに無料で変換するツールについて、それぞれの特徴と変換手順を説明します。
1-1. PDFelement(iOS版):高機能PDF編集アプリで高品質変換
PDFelement(iOS版)は、PC版の使い易さをそのまま引き継いだ、直感的に利用できるPDF編集アプリです。
PDFエレメントでPDFをOfficeファイルに変換する方法|Wondershare PDFelement
(1) 特徴と主な機能
・PDFをWord、Excel、PPT、Pages、PNG、JPEG、TIFF、GIFなどに変換できます。
・PDFフォームを簡単に編集でき、手書きの署名を使用したフォーム署名も可能です。
・ページの抽出、並べ替え、回転、挿入、及び削除ができます。
・様々な方法で、編集したPDFを印刷したり共有したりすることが可能です。
・PDFファイルにブックマークを追加/削除/変更/検索/編集することが可能です。
・複数のPDFファイルを一つに結合することができます。
・サイン・署名に便利な「手書き入力」をサポートしています。
・「カメラ」で撮影した「写真」をPDFファイルに変換可能です。
(2) PDFをPowerPointに変換する手順
・アプリを開き、「+(インポート)」をタップし、変換したいPDFファイルを選択します。
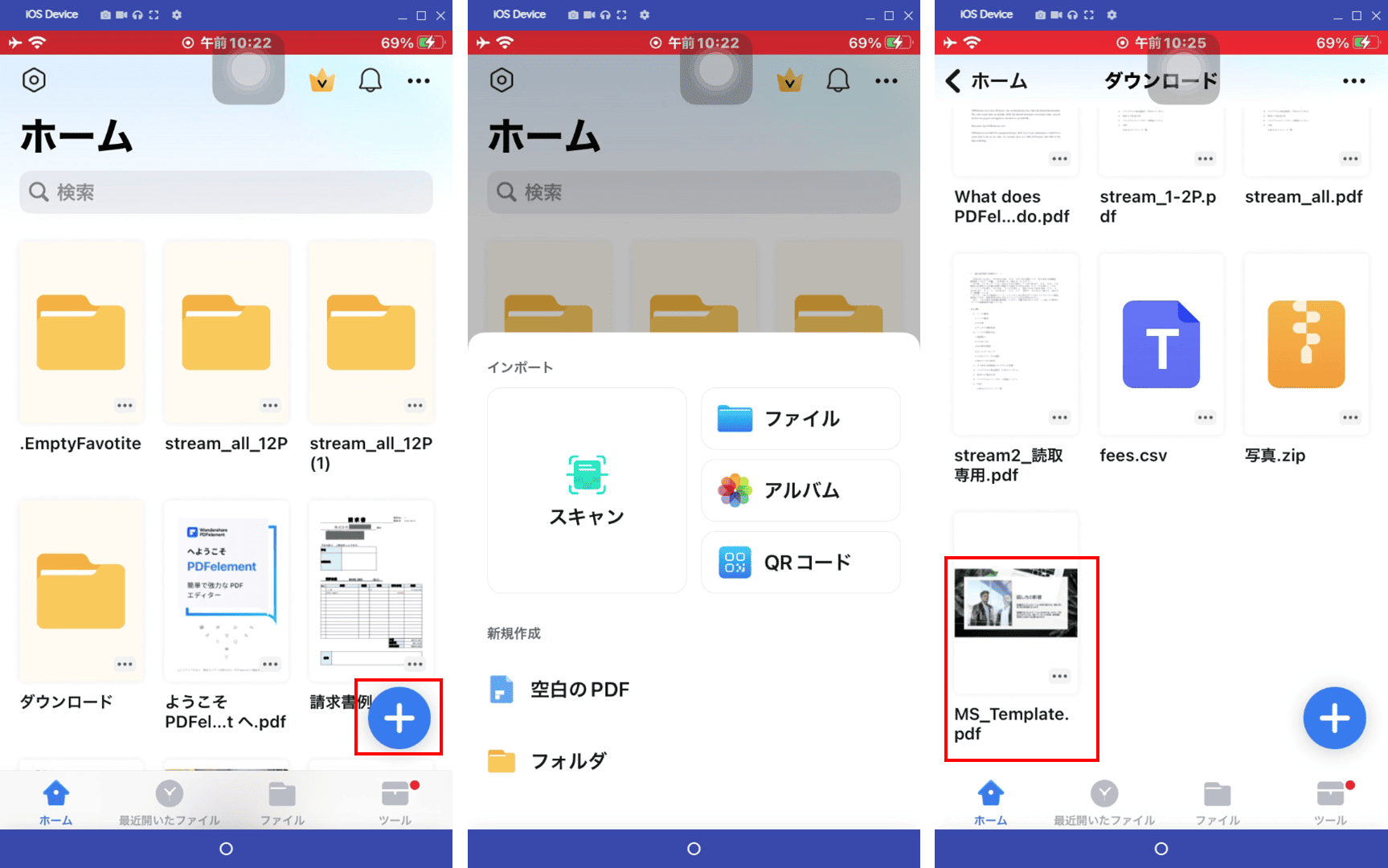
・ファイルが開いたら、画面上部の「…」をタップし、「変換」をタップします。
・「PowerPoint」を選択し、「開始」ボタンをタップします。
・無料で変換できるのは3ページまでです。
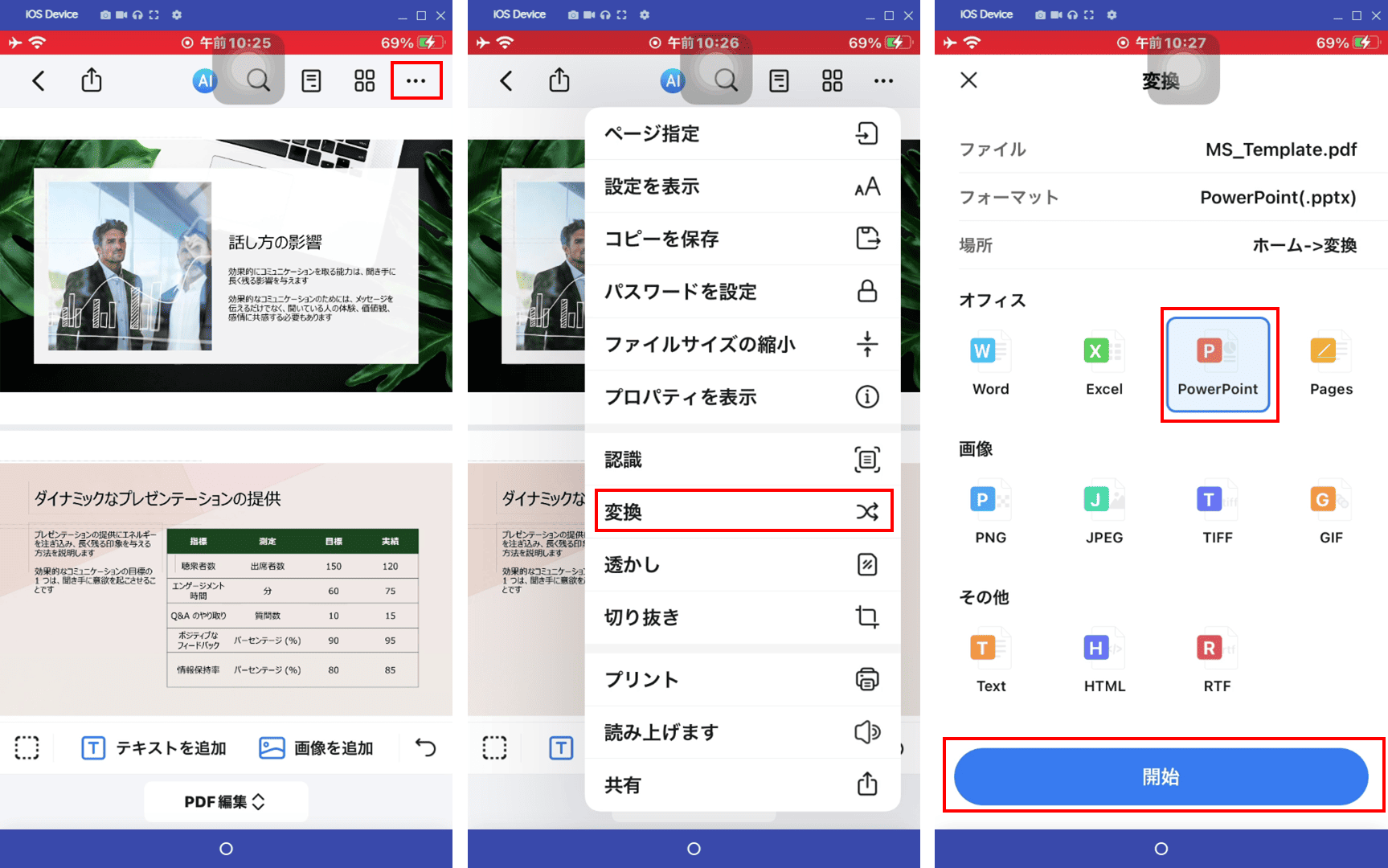
1-2. HiPDF:ブラウザで手軽にPDFをPPTに変換(無料・オンライン)
HiPDFは、ブラウザ上でPDFを編集/変換できるオンラインツールです。
(1) 特徴と主な機能
・エクセル、ワード、PPT、画像ファイルなどとPDFへの相互変換が可能です。
・PDFファイルの編集ができ、テキストを追加したり、画像を追加したりできます。
・PDFファイルを暗号化したり、逆にPDFファイルのロックを解除したりもできます。
・メタデータの編集やヘッダとフッタの追加だけでなく、トリミングなどの細かい編集を行うこともできます。
・ページ編集や署名も可能です。
・画像のリサイズやトリミングも可能です。
・無料で利用可能で、回数制限や広告表示もありません。
(2) PDFをPowerPointに変換する手順
・ SafariやChromeなどのブラウザを開き、HiPDFのウェブサイトにアクセスします。
・「PDF PPT変換」をタップします。
・変換したいPDFファイルをドロップ、あるいは選択します。
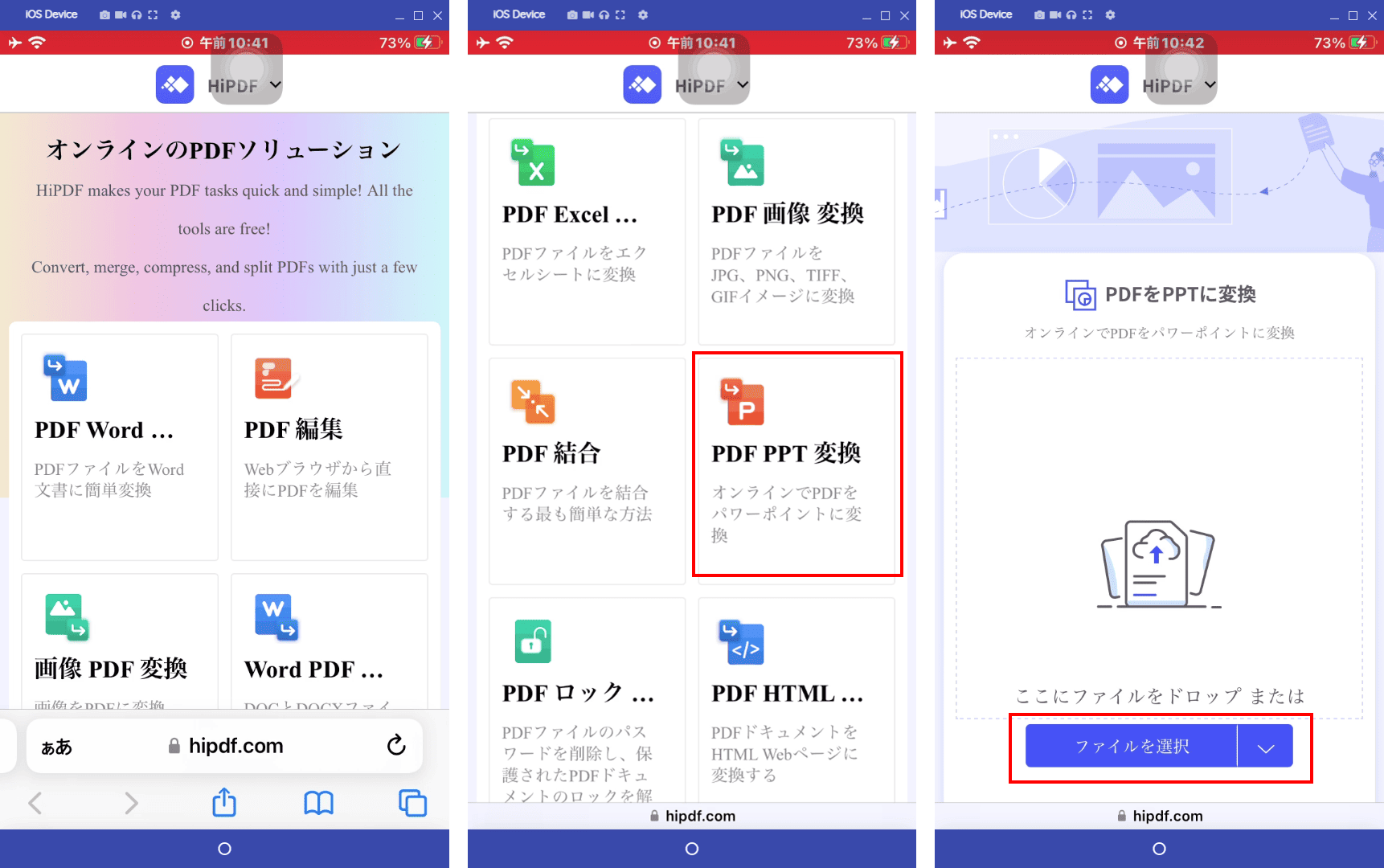
・「変換」ボタンをタップします。
・変換が完了したら、「ダウンロード」ボタンをタップし、変換されたPowerPointファイルをダウンロードします。
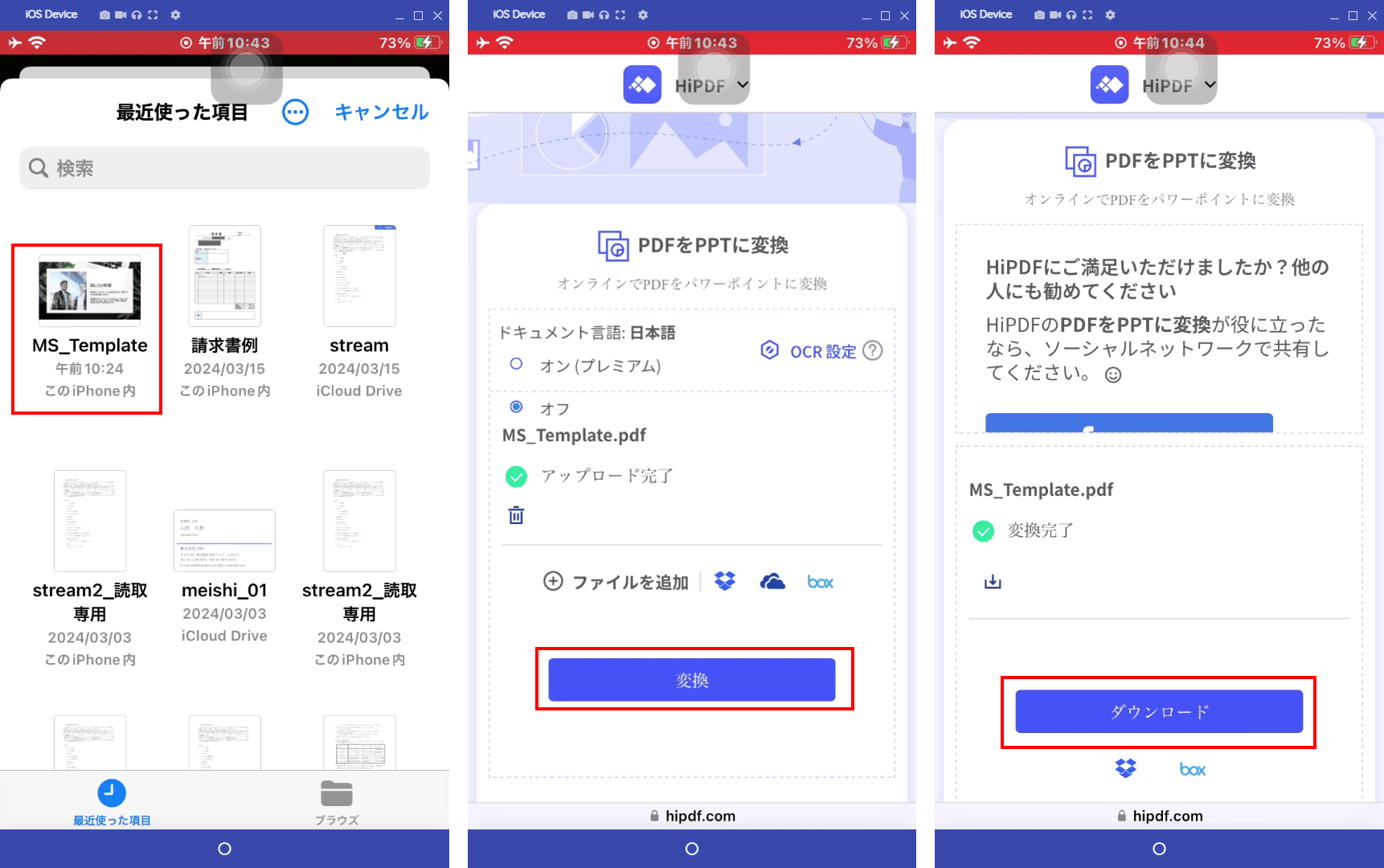
1-3. PDF Expert:iOS/Mac対応、使いやすさ重視の変換ツール
PDF Expertは、iOSとMacで使える、使いやすさと手軽さが魅力のPDF編集/表示アプリです。
(1) 特徴と主な機能
・非常に多機能ですが、多くの機能は有料で、有料機能の無料体験は7日間で、カード登録が必要。
・注釈と強調表示が可能です。
・PDFフォームに記入することができます。
・PDFドキュメントのテキスト編集、リンク追加、結合、OCR、ファイル変換等は有料機能です。
(2) PDFをPowerPointに変換する手順
・アプリを開き、「+(インポート)」をタップし、変換したいPDFファイルを選択します。
・画面上部の「…」をタップし、「共有」をタップします。
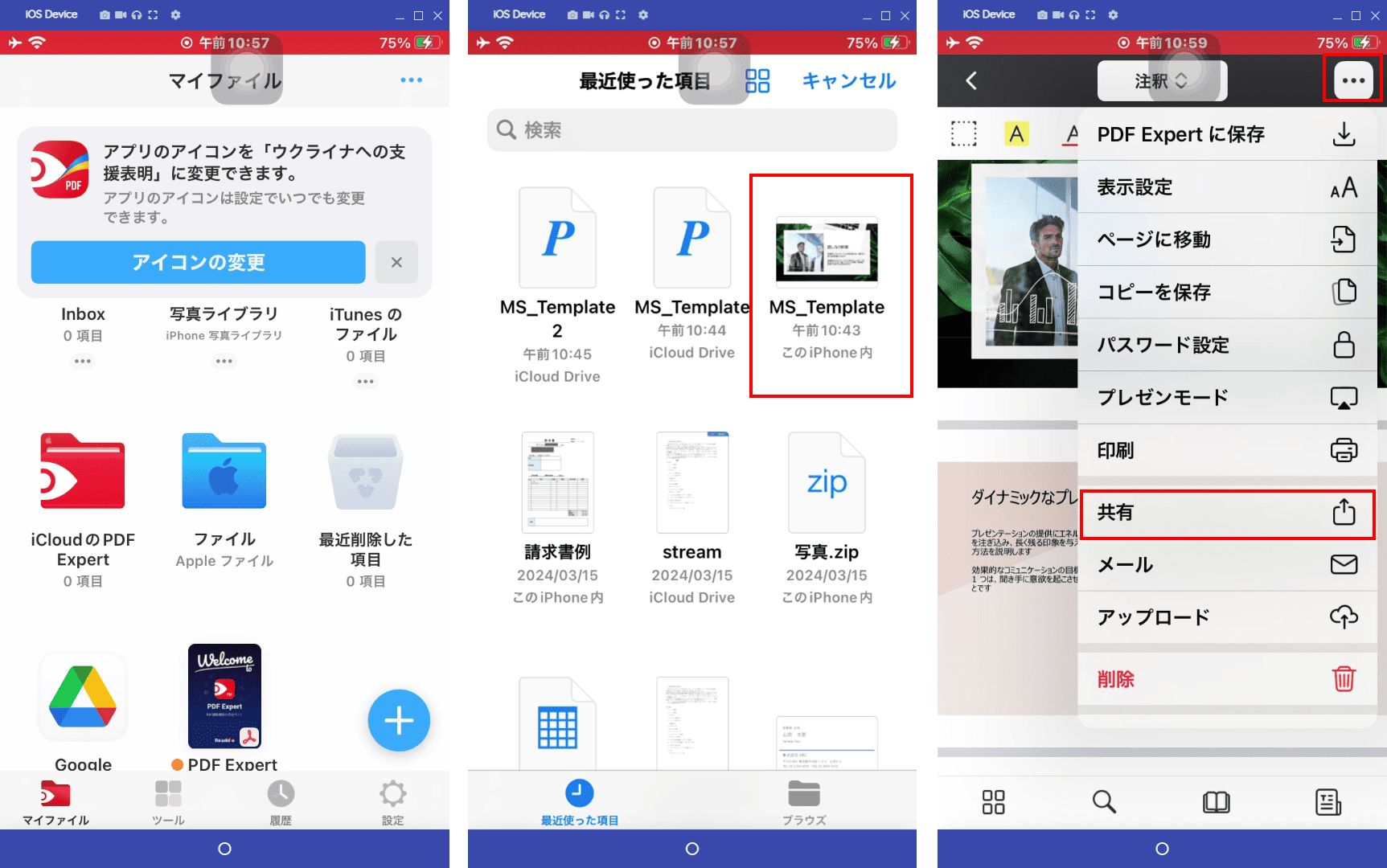
・ファイル形式を選択し、「共有」ボタンをタップあいます。
・「PDF Expertに保存」を選択します。
・「PowerPointに変換」を選択します。(カード登録が必要です)
・変換が完了したら、保存先を選択して完了です。
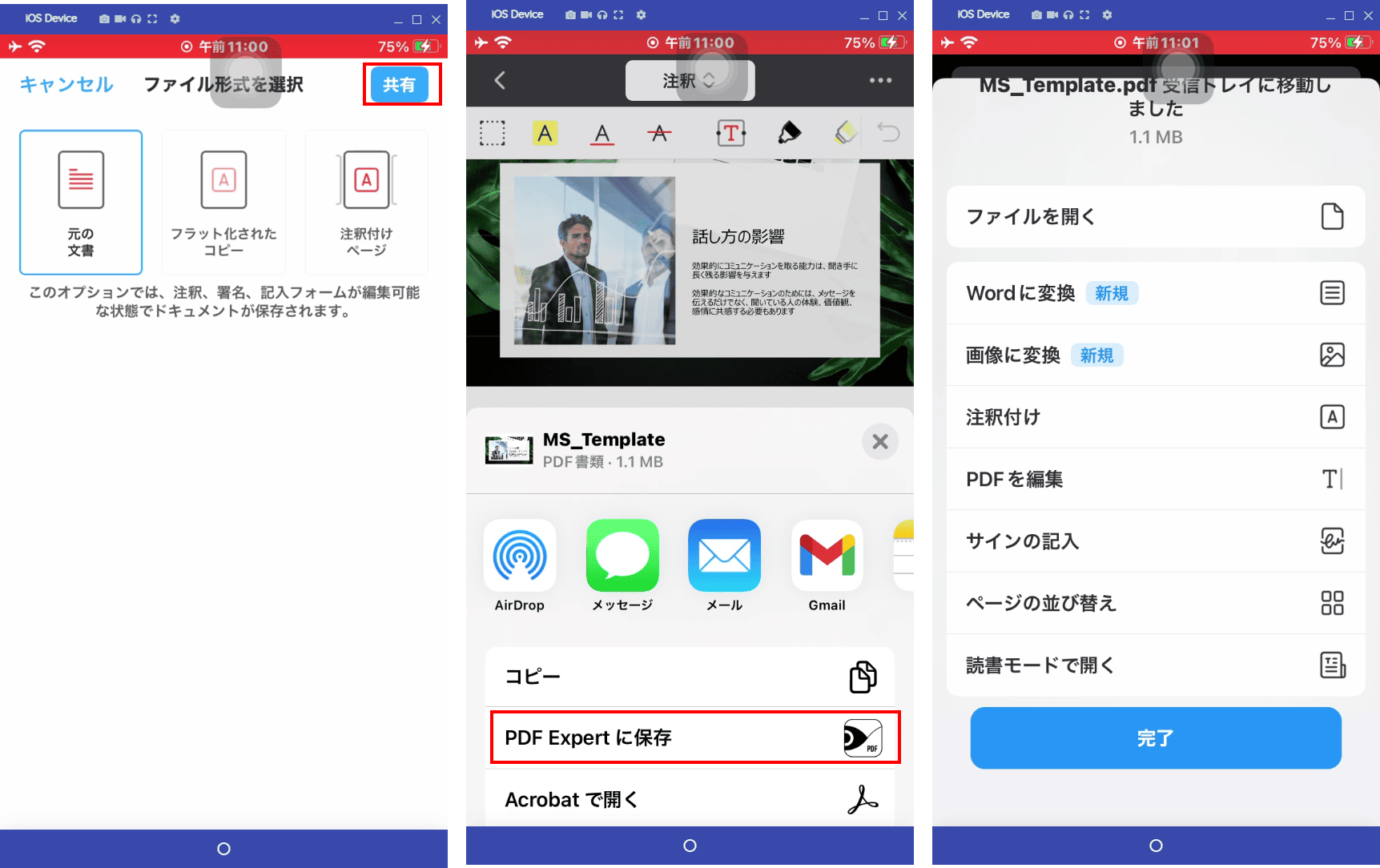
PDF to PPT 変換ツールの比較:オフライン vs オンライン、有料 vs 無料
ご紹介した各ツールの比較をしてみます。
2-1. オフラインツールとオンラインツールのメリット・デメリット比較
オフラインツールとオンラインツールのメリット、デメリットは以下のとおりです。
(1) オフラインツール
| メリット | デメリット |
| ・セキュリティが高い ・インターネット接続が不要 ・高速処理ができ、安定性もある |
・インストールが必要 ・コストがかかることが多い ・更新が手間 ・デバイスに依存する |
(2)オンラインツール
| メリット | デメリット |
| ・アクセスが容易 ・インストール不要 ・いつでも最新の機能を利用可能 ・基本機能は無料の場合が多い |
・セキュリティリスクがある ・インターネット接続が必要 ・処理速度が遅い場合がある ・無料版では機能が制限されていることが多く、広告表示がある場合もある |
2-2. 有料ツール比較:PDFelement vs PDF Expert の操作性・変換品質
有料ツールのPDFexpertとPDFelement(iOS版)の比較は以下のとおりです。
(1) 操作性
① PDFexpert
・ユーザーフレンドリーなインターフェース:直感的でシンプルなデザイン、ユーザーがすぐに操作を理解できる。
・使いやすさ:簡単なナビゲーション、操作がスムーズ。
・クラウド統合:Dropbox、iCloud、Google Driveなどのクラウドサービスと簡単に統合。
②PDFelement
・多機能でカスタマイズ性が高い:様々な機能が豊富に揃っており、複雑なタスクにも対応。
・インターフェース:初めてのユーザーには少し学習が必要だが、一度慣れると非常に強力なツール。
・クラウド統合:クラウドサービスとの統合も可能。
(2) 変換品質
① PDFexpert
・高品質な変換:基本的なPDFからPowerPointへの変換品質は良好。
・制限:複雑なレイアウトや高度なグラフィックスを含む場合、変換結果が完全に一致しないことがある。
②PDFelement
・非常に高品質な変換:複雑なレイアウトや高度なグラフィックスも正確に変換。
・精度:PDF内のテキスト、画像、レイアウトなどが元のフォーマットに非常に近い状態で保持される。
PDF to PPT 変換に関するよくある質問(FAQ)
最後に、PDFからのPPT変換に関する、よくある質問と回答をいくつか挙げておきます。
Q. 変換されたPowerPointファイルにリンクやブックマークは保持されますか?
A. 変換ツールによってはリンクやブックマークが保持されない場合があります。PDFelementなどの高機能ツールではこれらが保持されることが多いです。
Q. PDFファイルがパスワードで保護されている場合、変換できますか?
A. 一部のツールではパスワード保護されたPDFを変換することができますが、パスワードを入力する必要があります。
Q. 一度に複数のPDFをPowerPointに変換することはできますか?
A. 一部のツールではバッチ変換機能があり、複数のPDFを一度に変換することが可能です。
まとめ
スマホやiPadでPDFをPowerPointに変換したい場合、PDFをパワポに変換できるツールを選ぶことが重要です。
特に、PDFからパワポに変換する際は、レイアウトやフォントを正確に再現できる精度が求められます。
PDFelementを使えば、iPhoneやiPadからでも簡単にPDFをPowerPoint形式に変換でき、編集や再利用もスムーズに行えます。
また、スマホやiPadを使ってパワポとPDF変換のような操作も、直感的なインターフェースで誰でも簡単に実現可能です。
外出先や出張中でも、スマホ1台でプレゼン資料の修正・共有が完結できるのは大きな魅力です。
ぜひPDFelementを活用して、PDFとPowerPointの変換をより快適に行いましょう。
PDF編集はこれ1本でOK | PDFelement
スマートに、シンプルに、AI 搭載 PDF ソリューション
・ 第19回、24回、29回Vectorプロレジ部門賞受賞
・ 標準版からプロ版まで、幅広いのニーズに対応
・ Windows、Mac、iOS、Android、クラウドに対応
・ 7x12h体制アフターサービス










役に立ちましたか?コメントしましょう!