はじめに
「PDFファイル内の文字データを他の文書でも使用したい」という場合、その必要な文章をコピーして貼り付ける、という方法を取ることが多いでしょう。
しかしながら、PDFでは思ったように文章の選択ができないことがあります。
そこで、最も確実なのが「PDFをテキストファイルに変換する」という方法です。
PDFファイルのなかからテキストの部分だけを抽出することができれば、他のファイルへの転用が簡単になります。
今回は、特に「目的の文章だけを選択」するのが難しいスマホを使った「PDFをテキストファイルに変換する」方法をご紹介していきます。
目次:
1. アプリを使ってPDFをテキストに変換する方法
PDFをテキストに変換するアプリには、「PDF編集アプリ」と「変換専用アプリ」の2種類があります。
特に、変換専用アプリには無料で使用できるものも多く、急にPDFからテキストファイルへの変換の必要が生じた場合などに有効です。
ただし、操作のたびに広告が表示されたり、アプリ内で課金が必要になったりするものもあるので、いくつかのアプリを比較して選択することをおすすめします。
ここでは、「Android」と「iPhone」それぞれの機種で、アプリを使ってPDFをテキストに変換する方法についてご紹介します。
①Android
「Google Play」で「PDF to TXT」や「PDF TEXT 変換」などと検索すると、PDFからテキストファイルに変換できるアプリの候補が表示されます。
ここでは、無料で使用できる変換専用アプリ「raincontinues Convert PDF to TXT text」と「Codify Apps Convert PDF to TXT text」の2種類についてご紹介します。
・「raincontinues Convert PDF to TXT text」
「raincontinues Convert PDF to TXT text」は、raincontinuesが提供するPDFからTXTファイルへの変換専用アプリです。
画面がとてもシンプルで分かりやすく、操作しやすいのが特徴です。
▼「raincontinues Convert PDF to TXT text」
なお、「raincontinues Convert PDF to TXT text」でPDFからテキストファイルに変換する方法は、次のとおりです。
▼「raincontinues Convert PDF to TXT text」でPDFからテキストファイルに変換
1)「raincontinues Convert PDF to TXT text」を開きます。
2)「Select PDF」をタップし、テキストファイルに変換するPDFを選択します。
3)「Convert PDF to TXT text」をタップし、必要に応じて保存先を設定します。
4)PDFがテキストファイルに変換されます。
「Open Result」をタップし、変換したファイルを選択して、ファイルをアップロードすると、変換するファイルを表示することができます。
・「Codify Apps Convert PDF to TXT text」
「Codify Apps Convert PDF to TXT text」は、Codify Appsが提供する「PDFからTXTファイルへ」または「TXTからPDFファイルへ」の変換専用アプリです。
操作がとてもシンプルで、変換後のテキストを「コピーして他のファイルに貼り付ける」か、「ファイルとして保存する」かを選択することができます。
▼「Codify Apps Convert PDF to TXT text」
なお、「Convert PDF to TXT text」でPDFからテキストファイルに変換する方法は、次のとおりです。
▼「Convert PDF to TXT text」でPDFからテキストファイルに変換
1)「Convert PDF to TXT text」を開きます。
2)「PDF to Text」をタップし、テキストファイルに変換するPDFを選択します。
3)「Convert PDF to TEXT」をタップします。
4)PDFがテキストファイルに変換されます。
「Copy」または「Save」をタップして変換されたテキストファイルを保存します。
②iPhone
「APP」で「PDF to TXT」や「PDF TEXT 変換」などと検索すると、PDFからテキストファイルに変換できるアプリの候補が表示されます。
ここでは、無料で使用できるPDF編集アプリ「PDF Export - PDF エディター & スキャン」と変換専用アプリ「Codify Apps Convert PDF to TXT text」の2種類についてご紹介します。
・PDF Export - PDF エディター & スキャン
「PDF Export - PDF エディター & スキャン」は、LiveBird Technologies社が提供するPDF編集アプリです。
ファイル形式の変換だけでなくPDFの編集やセキュリティ設定など、さまざまな操作に対応しています。
▼「PDF Export - PDF エディター & スキャン」
なお、「PDF Export - PDF エディター & スキャン」でPDFからテキストファイルに変換する方法は、次のとおりです。
▼「PDF Export - PDF エディター & スキャン」でPDFからテキストファイルに変換
1)「PDF Export - PDF エディター & スキャン」を開きます。
2)「PDFからテキストへ」をタップし、テキストファイルに変換するPDFを選択します。
3)「PDFからテキストへ」ボックスで「.txtに変換」をタップします。
4)PDFがテキストファイルに変換されます。
「保存」をタップして変換されたテキストファイルを保存します。
・「ファイル変換 (Document Converter)」
「ファイル変換 (Document Converter)」は、Float Tech社が提供するファイル変換専用アプリです。
PDFだけでなく、さまざまな形式のファイルを文書フォーマットに変換することができます。
▼「ファイル変換 (Document Converter)」
なお、「ファイル変換 (Document Converter)」でPDFからテキストファイルに変換する方法は、次のとおりです。
▼「ファイル変換 (Document Converter)」でPDFからテキストファイルに変換
1)「ファイル変換 (Document Converter)」を開きます。
2)「入力ファイル」画面でテキストファイルに変換するPDFを選択します。
3)「出力フォーマット」画面で「.TXT Plain Text」を選択し、「ファイルを変換」をタップします。
4)PDFがテキストファイルに変換されます。
変換されたテキストファイルをタップして保存します。
2. アプリを使わずにPDFをテキストに変換する方法
スマホで、アプリを使わずにPDFをテキストに変換するには、「オンラインサービス」を利用するのが最も効率的です。
Webブラウザでオンラインサービスを開き、PDFをアップロードすることで、テキストファイルに変換できます。
ここでは、「Android」と「iPhone」それぞれの機種で、アプリを使わず「オンラインサービス」でPDFをテキストに変換する手順をご紹介します。
①Android
PDFをテキストに変換するオンラインサービスのひとつに、「PDF24 Tools(https://tools.pdf24.org/ja/pdf-to-txt)」があります。
「PDF24 Tools」は、PDFに関するさまざまな機能を無料で利用できるオンラインサービスです。
「PDF24 Tools」を利用してPDFをテキストに変換する手順は、次のとおりです。
▼「PDF24 Tools」
1)Webブラウザで「PDF24 Tools(https://tools.pdf24.org/ja/pdf-to-txt)」を開きます。
2)「ファイルを選択する」またはドラッグアンドドロップで変換したいファイルを指定し、「PDFに変換する」をタップします。
3)PDFがテキストファイルに変換されます。
「ダウンロード」または、保存場所のアイコンをタップして保存します。
②iPhone
HiPDF
PDFをテキストに変換するオンラインサービスのひとつに、「HiPDF(https://www.hipdf.com/jp/pdf-to-text)」があります。
「HiPDF」は、PDFに関するさまざまな機能を無料で利用できるオンラインサービスです。
「HiPDF」を利用してPDFをテキストに変換する手順は、次のとおりです。
▼「HiPDF」
1)Webブラウザで「HiPDF(https://www.hipdf.com/jp/pdf-to-text)」を開きます。
2)「ファイルを選択」またはドラッグアンドドロップで変換したいファイルを指定し、「変換」をタップします。
3)PDFがテキストファイルに変換されます。
「ダウンロード」をタップして変換後のテキストファイルをダウンロードします。
3. スマホでPDFをテキストに変換するよくある質問
ここでは、スマホでPDFをテキストに変換する際によくある質問についてお答えしていきます。
Q1. スマホを使って、Google ドライブからPDFをテキストに変換することはできますか?
A1. スマホやタブレットからではできません。
ただし、パソコンからGoogle ドライブにアクセスした場合は可能です。
Q2. 使い勝手の良いオンラインサービスの利用を検討していますが、セキュリティに不安があります。
A2. 多くのオンラインサービスでは、ファイルの保存時間を1~2時間にしたり、暗号化技術を利用したりするなど、安全性が考慮されています。
ただし、秘匿性の高いファイルを取り扱う場合は、アプリを利用するなどの対策をとることをおすすめします。
Q3. 日本語や英語ではない言語で作成されたファイルもテキスト化できますか?
A3. 使用するツールで対応している言語であれば問題ありません。
さまざまな言語への対応が必要な場合は、多言語をサポートしたアプリやオンラインサービスの利用をおすすめします。
Q4. 画像が多く含まれたPDFでも変換することはできますか?
A4. はい。基本的に、画像が多く含まれたPDFでもテキスト化は可能です。
Q5. PDFからテキストに変換しようとするとエラーがでます。どのような原因が考えられますか?
A5. 変換時のエラーでももっとも考えられるのが、PDFにパスワードが設定されている場合です。
設定されているパスワードを解除してから、変換してください。
まとめ
スマホで目的の文章だけを選択するのは、案外難しいものです。
それに対し、テキストファイルへの変換はとても簡単なステップで実行することができ、効率的に作業を進めることができます。
今回は、主に無料のツールを使用してきましたが、有料のPDF編集ソフトの多くは、PDFから他のファイル形式に変換したり、他のファイル形式からPDFに変換したりするなどの機能を搭載しています。
特に、PDFを扱う場面が多いという場合は、PDF編集ソフトの導入がおすすめです。
 PDF編集--直接編集
PDF編集--直接編集 PDF編集--透かし・背景
PDF編集--透かし・背景 PDF編集--注釈追加
PDF編集--注釈追加 PDF編集--ページ編集
PDF編集--ページ編集

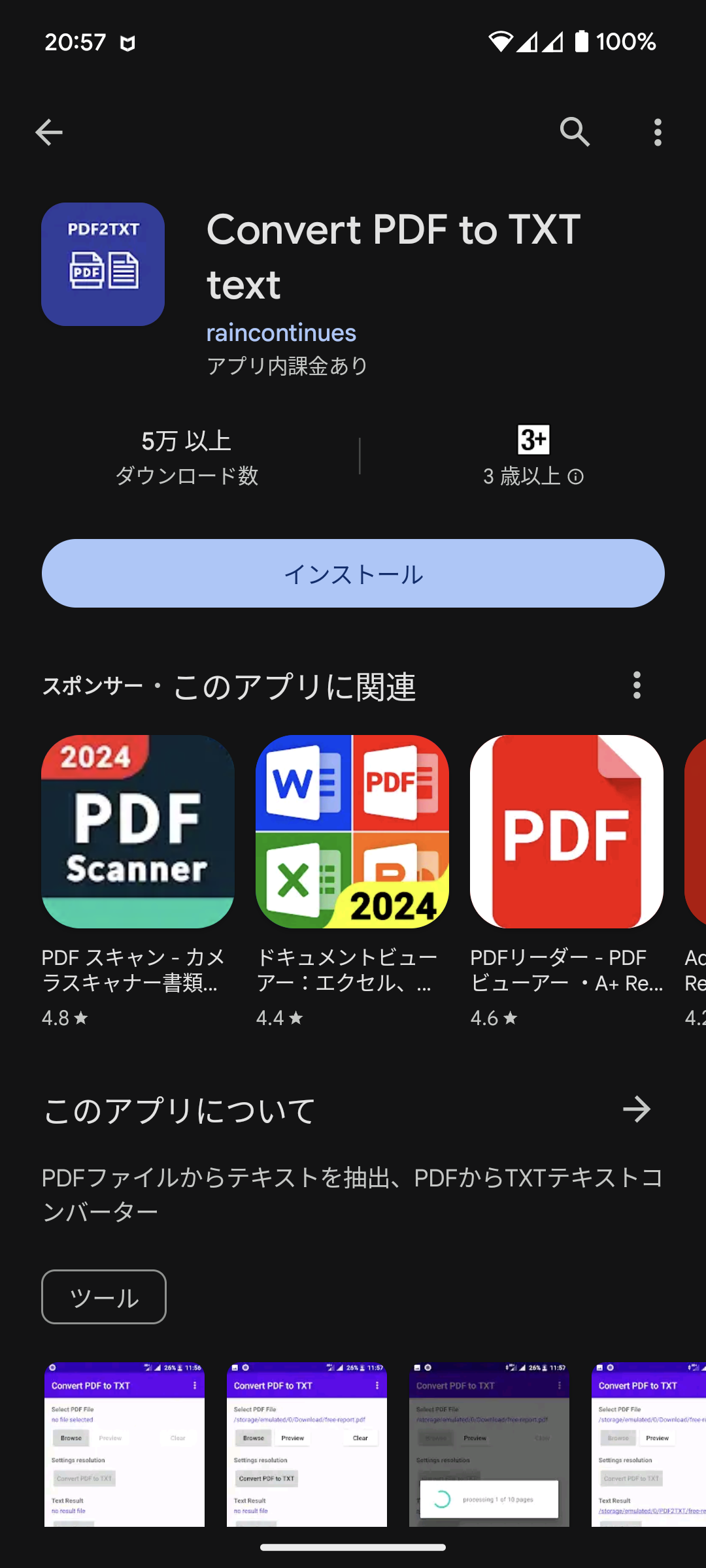
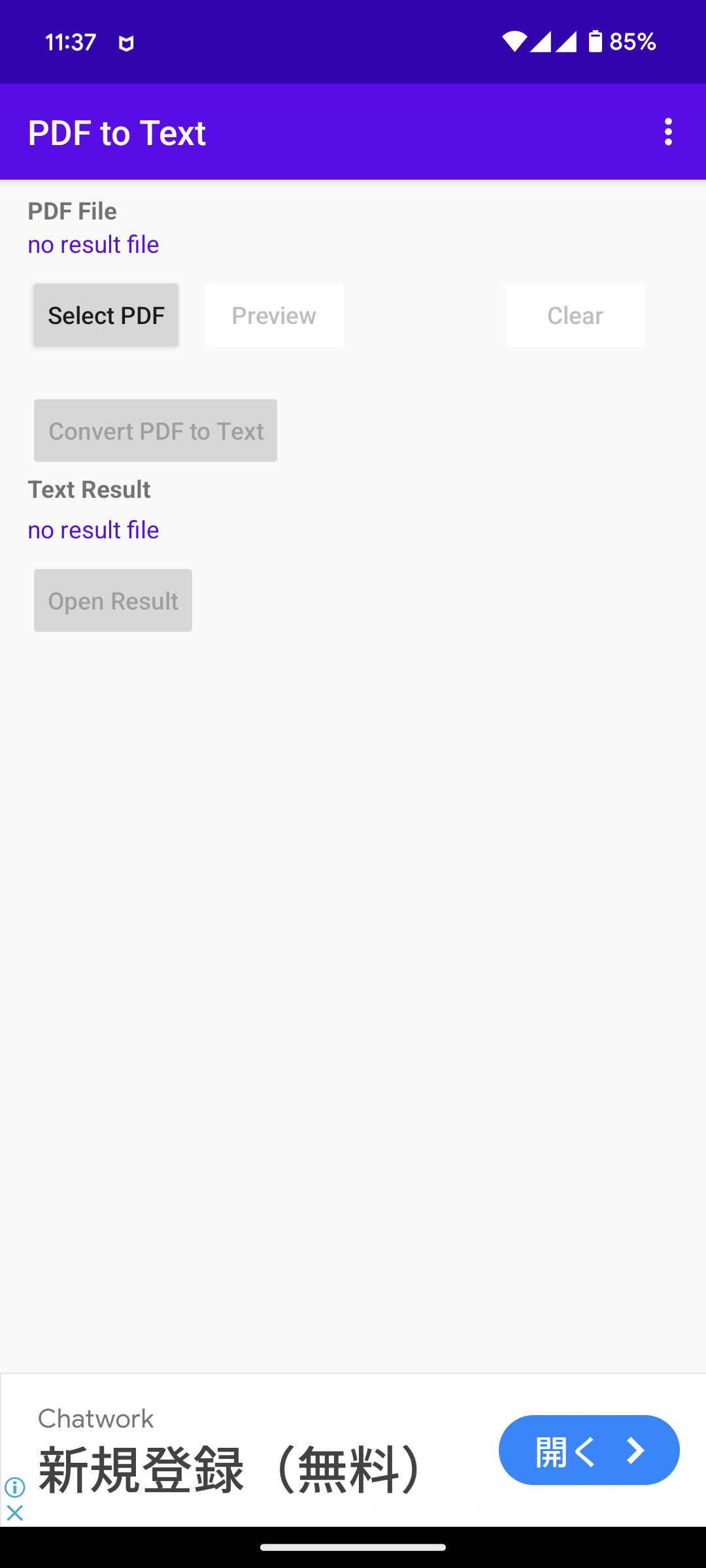
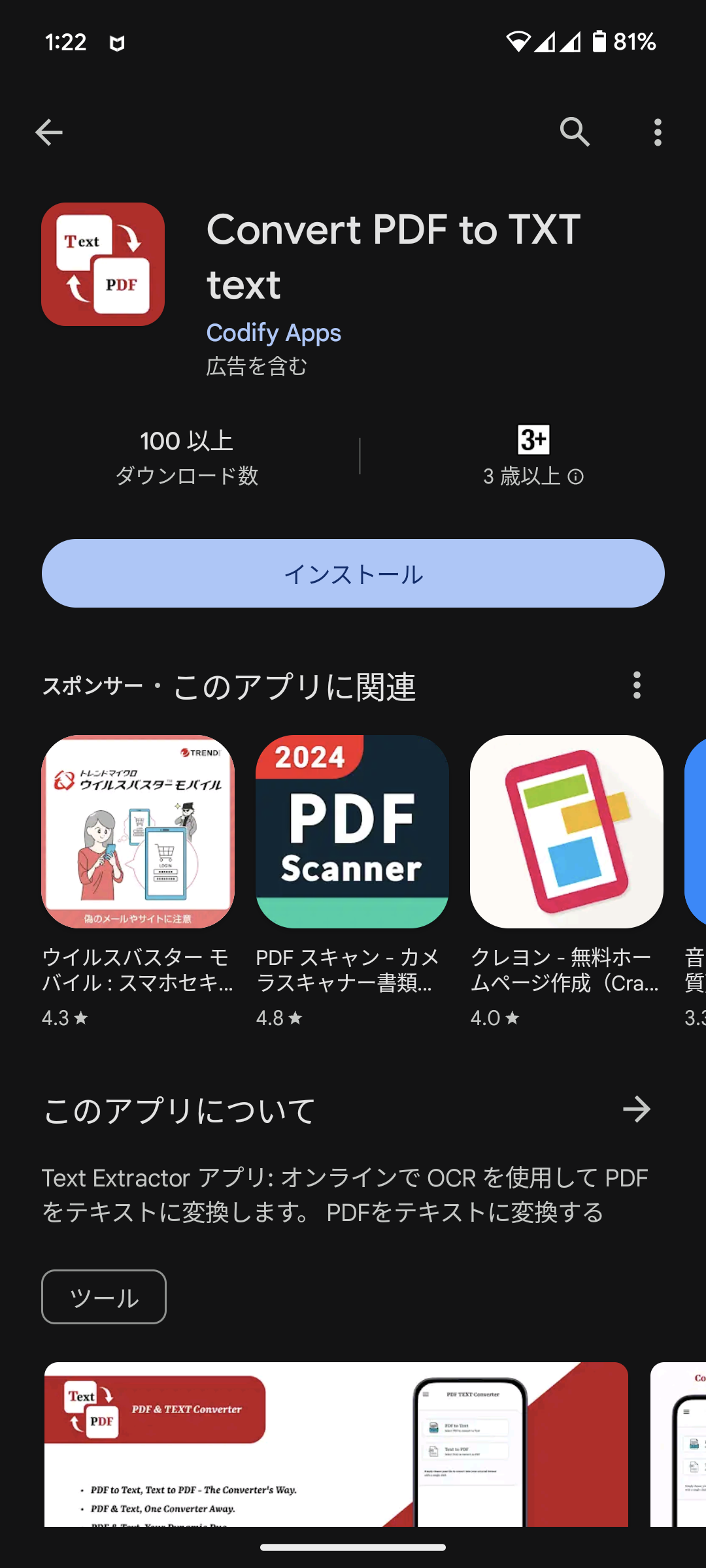
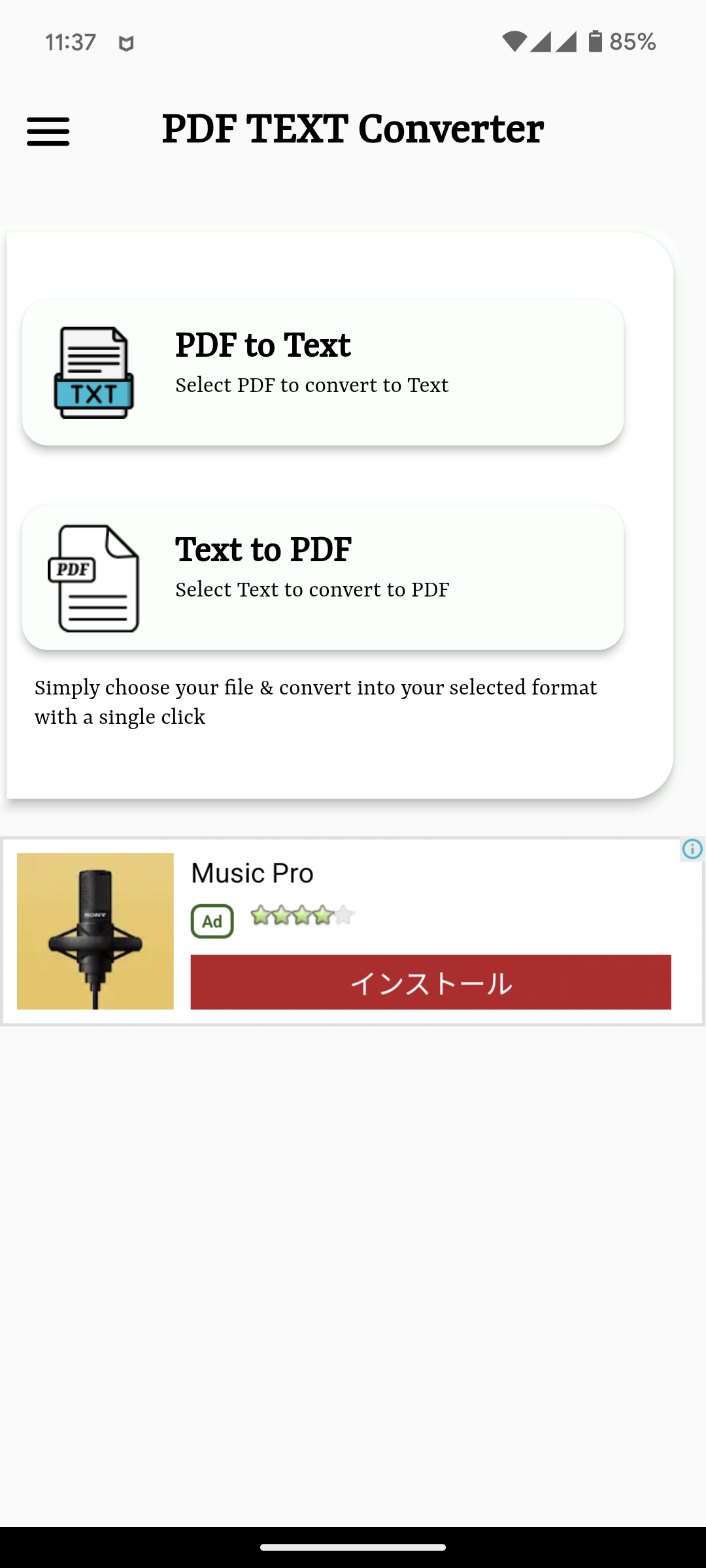
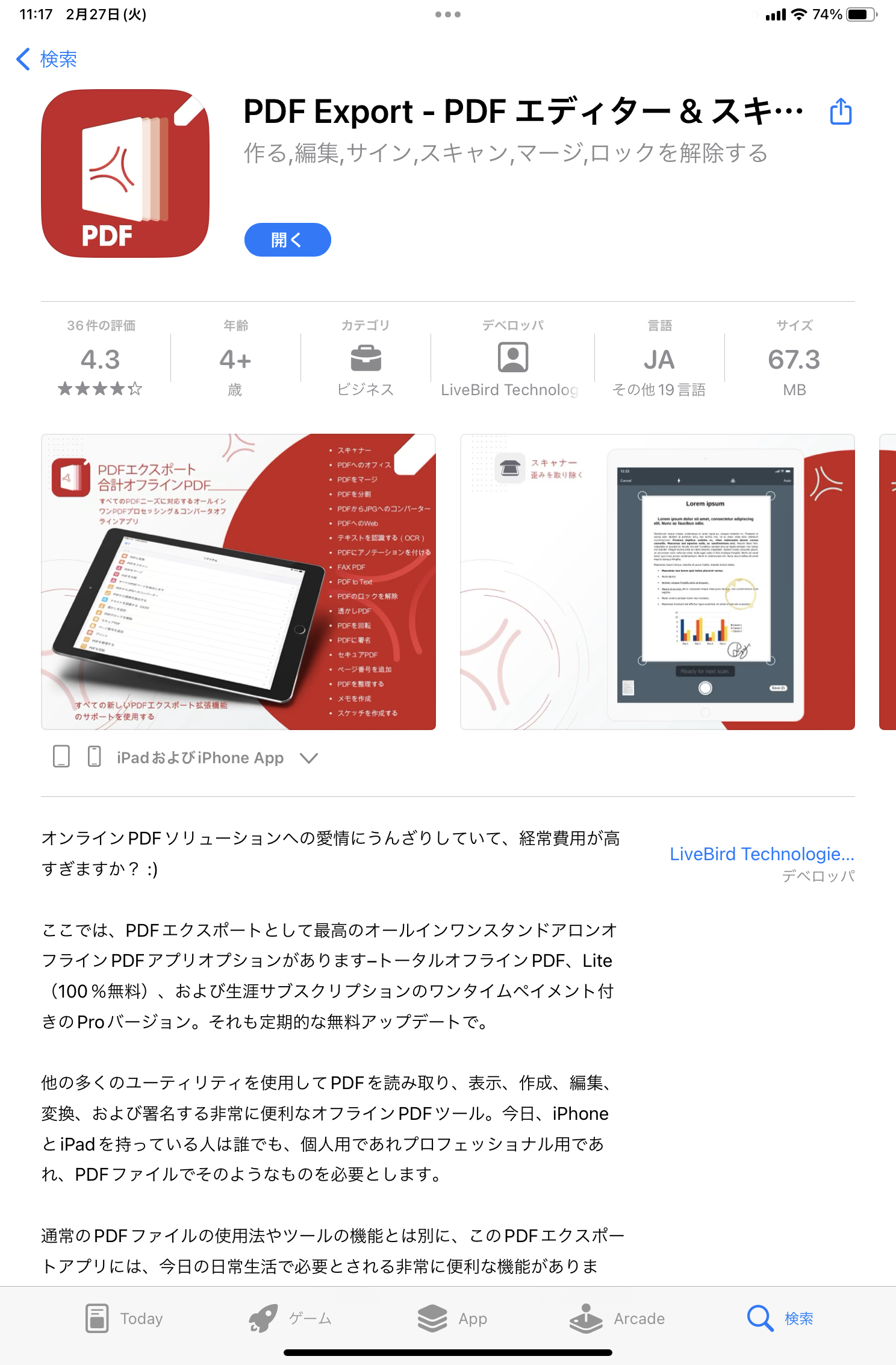
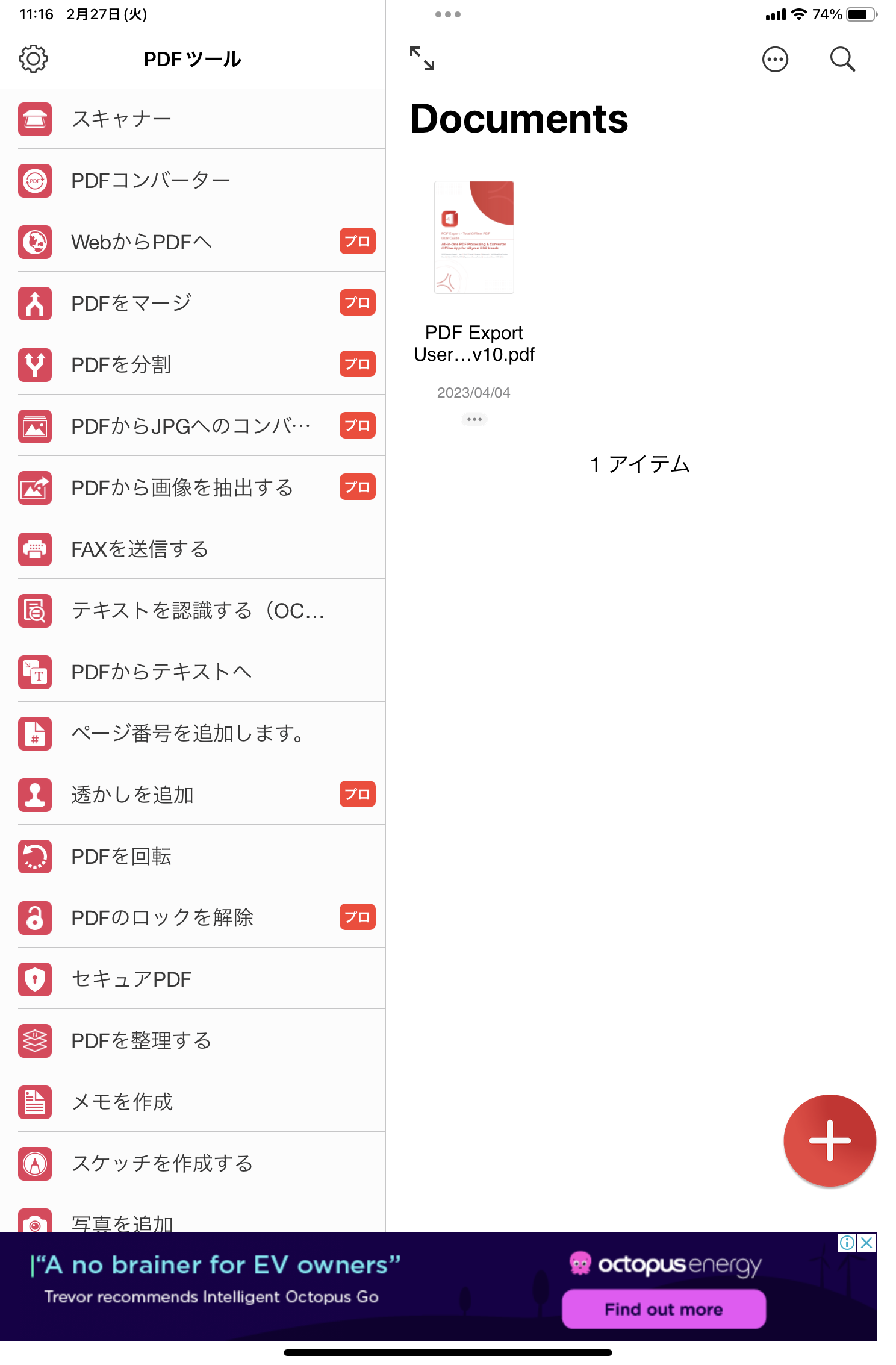
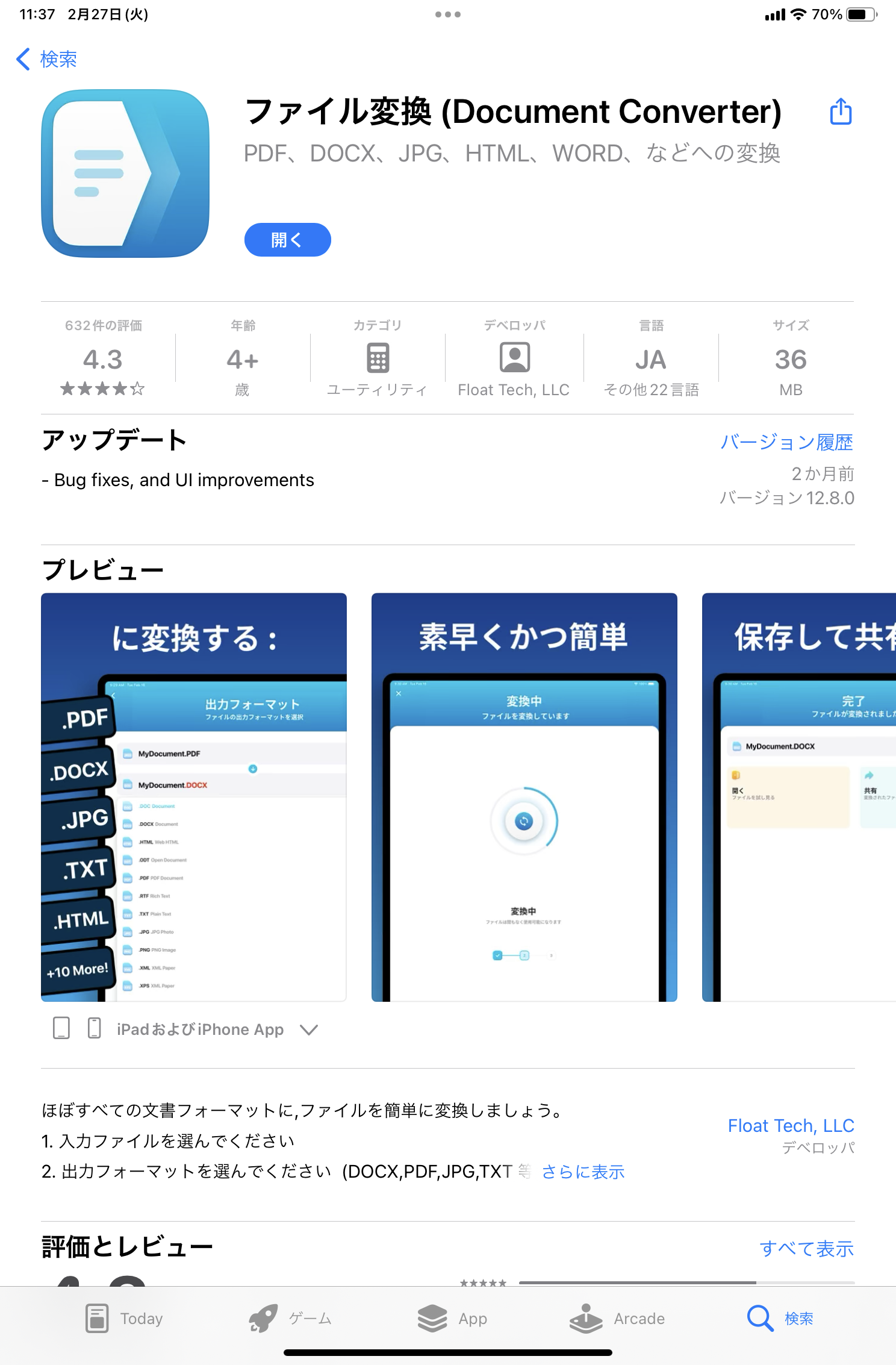
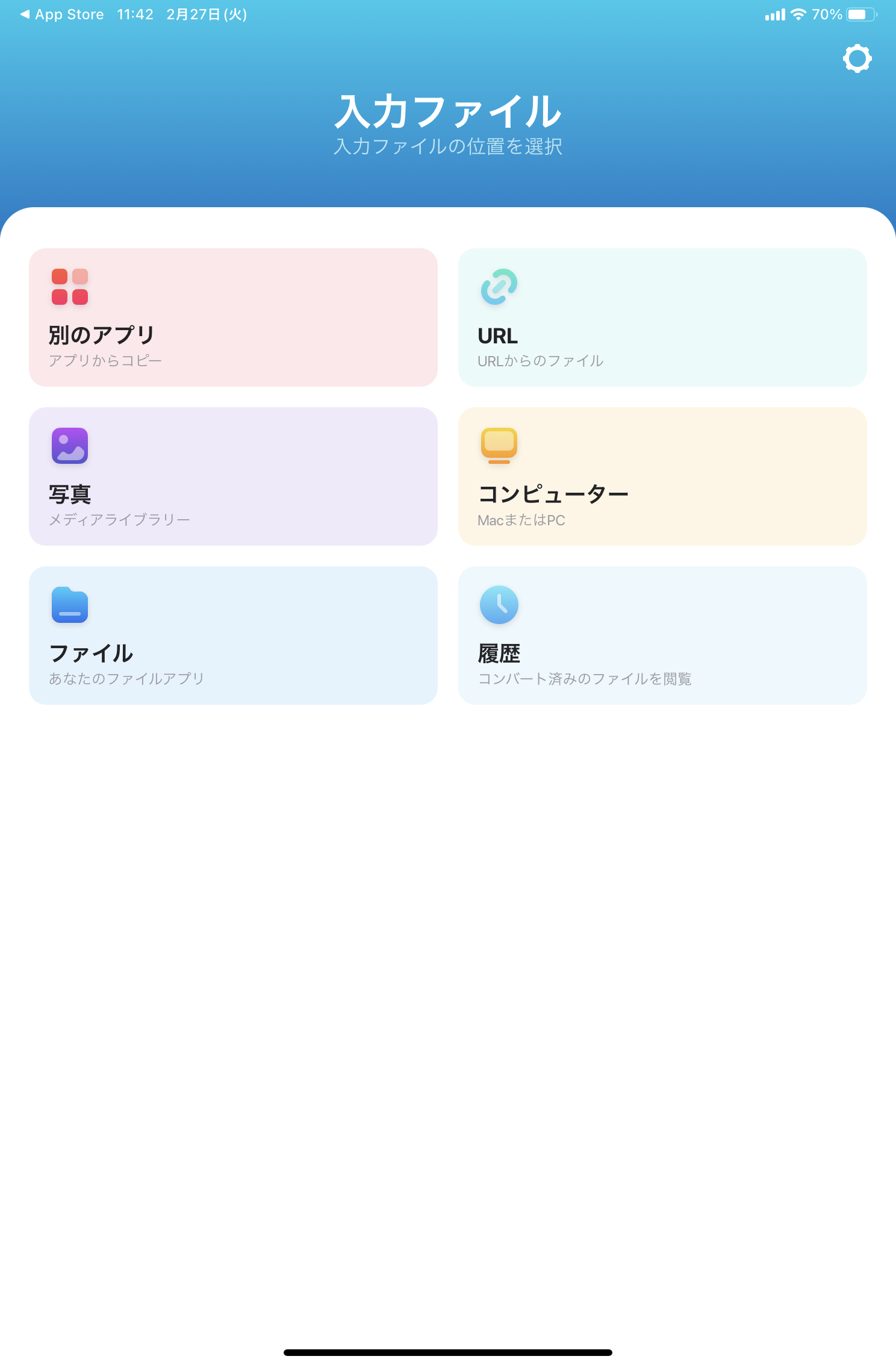
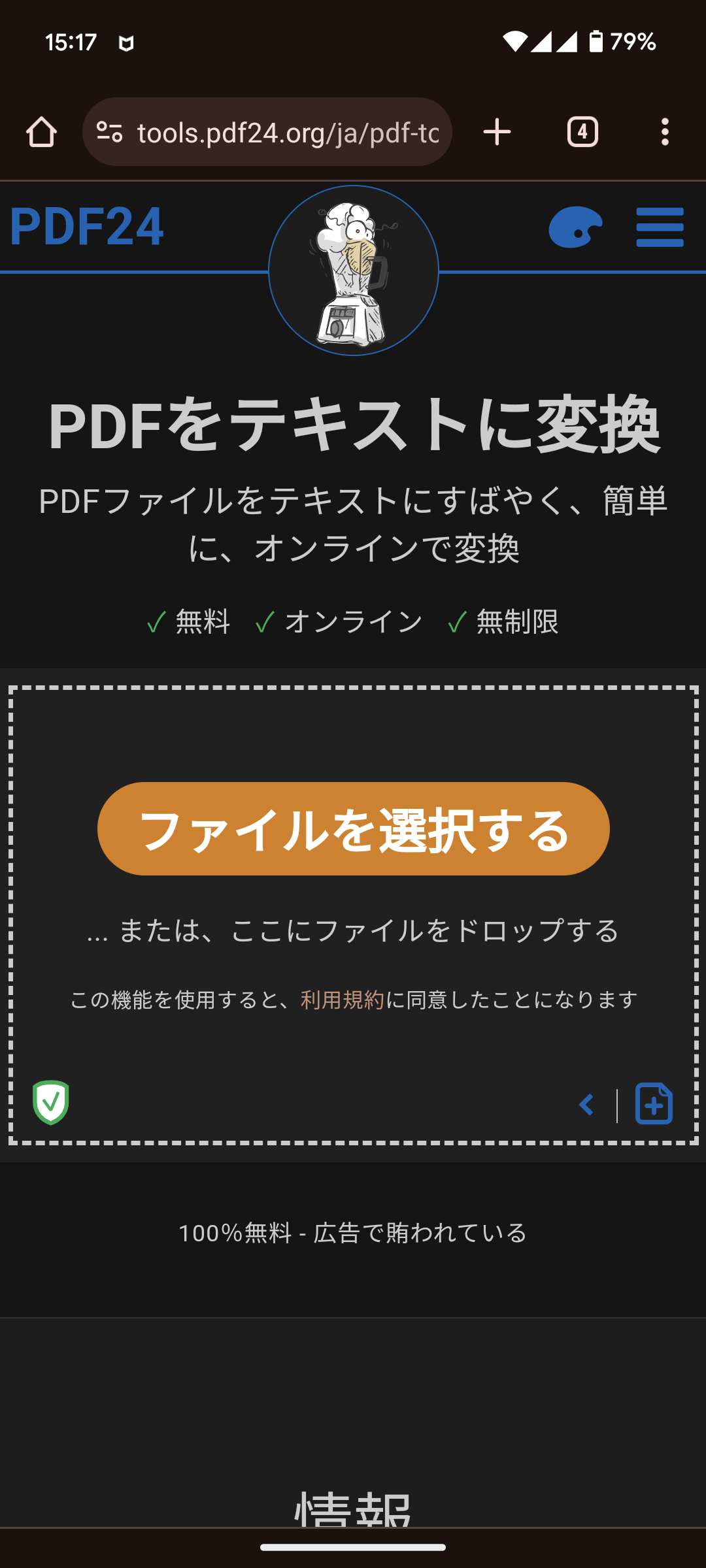
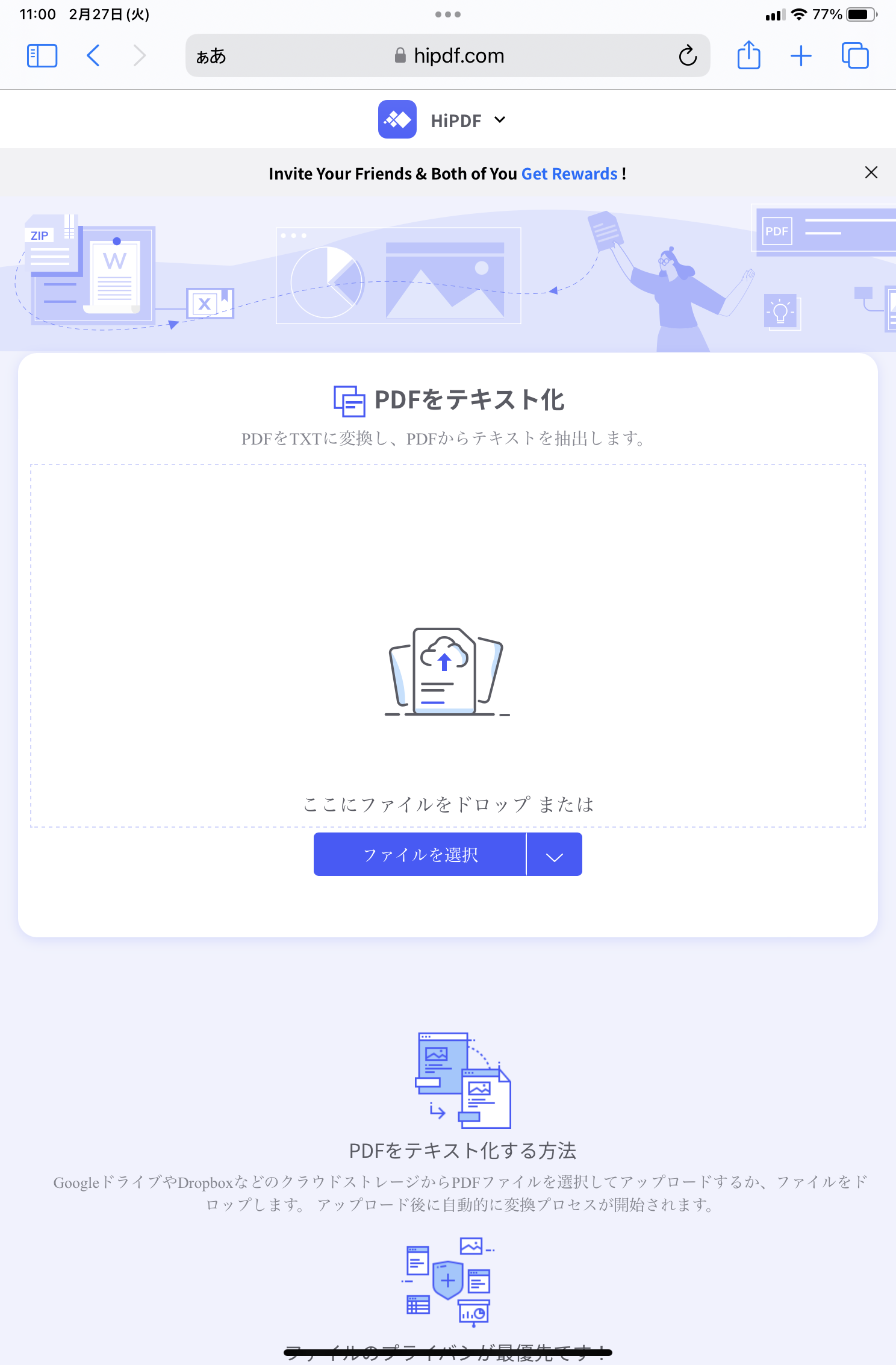









役に立ちましたか?コメントしましょう!