ワードやエクセルで作成した文章などをPDFへ変換することはよくあります。PDFへ変換をした後にPDFファイルをイメージファイルとして保存したいと思った場合、出来るのでしょうか。実際にPDFファイルを表示させるだけのビューアーではイメージファイルへ変換することも出来ません。そこでPDFファイルをイメージファイルへ変換するには、別途編集ソフトがなければ出来ません。
PDFファイルを、イメージファイルへ変換をするときにおすすめのソフトは、PDFelementです。
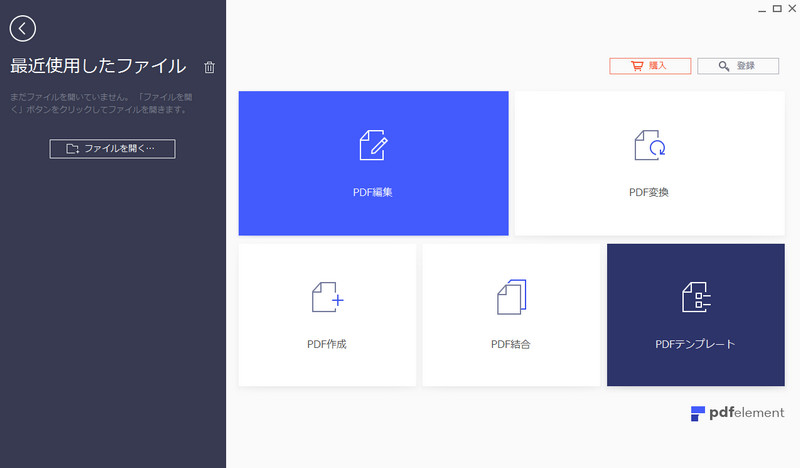
PDFelementにはイメージファイルへの変換をするだけではなく、どのような形式でimageファイルへ変換するかを設定することが出来ます。そのイメージファイルの設定としては、「各ページを単一の画像にする」「ページを抽出して単一の画像にする」「すべての画像を抽出して保存」の3つのイメージファイルへの設定をすることが出来ます。PDFをイメージファイルへ変換するときには幾つか選択肢があります。この選択肢は非常に使い勝手がいいもので、メリットがあります。こういったPDF変換まで行うことが出来るPDFelementを使ってPDFファイルから各ページを単一のイメージに保存する手順を説明します。
PDFelementでPDFの各ページを単一のイメージに保存するには、PDFelementを起動して表示されるメニューの中にあるPDF編集をクリックします。
すると、読み込むPDFを選択するためのフォルダウィンドウが表示されます。表示されたウィンドウで読み込みたいPDFファイルを選択して読み込みます。
読み込んだら、イメージファイルへ変換をするときの出力方法を「各ページを単一のイメージ」でなければいけません。そのためには、画面左上の「ファイル」をクリックしてプルダウンメニューを表示します。表示されたプルダウンメニューの中に、「設定」があるので、クリックして設定の詳細情報を表示します。表示された設定画面は「一般」「フォント」「変換」「アップデート」の4つのメニューがあります。その中の変換をマウスでクリックして、詳細設定画面を表示します。すると、変換できるファイル形式が表示されて「word」「excel」「ppt」「image」の4つのファイルへの変換の詳細設定を行うことが出来ます。
今回はimageファイルへの変換時の設定の変更なので、imageをクリックして詳細設定情報を表示します。表示された詳細情報の中には、どのように画像ファイルを変換するかの設定と、画像品質の設定が出来るようになっています。今回は画像ファイルの出力方法を「各ページを単一のイメージ」にしたいので、変換できる方法として、「各ページを単一の画像にする」「ページを抽出して単一の画像にする」「すべての画像を抽出して保存」の3つから選ぶことが出来ます。
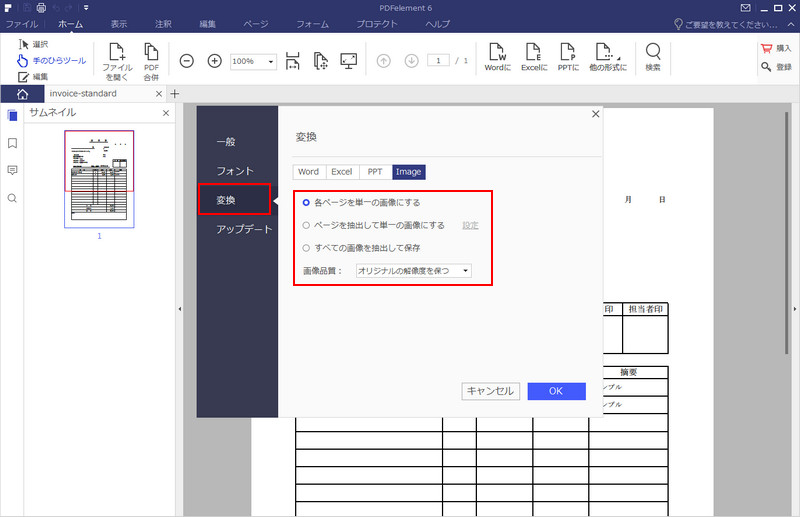
今回の出力方法であれば、「各ページを単一画像にする」を選択すれば、PDFファイルを指定の方法でimageファイルへ出力することが出来ます。
まずはこの設定をしなければPDFファイルをイメージファイルへの出力の準備が完了しました。ここまで終えるとあとは、メイン画面の上部メニューにある「ホーム」をクリックします。右側に「他の形式に」のメニューが表示されるので、クリックするとプルダウンメニューとしてexcelに変換、pptに変換、画像に変換が表示されるので、画像に変換をクリックすることで、「各ページを単一の画像にする」の形で変換してから出力することができます。

スマートに、シンプルに、AI 搭載 PDF ソリューション
PDF変換、作成、編集、OCR、注釈、フォーム、保護…
・ 第19回、24回、29回Vectorプロレジ部門賞受賞
・ 標準版からプロ版まで、幅広いのニーズに対応
・ Windows、Mac、iOS、Android、クラウドに対応
・ 7x12h体制アフターサービス
この文書または製品に関するご不明/ご意見がありましたら、 サポートセンター よりご連絡ください。ご指摘をお待ちしております!
役に立ちましたか?コメントしましょう!