iWork PagesファイルはiPhoneやiPadに標準インストールされているアプリケーションです。iWork Pagesファイルは使いやすく文書を作成するのに大変向いており、共同制作や共同作業も可能になります。
しかし、iWork PagesファイルはPDFファイルの読み込みには対応しておらず、元の写真画像や文書出なければiWork Pagesファイルで作成している文書に書き込みを入れたり組み込んだりすることが、できません。PDFelement for iOSは、PDFファイルをiWork Pagesファイルへ変換することが可能になっており、直接iWork Pagesファイルに変換することによって、無駄な時間を省いて効率よく作業を進めていくことが可能になります。
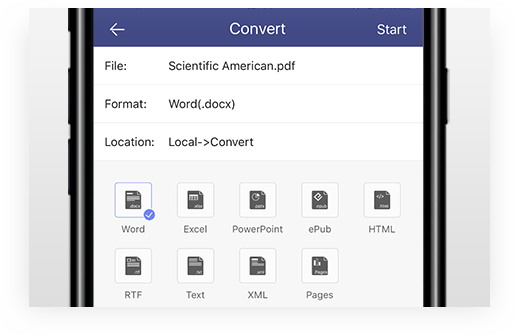
チーム間での作業を行う際にも、データのやり取りや意見交換の他に、文書の共有や参考画像・写真画像の受け渡しなども頻繁に行われていると思います。PDFファイルので文書の共有や参考画像・写真画像の受け渡しなどを行ってしまうと、iWork Pagesファイルでの引用や画像の添付などが、できなくなってしまう。PDFファイルをPDFelement for iOSでiWork Pagesファイルに変換を行い、少ない数で多くの量を共有することが可能になります。一つ一つ受け渡しをするのではなく、必要な資料を必要な分だけPDFファイルにまとめて受け渡し、受け取った側はPDFelement for iOSでPDFファイルから、iWork Pagesファイルに変換をします。
これだけでも製作にかかる時間は抑えられ、文書のクオリティアップに専念する時間も増えます。iOSのアプリケーションなので気軽に使えて、知人同士の写真受け渡しにも変換は、大きく役に立ちます。アプリで行う変換ですので、パソコンやタブレットを持っていない方でも、あつかうことが可能になっております。
PDFelement公式サイト、AppleのAppStoreにてPDFelement for iOSをダウンロードしましょう。アプリをタッチして起動するとローカルというファイル一覧が表示されますが、最初から一つだけファイルが存在しています。このファイルは説明書になっていますので、より詳しい説明や細かな部分も乗っていますので、目を通しておいた方がおすすめです。
一覧画面の右上に三点リーダーを縦にしたようなアイコンのボタンがありますので、タップをしてみてください。タップしていただくとメニューが表示されます。編集したい・iWork Pagesファイルへ変換をしたいPDFファイルを選択し次へお進みください。
選択をしますと、PDFファイルの編集画面へ移行します。そして右上に四角いアイコンがございますので、タップしてみてください。もっと見るというメニュー一覧が表示され、項目の中にある変換という項目をタップしましょう。
そうすると、変換したい形式の一覧が表示されますので、一番下にあるiWork Pagesを選択し、次へをタップして次に進みましましょう。その後、変換を行い保存されますので、確認を行いしっかりと変換がされていれば成功になります。
作業効率を格段に上げて、時間の浪費を押えましょう。スムーズな連携により、チーム間の雰囲気も良くなります。たったの三タップのみでPDFファイルからiWork Pagesファイルへ変換を行い、難しい作業や導入は一切ありませんので、悩んでいる方が居ればぜひ一度変換をお試しください。
スマートに、シンプルに、AI 搭載 PDF ソリューション
・ 第19回、24回、29回Vectorプロレジ部門賞受賞
・ 標準版からプロ版まで、幅広いのニーズに対応
・ Windows、Mac、iOS、Android、クラウドに対応
・ 7x12h体制アフターサービス
この文書または製品に関するご不明/ご意見がありましたら、 サポートセンター よりご連絡ください。ご指摘をお待ちしております!
役に立ちましたか?コメントしましょう!