はじめに
XPSやOpenXPSというファイル形式をご存知でしょうか? Microsoft社が、Adobe社の開発したPDFに対抗すべくXPSという形式を開発し、それを元に国際標準規格となったものがOpenXPSです。
Microsoft Office の Word や Excel などで作成したドキュメントを「エクスポート」するときに「PDF」と「XPS」が選べますが、圧倒的に「PDF」が普及してしまったため、わざわざ「XPS」形式で「エクスポート」することはあまりないと思います。
以下ではOpenXPSファイルとは何か、PDFとどう違うのか、PDFに変換する必要性とその方法等について説明します。
目次:
1. OpenXPSファイルとは
OpenXPS(Open XML Paper Specification)とXPS(XML Paper Specification)は、本質的に同じファイル形式ですが、いくつかの歴史的なおよび技術的な違いがあります。
(1)XPS
Microsoftが開発した、電子文書や印刷物のためのページ記述言語で、最初に導入されたのは、Windows Vistaとその後のWindowsバージョンでした。 XPSはXMLベースの言語で、文書のコンテンツ、レイアウト、フォント、画像などを記述します。
(2) OpenXPS
OpenXPSは、XPSを元にして拡張されたバージョンであり、ECMA国際標準規格として公開されています。 OpenXPSの"Open"の部分は、仕様がオープンであることを強調しています。これにより、他のプラットフォームやソフトウェアがOpenXPSファイルをサポートしやすくなります。
簡単に言えば、XPSはMicrosoftが最初に導入したページ記述言語で、OpenXPSはその後に標準規格としてオープン化されたバージョンです。OpenXPSは標準規格としてECMAおよびISOによって認定され、より広範な利用が可能となっています。
2. OXPSファイルとPDFファイルの違い
OXPS(Open XML)ファイルとPDFファイルは、どちらも電子文書のフォーマットですが、いくつかの違いがあります。
(1)ファイル形式
・OXPS:Microsoft社が開発したXMLベースのフォーマットであり、XMLで文書の構造や要素を記述します。
・PDF: Adobe社が開発した独自のフォーマットであり、バイナリ形式で文書をエンコードします。
(2)サポート
・ OXPS:Microsoft Windows Vista以降のバージョンでサポートされています。
・PDF:広くサポートされており、さまざまなオペレーティングシステムやデバイスで利用できます。
(3)ページレイアウト
・ OXPS:文書のページレイアウトや要素の位置を保持するための情報を含んでいます。
・PDF:ドキュメントの静的なイメージとしての表現を持ち、ページの外観が固定されます。
(4)編集の容易さ
・ OXPS:XMLベースのフォーマットであるため、テキストや画像などの要素を比較的容易に編集できます。
・PDF:バイナリ形式であるため、編集が難しく、専用のPDF編集ソフトウェアが必要です。
(5)対話型要素
・ OXPS:静的なページレイアウトに特化しており、対話型要素のサポートは限定的です。
・PDF:フォームやボタンなどの対話型要素を含むことができます。
3. OXPSをPDFファイルに変換する必要性
OXPSファイルをPDFに変換する主な理由は以下のとおりです。
(1)クロスプラットフォームの互換性
PDFはiOS、Android、Windows、macOS、Linuxなど異なるプラットフォーム上で利用される標準的な文書フォーマットであり、ほとんどのオペレーティングシステムやデバイスでサポートされています。一方でOXPSは主にWindowsプラットフォーム向けに設計されているため、他のプラットフォームでOXPSファイルを開く際には変換が必要です。
(2)文書の共有と配布
PDFは広く採用されており、異なる環境やソフトウェアで一貫して文書を表示できるため、文書の共有や配布に便利です。OXPSファイルをPDFに変換することで、相手方が異なるプラットフォームやアプリケーションを使用していても、文書をスムーズに共有できます。
(3)印刷や表示の柔軟性
PDFは印刷や表示に関して高い柔軟性を提供します。OXPSからPDFに変換することで、異なる印刷設定や表示オプションを利用できるようになります。
4. OXPSをPDFファイルに変換するフリーソフト
ここではOXPSをPDFファイルに変換する方法をいくつかご紹介します。
(1)XPSビューアー
XPSビューアーはXPS専用のビューアーで、Windows Vista以降、Windowsに標準インストールされていましたが、Windows10の新しいバージョンやWindows11にはインストールされていません。XPSビューアーを使う場合には以下の手順でインストールする必要があります。
①Windowsの「設定」→「システム」→「オプション機能」→「機能の追加」をクリックし、「XPSビューアー」をチェックして「インストール」ボタンをクリックします。
②インストールされると、Windowsアクササリに「XPSビューアー」が追加されます。
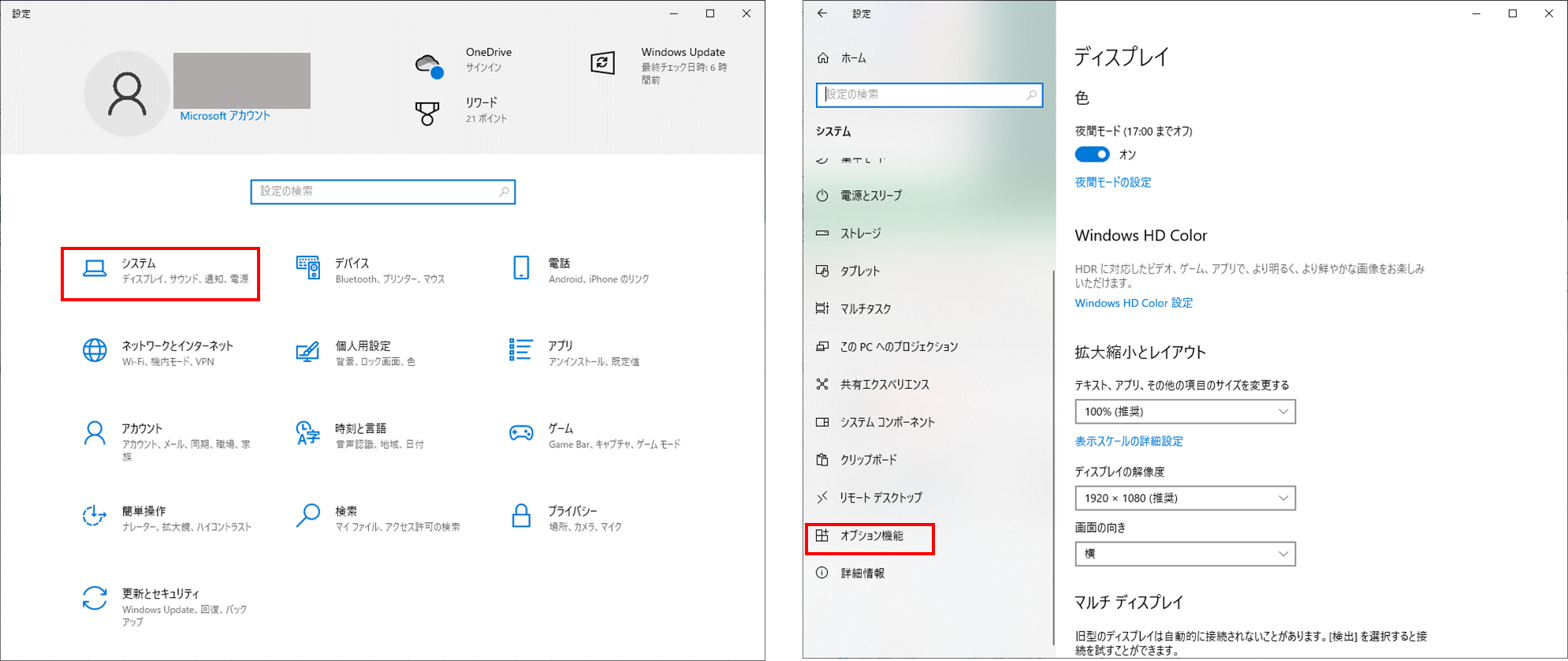
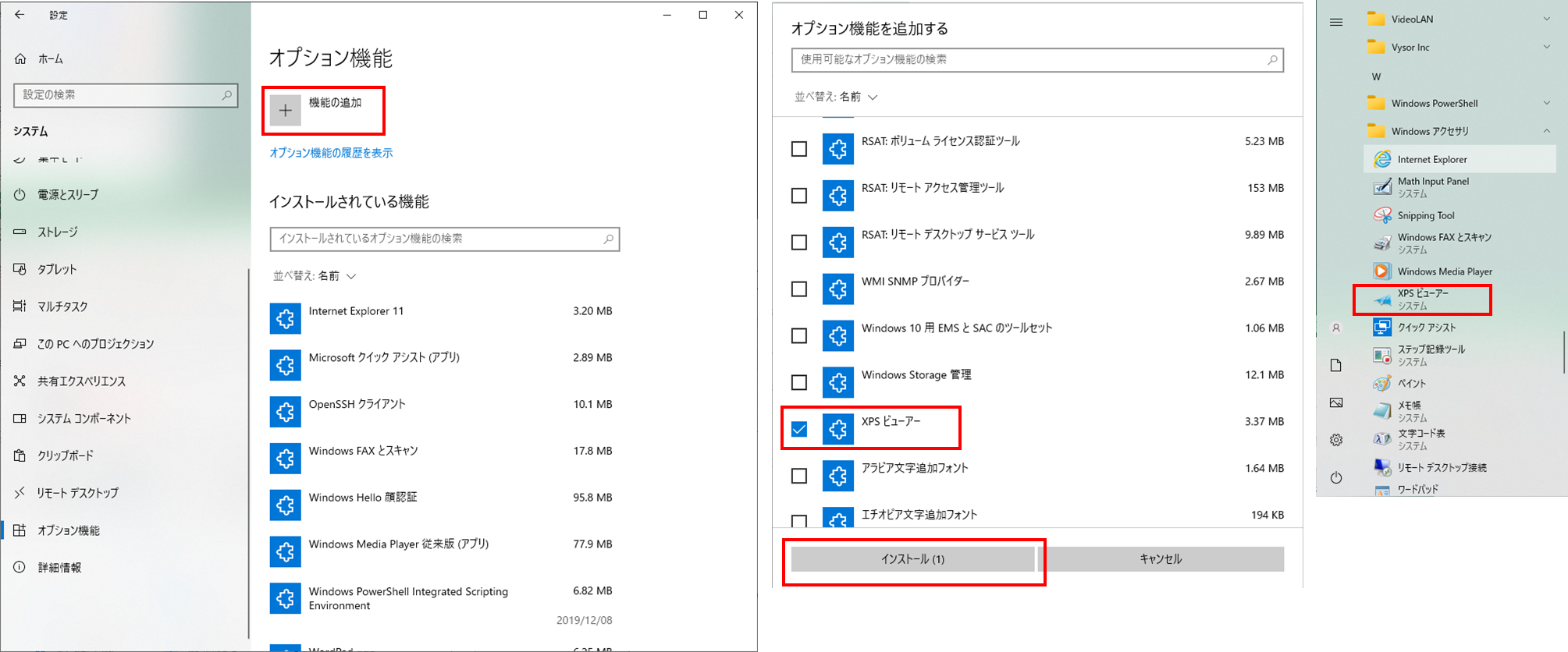
XPSビューアーを使って、OXPSをPDFファイルに変換する手順は以下のとおりです。
①WindowsアクササリのXPSビューアーを起動します。
②「ファイル」をクリックし、ドロップダウンメニューの「開く」をクリックしてOXPSファイルを開くか、ドラッグアンドドロップします。
③「ファイル」をクリックし、ドロップダウンメニューから「印刷」を選択します。
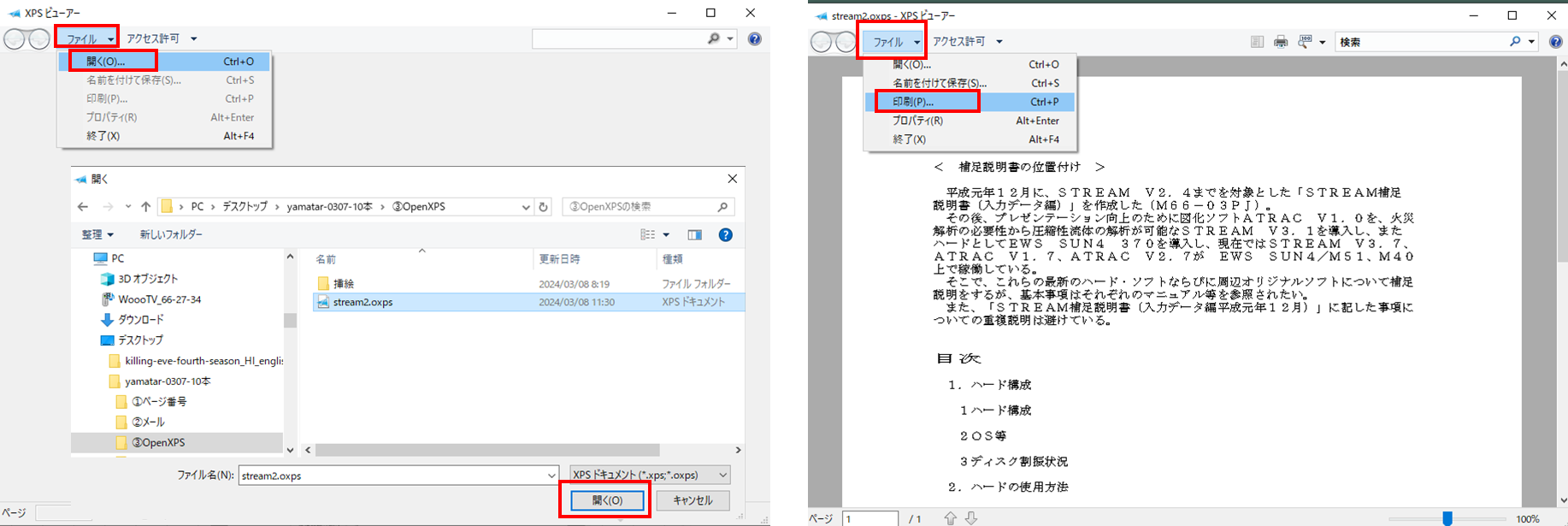
④ 印刷ダイアログボックスで「Microsoft Print to PDF」を選択し、必要に応じて詳細設定を行い、「印刷」ボタンをクリックします。
⑤PDFの保存先を選択し、名称を入力して「保存」ボタンをクリックします。
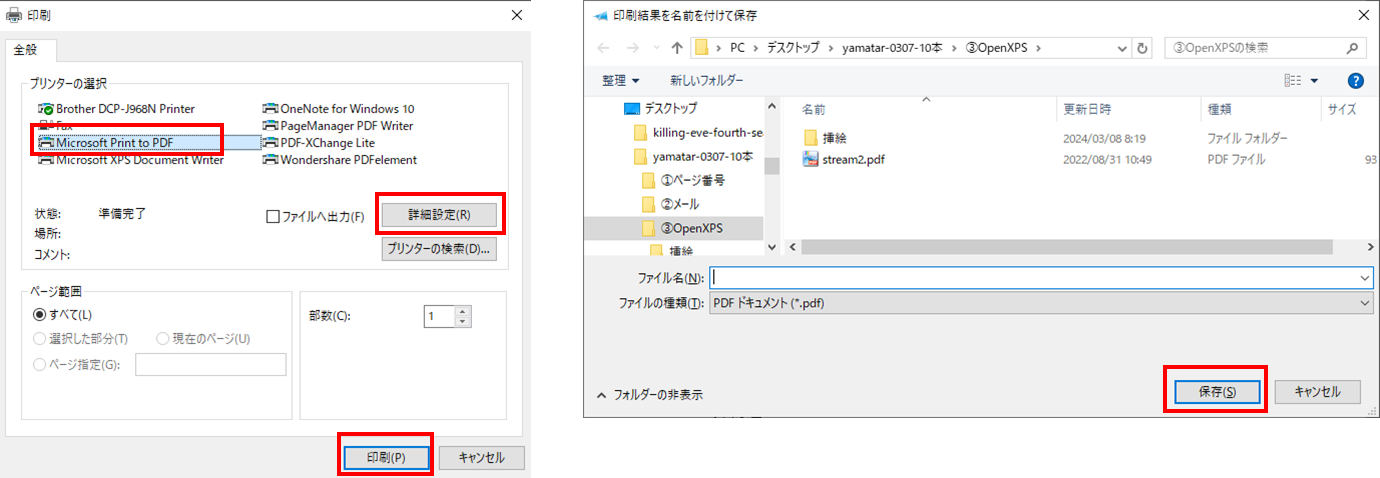
(2) DocuFreezer
XPS/OXPSを含むMicrosoft Office文書をPDFやJPEG/TIFF/PNG形式の画像ファイルに変換するためのソフトウェアで、無料で使うことができますが、変換後のファイルには透かしが入ります。使用手順は以下のとおりです。
①DocuFreezerを起動し、「Add files」ボタンをクリックしてOXPSファイルをドラッグアンドドロップします。
②出力形式(PDF)、出力フォルダを指定し、「Start」ボタンをクリックします。
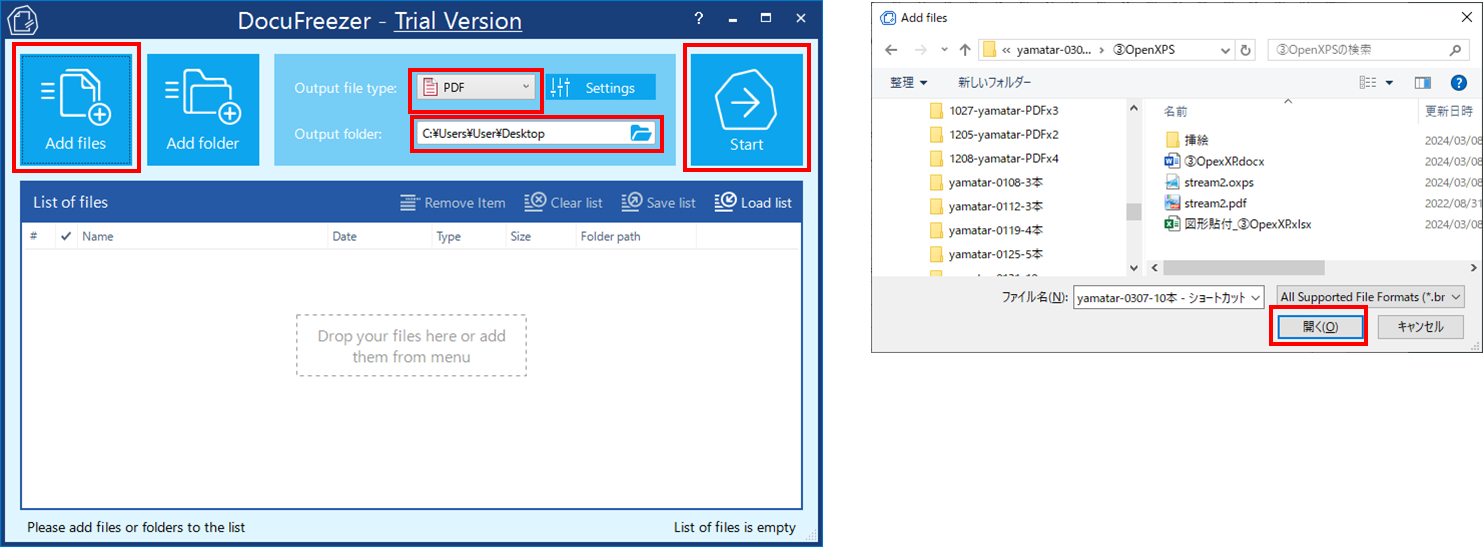
③試用版の場合は透かしが入る旨の表示が出るので、良ければ「Continue」ボタンをクリックします。
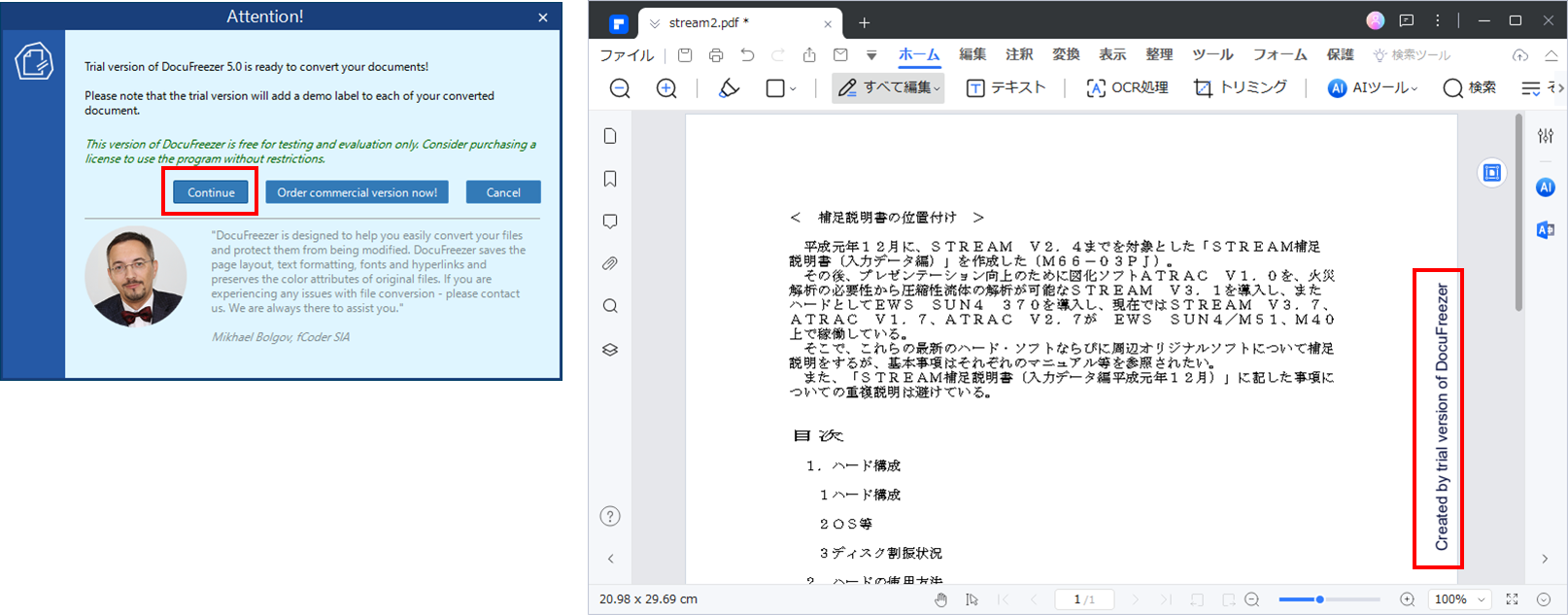
(3)オンラインツール
OXPSをPDFファイルに変換するオンラインツールとしては、Convertioや2PDF.comなどがあります。以下ではConvertioの使用手順を説明します。
①ブラウザ「Convertio」のサイトを開きます。
②OXPSファイルをドラッグアンドドロップあるいは選択してアップロードします。
③「変換」をクリックします。
④「変換が完了しました」と表示されたら「ダウンロード」をクリックします。
⑤必要に応じてアップロードした元ファイルを削除します。
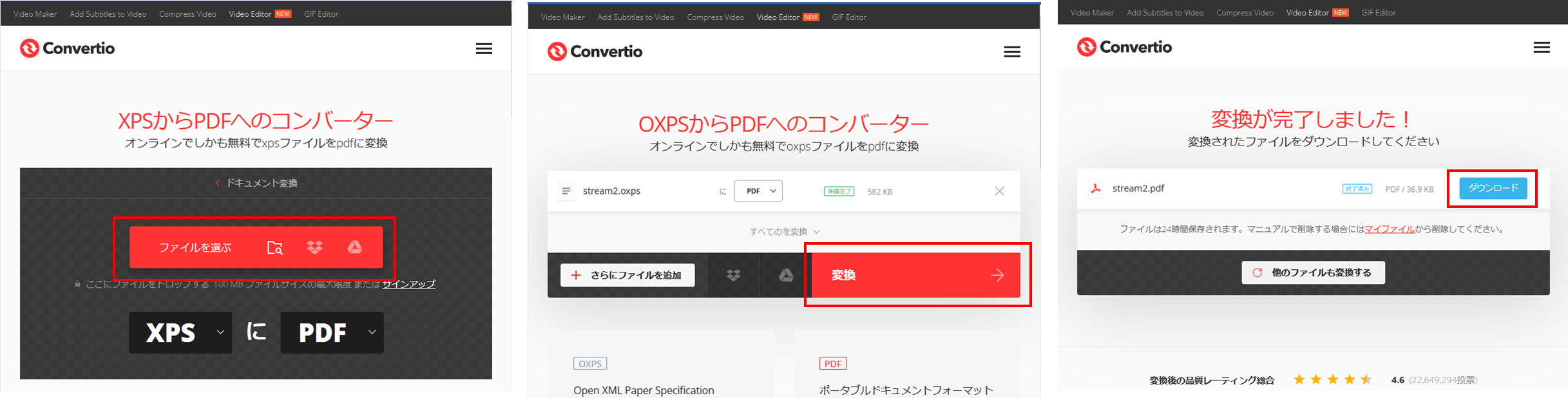
5. OXPSをPDFファイルに変換する際によくある質問
Q: オンラインツールを使用する際の注意点はありますか?
A: 信頼性のあるサイトを選択し、プライバシーとセキュリティを確保するために個人情報を提供する前に利用規約やプライバシーポリシーを確認してください。
Q: 変換後に文書のフォーマットが崩れることはありますか?
A: 一部の変換ツールは完璧な変換を保証できない場合がありますが、多くの場合、フォーマットの損失は最小限に抑えられます。
Q: 変換時にフォントの問題が発生することはありますか?
A: 一部の変換ツールはフォントの埋め込みに関して異なる動作をすることがありますが、一般的にはフォントの問題は少ないです。
Q: ファイルの品質や解像度が変換時に劣化することはありますか?
A: 多くの場合、変換ツールはファイル品質を損なわずに変換しますが、一部の高圧縮設定では劣化が発生する可能性があります。
Q: イメージや図形を正しく変換でさますか?
A: 通常、OXPSからPDFへの変換は画像や図形の品質を維持しますが、一部の複雑な構造の場合に微調整が必要なことがあります。
Q: ファイルサイズは変換後に変わりますか?
A: ファイルサイズは変換ツールや圧縮設定に依存しますが、一般的には大幅に変化することはありません。
まとめ
ここではOpenXPSファイルとは何か、PDFとどう違うのか、PDFに変換する必要性とその方法等について説明しました。現在、OSに依存しないエクスポート形式としてPDFが圧倒的に普及しているので、OXPS形式にお目にかかる機会はあまりないとは思いますが、PDFに変換する必要が生じた場合にはこの記事を参考にしてください。











役に立ちましたか?コメントしましょう!