Googleツールで簡単!無料でできるマインドマップ作成法
アイデア整理や情報の可視化に便利なマインドマップ。専用ツールを使わずに、Googleの無料サービスを活用して作れることをご存じですか?
今回は、「Googleスライド」「スプレッドシート」「ドキュメント」で、誰でも手軽に作成できる方法を紹介します。作成手順から活用例まで丁寧に解説します!
目次
Googleツールで作成するマインドマップを作成するメリットとは?
Googleの各種ツールを使って作るマインドマップは、専用ソフトが不要で手軽に始められるのが特徴です。クラウド上で作業できるため、インストールも不要で、複数人でのリアルタイム編集や共有も簡単に行えます。Googleツールで作成するマインドマップの主なメリットは以下の通りです。
- ・無料で利用可能:Googleアカウントがあれば、誰でもすぐに始められます。
- ・インストール不要・クラウド管理:オンラインで完結し、端末に依存しません。
- ・共同編集・リアルタイム共有:チームで同時に編集が可能で、情報共有がスムーズです。
- ・カスタマイズ性が高い:色、図形、フォントなどを自由に変更でき、視覚的に分かりやすくまとめられます。
- ・データの保存・エクスポートも簡単:PDFや画像ファイルに変換して保存・配布が可能です。
これらのメリットにより、初心者でも直感的に操作でき、効率的にマインドマップを作成することができます。
Googleスライドでマインドマップを作る方法
プレゼン資料作成ツールとしておなじみのGoogleスライドですが、図形や線を活用すれば、自由度の高いマインドマップが作成できます。
(1) 作成手順
Googleスライドを使ったマインドマップの作成手順は以下の通りです。
ステップ①新しいスライドを作成:Googleドライブから「Googleスライド」を選択し、新しいプレゼンテーションを作成します。
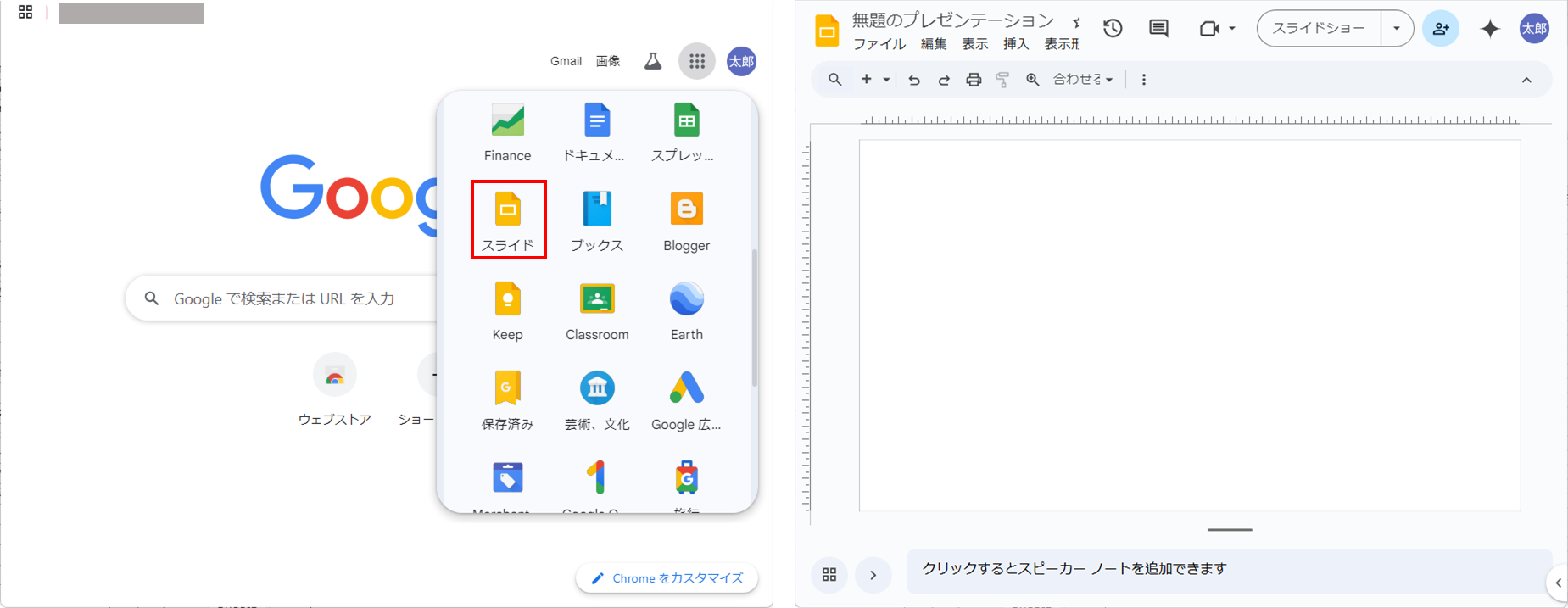
ステップ②図形を挿入: 中心テーマを表す図形(楕円など)を挿入し、テキストを追加します。
ステップ③線を使って分岐を追加:「挿入」→「線」→「曲線」または「曲線コネクタ」を使い、中心から枝を伸ばします。
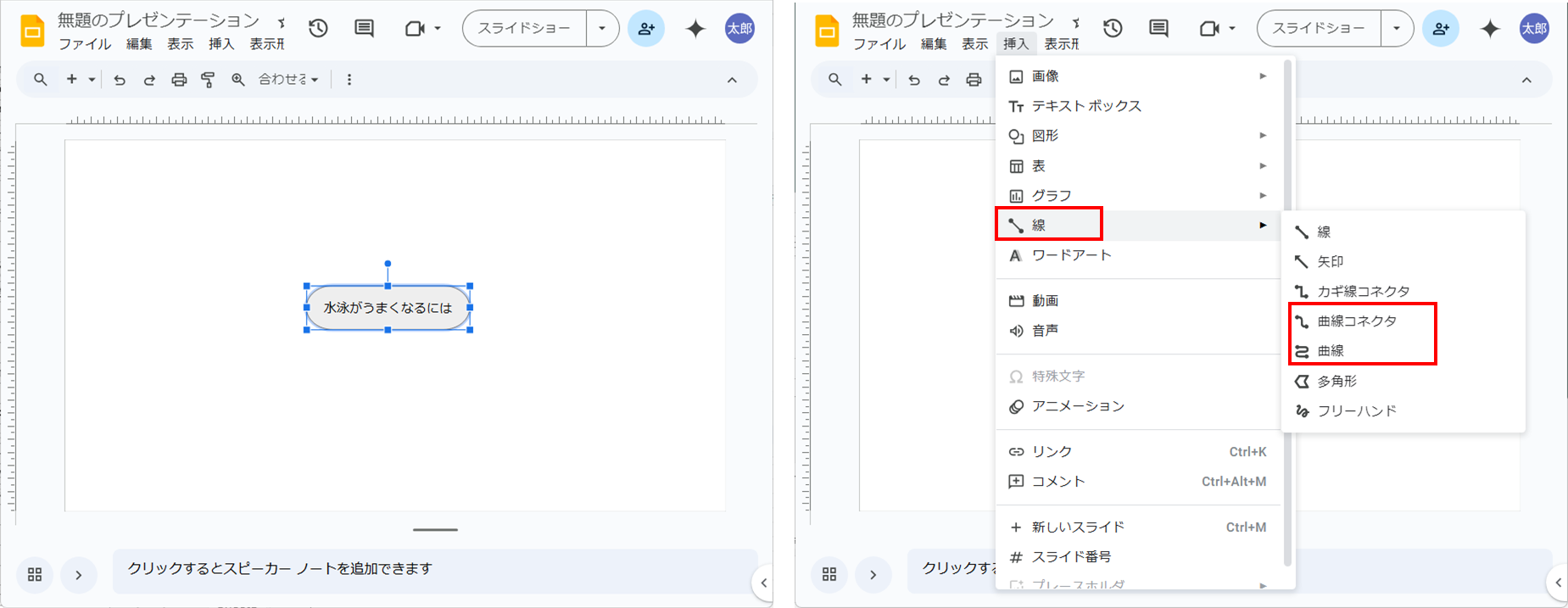
ステップ④枝にサブテーマを追加:各枝の先に新たな図形を配置し、サブテーマやキーワードを書き込みます。
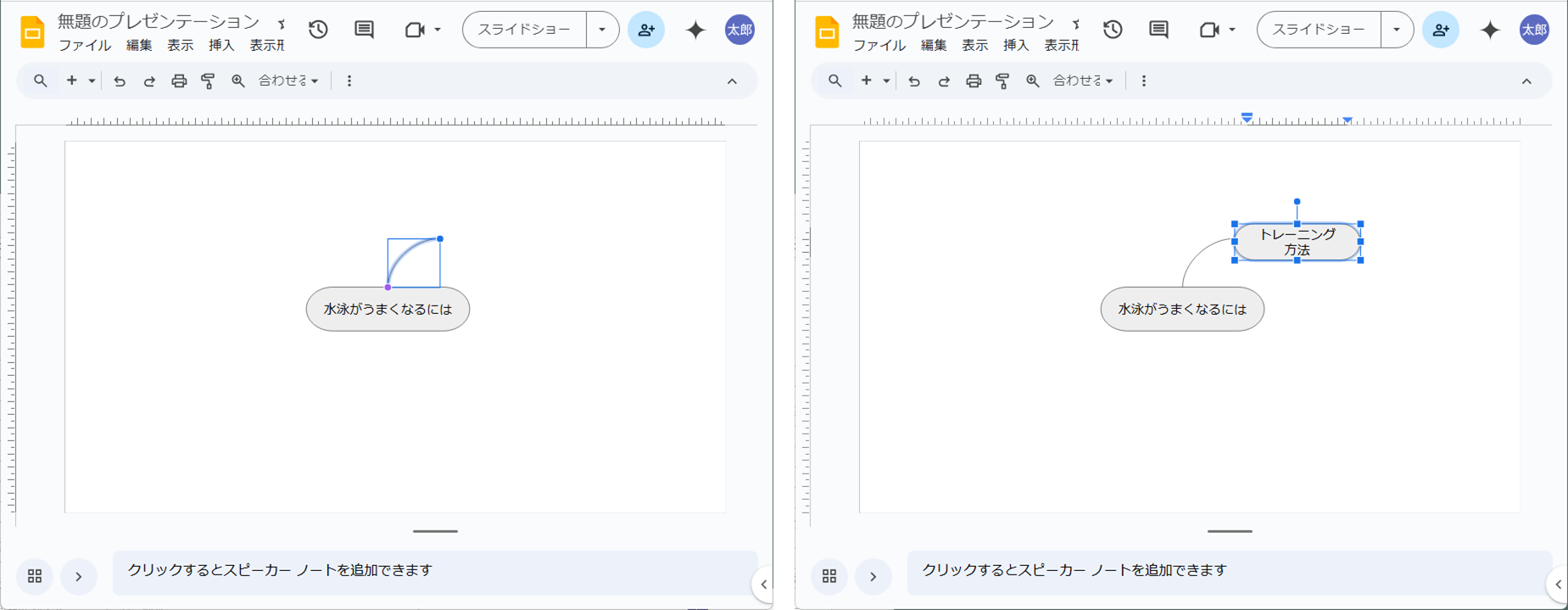
ステップ⑤デザインのカスタマイズ:色やフォントを変更して、見やすく整えます。
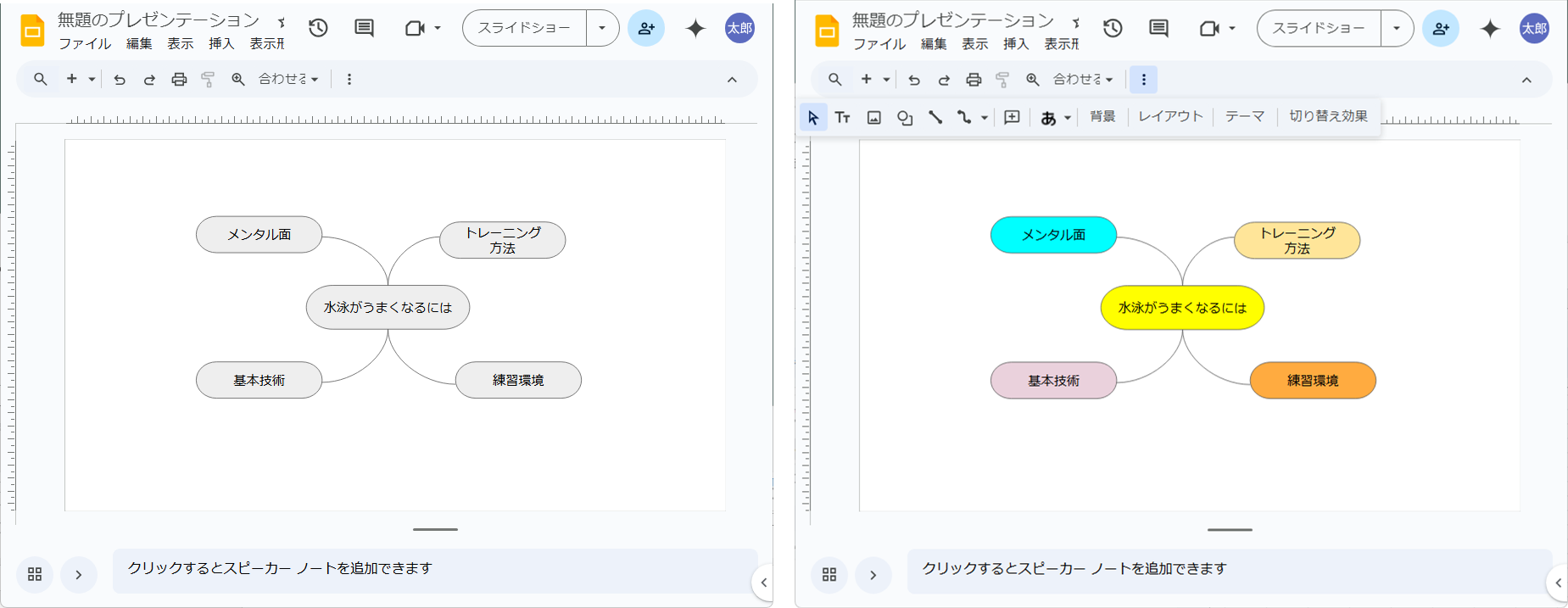
ステップ⑥完成したら保存・共有:完成後はPDFや画像としてエクスポート可能。リンクを共有すれば、共同編集も可能です。
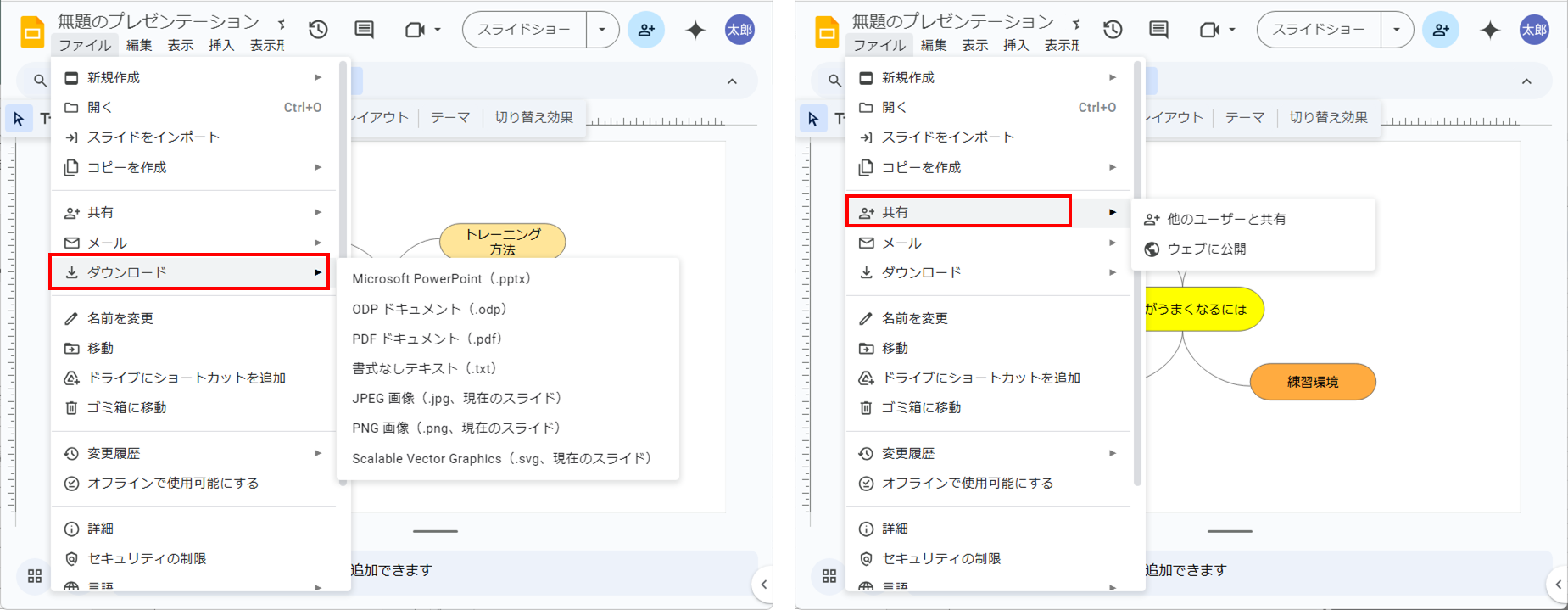
(2) 活用例
Googleスライドは、以下のような用途に適しています。
- ・ブレインストーミング
- ・プレゼン資料の構成整理
- ・プロジェクト計画の視覚化
(3) 便利なテンプレート
作成にあたっては、便利なテンプレートも活用しましょう。Googleスライドのテンプレートを検索することで、すぐに使えるデザインを見つけることができます。
「無料 マインドマップ テンプレート」などのキーワードで探してみましょう。
Googleスプレッドシートでマインドマップを作る方法
表計算ツールであるスプレッドシートも、工夫次第でマインドマップ作成に活用できます。
(1) 作成手順
スプレッドシートを使ったマインドマップの作成は、以下の手順に沿って進めます。
ステップ①新しいスプレッドシートを開く:Googleドライブから「スプレッドシート」を作成します。
ステップ②中心テーマを入力:中央のセルに中心テーマを書き込み、セルを結合して大きく表示させます。
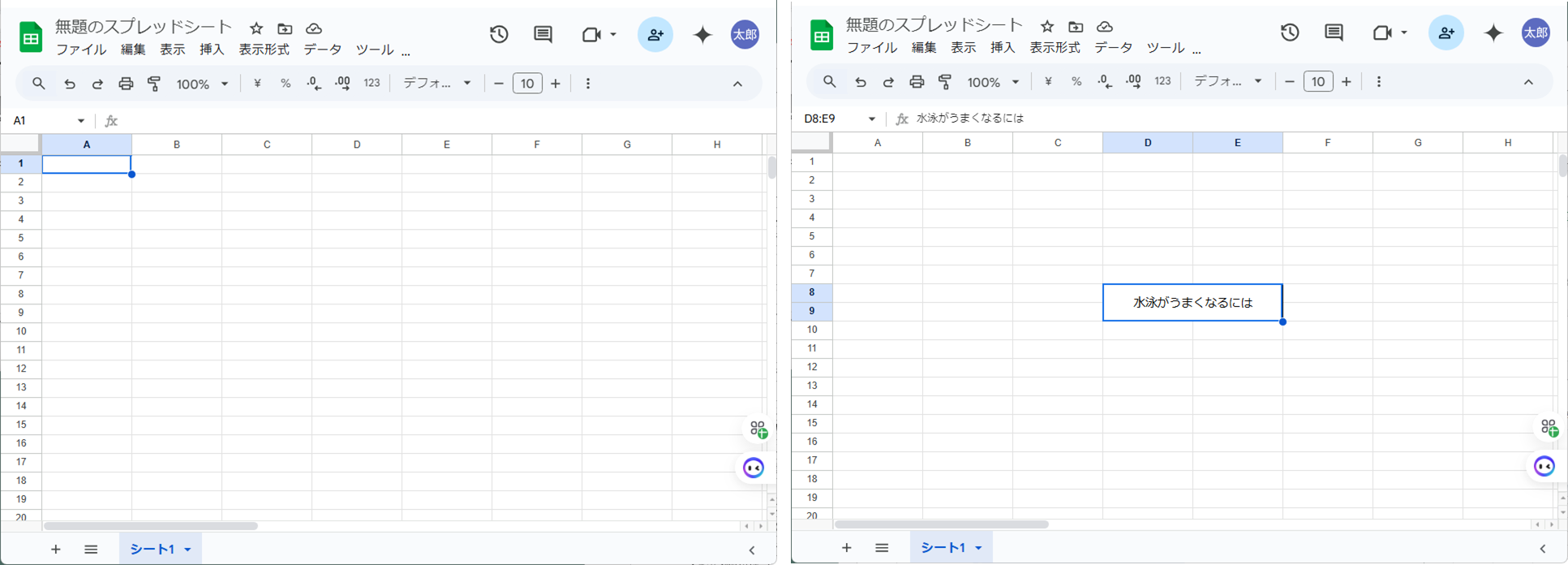
ステップ③分岐テーマを追加:隣接するセルにサブテーマを入力し、関係性を分かりやすく配置します。
ステップ④矢印や図形を挿入:「挿入」→「図形描画」→「線」や「矢印」を使い、セル間のつながりを示します。
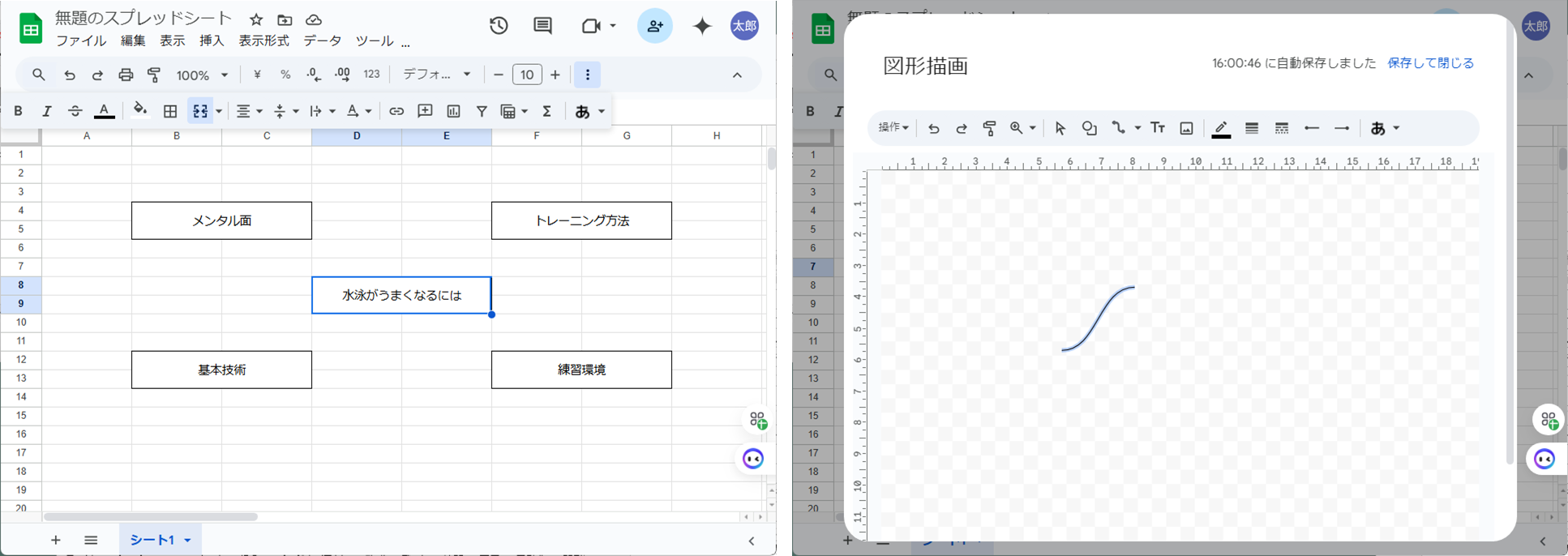
ステップ⑤色分けやセルの装飾:テーマごとにセルの背景色を変えたり、文字色を調整して視覚的に区別します。
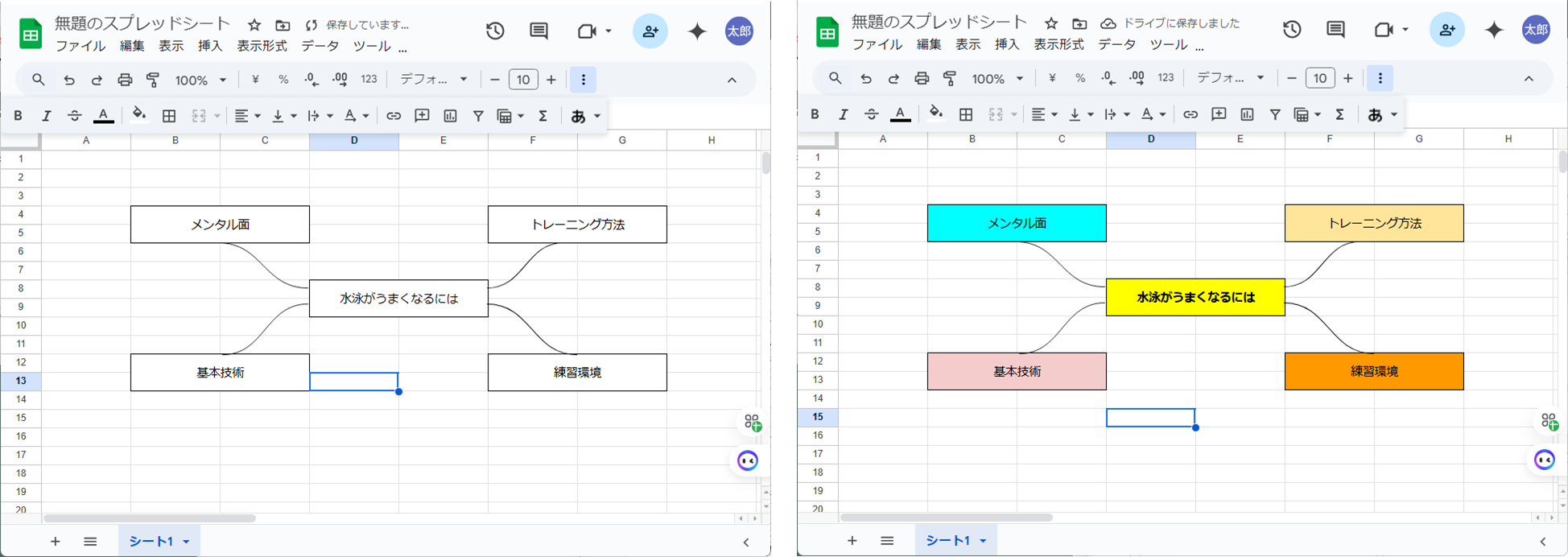
(2) 共有・共同編集の手順
スプレッドシートは、リアルタイムでの共同編集が可能です。
- ・共有方法:画面右上の「共有」ボタンをクリックし、リンクを取得またはメールアドレスで共有します。
- ・編集権限の設定:閲覧者・コメント可・編集者を設定し、目的に応じて使い分けましょう。
- ・チームでのアイデア出しや、プロジェクト管理の場でも大活躍です。
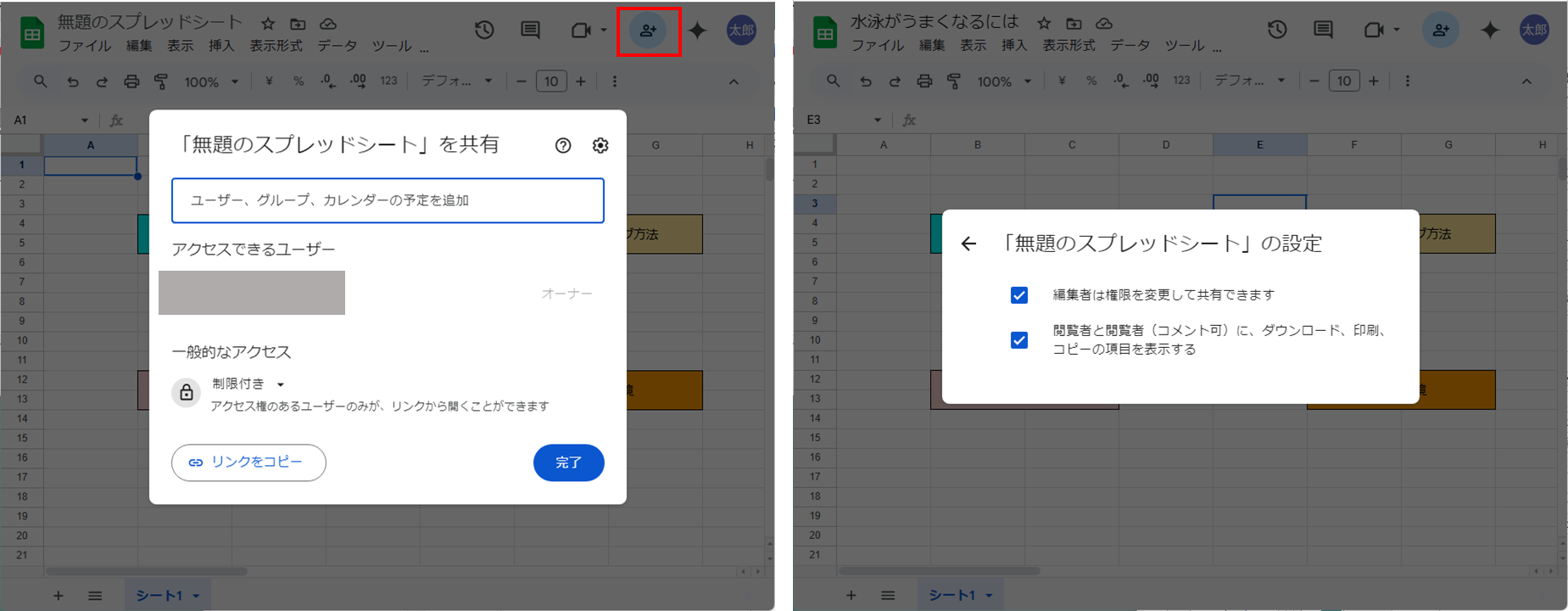
Googleドキュメントでマインドマップを作る方法
文章作成に特化したGoogleドキュメントですが、図形描画機能を活用することで、シンプルなマインドマップが作れます。
(1) 作成手順
以下のステップで作成できます。
ステップ①新しいGoogleドキュメントを作成:Googleドライブから「ドキュメント」を作成します。
ステップ②「図形描画」を挿入:「挿入」→「描画」→「新規」を選択し、描画ツールを立ち上げます。
ステップ③図形やテキストボックスを追加:中央にメインテーマの図形を配置し、枝を伸ばしてサブテーマを配置します。
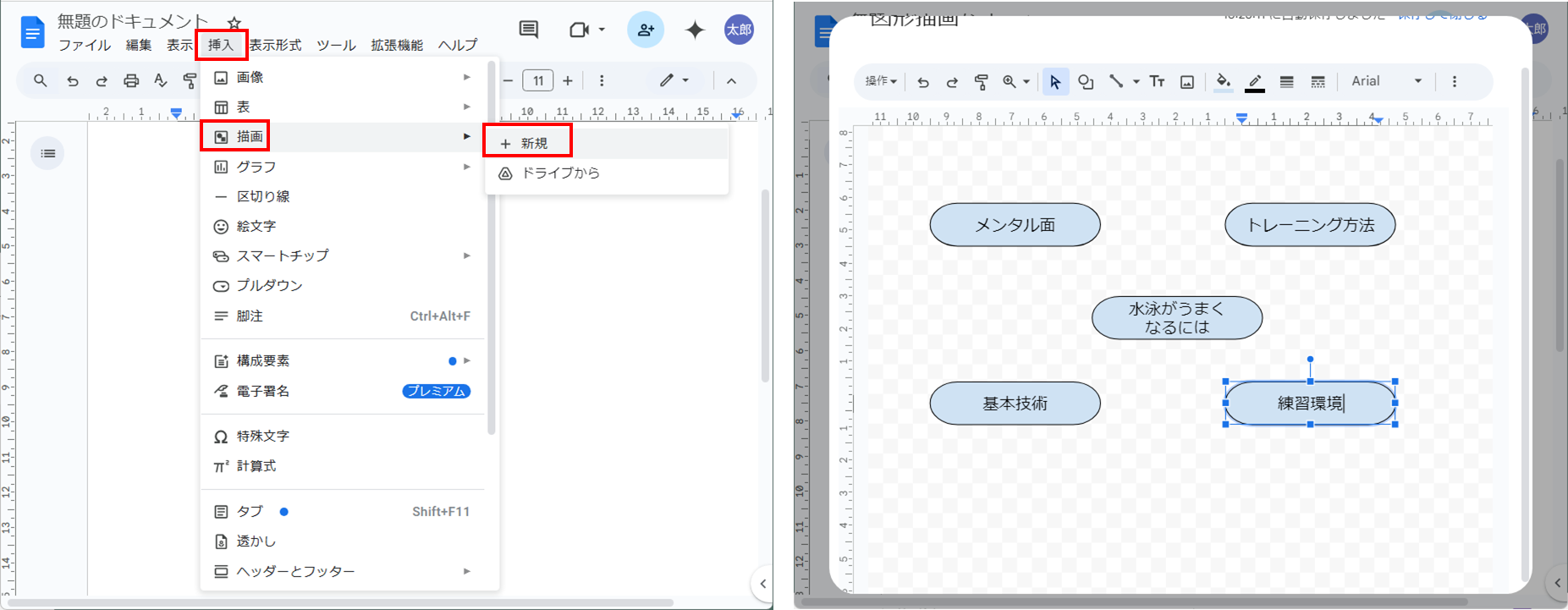
ステップ④矢印や線でつなぐ:テキストボックス同士を矢印や線でつなげ、関係性を示します。
ステップ⑤カラーやフォントで整理:色分けやフォントサイズ調整で、情報を見やすくまとめます。
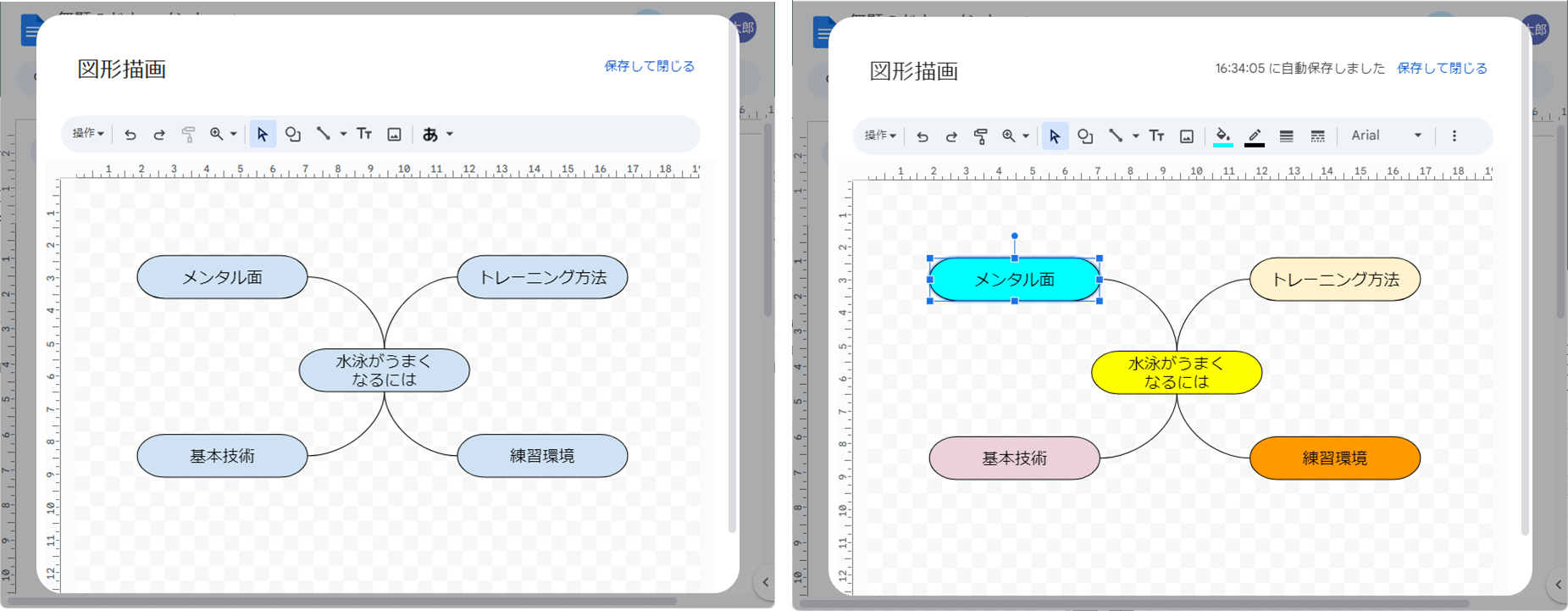
(2) 他ツールとの連携・埋め込み方法紹介
Googleドキュメントの強みは、他ツールとの連携がスムーズな点です。
- ・ドキュメント内で画像として埋め込み可能:作成したマインドマップは、ドキュメント本文に挿入し、資料や報告書として活用できます。
- ・Googleスライドやスプレッドシートとのリンク共有:他のGoogleツールとリンクを相互に貼ることで、情報整理がさらに便利になります。
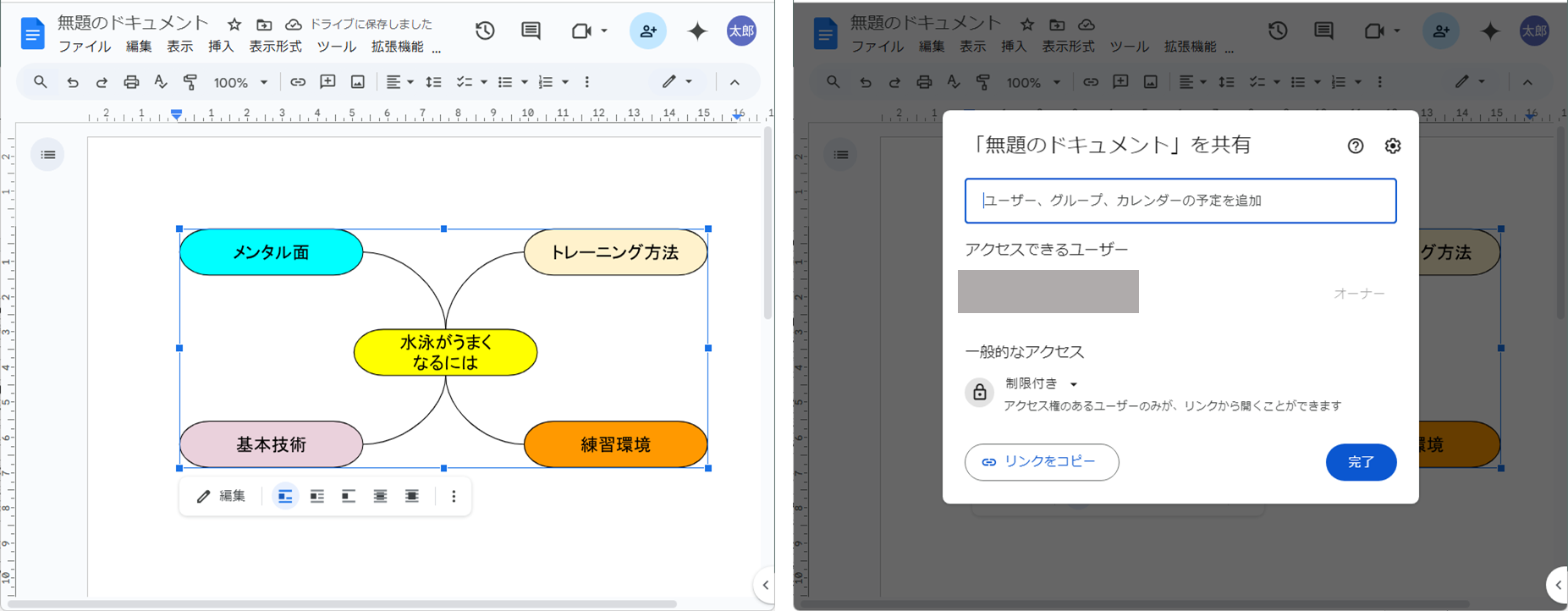
マインドマップ作成なら、PDFelementとEdrawmindもおすすめ
Googleツールの他にも、専用アプリを活用することで、より高度なマインドマップ作成が可能です。特におすすめなのが「PDFelement」と「Edrawmind」です。
PDFelementの活用方法
PDFelementでは、以下の方法でマインドマップ作成が可能です。
(1) 新機能!AIでPDFからマインドマップを生成する
PDFelementのAI機能を使えば、PDF内の情報を自動で解析し、マインドマップを瞬時に生成できます!複雑な資料も、AIの力で視覚的に整理できるため、情報の理解や共有がスムーズになります。

☝PDFelementで生成されたマインドマップ
今すぐPDFelementをダウンロードして、AIマインドマップ機能を体験しましょう!
PDFelementは、PDF編集のあらゆる面で優れたソフトウェアですPDFの編集、変換、圧縮、ページ整理など、幅広い作業を効率的に行えます。G2の「2024年度最優秀ソフトウェア賞」およびVectorプロレジ部門賞を受賞しており、信頼性の高いソフトです。

以下では、PDFelementのAIを使用してPDFからマインドマップを生成する方法を紹介します。
【操作手順】
ステップ①. PDFelementを開き、PDFファイルをアップロードします。
ステップ②. [ホーム]タブで、[AIアシスタント] > [AI生成] > [マインドマップを生成] の順にクリックします。
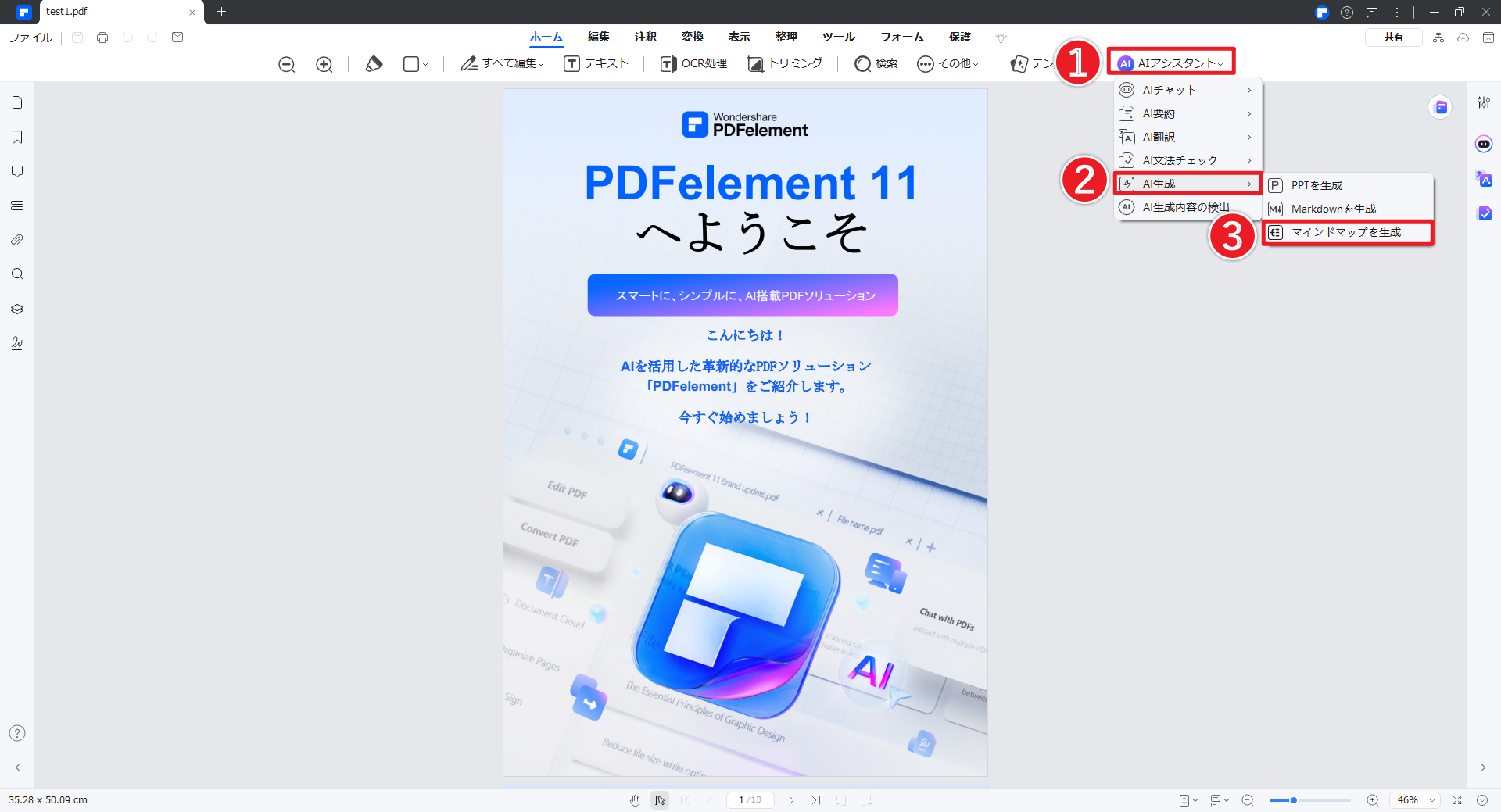
ステップ③. AIがPDFの内容を解析し、マインドマップ画像を生成します。
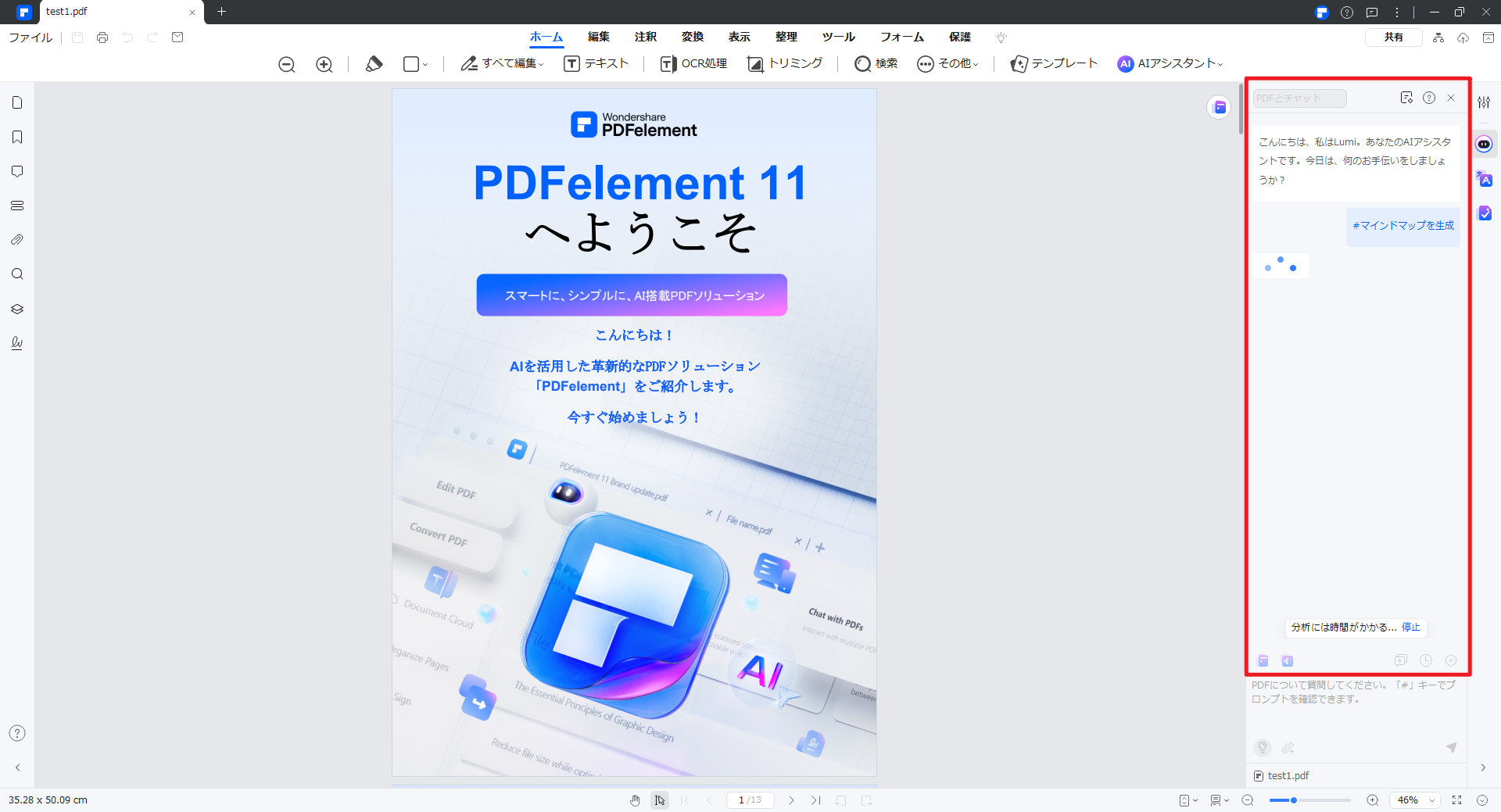
ステップ④. [ダウンロード] アイコンをクリックすると、PNG / PDF / Markdown / SVG 形式で保存できます。
ステップ⑤. [全画面表示] アイコンをクリックすると、マインドマップ全体を表示できます。
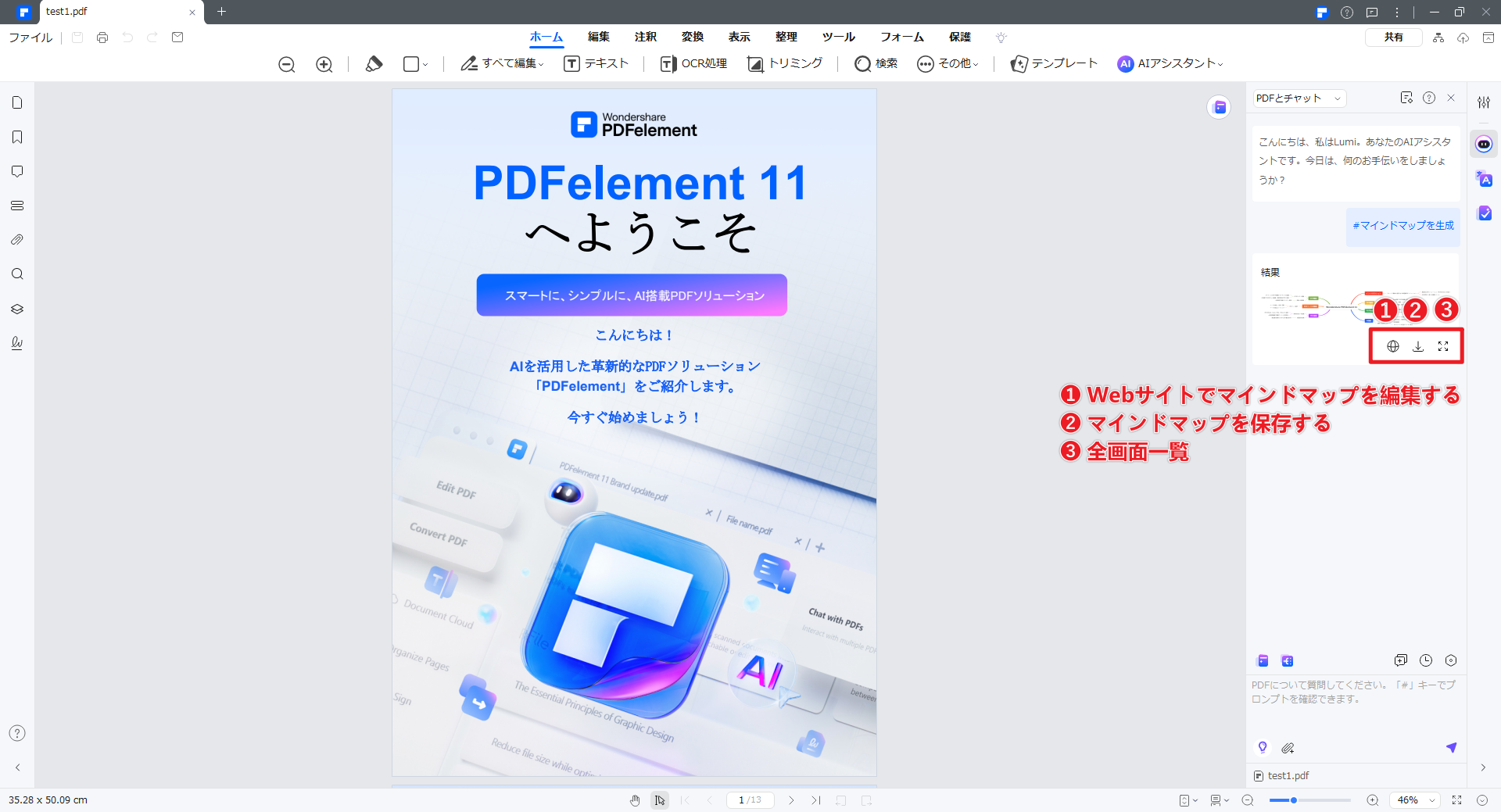
ステップ⑥. [Webサイト] アイコンをクリックすると、オンラインサイトでマインドマップを編集できます。
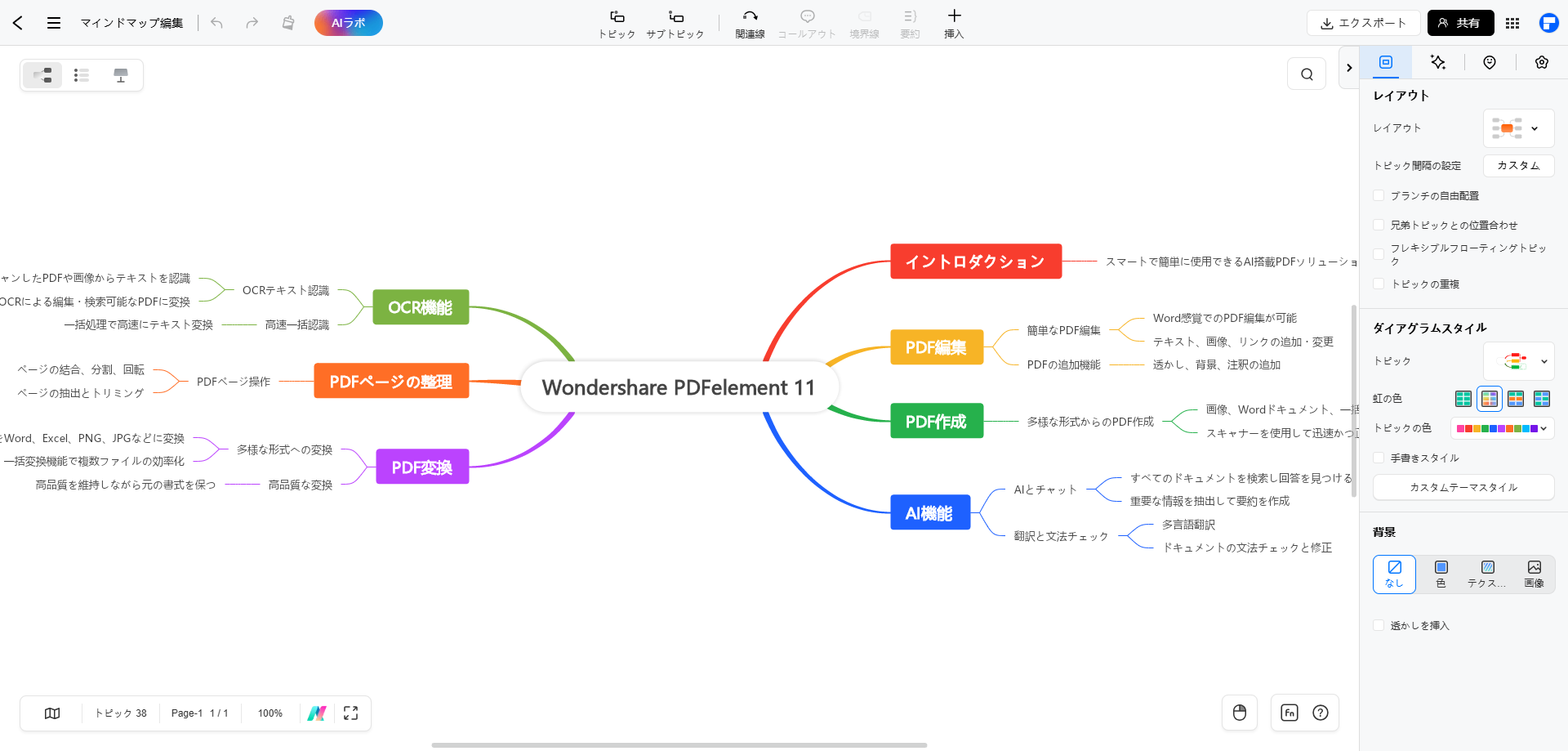
(2) PDFをMarkDown形式に変換し、Edrawmindなどにインポート
・PDFelementを使って、PDFの情報をMarkdownに変換し、そのデータをEdrawmind等のマインドマップ作成ツールにインポートすれば、効率よくマインドマップ化できます。
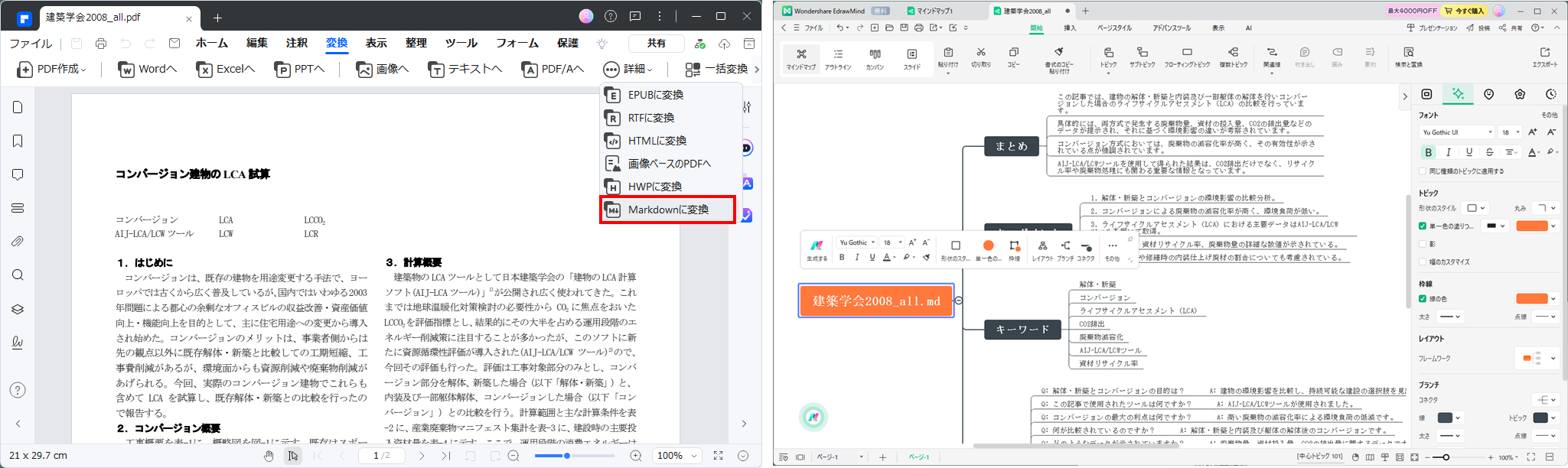
・小説や記事執筆を効率化!マインドマップ×PDFツールでアイデア整理から推敲まで効率化>>
・勉強効率UP!マインドマップ×PDFelementで知識を可視化する方法>>
・ノート整理からプレゼンまで!EdrawMind×PDFelementで実現する仕事術>>
Edrawmindの特長
マインドマップ作成アプリEdrawmindには、以下の特長があり、おすすめです。
- ・多彩なテンプレートとテーマが豊富
- ・ワンクリックでデザイン変更が可能
- ・クラウド同期・共有機能も充実
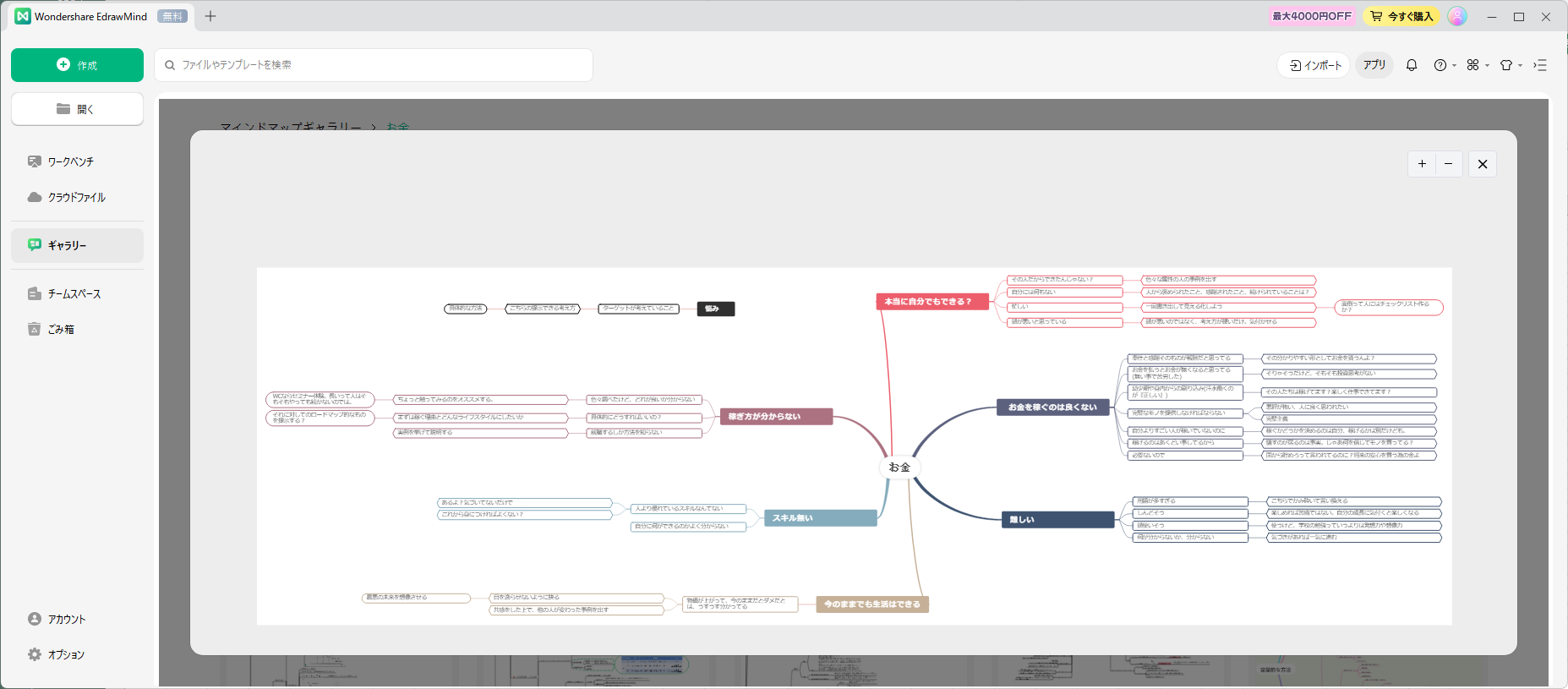
Googleツールと組み合わせて使うことで、さらに作業の幅が広がります。
まとめ
Googleスライド・スプレッドシート・ドキュメントを活用すれば、誰でも手軽に無料でマインドマップを作成できます。さらにPDFelementやEdrawmindを活用すれば、より効率的な情報整理も可能になります。
ぜひ、自分に合ったツールでアイデア整理や業務改善を実践してみてください。









役に立ちましたか?コメントしましょう!