Canvaで簡単にマインドマップを作成する方法
マインドマップは、情報整理やアイデア出しに効果的なツールです。中でも「Canva(キャンバ)」を使えば、誰でも簡単に美しくわかりやすいマインドマップを作成できます。この記事では、「Canva マインドマップ」の作成方法とコツを、初めての方にもわかりやすく解説します。
目次
Canvaのマインドマップとは?
Canvaは、オンラインで簡単に使えるデザインツールです。マインドマップ専用のテンプレートも豊富に用意されており、ドラッグ&ドロップの直感操作で、誰でもプロフェッショナルな仕上がりを目指せます。
Canvaで作成できるマインドマップの特徴
Canvaで作成できるマインドマップの特徴は以下の通りです。
- ・無料で利用できるテンプレートが豊富
- ・デザインやレイアウトを簡単にカスタマイズ可能
- ・チームメンバーとリアルタイムで共同編集できる
- ・完成したマインドマップを多様な形式でエクスポートできる(PDF、PNGなど)
「手書き」と「Canva」で作成するマインドマップの比較
手書きとCanvaで作成するマインドマップの違いを、以下の表にまとめました。
| 項目 | 手書き | Canva |
| 手軽さ | 紙とペンがあればOK | PCやスマホ、タブレットが必要 |
| 修正・編集 | 難しい | 何度でも簡単に修正・編集が可能 |
| 見た目 | 手書きの味わい | プロ並みのデザインに仕上がる |
| 共有 | コピーや写真が必要 | URL共有や直接コラボ編集が可能 |
Canvaでマインドマップを作成する手順
Canvaを使ったマインドマップの作成手順を、初めての方でも迷わず実践できるように解説します。
(1) Canvaにログインして新しいデザインを作成
Canvaの公式サイトにアクセスし、アカウントを作成またはログインします。手順は以下の通りです。
ステップ① アカウント作成は、Googleアカウントやメールアドレスで簡単に登録可能
ステップ② Canvaのホーム画面で「マインドマップ」と検索
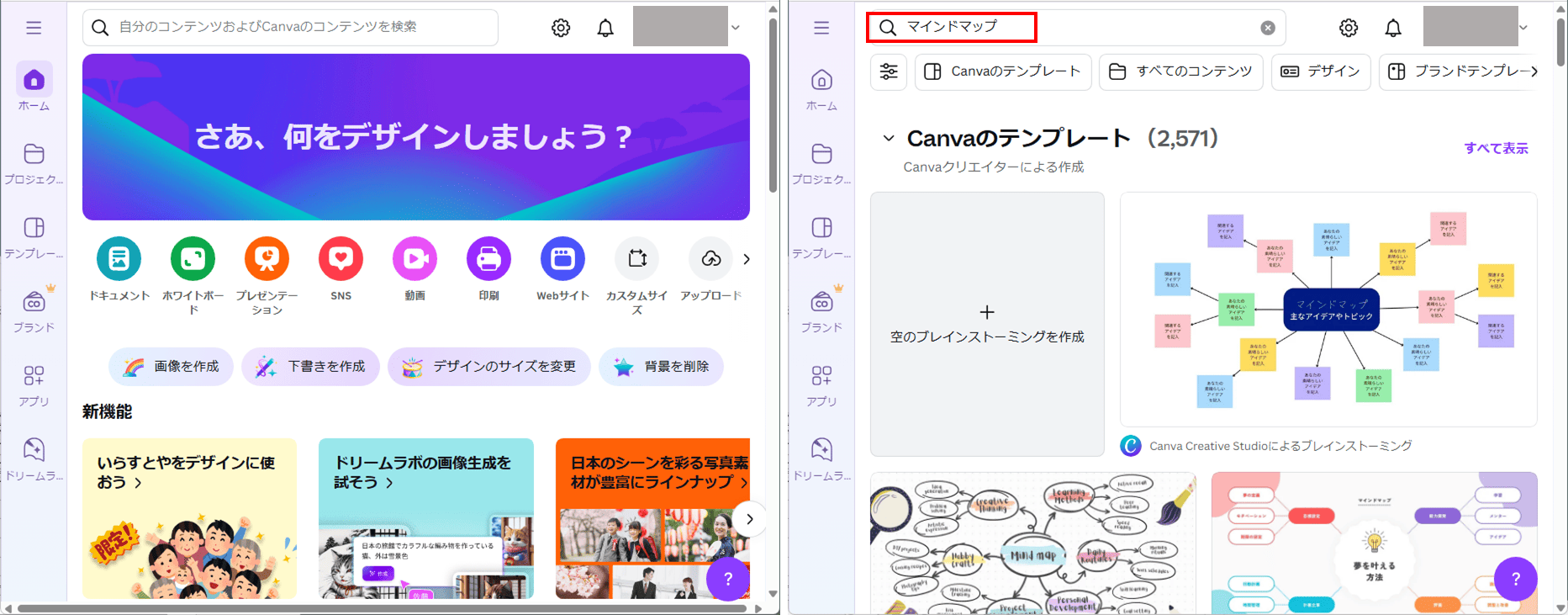
ステップ③ 豊富なテンプレートの中から、好みのデザインを選択し、「このテンプレートをカスタマイズ」をクリック
ステップ④ 無料テンプレートと有料(Pro)テンプレートがあるので、目的に応じて選ぶ
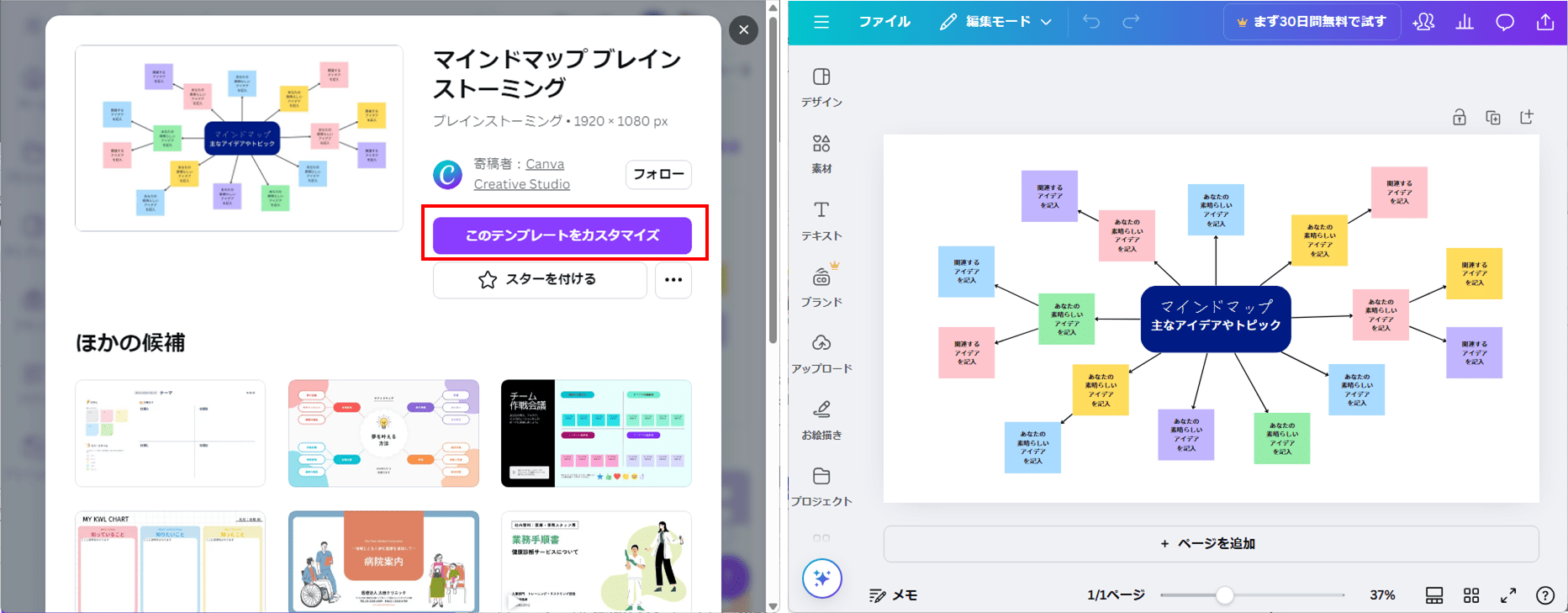
(2) マインドマップの中心テーマを決める
中心となるテーマは、マインドマップの出発点です。明確で具体的なテーマを設定することで、情報整理がしやすくなります。ポイントは以下の通りです。
ステップ① テーマを中央に配置し、わかりやすいキーワードを入力
ステップ② フォントサイズや色を工夫して、テーマを目立たせる
ステップ③ フォントの種類やカラーは、Canvaの編集メニューから簡単に変更可能
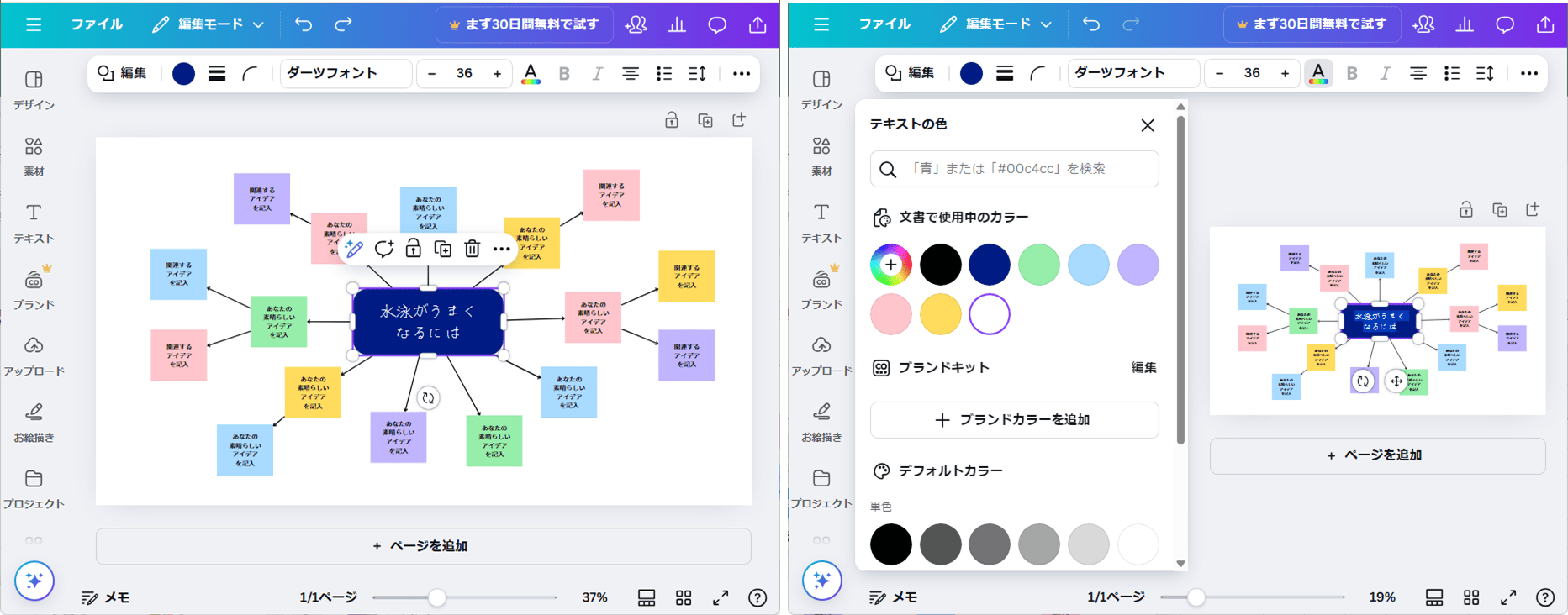
(3) ノードを追加してアイデアを広げる
中心テーマから枝分かれするノードを追加し、アイデアや情報を整理していきます。手順とコツは以下の通りです。
ステップ① 「要素」機能で円や線を追加し、ノードを構築
ステップ② ノード同士を矢印や線でつなぎ、関連性を表現
ステップ③ 色分けやアイコンを使い、情報のカテゴリーを視覚化
ステップ④ レイアウトは自由に動かせるので、バランスよく配置
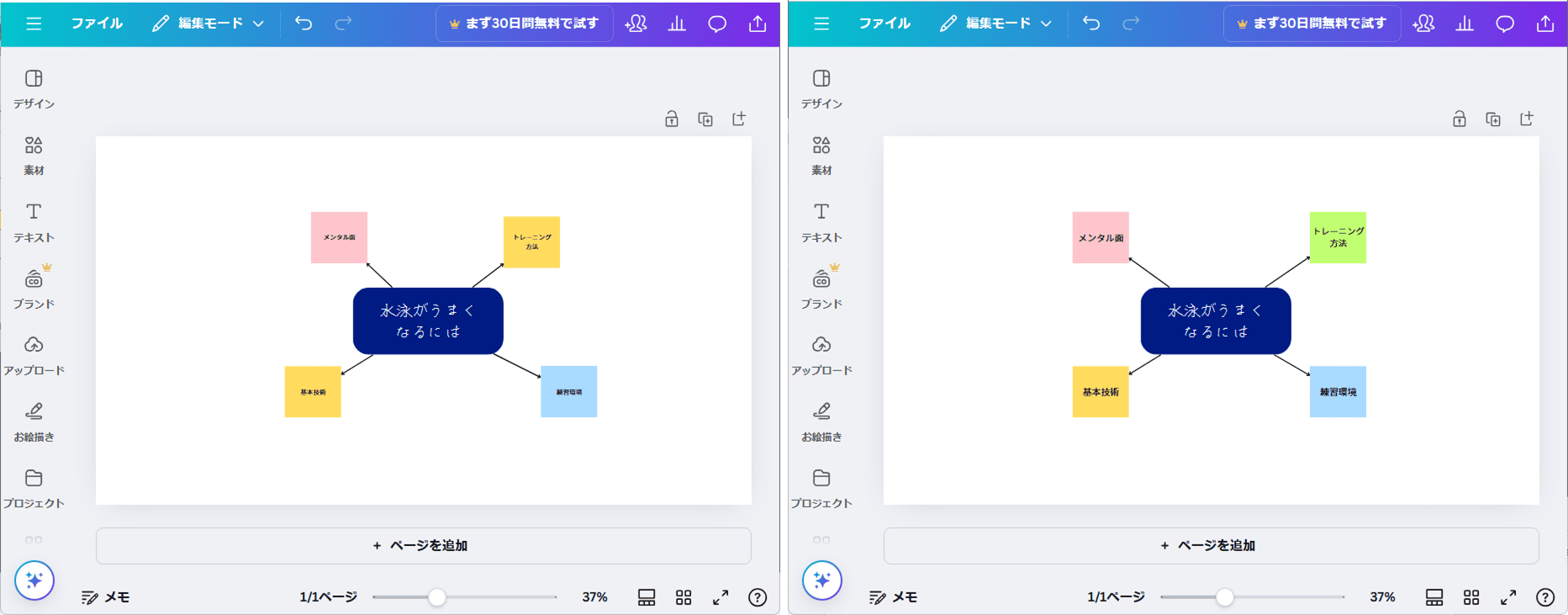
(4) アイコンや画像を挿入して見やすくする
視覚的なわかりやすさを高めるために、アイコンや画像を加えましょう。具体的な方法は以下の通りです。
ステップ① Canvaの「素材」タブから無料アイコンや画像を選択
ステップ② 重要なノードには、視認性を高めるアイコンを配置
ステップ③ 写真やイラストで情報のイメージを補足する
ステップ④ 無料素材でも十分なクオリティがあり、必要に応じてPro素材も検討
![]()
(5) 完成したマインドマップをダウンロード・共有する
完成したマインドマップは、以下の手順で簡単に保存・共有できます。
ステップ① 右上の「共有」ボタンをクリックし、共有リンクを作成
ステップ② 編集権限を付与すれば、共同作業もリアルタイムで実現可能
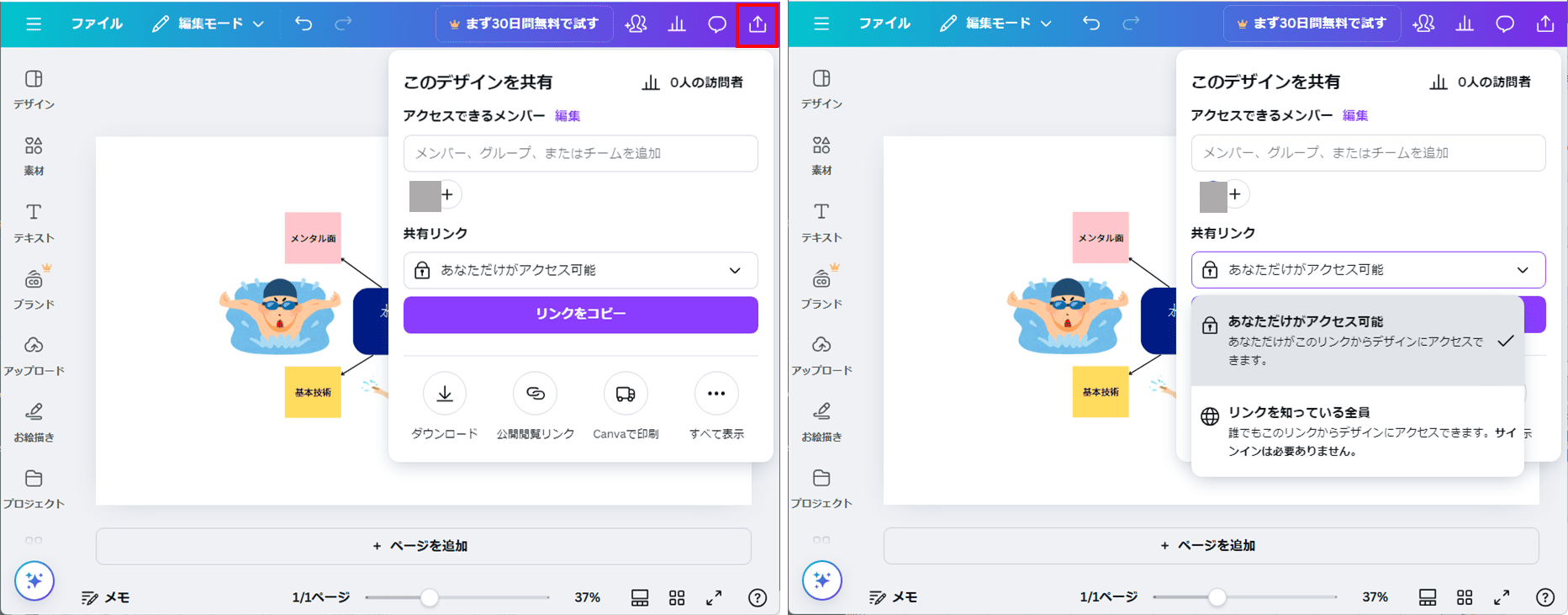
ステップ③ PDF、PNG、JPEGなど好みのフォーマットでダウンロード可能
ステップ④ プレゼンや報告書への挿入、チームメンバーへの共有もスムーズ
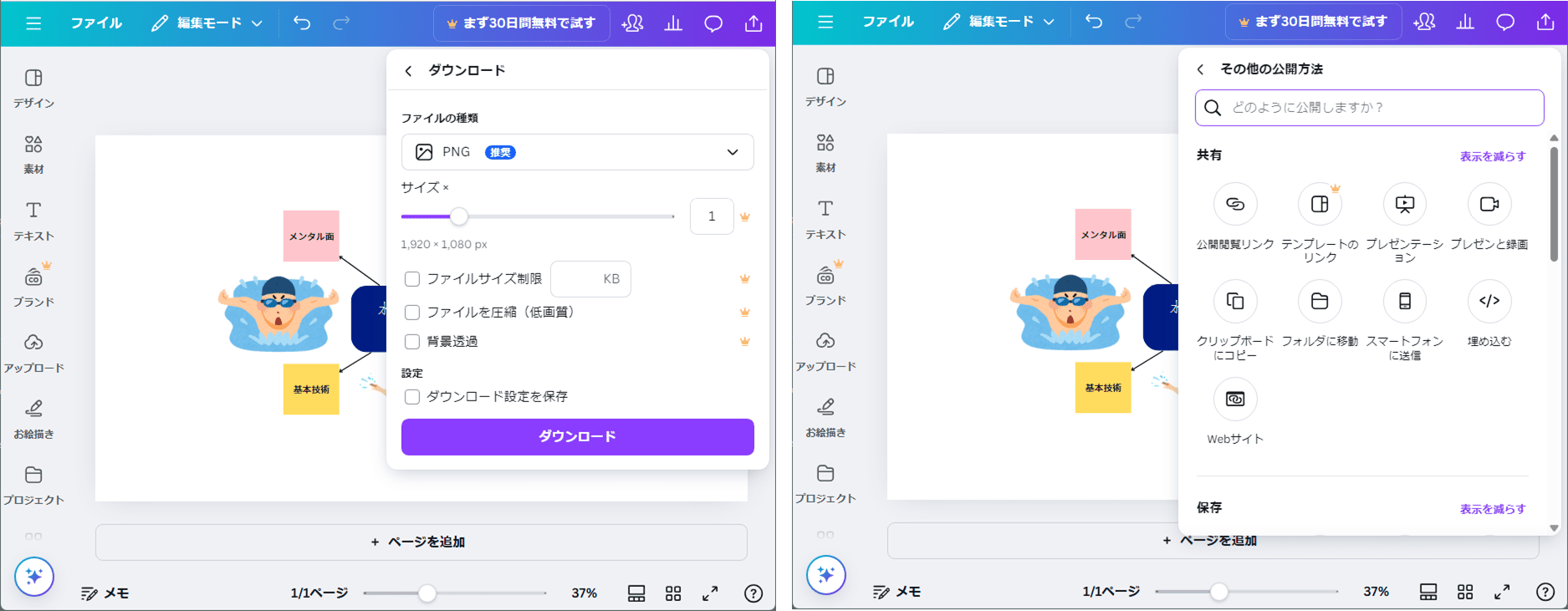
Canvaのマインドマップ作成に役立つポイントとコツ
Canvaで効果的なマインドマップを作るためには、いくつかのポイントがあります。コツは以下の通りです。
・シンプルなデザインを心がける
・色の使い分けでカテゴリを明確に
・フォントサイズと色で情報の階層を表現
・同じテンプレートを使っても個性を出す工夫をする
・Canva Proを活用すると、さらにデザインの幅が広がる
Canvaのマインドマップを活用する具体例
Canvaのマインドマップは、さまざまなシーンで活用できます。具体例は以下の通りです。
・ビジネス:プロジェクトの進行管理やブレインストーミング
・学習:試験対策やレポート作成の情報整理
・日常生活:目標設定や旅行計画の整理
・プレゼン資料:視覚的にわかりやすい説明資料として活用
その他のおすすめソフト
Canvaの他にも、マインドマップ作成に役立つツールがあります。特におすすめなのが、「PDFelement」と「Edrawmind」です。
PDFelementの活用方法
PDFelementはオールインワンPDF編集ソフトですが、マインドマップ作成ツールとして使うことも可能です。
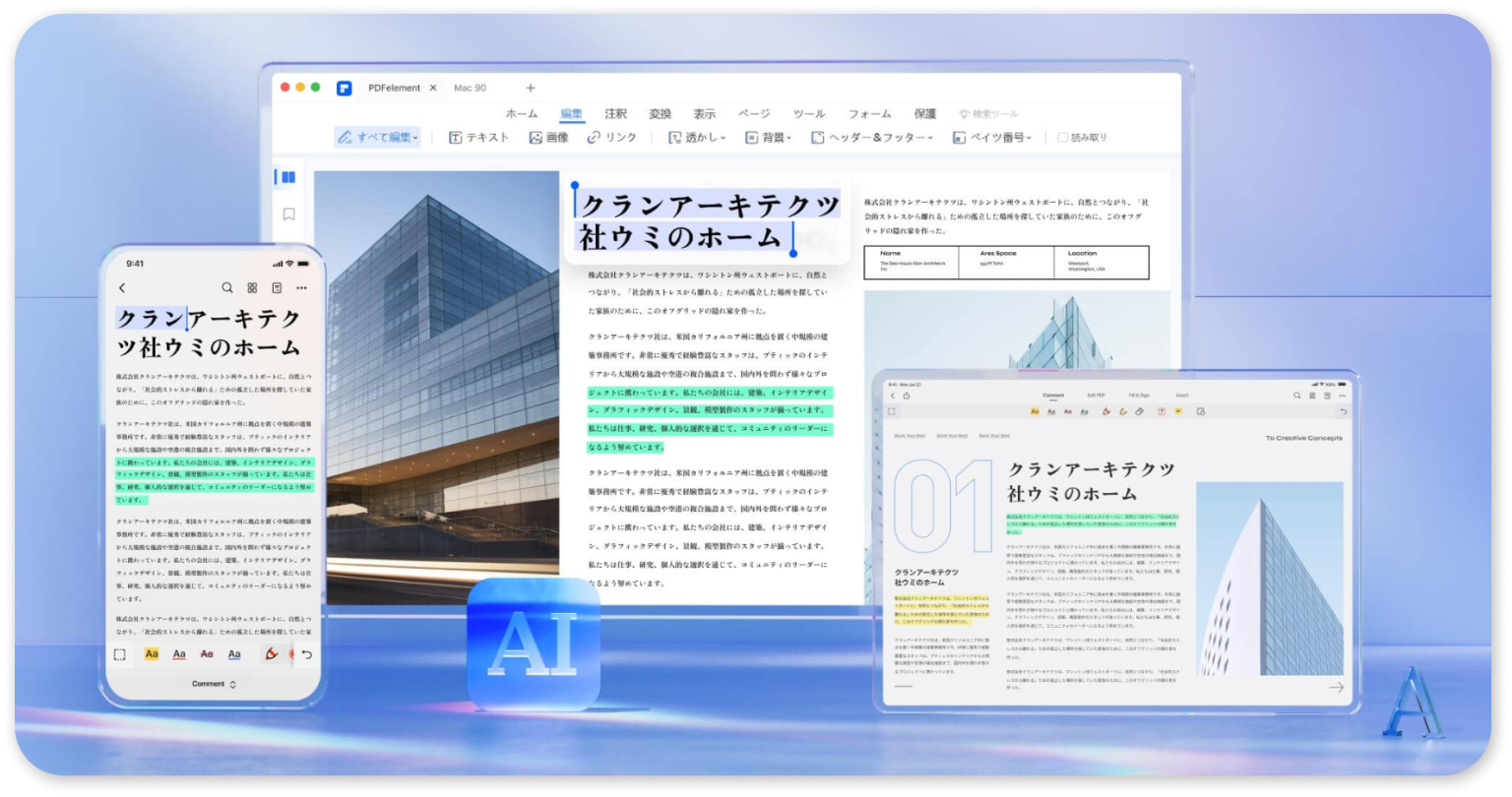
(1) PDFをMarkDown形式に変換し、マインドマップ作成ツールにインポート
①PDFの内容をPDFelementでMarkDownに変換
②Edrawmind等のマインドマップ作成ツールにインポートして、瞬時にマインドマップを作成
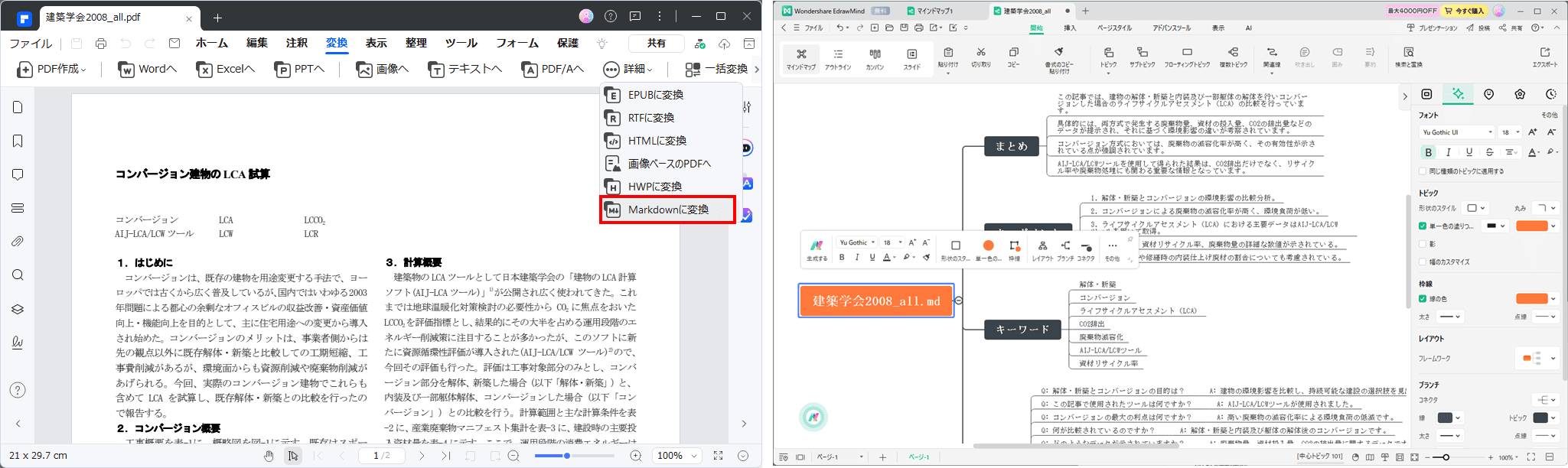
(2) AIがPDFの内容を解析して、マインドマップ画像を生成
・AI機能を使い、PDFの文章を自動で要約
・ 要約内容をもとに、マインドマップ画像を自動生成
・複雑な資料も瞬時に視覚化され、効率的に情報整理が可能
EdrawMindの特徴とおすすめポイント
EdrawMindは、マインドマップ作成に特化した専門ツールです。ビジネスから教育分野まで幅広く利用されており、次のような機能が魅力です。
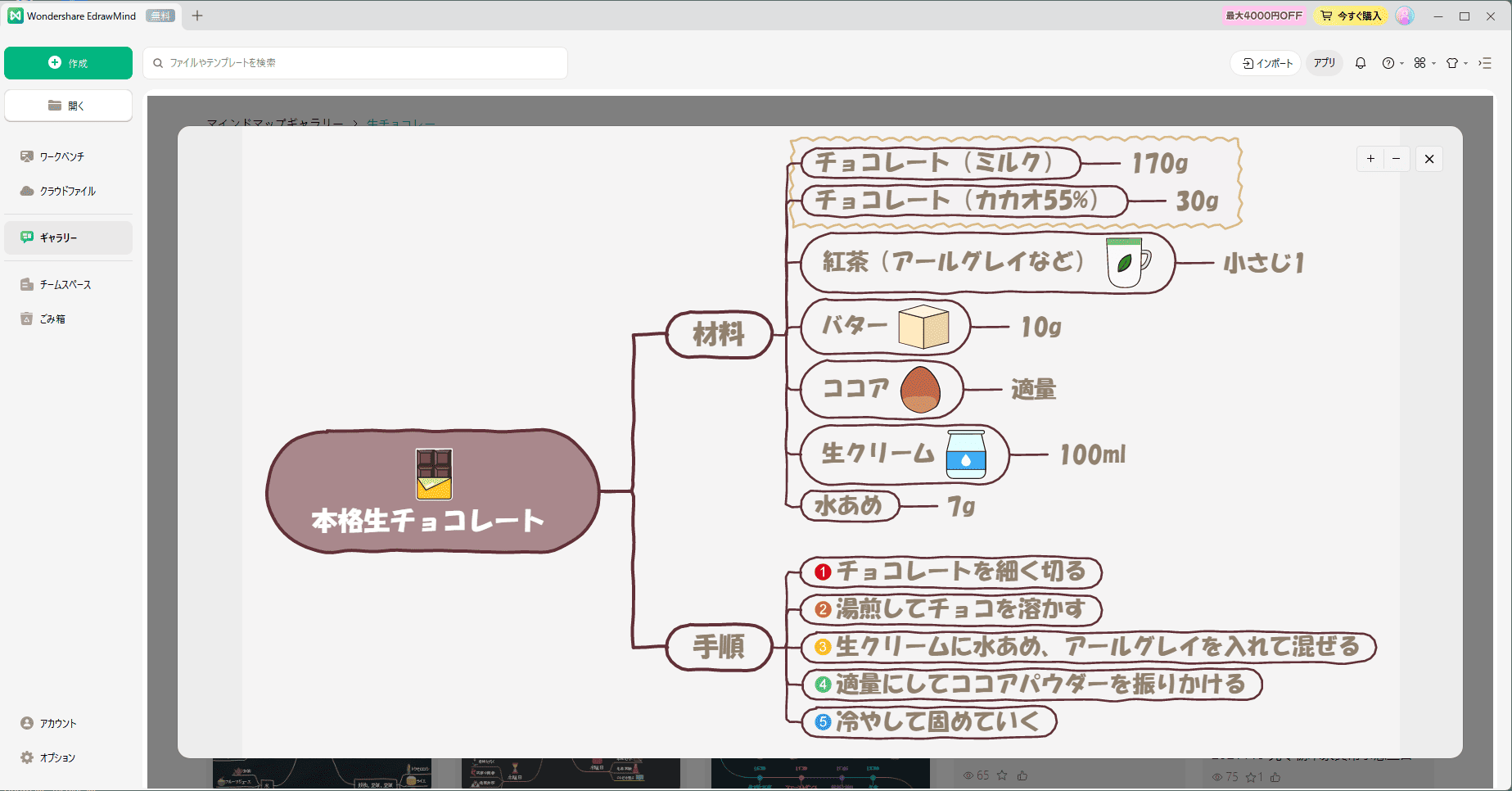
・豊富なテンプレート:ビジネス提案や学習ノートなど、目的別に使えるテンプレートが多数用意されています。デザインの手間を省き、すぐに作成に取りかかれます。
・多様なレイアウト形式:放射状、樹形図、タイムラインなど、アイデアや情報に合わせたマップを作成可能です。
・クラウド連携・チームコラボレーション:クラウド保存でチームメンバーとリアルタイム編集が可能。プロジェクトのアイデア出しや情報整理に便利です。
・PDFやMarkdownとの高い互換性:PDFelementと組み合わせることで、PDF資料から効率よくマインドマップを作成できます。
EdrawMindは、Canvaよりもマインドマップ作成機能が豊富で、構造化された情報整理が必要な場合に特におすすめのツールです。
まとめ
Canvaを使えば、初心者でも簡単にマインドマップを作成できますが、さらにPDFelementやEdrawmindを活用すれば、より高度な情報整理も可能です。ぜひ、この記事を参考に、あなたに最適なマインドマップ作りに挑戦してみてください!











役に立ちましたか?コメントしましょう!