エクセルでデータの変更履歴をパッと確認!誰がいつ何を変えたかすぐわかる
データの改ざんは、悪意あるものが起こすだけでなく、意図しない状況でも起こる可能性があります。
しかしながら、誤ったデータを利用することでのリスクは大きく、常に、データが正しいものかどうかが判断できる状態にしておくことが重要です。
エクセルには、「誰が」「いつ」「どこを」「どう変えたか」を記録する「変更履歴」機能があります。
これにより、使用するファイルの正確性や安全性を確認することが可能です。また、その変更が必要なものだったかどうかを把握することもできます。
今回は、変更履歴を代表とする、エクセルが持つ「データを守るための機能」について、解説していきます。
エクセルの「変更履歴の記録」とは
エクセルの「変更履歴の記録」は、ブック内で行われた変更を記録しておき、後から確認・追跡できる機能です。
変更履歴の対象は、セルの値の変更、追加、削除、コメントなどで、これらを「誰が」「いつ」「どこを」「どのよう」に編集したかが記録されます。
たとえば、変更履歴から変更前の値を確認し、必要に応じて以前のバージョンに復元することも可能です。
エクセルで変更履歴を確認する方法
エクセルでは、「校閲」タブの「変更履歴の記録」から「変更箇所の表示」をクリックすると、以降の変更内容を記録することができます。
なお、エクセルで変更履歴を記録・確認する手順は、次のとおりです。
(1) 変更履歴の記録
「変更履歴の記録」は、次の手順で開始します。
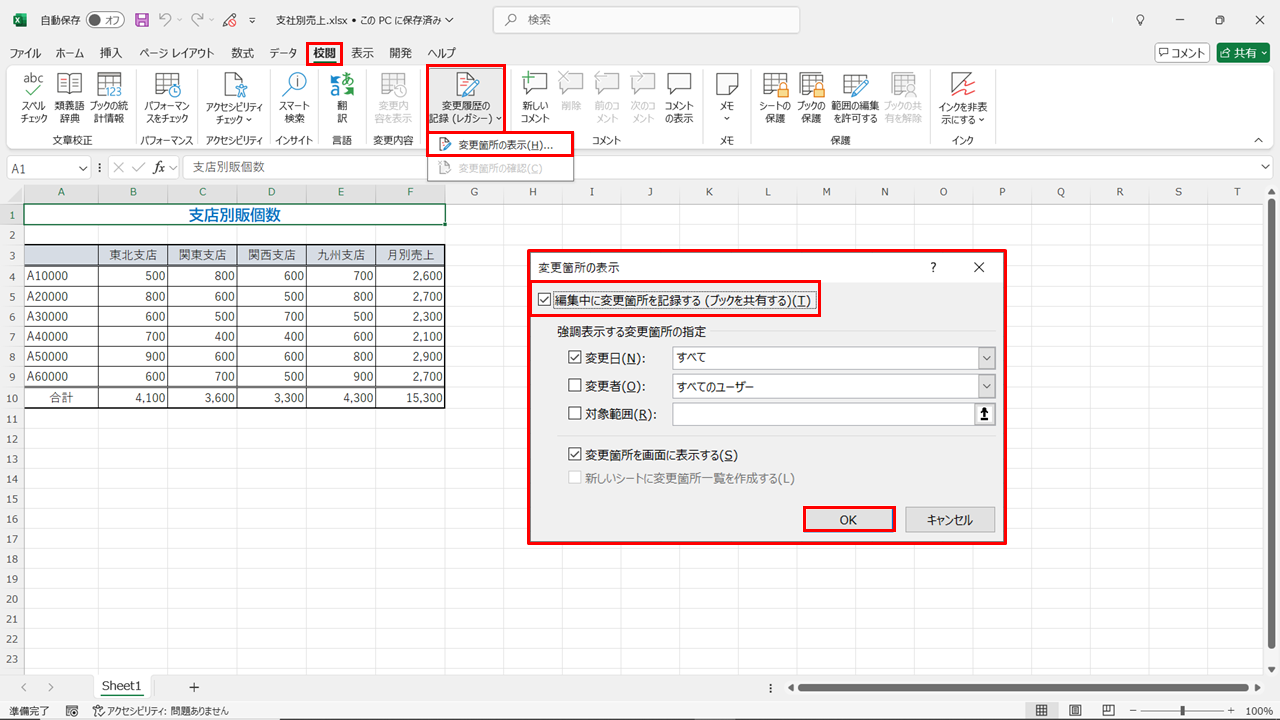
- 「校閲」タブの「変更履歴の記録(レガシー)」から「変更箇所の表示」をクリックします。
- 「変更箇所の表示」ダイアログボックスが開きます。
「編集中に変更箇所を記録する(ブックを共有する)」にチェックを入れます。 - 必要に応じて「変更日」や「変更者」、「対象範囲」などを指定し、「OK」をクリックします。
- ファイルを保存します。
- 以降、変更内容が記録されます。
(2)変更箇所の確認
「変更箇所の確認」は、次の手順で開始します。
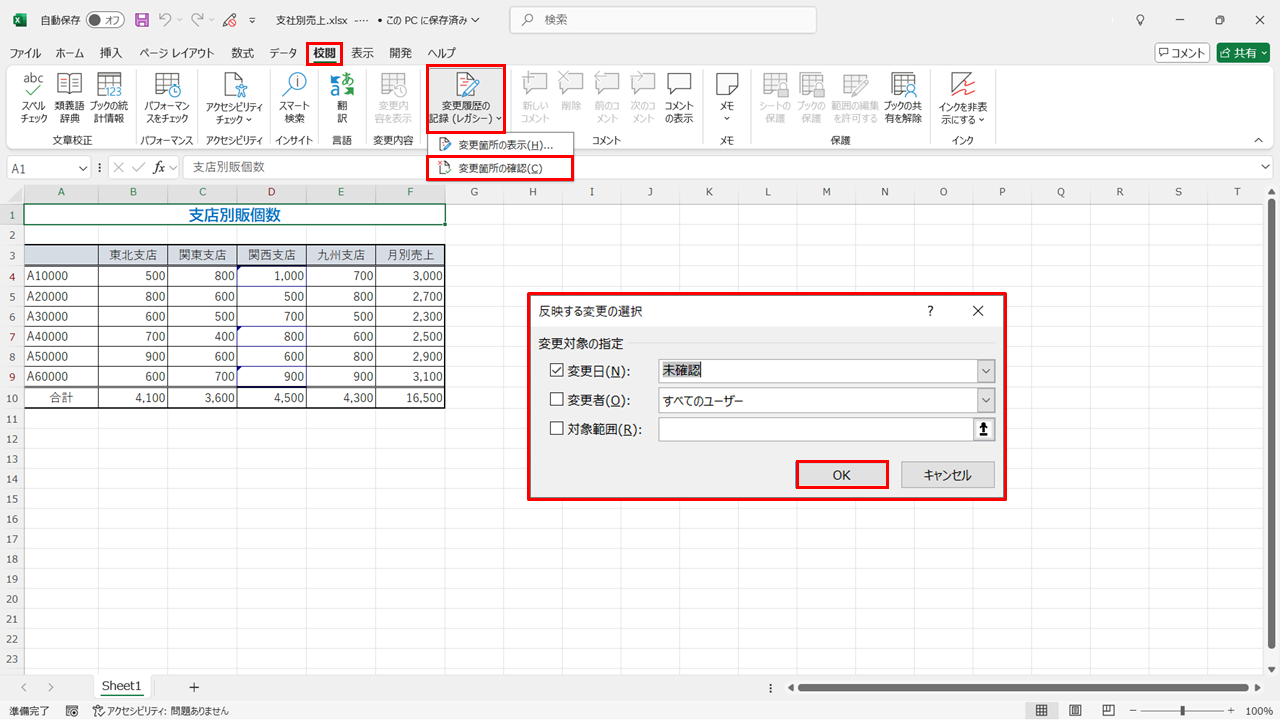
- 「校閲」タブの「変更履歴の記録(レガシー)」から「変更箇所の確認」をクリックします。
- 「反映する変更の選択」ダイアログボックスが開きます。
必要に応じて変更対象を指定し、「OK」をクリックします。 - 「確認箇所の確認」ダイアログボックスが開き、変更内容が表示されます。
- 必要に応じて、変更を「反映する」か「反映しない」かを確認することができます。
エクセルの変更履歴が見られない場合の対処法
「校閲」タブ内に「変更履歴の記録」ボタンが表示されていない場合は、「クイックアクセスツールバー」または「校閲」タブのリボンにボタンを追加します。
なお、「変更履歴の記録」ボタンを追加する手順は、次のとおりです。
1)クイックアクセスツールバーに「変更履歴の記録」を追加する
クイックアクセスツールバーは、よく使うボタンを配置することができるエリアです。
なお、「変更履歴の記録」をクイックアクセスツールバーに追加する手順は、次のとおりです。
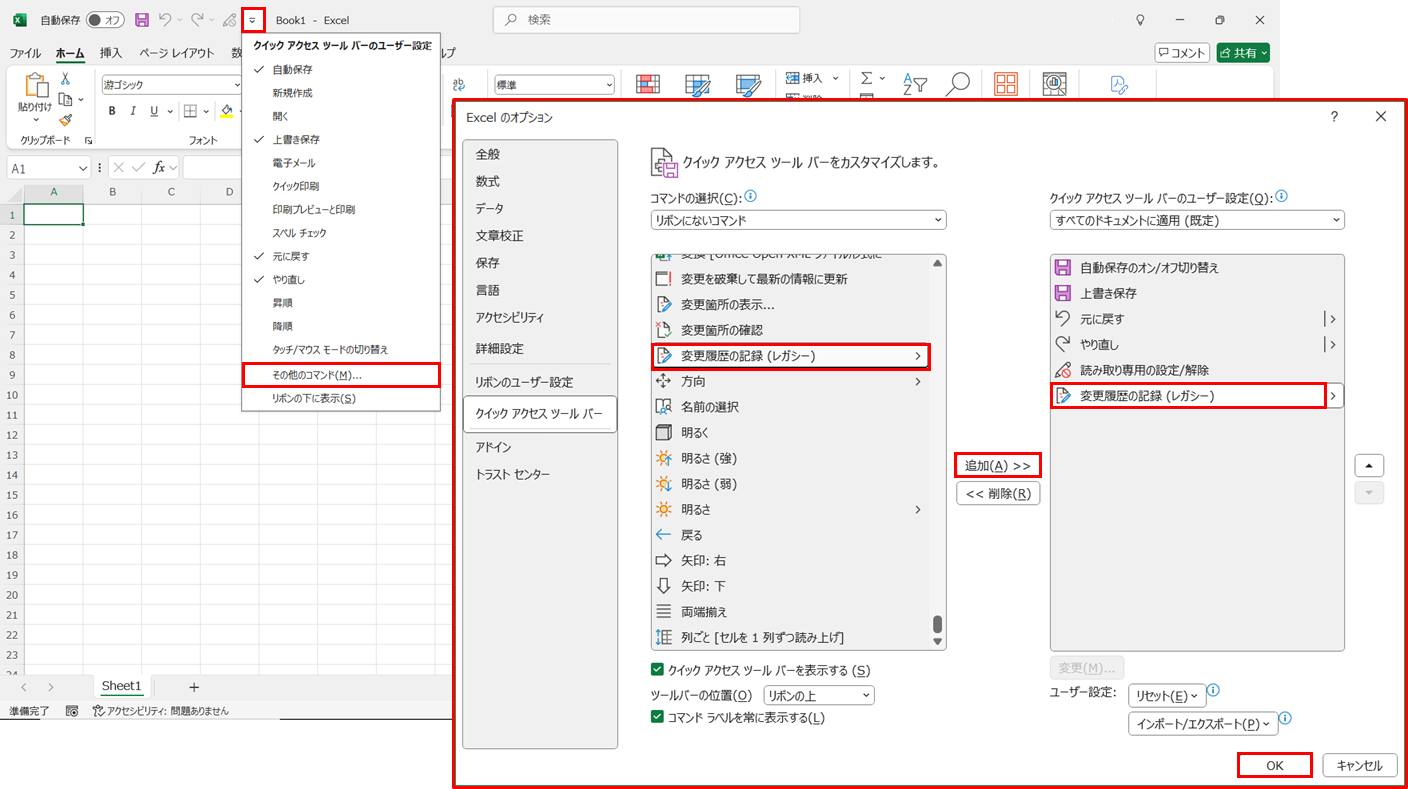
- 「クイックアクセスツールバーのユーザー設定」をクリックし、「その他のコマンド」をクリックします。
- 「Excelのオプション」ダイアログボックスが開きます。
コマンドの選択から「リボンにないコマンド」を選択し、一覧から「変更履歴の記録(レガシー)」を指定して、「追加」をクリックします。 - 「変更履歴の記録(レガシー)」が追加されたのを確認し、「OK」をクリックします。
- クイックアクセスツールバーに「変更履歴の記録(レガシー)」ボタンが追加されます。
2)「校閲」タブのリボンに「変更履歴の記録」を追加する
「校閲」タブのリボンに「変更履歴の記録」を追加する手順は、次のとおりです。
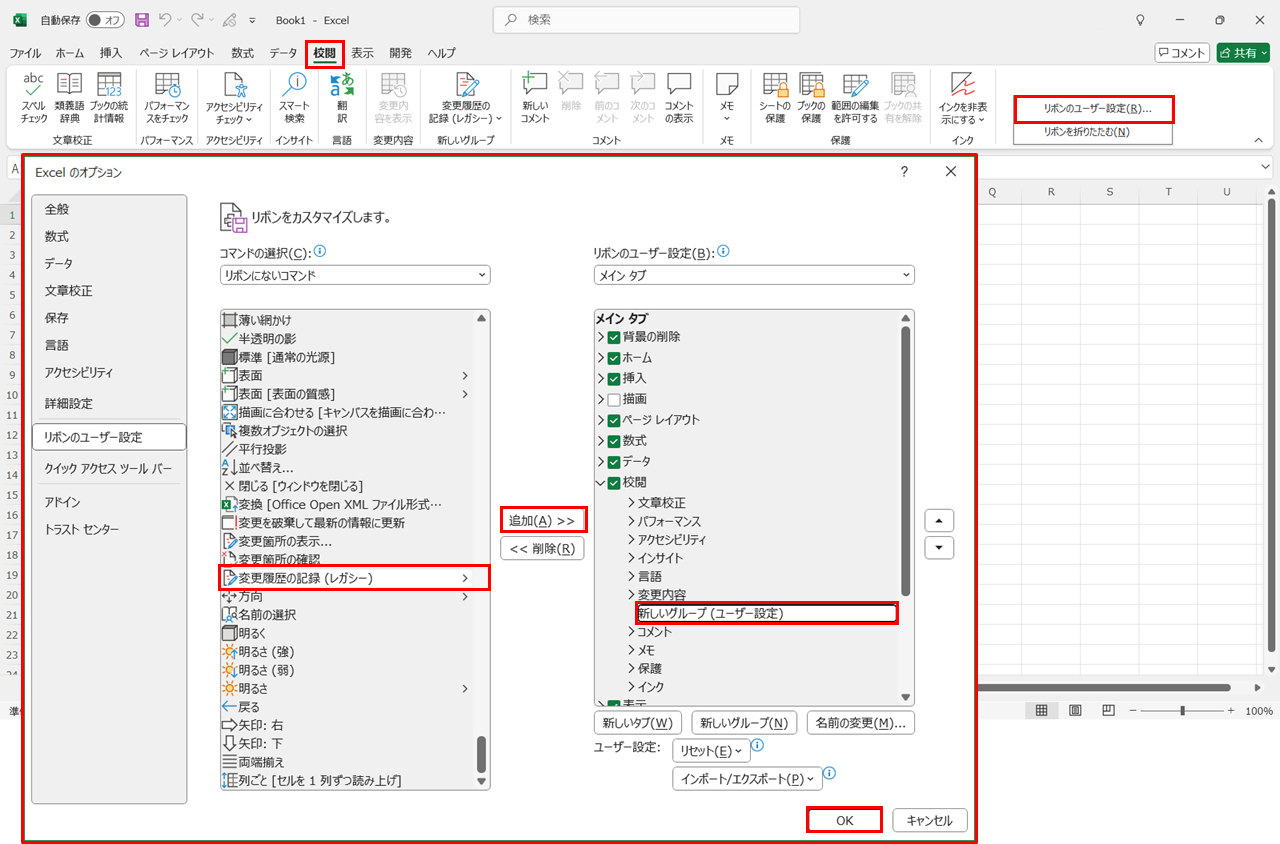
- 「校閲」タブを開き、リボンの上を右クリックし、一覧から「リボンのユーザー設定」を選択します。
- 「Excelのオプション」ダイアログボックスが開きます。
「校閲」タブの追加したい位置に「新しいグループ」を追加します。 - コマンドの選択から「リボンにないコマンド」を選択し、一覧から「変更履歴の記録(レガシー)」を指定して、「追加」をクリックします。
- 「変更履歴の記録(レガシー)」が追加されたのを確認し、「OK」をクリックします。
- 「校閲」タブのリボン上に「変更履歴の記録(レガシー)」ボタンが追加されます。
・エクセルを日本語に翻訳!無料の方法と一括翻訳・レイアウト維持の秘訣も紹介>>
・エクセルで文字数カウント! 知っておけば便利な方法>>
・エクセルをリアルタイムで共同編集できる?使う方法と注意事項について>>
変更履歴機能以外、エクセルの改ざんを防ぐための対策
変更履歴は、実際に行われた変更を確認し、反映させるかさせないかを判断する機能のため、改ざんそのものを防ぐことはできません。
では、エクセルファイルの改ざんを防止するための根本的な対策はできないのでしょうか?
ここでは、エクセルの改ざんを防ぐための対策について解説します。
対策1. エクセルをPDF化に変換して保存
PDFは、エクセルに比べ改ざんしにくいファイル形式のため、重要なエクセルファイルを保管する際は、変換してPDF化しておくことも改ざんを防止するひとつの方法です。
なお、エクセルでは、次の手順でPDF化することができます。
- 「ファイル」タブから「名前を付けて保存」をクリックします。
- 保存場所やファイル名を指定し、ファイルの種類を「PDF」に変更して、「保存」をクリックします。
対策2. パスワードを設定する
エクセルファイルにファイルを開く際に必要なパスワードを設定することで、改ざんを防止することが可能です。
なお、エクセルでは、次の手順でパスワードを設定します。
- 「ファイル」タブから「情報」をクリックします。
- 「ブックの保護」をクリックし、「パスワードを使用して暗号化」を選択します。
- 「ドキュメントの暗号化」ダイアログボックスが開きます。
- パスワードを設定し、「OK」をクリックします。
対策3. シートを保護する
エクセルでは、シートの編集を制限し、特定のセルだけ編集可能にすることができます。
これにより、編集時にパスワードが必要になるため、重要なデータの改ざんを防止することが可能です。
なお、エクセルでは、次の手順でシートを保護することができます。
- 「ホーム」タブから「書式」をクリックし、「シートの保護」を選択します。
- 「シートの保護」ダイアログボックスが開きます。
- 一覧から許可しない操作のチェックを外し、パスワードを設定して、「OK」をクリックします。
対策4. 読み取り専用で保存する
エクセルでは、読み取り専用で保存することで、意図しない変更や改ざんを防止することが可能です。
なお、エクセルでは、次の手順で読み取り専用で保存することができます。
- 「ファイル」タブから「情報」をクリックします。
- 「ブックの保護」をクリックし、「常に読み取り専用で開く」を選択します。
- ファイルが読み取り専用になり、編集できなくなります。
対策5. 最終版として保存する
エクセルでは、ブックを「最終版」として保存することで読み取り専用にし、意図しない変更や改ざんを防止することが可能です。
最終版として保存されると、シート上に「最終版」と表示され、入力したり、編集コマンドを使用したりすることができなくなります。
なお、エクセルでは、次の手順で最終版として保存することができます。
- 「ファイル」タブから「情報」をクリックします。
- 「ブックの保護」をクリックし、「最終版にする」を選択します。
- ファイルが読み取り専用になり、編集できなくなります。
まとめとよくある質問
ここでは、エクセルの変更履歴に関してよくある質問について、お答えしていきます。
Q1. 変更履歴とバージョン履歴の違いは何ですか?
A1. 変更履歴は、セル単位で行われた具体的な変更を記録し、バージョン履歴は、ファイル全体の保存状態を記録します。
Q2. バージョン履歴機能を有効にするにはどうすればよいですか?
A2. ファイルをOneDriveに保存することで、バージョン履歴機能が使えるようになります。
Q3. 変更履歴をエクスポートすることはできますか?
A3. いいえ。エクセルでは、変更履歴をエクスポートすることはできません。
Q4. 変更履歴では、どのような変更が履歴として記録されますか?
A4. セル内のデータの変更、セルの削除や追加、コメントの追加や変更などの操作が記録されます。
Q5. 編集制限をかけた場合、履歴は記録されますか?
A5. はい。編集制限をかけても、許可されたユーザーが行った変更は記録されます。
まとめ
今回は、エクセルの変更履歴を利用して「いつだれがどこを変更したか」を確認する方法や保護機能を利用した編集・改ざんを防止する方法などについてご紹介してきました。
エクセルで重要な数値を扱うデータを作成している場合、改ざんだけでなく、意図しない修正も業務に大きな支障を来す恐れがあります。
そのため、ここにあるファイルが「正しい」のかどうかを確認する作業はとても重要です。
さらに、あらかじめエクセルの保護機能を設定しておくことで、二重のリスク対策につながります。
これらの機能を上手く組み合わせながら、大切なデータをしっかりと守りましょう。
PDF編集はこれ1本でOK | PDFelement
スマートに、シンプルに、AI 搭載 PDF ソリューション
・ 第19回、24回、29回Vectorプロレジ部門賞受賞
・ 標準版からプロ版まで、幅広いのニーズに対応
・ Windows、Mac、iOS、Android、クラウドに対応
・ 7x12h体制アフターサービス
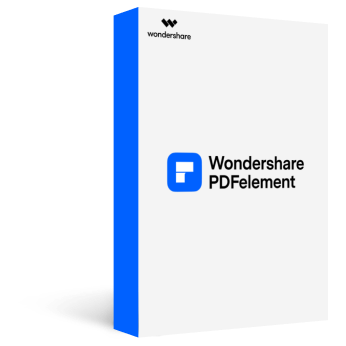







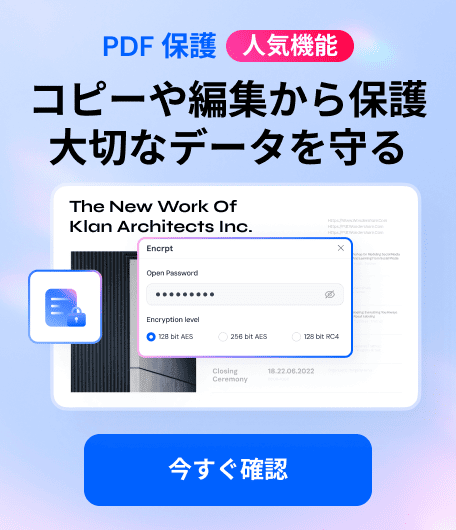


役に立ちましたか?コメントしましょう!