Excelを翻訳する機会はよくあります。例えばグローバルな企業や組織は、異なる言語を話す複数のチームやパートナーと協力する必要があり、情報の共有やレポートの作成を円滑に進めるために、Excelファイル内のデータ、数式、グラフなどを翻訳する必要があります。
また学術研究の分野でも、多言語の研究者や学生が、Excelを使用してデータの分析や統計処理を行うことがあり、国際的な学術コミュニケーションを促進するために、研究結果やデータを他の言語に翻訳する必要があります。
そこで以下では、Excelを翻訳する方法についてご紹介します。
Part 1. Excelの翻訳機能の使い方
Microsoft OfficeはMicrosoft Translatorという翻訳サービスと統合されていて、Excelでは以下の手順で翻訳することができます。
(1)セル単位で翻訳する
①翻訳したいセルを選択します。
②「校閲タブ」→言語の「翻訳」をクリックします。
③右側に「翻訳ツール」が表示されます。
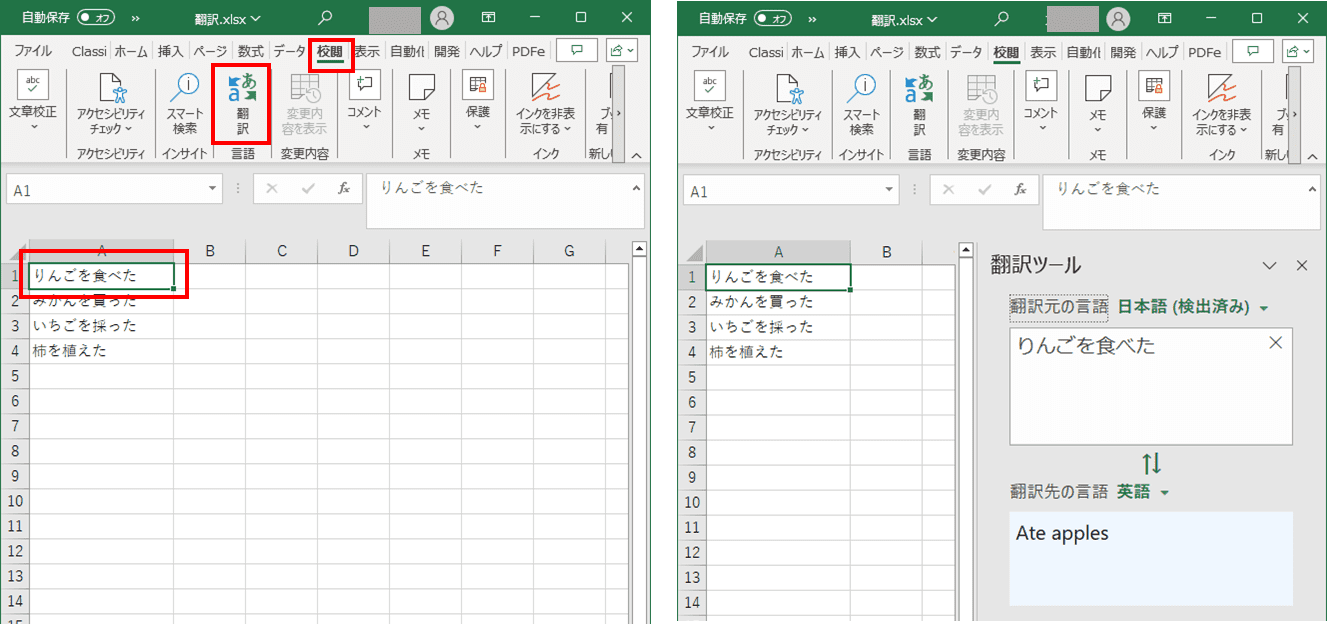
④言語は自動で検出されますが、言語を切り替えることが可能です。
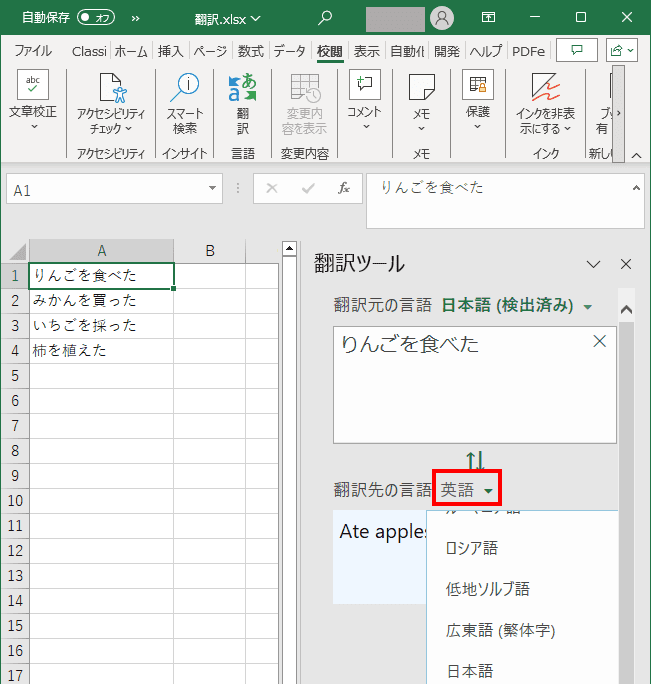
翻訳された言語は[Ctrl+V]、[Ctrl+C]でコピペすることができます。
(2)別のセルを翻訳する
「翻訳ツール」が表示された状態で、別のセルを左クリックすれば、翻訳されます。
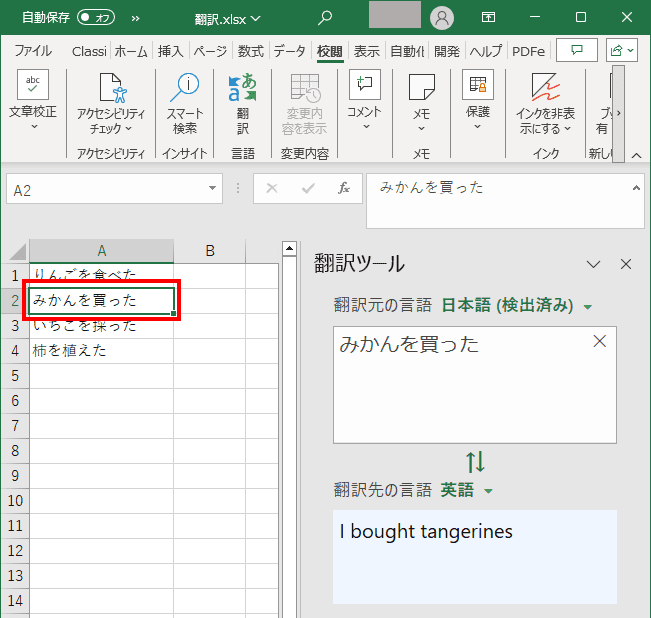
(3)複数のセルを翻訳する
複数のセルを選択し、(1)と同様に処理します。
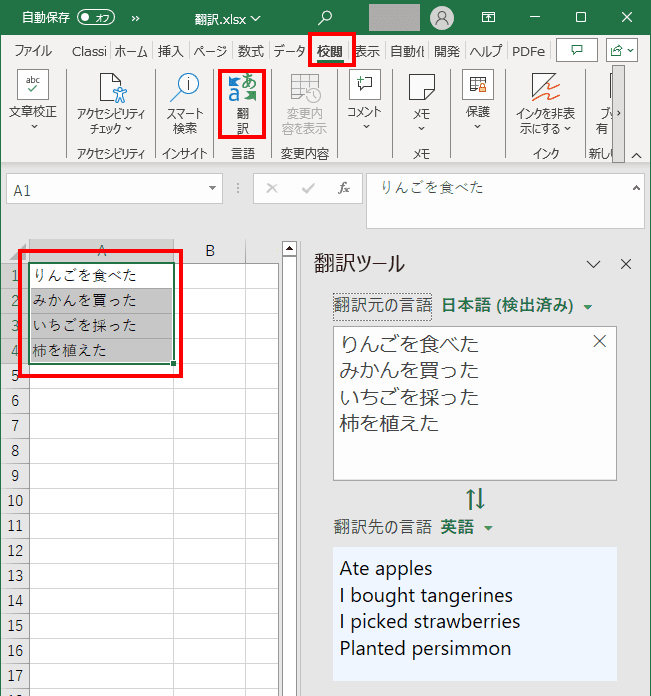
(4) 単語ごとの翻訳を確認する
「翻訳ツール」上で単語にカーソルを当てると、下部に単語の説明も表示されます。
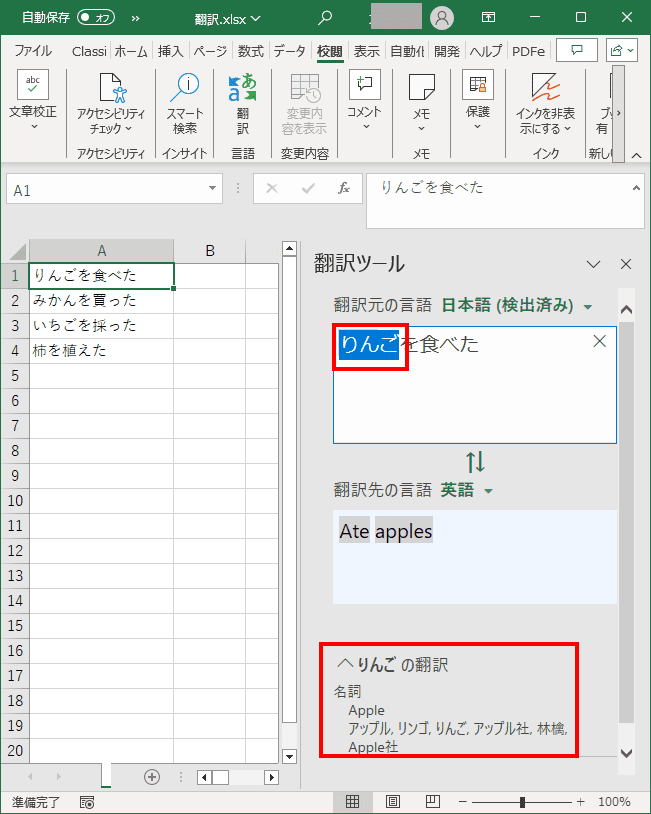
Part 2. Excel全体を一括翻訳したい場合には?
上述のExcelの翻訳機能は基本的にはセル単位の翻訳しかできませんので、ワークシート全体を一括で翻訳するには、別の手段が必要です。ここではGoogle スプレッドシートとアドオンを利用して翻訳する方法をご紹介します。
①GoogleスプレッドシートにTranslate My Sheet アドオンをインストールしておきます。
②Googleドライブを開き、空白のスプレッドシートを新規作成します。
③翻訳したいExcelシートをコピペでスプレッドシートに貼り付けます。
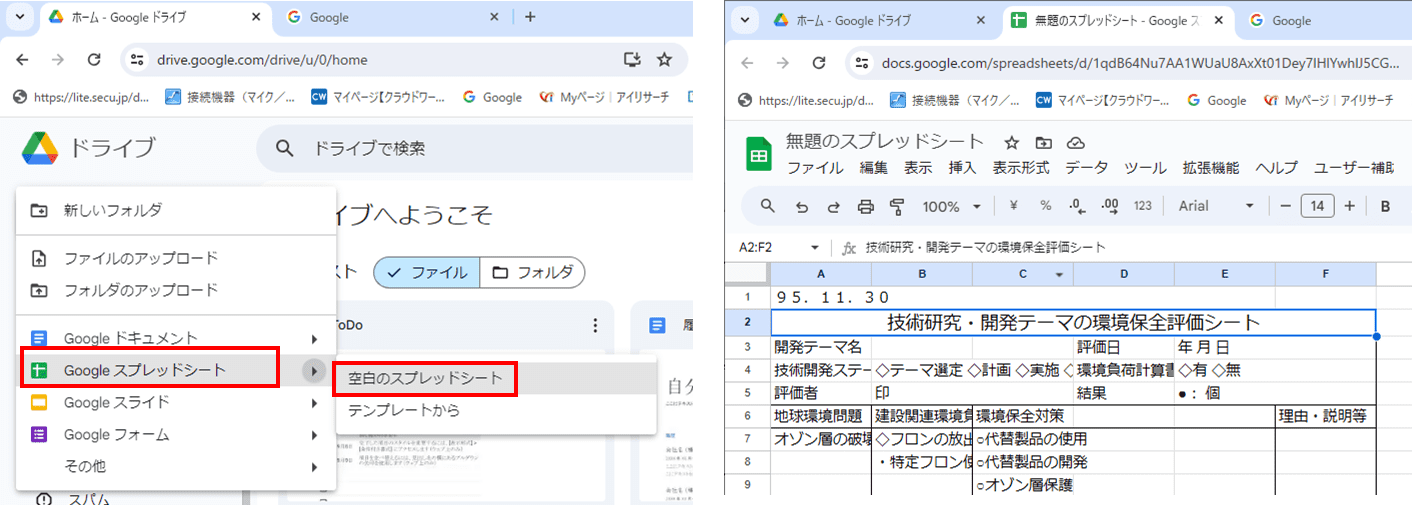
④ツールバーの「拡張機能」→「Translate My Sheet」→「Start a new translation」を選択します。
⑤Translate My Sheetが起動するので、「Target language」を選択し、「Translate full sheet」をONにして「TRANSLATE」ボタンをクリックします。
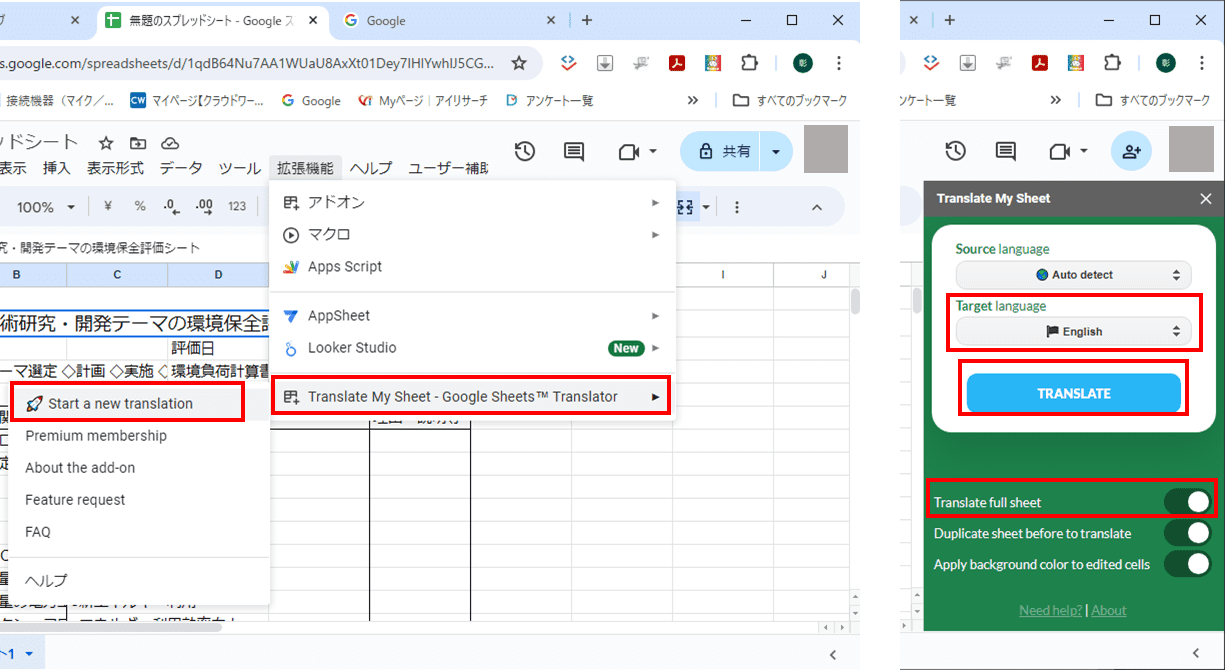
⑥対象セル数を数えて翻訳するかどうか尋ねてくるので、「OK」をクリックします。
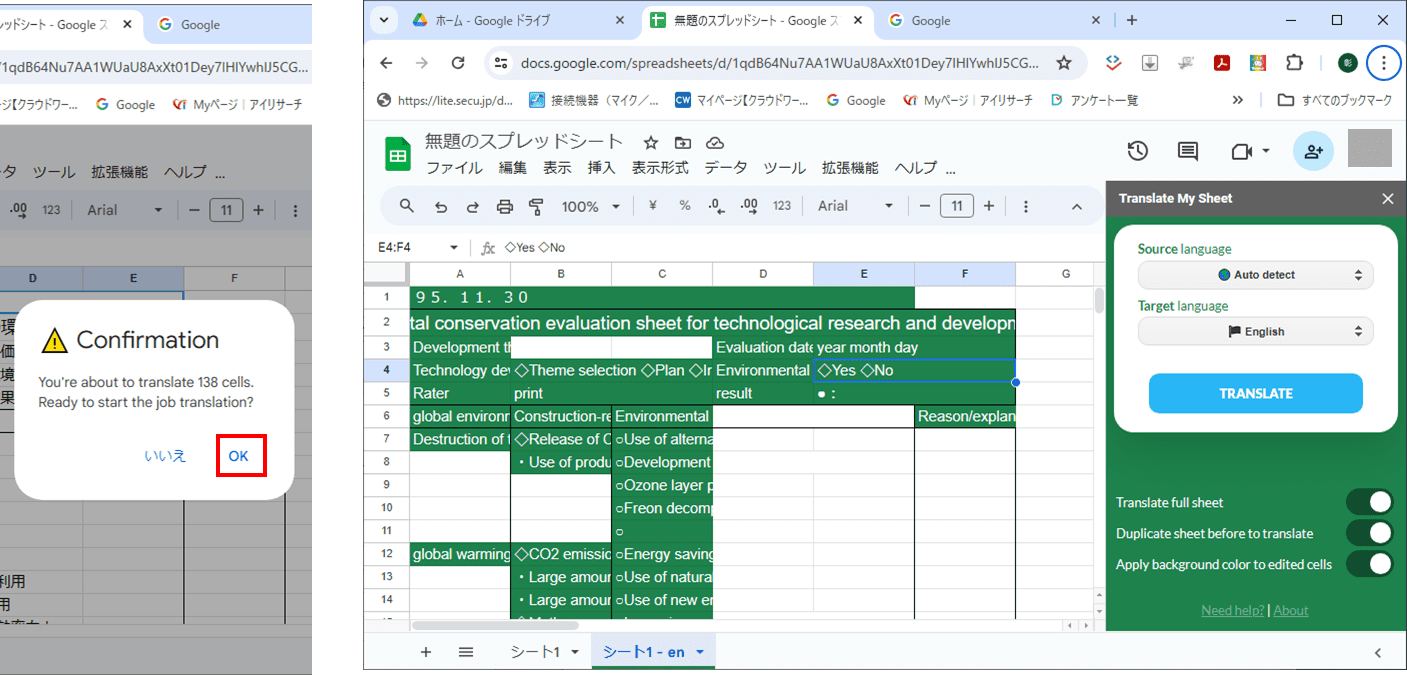
⑦新しいシートに翻訳結果が表示されるので、「ファイル」→「ダウンロード」→「Microsoft Excel」を選択し、ファイル名を付けて保存します。
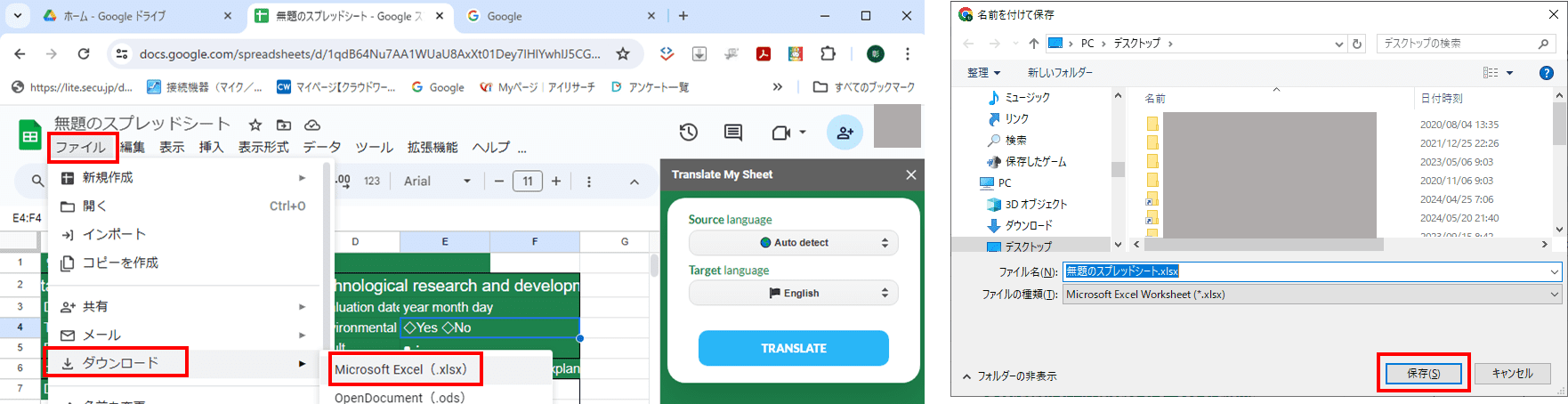
Part 3. Excelのレイアウトを維持したい場合は?
Excelが表形式になっている場合には、上述1. 2. の方法で翻訳してコピペするとレイアウトが崩れてしまい、レイアウトを再構成する必要が出てくることもあります。そんな場合には以下の方法でPDFelementのAI翻訳機能を使ってExcelをPDFに変換してから翻訳を行いましょう。
プライバシー保護 | マルウェアなし | 広告なし
PDFelementは、PDF編集のあらゆる面で優れたソフトウェアです。PDFの編集、変換、圧縮、翻訳など、幅広い作業を効率的に行えます。G2の「2024年度最優秀ソフトウェア賞」およびVectorプロレジ部門賞を受賞しており、信頼性の高いソフトです。

<PDFelementでの翻訳操作手順>
①PDFelementを起動し、Excelを読み込みます(PDFに自動変換されます)。
②「AIツール」タブの「PDFを翻訳」を選択します。
③「保存」画面が出るので、必要に応じ保存します。
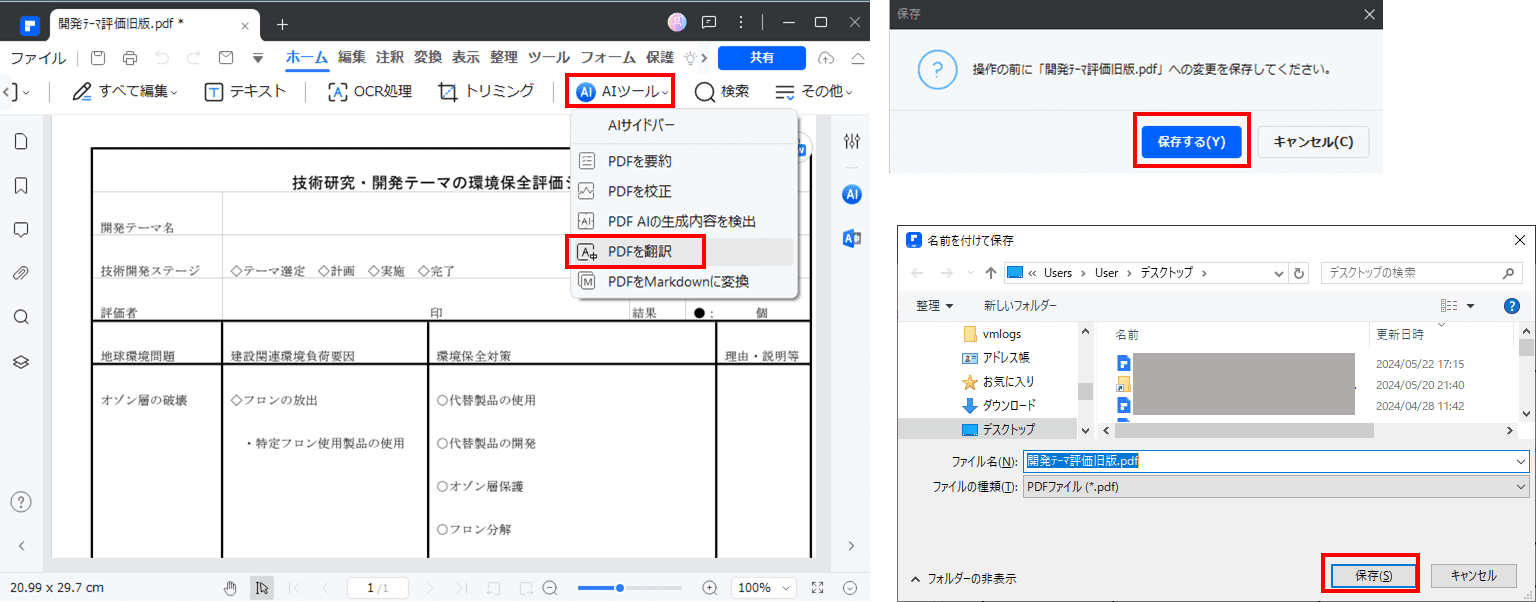
④「PDFを翻訳」画面でターゲット言語、ページ範囲、出力先フォルダを指定し、「翻訳」ボタンをクリックします。
⑤表のレイアウトが維持されたまま翻訳がなされます。
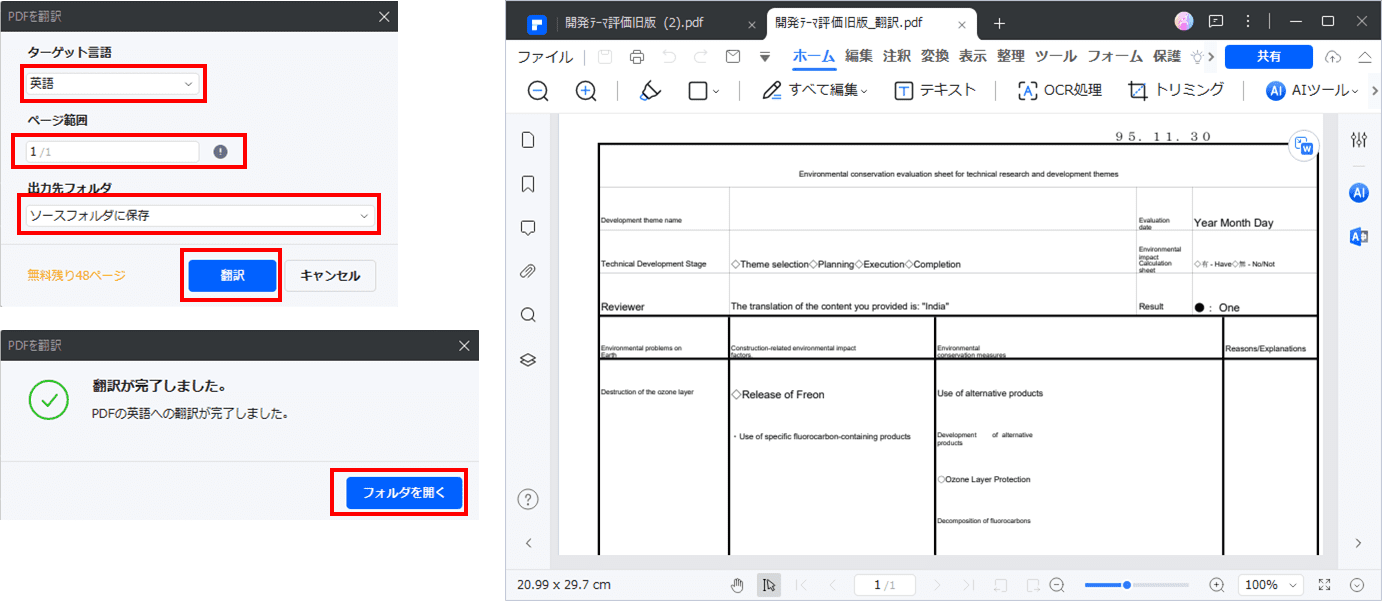
プライバシー保護 | マルウェアなし | 広告なし
Part 4. Excelの翻訳に関するよくある質問
Q. Excelの翻訳機能はどの言語に対応していますか?
A. Excelの翻訳機能は、Microsoft Translatorを使用しており、数十の言語に対応していて、主要な言語はほとんどカバーされています。
Q. 翻訳結果をセルに自動的に挿入する方法はありますか?
A. Excelの標準機能では自動挿入はできませんが、VBAマクロを使用して自動的に翻訳結果をセルに挿入することも可能です。
Q. 翻訳の精度はどの程度ですか?
A. Microsoft Translatorの精度は高いですが、専門用語や文脈によっては適切でない場合もあります。重要な翻訳には人による確認をおすすめします。
Q. Excelの翻訳機能をオフラインで使用できますか?
A. いいえ、Excelの翻訳機能はMicrosoft Translatorに依存しており、インターネット接続が必要です。
Q. Excelに翻訳機能が見つからない場合はどうすればよいですか?
A. Excelのバージョンによっては、「翻訳」機能がない場合があります。最新のOffice 365にアップデートするか、アドインをインストールして代替することができます。
Q. 翻訳の履歴を保存することはできますか?
A. Excelには翻訳履歴を保存する機能はありません。必要に応じて、翻訳結果を別のシートやファイルに手動で保存する必要があります。
Q. 翻訳の結果は元のフォーマットを維持しますか?
A. 翻訳されたテキストはプレーンテキストとして挿入されるので、翻訳結果は元のテキストのフォーマット(フォント、色、太字など)を維持しません。
Q. Excelの翻訳機能は、数式や関数の翻訳もできますか?
A. Excelの翻訳機能はセル内のテキストを対象にしています。数式や関数自体の翻訳は行いませんが、数式や関数の説明文や注釈などのテキスト部分は翻訳可能です。
まとめ
ここでは、Excelを翻訳する方法についてご紹介しました。Excelの翻訳はセル単位を基本としているので、ワークシート全体や、表形式のものを翻訳するのには不向きです。表形式のレイアウトを維持して翻訳するためには、PDFelementを利用してPDFに変換してから翻訳することをお勧めします。無料体験版が提供されているので、是非その使い易さをお試しください。
PDF編集はこれ1本でOK | PDFelement
スマートに、シンプルに、AI 搭載 PDF ソリューション
・ 第19回、24回、29回Vectorプロレジ部門賞受賞
・ 標準版からプロ版まで、幅広いのニーズに対応
・ Windows、Mac、iOS、Android、クラウドに対応
・ 7x12h体制アフターサービス








役に立ちましたか?コメントしましょう!