Google ドキュメントで空白ページを削除する手順
「Googleドキュメントで、不要なページをスッキリ削除!」
Googleドキュメントは、様々な書類を作成・編集できる便利なツールですが、「あれ?空白ページが増えてる…」なんて経験はありませんか?誤ってショートカットキーを押したり、不要な改ページを入れてしまったり…そんな時は、ページを削除してスッキリさせたいですよね。
この記事では、Googleドキュメントでページを削除する簡単な方法を、図解付きでわかりやすく解説します。さらに、空白ページができてしまう原因と、それを防ぐヒントもご紹介します。
Google ドキュメントでページを削除する方法
Google ドキュメントでは、不要なページや空白ページを削除することが可能です。以下では、具体的な手順を紹介します。
方法 1 Backspace キーまたは Delete キーを使用する
Delete キーまたは Backspace キーを使用することは、Google ドキュメントでページを削除するための最も一般的で非常に便利な方法の一つです。簡単な手順は次のとおりです。
1. Google ドキュメントファイルを開きます。
2. Google ドキュメントファイルの削除するページに移動します。
3. ページ上部でマウスカーソルを押し続けます。
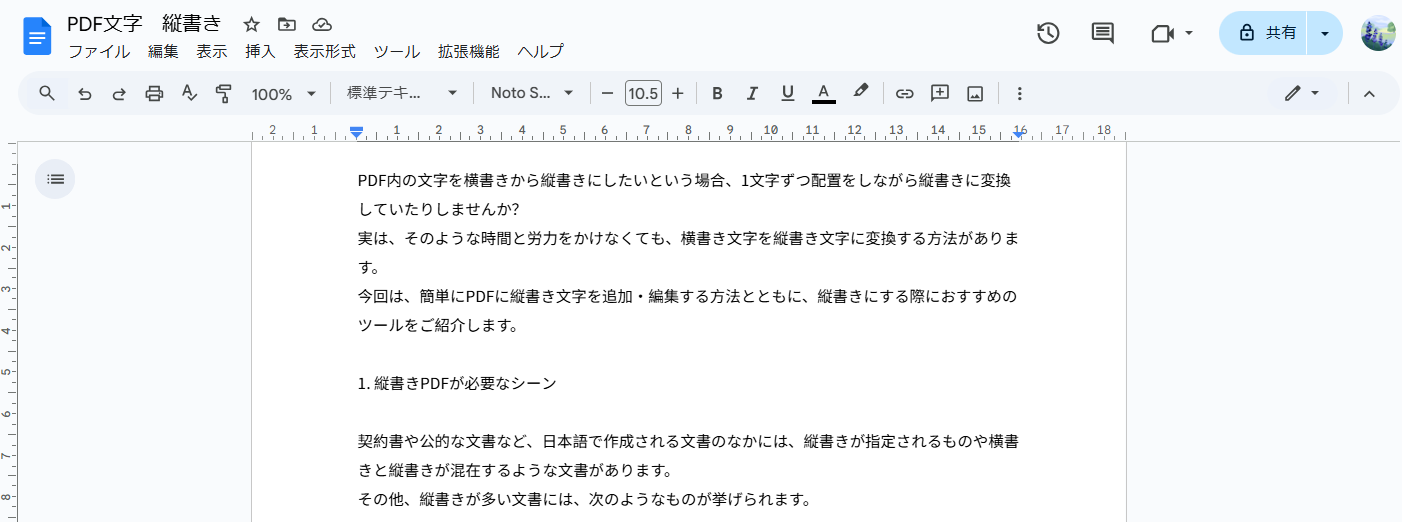
4. マウスをドラッグして、削除するページコンテンツ全体を選択します。また、Google ドキュメントで空白ページを削除する場合は、空白ページをドラッグすることができます。
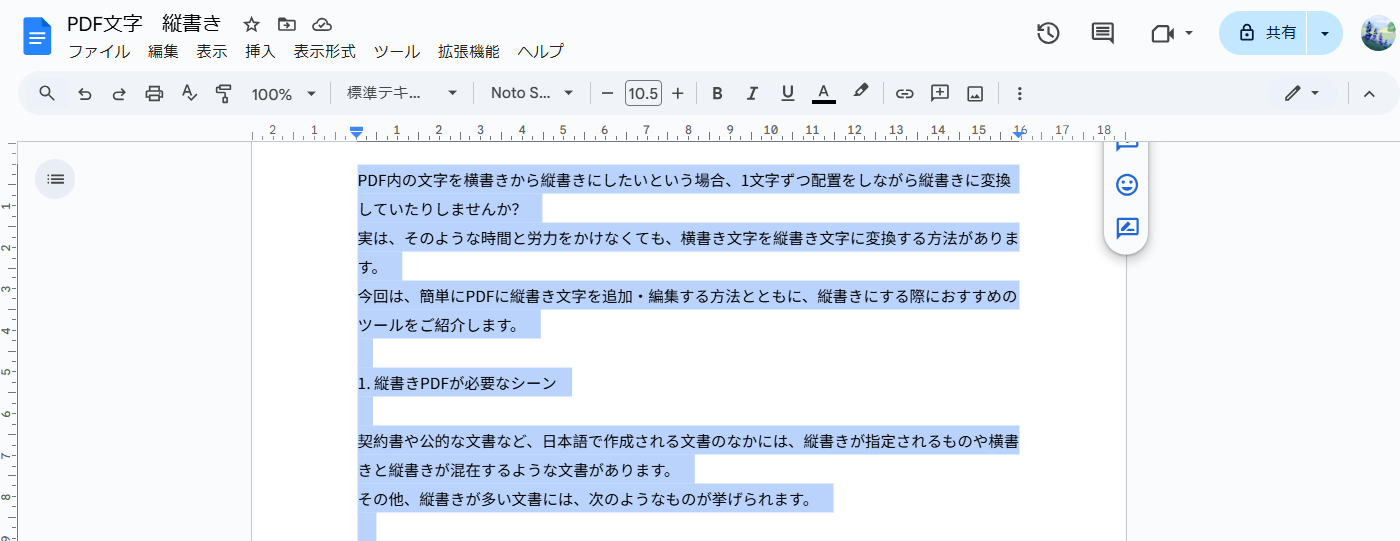
5. Delete キーまたは Backspace キーをクリックします。
6. この後、選択したページまたは空白ページは削除されます。必要に応じてテキスト全体またはページを削除して完了です。手順を繰り返すことで、全ページを削除することができます。
方法 2 改ページを調整する
Google ドキュメントでは、改ページを複数挿入することでスペースが増え、空白ページが作成されることがあります。最も簡単な方法は、Google ドキュメントで改ページを調整して、空白ページを削除することです。具体的な手順は、以下の通りです。
1.「表示」の項目を開き、「印刷レイアウトを表示」をクリックしてチェックをはずします。
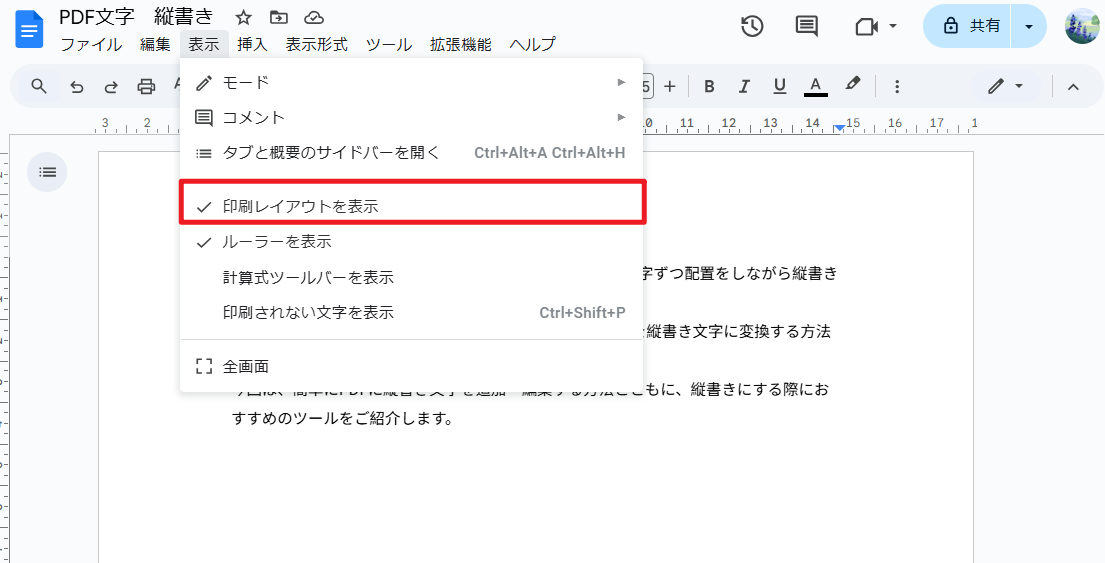
2. Google ドキュメントの改ページがグレーの線で表示されます。
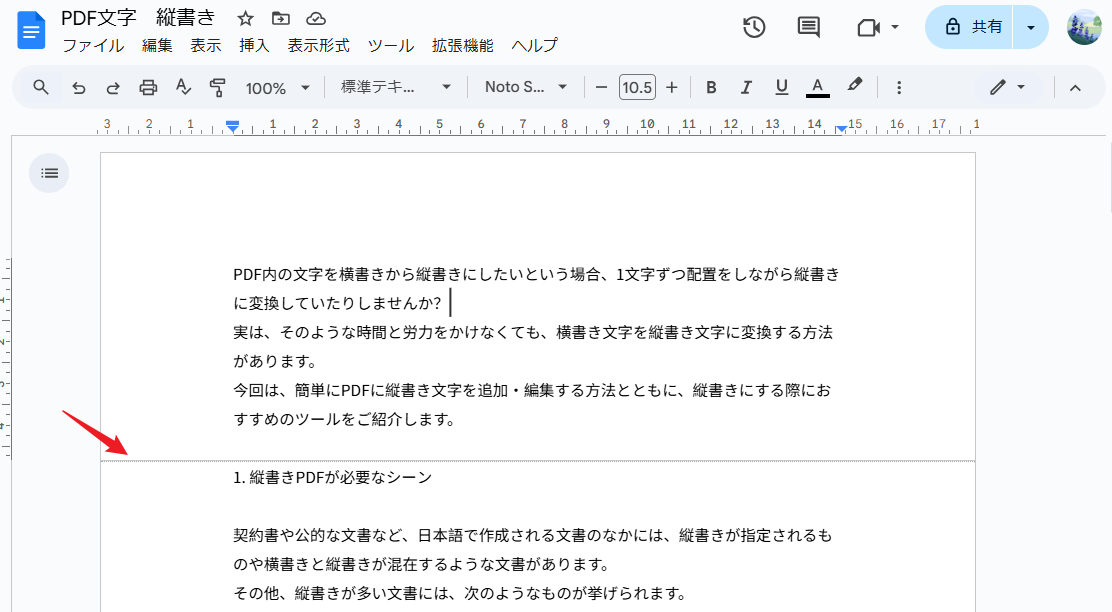
3. 改ページの一つをクリックし、Backspace キーをクリックします。改ページを選択するか、Delete キーまたは「Fn+Backspace」キーをクリックすることもできます。
4. 改ページはDelete キーを押した後に削除されます。
5. 印刷レイアウト表示オプションを使用して、空白ページが削除されたかどうかを確認します。
Google ドキュメントで最終ページの空白を削除する方法
それでは、Google ドキュメントで空白ページを削除するために、他の方法をいくつか見ていきます。カスタムスペーシング設定を変更する方法と、Google ドキュメントの余白を調整する方法があります。まず、カスタムスペーシング設定から始めます。
方法 3 カスタムスペーシング設定を変更する
Google ドキュメントで空白ページを削除するには、段落の後のスペースを調整することで簡単に行うことができます。このスペースは、Google ドキュメントのカスタムスペーシング設定を変更することで削除することができます。簡単な手順は次のとおりです。
1. スペースの問題がある段落をクリックするか、ドキュメント全体を選択してスペースを変更することができます。段落をドラッグして選択するか、Mac の場合は「Cmd+A」、Windows の場合は「Ctrl+A」のショートカットを使用して行うことができます。
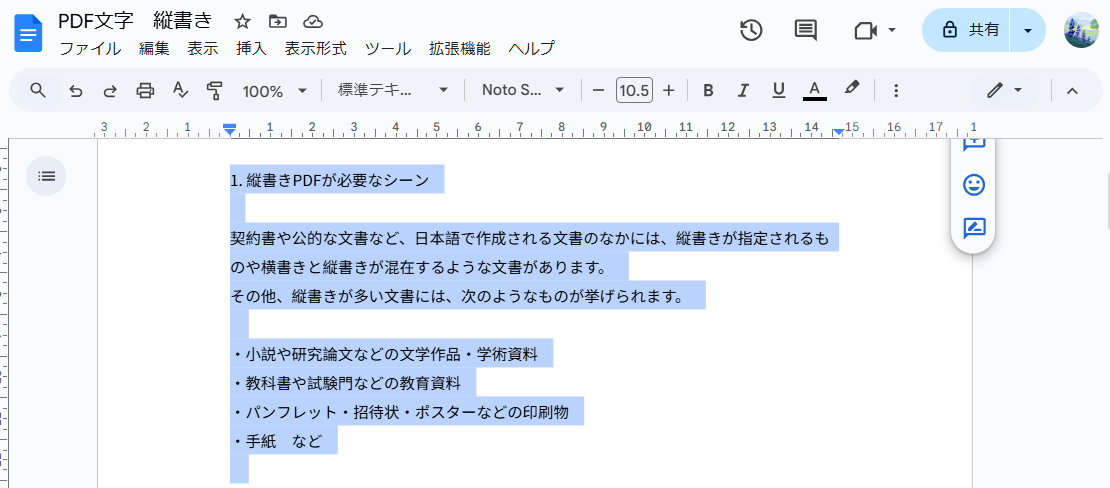
2.「表示形式」ツールを開き、「行間隔と段落の間隔」に移動します。
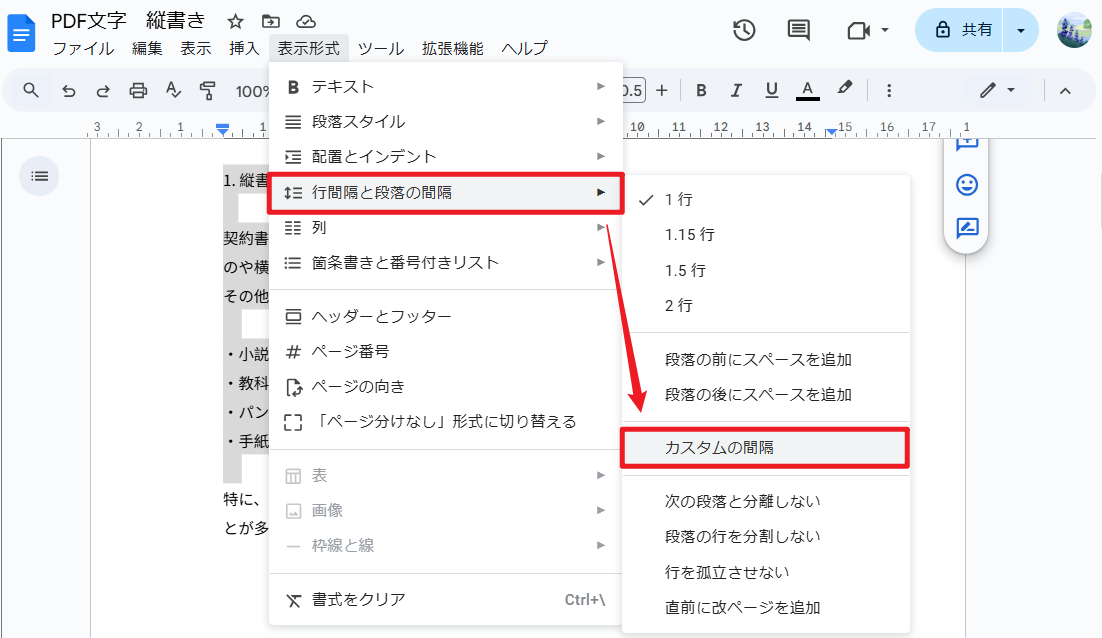
3.「カスタムスの間隔」メニューに移動します。
4. 設定で、変更後を「0」に設定します。
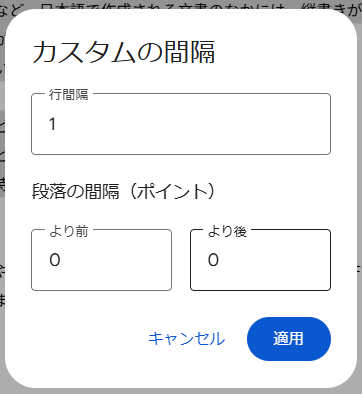
5. Google ドキュメントでこの設定を行うと、余分なページは表示されなくなります。
方法 4 Google ドキュメントの余白を調整する
Google ドキュメントで、ドキュメントの最終ページに一、二行の大きなスペースが作成される場合は、余白を簡単に調整することができます。具体的な手順は、以下の通りです。
1. ファイルメニューに移動し、「ページ設定」の項目を開きます。
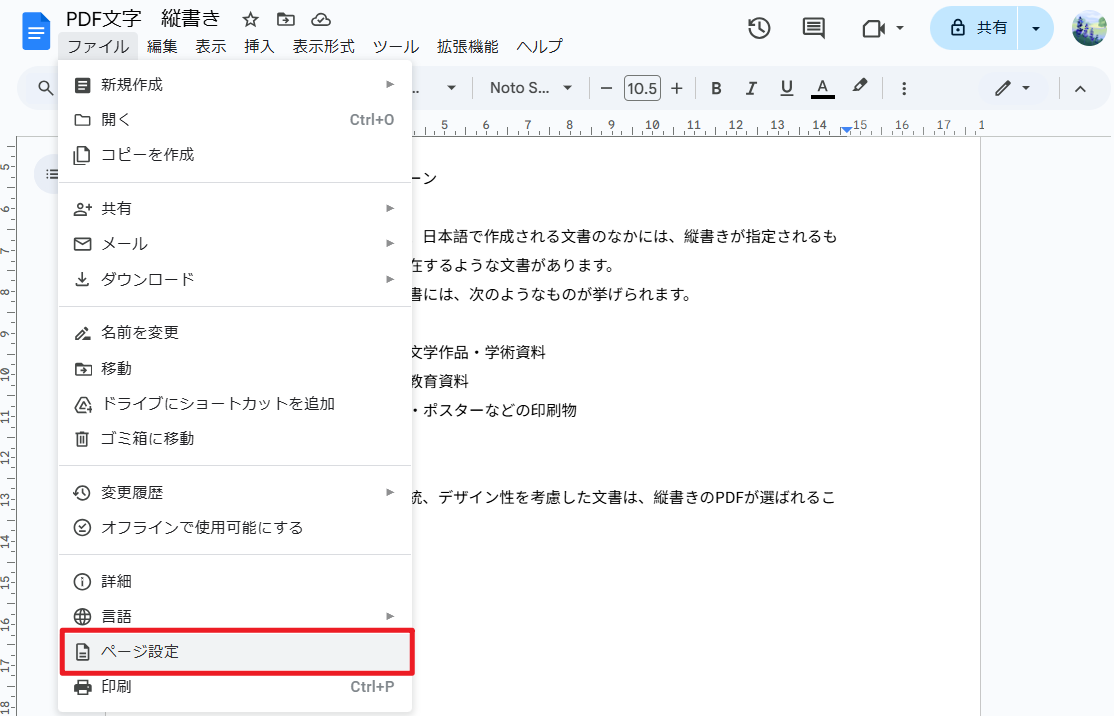
2. 設定では、簡単に左右の余白を微調整することができます。上下の余白も変更することができます。
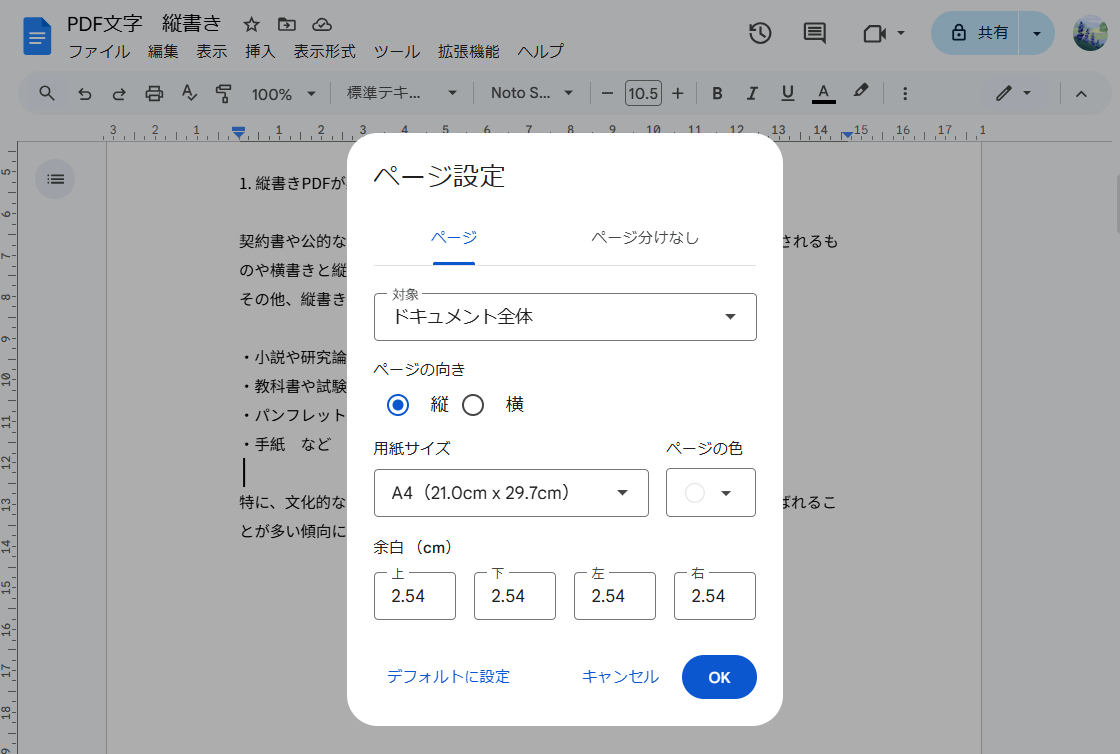
3.「OK」を押すと、最後の行が最終ページの最後部に表示されます。簡単にページの余白サイズを少しずつ縮小することができます。
Google ドキュメントで空白ページを防ぐ方法
それでは、Google ドキュメントで空白ページを防ぎ、今後この問題をなくすための簡単なヒントを紹介します。
ヒント 1. セクション区切りを確認する
Google ドキュメントでは、セクション区切りが残ってしまうことも、ユーザーが誤って挿入してしまうこともあります。設定でセクション区切りがオフになっていると、セクション区切りは表示されません。セクション区切りを確認する手順は次のとおりです。
1. Google ドキュメントの「表示」の項目で「印刷されない文字を表示」がオンになっていることを確認します。
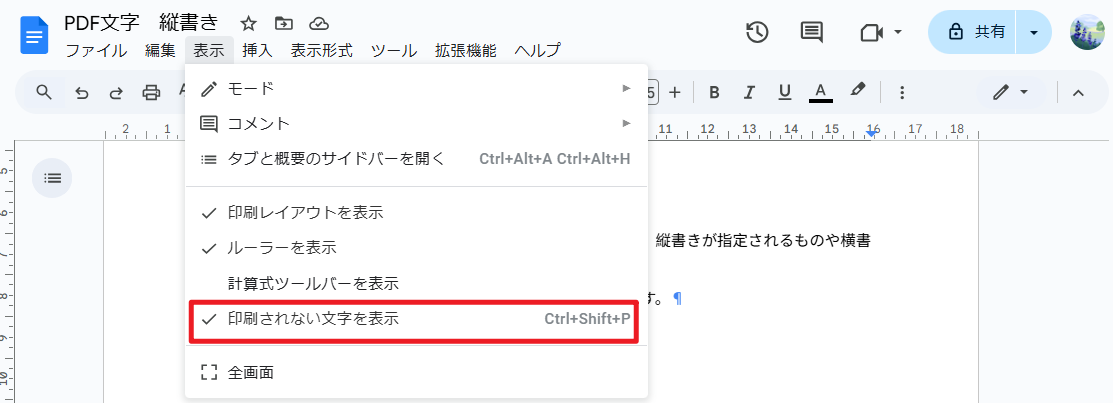
2. Google ドキュメントでセクション区切りが表示されている場合は、段落の最後部で Delete キーまたは「Fn+Backspace」キーをクリックする必要があります。
ヒント 2. 改ページを確認する
Google ドキュメントでページを削除するには、改ページを確認することが重要です。改ページを削除して余分なスペースを取り除く必要があります。
ヒント 3. 表や画像の配置を見直す
表や画像がページの下部に近すぎると、次のページに自動的に移動してしまうことがあります。特にページの最後に表がある場合、空白ページが追加されることがあります。表の位置を調整するか、テキストボックスを使用して配置を変更しましょう。
PDF編集はこれ1本でOK | PDFelement
スマートに、シンプルに、AI 搭載 PDF ソリューション
・ 第19回、24回、29回Vectorプロレジ部門賞受賞
・ 標準版からプロ版まで、幅広いのニーズに対応
・ Windows、Mac、iOS、Android、クラウドに対応
・ 7x12h体制アフターサービス
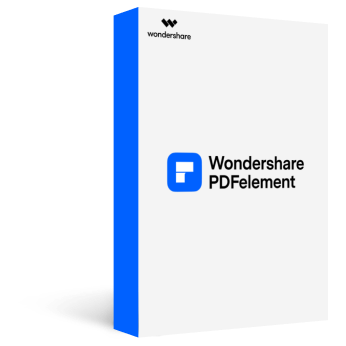







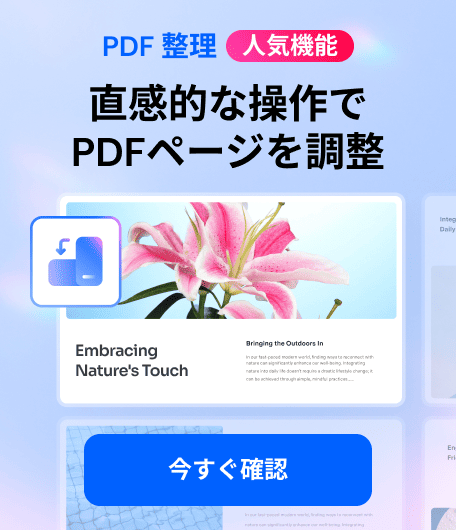


役に立ちましたか?コメントしましょう!