「受け取ったPDFファイルが、ツールを使って翻訳できずに困った!」という経験はありませんか?
たとえば、スキャンして作成したPDFファイルの場合、翻訳ツールによってはファイルの読み込みができない場合があるため、注意が必要です。
では、それは一体なぜなのでしょうか?
今回は、「なぜスキャンしたPDFファイルが翻訳できないのか?」を解説するとともに、スキャンしたPDFファイルでも翻訳可能な翻訳可能なツールをご紹介していきます。
Part 1. スキャンしたPDFファイルの翻訳方法
スキャンしたPDFファイルを翻訳するには、単なる翻訳ツールではなく、「OCR(Optical Character Recognition/Reader)」機能のある翻訳ツールや翻訳アプリが必要です。
スキャンしたPDFファイルは、PDF編集ソフトで作成したPDFファイルとは異なり、「画像データ」として保存されます。
そのため、たとえPDFファイルであっても、表示される文字は「テキストデータ」ではなく、画像の一部です。これらの画像から、文字を読み取ってデータ化する技術をOCR機能といいます。
このように、OCR機能のある翻訳ツールや翻訳アプリであれば、スキャンしたPDFファイルを読み込んで画像からテキストデータを抽出し、翻訳することが可能です。
Part 2. PC向け:スキャンしたPDFファイルを翻訳できるツール
スキャンしたPDFファイルを翻訳するPC向けのツールは、無料のものから有料のものまで、多くの種類が提供されています。
それらのなかからベストな翻訳ツールを選ぶには、次のような機能が搭載されているかを確認することも1つの方法です。
・OCR機能を搭載
・多言語への対応
・PDFの編集機能
ここでは、これらの条件を満たした、2種類の代表的なPC向けのOCR機能付き翻訳ツールをご紹介します。
①PDFelement
PDFelementは、Wondershare社が提供するPDF編集ソフトです。
PDFelementには、OCR機能や翻訳機能はもちろんのこと、翻訳したPDFの編集、ファイルの圧縮・分割・結合、セキュリティの設定、PDF以外のファイル形式での保存機能など、PDFに関するさまざまな機能が搭載されています。
PDFファイルを【異なる言語に翻訳】する方法|Wondershare PDFelement
PDFelementでは、指定した範囲の翻訳結果が別のPDFファイルとして保存されるため、スムーズに編集作業に入ることができます。
なお、PDFelementを使用してスキャンしたPDFファイルを翻訳する手順は、次のとおりです。
【OCR機能で翻訳可能なPDFに変換する】
スキャンしたPDFファイルをPDFelementで開くと、OCRを実行するように促されます。
「OCRを実行する」をクリックし、読み取り可能なPDFに変換します。
▼OCR機能で翻訳可能なPDFに変換
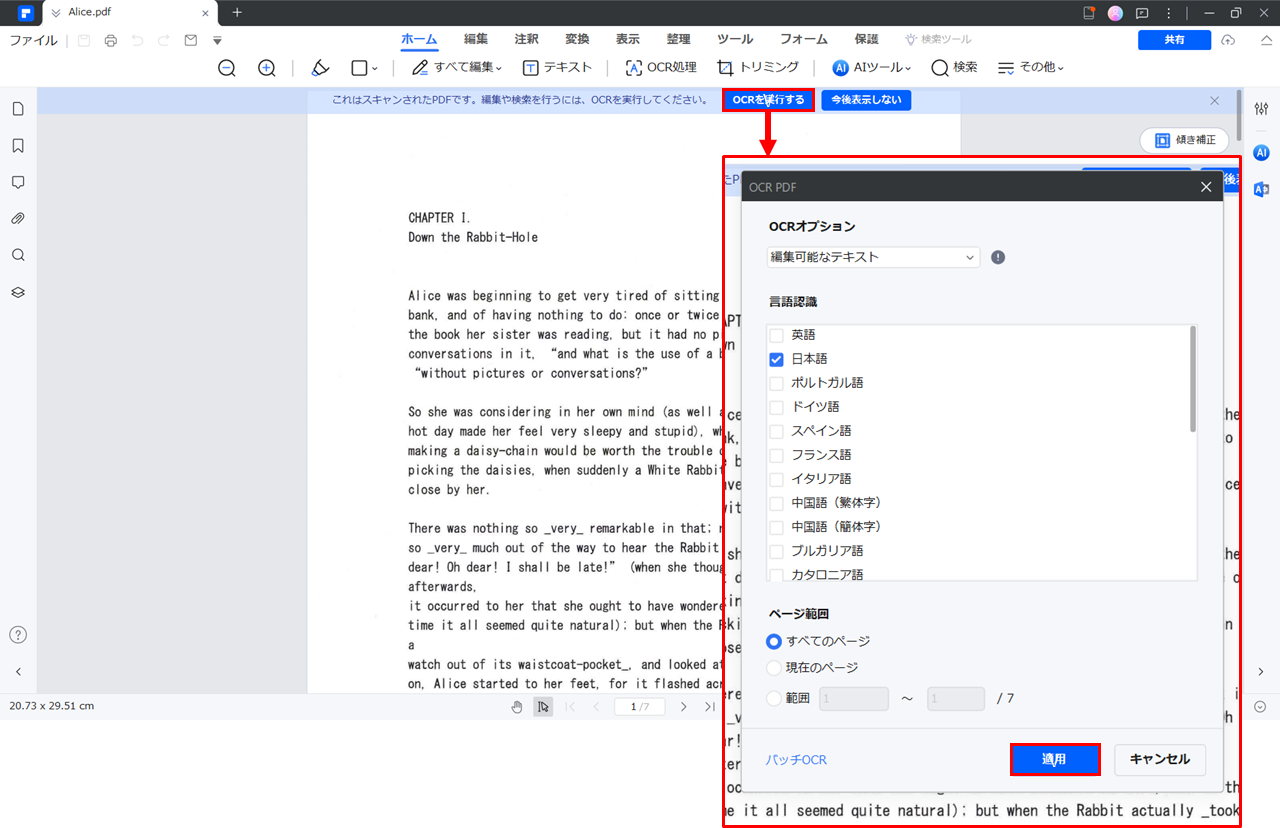
1)PDFelementで、翻訳するPDFファイルを開きます。
2)「OCRを実行する」をクリックします。
3)変換結果が別ファイルとして作成されます。
「保存」をクリックし、変換したファイルを保存します。
なお、変換されたPDFファイルは、PDFelementで編集することも可能です。
【PDFelementで翻訳する】
「AIツール」から「PDFを翻訳」を選択すると、英語から日本語、日本語から英語など、さまざまな言語への翻訳が可能です。
なお、今回は、英語の文書を日本語に翻訳します。
▼PDFelementで翻訳
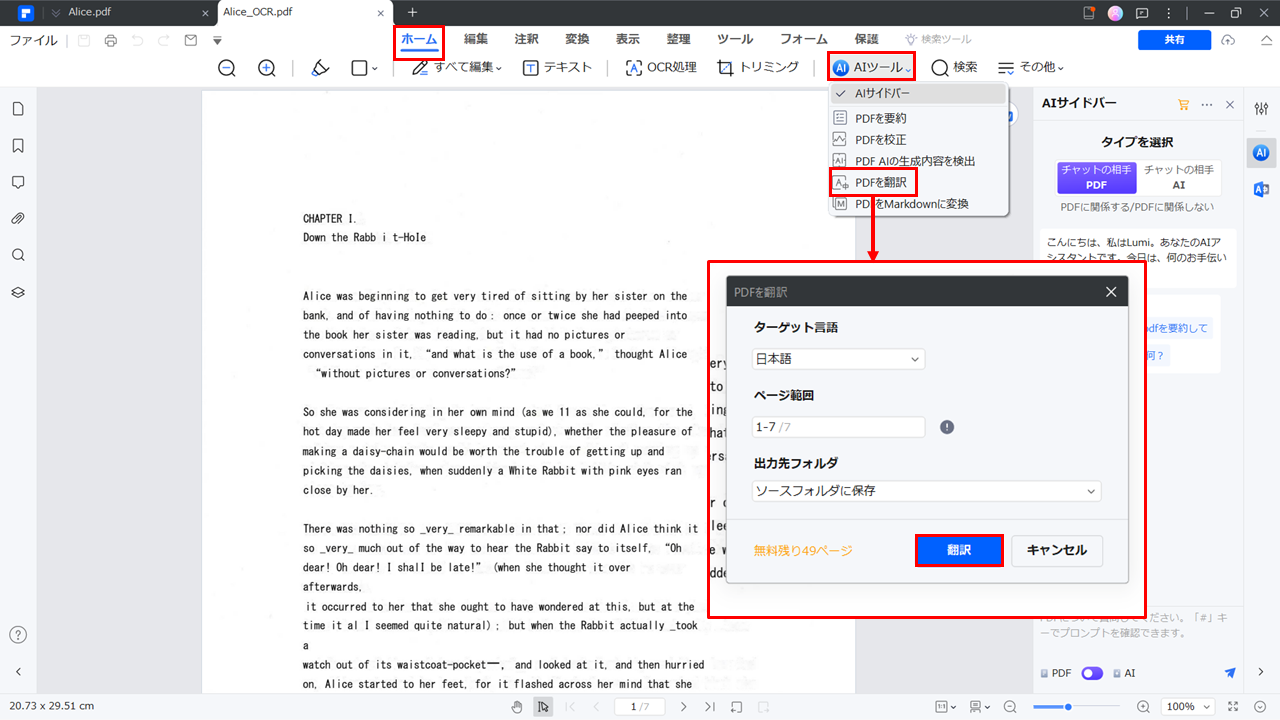
1)「ホーム」タブの「AIツール」から「PDFを翻訳」をクリックします。
2)「PDFを翻訳」ダイアログボックスが開きます。
ターゲット言語を「日本語」にし、「翻訳」をクリックします。
3)翻訳結果が別ファイルとして作成されます。
なお、翻訳されたPDFファイルは、PDFelementで編集することも可能です。
プライバシー保護 | マルウェアなし | 広告なし
②DeepL翻訳
「DeepL翻訳」のデスクトップ版は、DeepL GmbHが提供するPC向け翻訳ツールです。
DeepL翻訳には、OCR機能や翻訳機能はもちろんのこと、テキストの音声入力や翻訳結果の音声読み上げ機能、過去の翻訳履歴の保存、オフラインでの翻訳機能などが搭載されています。
なお、DeepL翻訳を使用してスキャンしたPDFファイルを翻訳する手順は、次のとおりです。
▼DeepL翻訳の翻訳手順
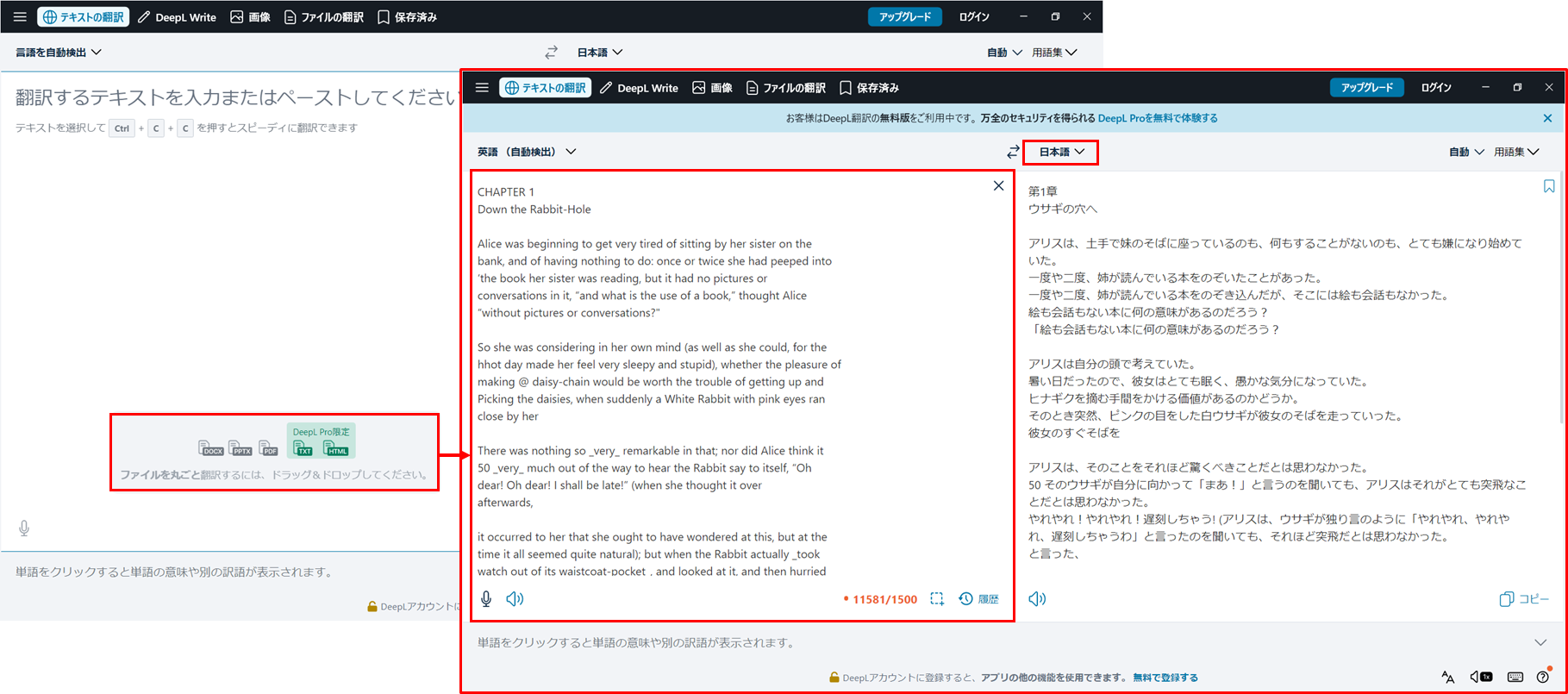
1)DeepL翻訳を開き、翻訳後の言語を指定します。
2)翻訳するPDFファイルをドラッグ&ドロップして開くと、翻訳結果が表示されます。
3)「コピー」をクリックすれば、翻訳結果を別ファイルとして保存することも可能になります。
Part 3. スマホ向け:スキャンしたPDFファイルを翻訳できるアプリ
スキャンしたPDFファイルの翻訳は、スマホやタブレット端末でも可能です。
スマホ向けのOCR機能付き翻訳アプリには、無料で使用できるものもあり、文書だけでなく、撮影した画像に含まれるテキストや音声の翻訳が可能なものもあります。
ここでは、2種類の代表的なスマホ向けのOCR機能付き翻訳アプリをご紹介します。
①Google 翻訳
「Google 翻訳」は、Google社が提供するOCR付きの翻訳アプリで、「Apple App Store」や「Google Play Store」から無料でダウンロードすることができます。
Google 翻訳では、入力されたテキストや手書き文字の翻訳、画像や音声の翻訳が可能です。
▼Google 翻訳
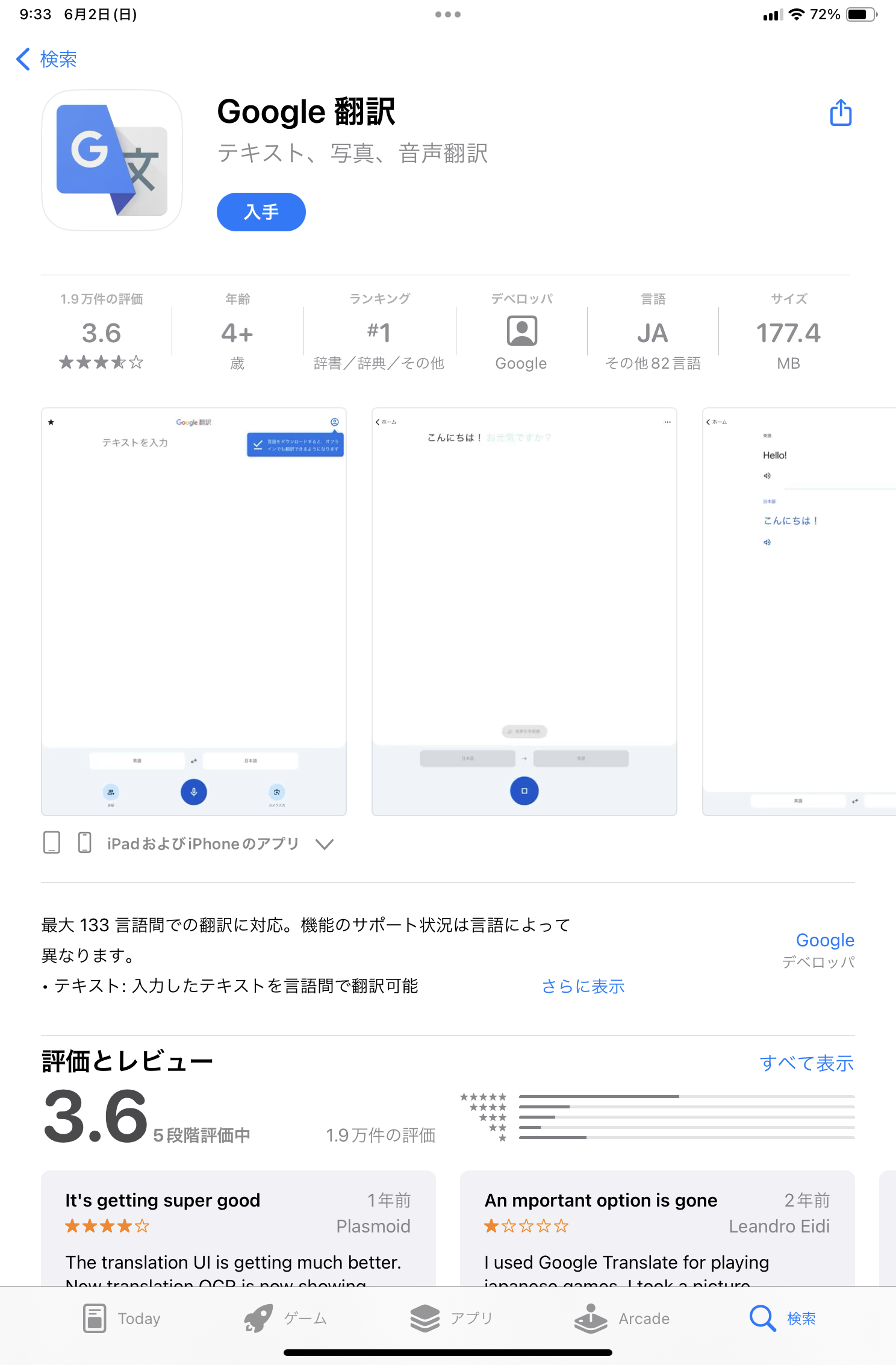
②Microsoft Translator
「Microsoft Translator」は、Microsoft社が提供するOCR付きの翻訳アプリで、「Apple App Store」や「Google Play Store」から無料でダウンロードすることができます。
Google 翻訳では、入力されたテキストの翻訳だけでなく、撮影したりインポートしたりした画像、音声や会話などの翻訳が可能です。
▼Microsoft Translator
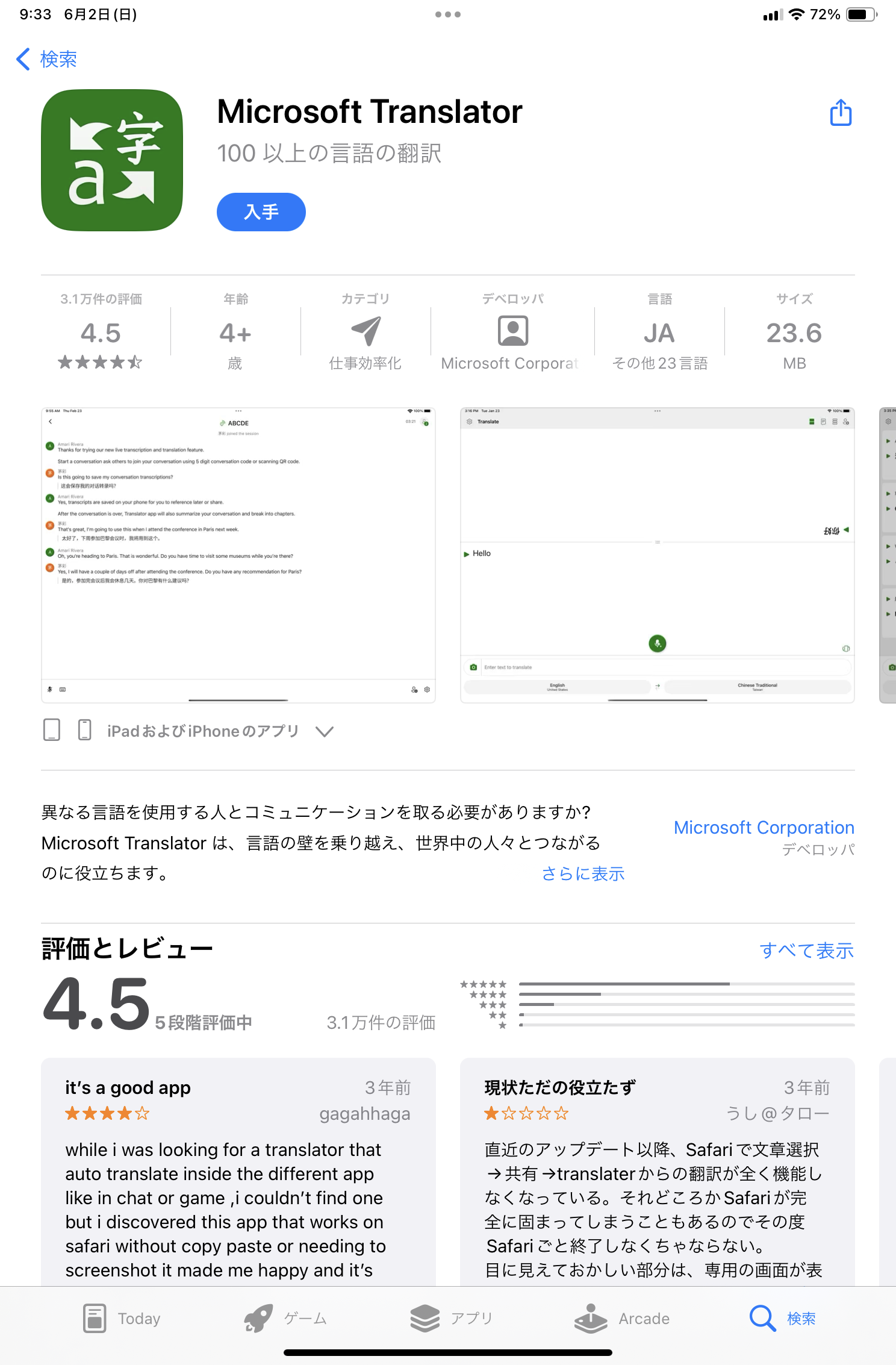
Part 4. ダウンロードせずに翻訳方法もある
スキャンしたPDFファイルを翻訳する方法には、無料で使用できるオンラインツールを活用する方法もあります。
ツールやアプリをインストールする必要がないため、急に翻訳作業が必要になった場合にとても便利です。
オンラインツールには、無料でOCR機能が利用できるものや複数言語への翻訳ができるものなどがあるため、うまく組み合わせて使うと良いでしょう。
ここでは、スキャンしたPDFファイルが翻訳できるよう「オンラインOCRツール」でテキストデータ化し、そのデータを「オンライン翻訳ツール」で翻訳する手順をご紹介します。
【オンラインOCRツールでテキスト化する】
オンラインOCRツールでは、Webブラウザで開いたサイト上にテキストデータ化するファイルをアップロードして変換します。
ここでは、iLovePDFの「OCR PDF」を使用して、テキストデータ化する手順をご紹介します。
▼iLovePDFの「OCR PDF」
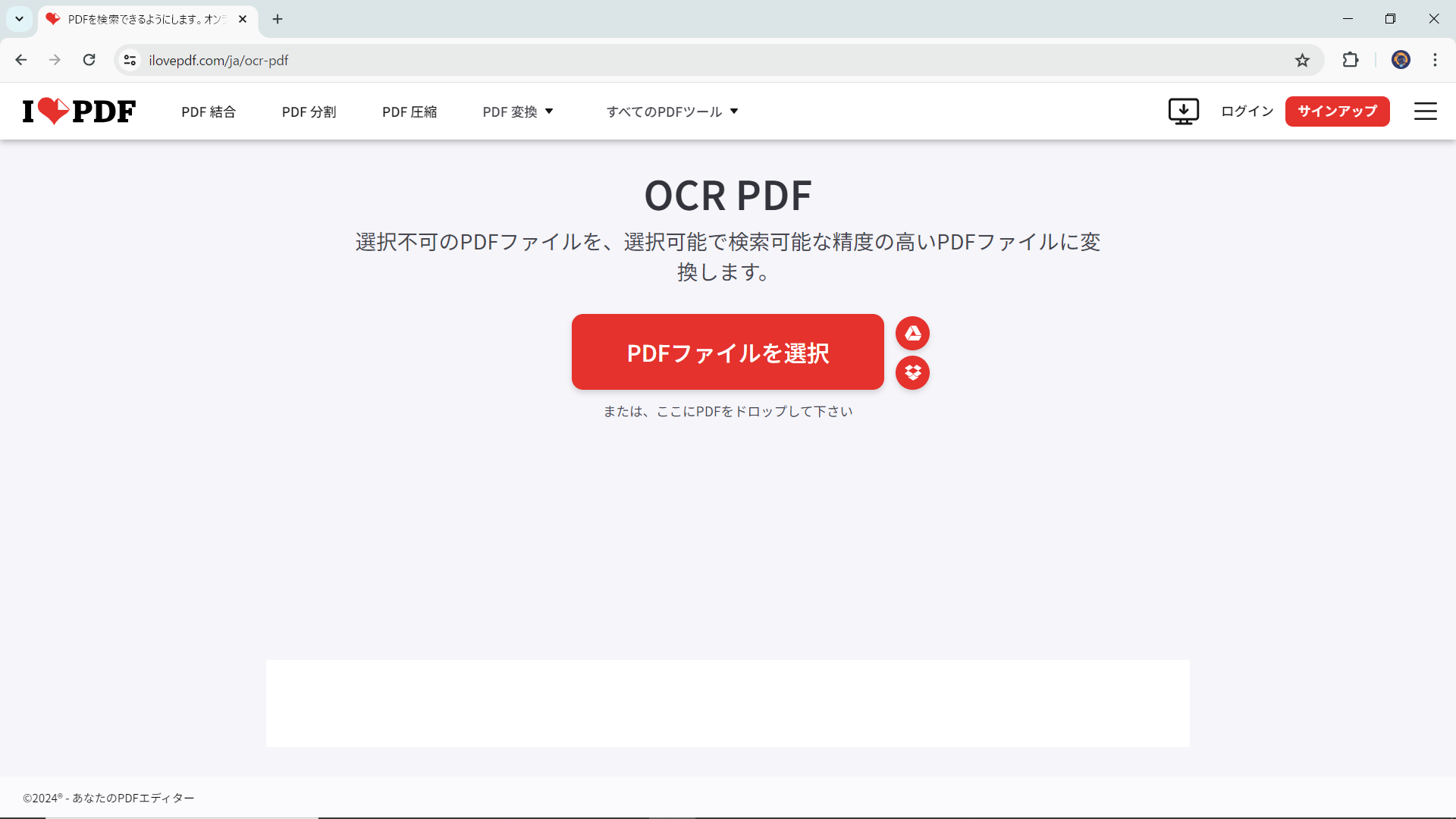
1)WebブラウザでiLovePDFの「OCR PDF」を開きます。
2)スキャンしたPDFファイルをアップロードします。
3)言語を指定し、「OCRを適用」をクリックします。
4)変換されたPDFファイルがダウンロードされます。
【オンライン翻訳ツールで翻訳する】
オンライン翻訳ツールは、有料・無料、翻訳できる容量、翻訳できる言語数が異なるなど、機能も多種多様です。
なかでも、無料で利用できるオンライン翻訳ツールの多くは、指定されたボックスに翻訳したいテキストを入力したり、コピーしたりして翻訳作業を行います。
ここでは、Microsoft社の「Bing翻訳」を使用して、データ化したテキストを翻訳する手順をご紹介します。
▼Bing翻訳
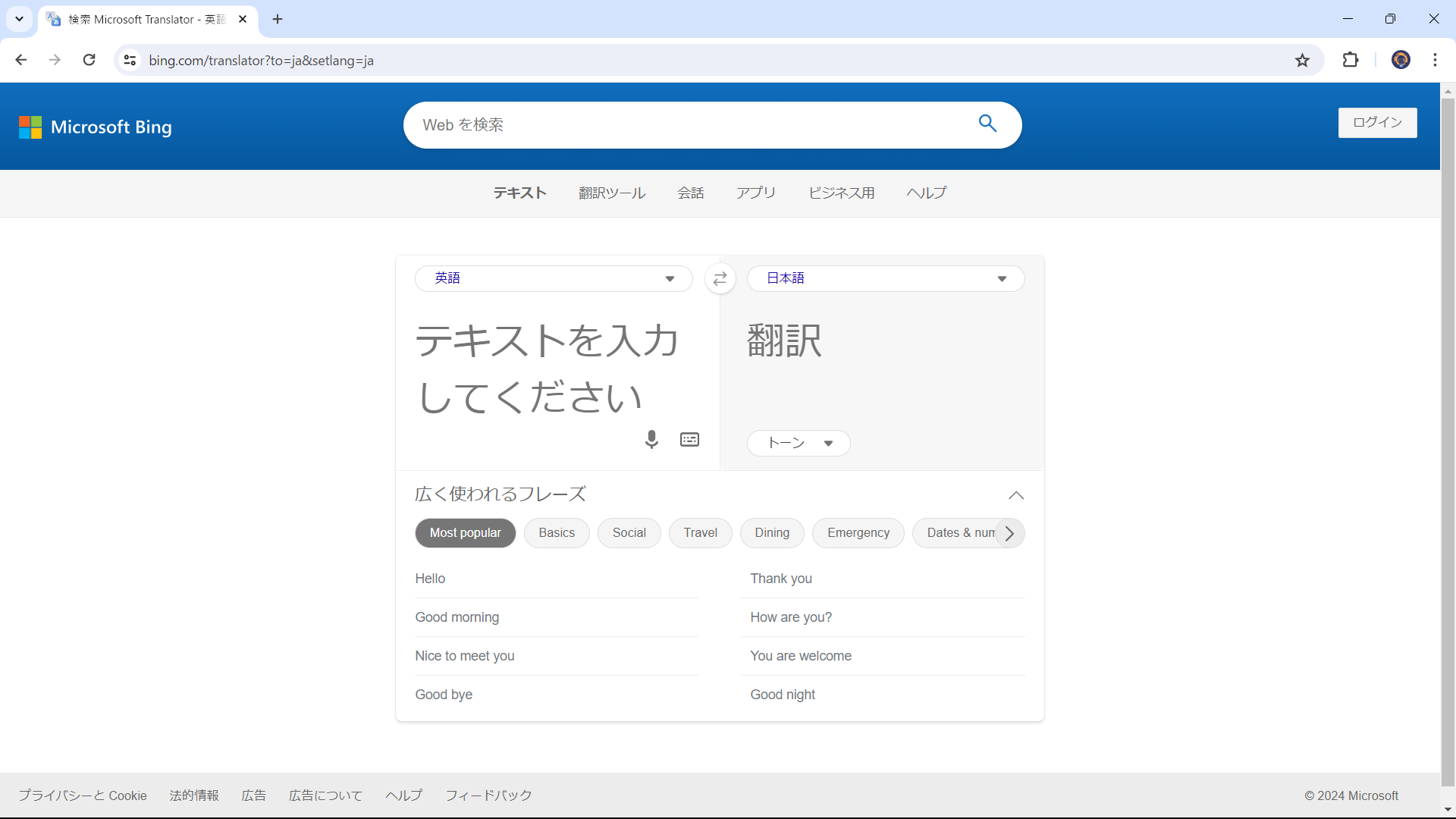
1)OCRで変換したファイルを開き、翻訳したい範囲のテキストをコピーします。
2)「変換前」「変換後」の言語を指定します。
3)「テキストを入力してください」ボックスにコピーしたテキストを貼り付けます。
4)自動的に翻訳が実行されます。
5)翻訳されたテキストは、コピーボタンでコピーして利用することができます。
Part 5. まとめとよくある質問
スキャンしたファイルは画像として保存されるため、一般的な翻訳ツールでは翻訳作業が行えません。
しかしながら、今回ご紹介したように、OCR機能が付いた翻訳ツールであれば、そんな問題も解決します。
ここでは、改めてOCR機能が付いた翻訳ツールに関するよくある質問についてお答えし
Q1. どの翻訳ツールを使っても、PDFファイルの翻訳は可能ですか?
A1. いいえ。翻訳ツールごとに、入力やコピーしたテキストしか翻訳できない場合やファイルの翻訳ができても対応可能なファイル形式が異なる場合があるため、それぞれのツールの仕様を確認する必要があります。
Q2. オンラインのOCRツールや翻訳ツールは安全ですか?
A2. 多くのオンラインツールでは、ファイルを暗号化したり、保存時間を限定したりするなど、セキュリティ対策を取っています。
しかしながら、安全性に不安を感じる場合や機密情報の含まれたファイルを扱う場合は、デスクトップアプリの利用をおすすめします。
Q3. 翻訳ツール以外で、PDFファイルを翻訳できる方法はありますか?
A3. あります。たとえば、今回ご紹介したPDFelementのような「OCR」も「翻訳」も搭載されたPDF編集ソフトであれば、翻訳はもちろん、翻訳後の編集作業も可能です。
また、Wordでも、PDFをWordとして保存すれば、翻訳可能です。
PDF編集はこれ1本でOK | PDFelement
スマートに、シンプルに、AI 搭載 PDF ソリューション
・ 第19回、24回、29回Vectorプロレジ部門賞受賞
・ 標準版からプロ版まで、幅広いのニーズに対応
・ Windows、Mac、iOS、Android、クラウドに対応
・ 7x12h体制アフターサービス










役に立ちましたか?コメントしましょう!