はじめに
「控除証明書」とは、保険会社や金融機関、ふるさと納税ポータルサイトなどから発行される「控除が認められた支出額を明示する」ための証明書です。
「年末調整」や「確定申告」などを行う場合、この控除証明書を合わせて提出することで所得控除が受けられます。
最近では電子化が進み、これら控除証明書が「電子的控除証明書」としてXMLデータで発行されるようになり、年末調整や確定申告などをe-Taxで行う場合は、このデータを添付して申告することが可能になりました。
しかしながら、年末調整や確定申告などを書面で提出して行う場合は、控除証明書のXMLデータをPDF化する作業が必要になります。
この作業を行うのが「QRコード付証明書作成システム」です。
控除証明書をQRコード付証明書作成システムでPDF化することで、パソコンでの表示や印刷が可能になり、書面で提出することができるようになります。
今回は、書面での提出を検討されている方向けに、QRコード付証明書作成システムで電子的控除証明書等をPDF化する方法について、ご紹介していきます。
目次:
1.QRコード付証明書作成システムについて
保険会社や金融機関、ふるさと納税ポータルサイトなどから電子的に交付された控除証明書(XMLデータ)を「年末調整手続き」や「所得税の確定申告」の際、書類としてそのまま印刷・提出することはできません。
「QRコード付証明書等作成システム」とは、電子的控除証明書(XMLデータ)から、税務署に提出できる「QRコード付証明書等(PDFファイル)」を作成したり、印刷したりできるようにするシステムです。
これは、年末調整手続きや所得税の確定申告の際、必要な書類を書面で提出する場合に必要な作業です。
参考:QRコード付証明書等作成システムについて(https://www.nta.go.jp/taxes/shiraberu/shinkoku/kakutei/koujyo.htm)
2.システムを利用する前の「事前準備」は重要
QRコード付証明書等作成システムを使用するためには、事前に必要なソフトなどをインストールしておく必要があります。
ここでは、QRコード付証明書作成システムを利用する前に必要となる事前準備についてご紹介していきます。
2.1 推薦環境を確認
QRコード付証明書等作成システムは、国税庁において動作確認された環境での使用が推奨されています。
たとえば、サポートが終了しているOSやWebブラウザでは、システムが使用できない可能性もあるため注意しましょう。
また、安心して使用するには、OSに最新のサービスパック等を適用することも重要です。
なお、国税庁が推奨するOSやWebブラウザのバージョンは次のとおりです。
【Windows】
| OS(日本語版) | Webブラウザ |
| Microsoft Windows 10 |
Microsoft Edge(Chromium) |
| Microsoft Windows 11 |
Microsoft Edge(Chromium) |
【Mac】
| OS(日本語版) | Webブラウザ |
| mac OS 10.15(Catalina) | Safari 15.6 |
|
mac OS 11.0(Big Sur) mac OS 12.0(Monterey) |
Safari 15.6 |
| Safari 16.0 | |
| Safari 16.1 | |
| mac OS 13.0(Ventura) | Safari 16.0 |
| Safari 16.1 |
さらに、PDF編集(または閲覧)ソフトと「QRコード付証明書等作成システム」を使用する際に必要な「事前準備セットアップ」ツールをインストールしておく必要があります。
2.2 事前準備セットアップをインストール
「QRコード付証明書等作成システム」を使用するには、「事前準備セットアップ」ツールのインストールが必要です。
この「事前準備セットアップ」ツールは、次のWebサイトからダウンロードすることができます。
▼QRコード付証明書等作成システムについて(https://www.e-tax.nta.go.jp/cps/cps.htm)
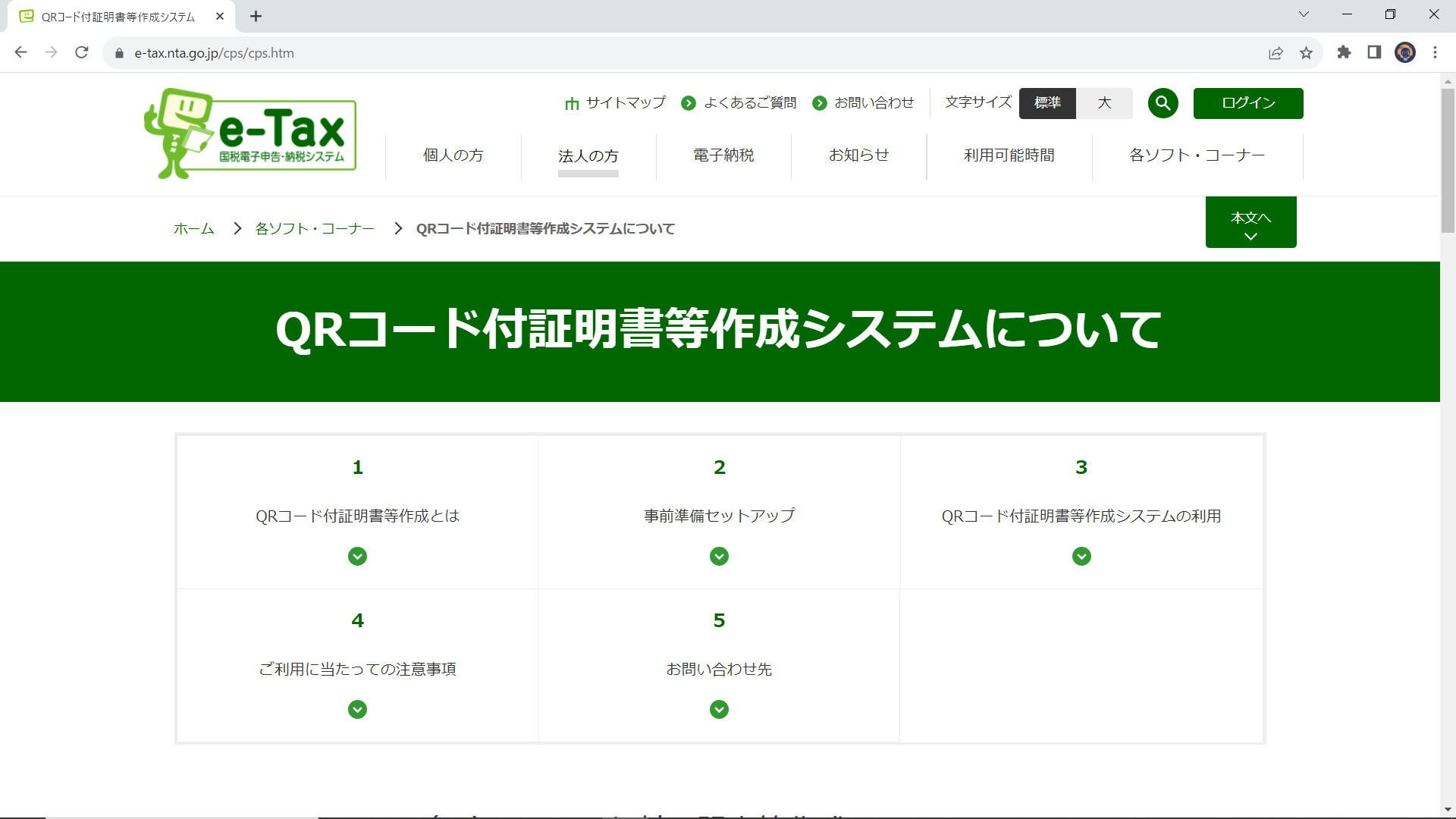
ここでは「事前準備セットアップ」ツールのインストール手順や必要な設定についてご紹介します。
【Windows】
Windowsで「QRコード付証明書等作成システム」を使用するためには、「事前準備セットアップ」ツールとともに、GoogleChromeの拡張機能「e-Tax AP」のインストールが必要です。
●「事前準備セットアップ」ツールのインストール
1) Webサイト「 QRコード付証明書等作成システムについて(https://www.e-tax.nta.go.jp/cps/cps.htm)」から「事前準備セットアップ」ツールをダウンロードします。
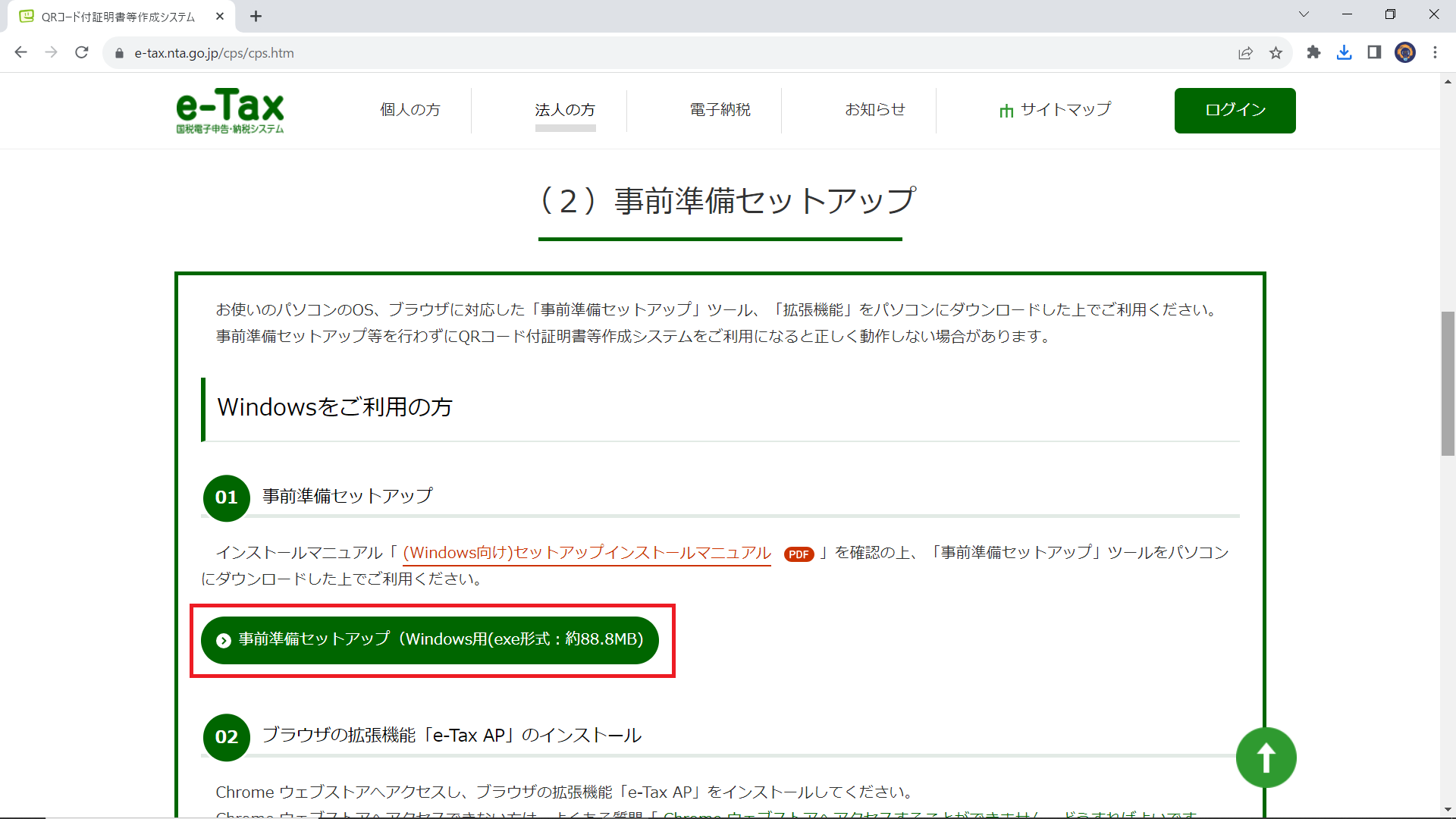
2)ダウンロードしたインストーラー(QR_IEsetup.exe)をダブルクリックします。
インストーラーが起動したら、すべてのブラウザが終了していることを確認し、「実施済み(次へ)」をクリックします。
![]()
3)内容を確認し、「インストール」をクリックします。
4)「次へ」をクリックし、必要なものをインストールしていきます。
5)インストーラーの完了画面で「完了」をクリックします。
● GoogleChromeの拡張機能「e-Tax AP」のインストール
Chromeウェブストアから拡張機能「e-Tax AP」をインストールし、Chromeに追加します。
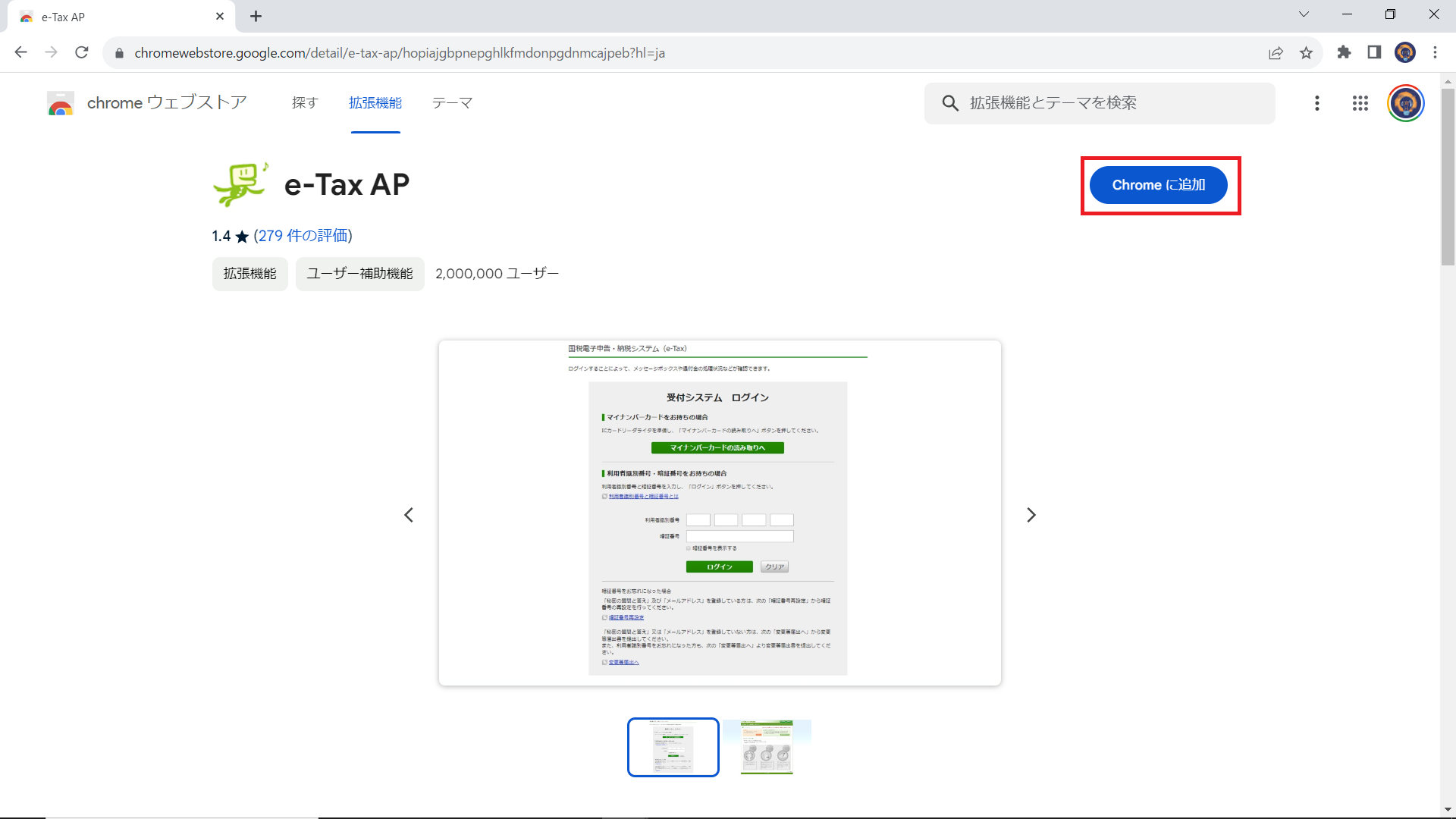
参考:Windows利用者向けマニュアル(https://www.e-tax.nta.go.jp/manual/manual_cps_ie.pdf)
【Mac】
Macで「QRコード付証明書等作成システム」を使用するためには、「事前準備セットアップ」ツールのみをインストールし、Webブラウザの環境設定から拡張機能をONにします。
●「事前準備セットアップ」ツールのインストール
1)Webサイト「 QRコード付証明書等作成システムについて(https://www.e-tax.nta.go.jp/cps/cps.htm)」から「事前準備セットアップ」ツールをダウンロードします。
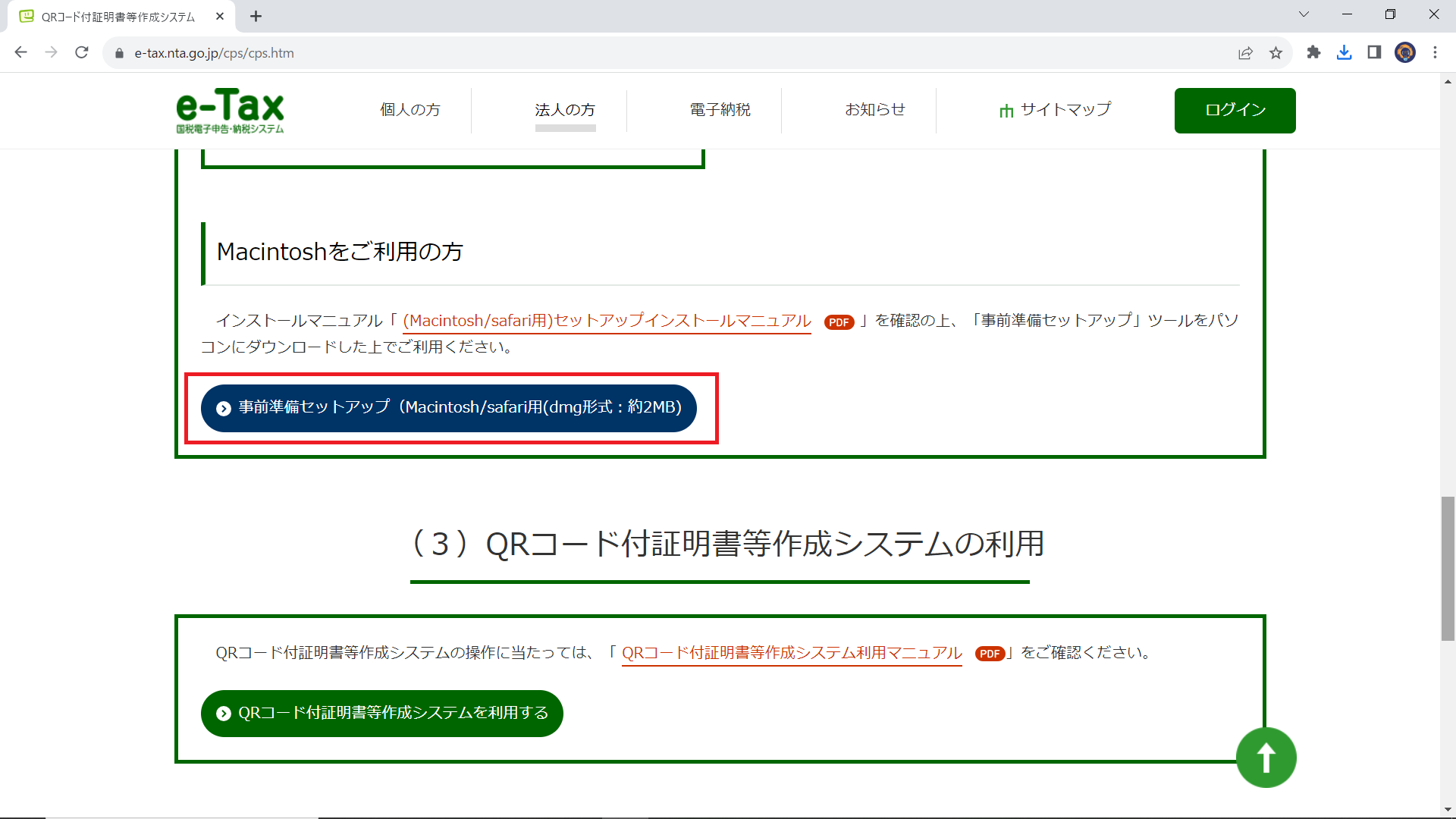
2)「cpsMac」内のインストーラー(QRInstall.pkg)をダブルクリックします。
インストーラーの初期画面の記載内容を確認し、「続ける」をクリックします。
3)内容を確認し、「インストール」をクリックします。
4)インストール先のボリュームを選択し、「続ける」をクリックします。
5)表示された「インストール開始」画面で「インストール」をクリックします。
6)インストーラーの完了画面で「閉じる」をクリックします。
● Safariの拡張機能を設定する
1)「Safari」をクリックし、メニューから「環境設定」をクリックします。
2)「環境設定」画面から「拡張機能」をクリックし、「e-Tax ソフト(WEB版)」と「e-TaxFATCA コーナー」をONにして、画面を閉じます。
参考:Mac利用者向けマニュアル(https://www.e-tax.nta.go.jp/manual/manual_cps_mac.pdf
3. QRコード付証明書を作成する手順
「事前準備セットアップ」ツールや拡張機能の設定が完了すると、「QRコード付証明書等作成システム」が使用できるようになります。
なお、QRコード付証明書の作成は、次の手順で行います。
1) Webサイト「 QRコード付証明書等作成システムについて(https://www.e-tax.nta.go.jp/cps/cps.htm)」から「QRコード付証明書等作成システムを利用する」をクリックします。
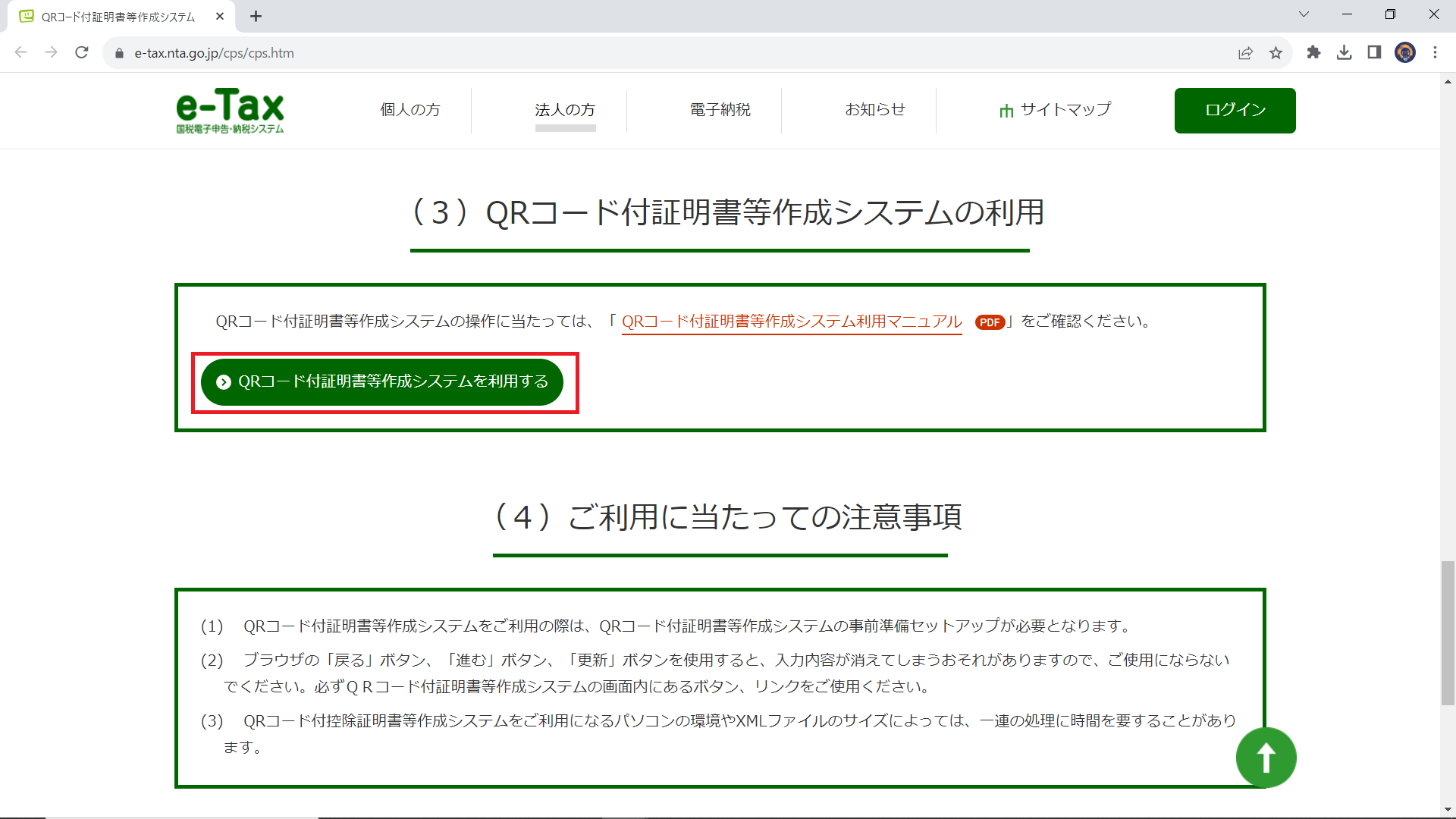
2)「はじめに」画面の記載内容を確認し、「次へ」をクリックします。
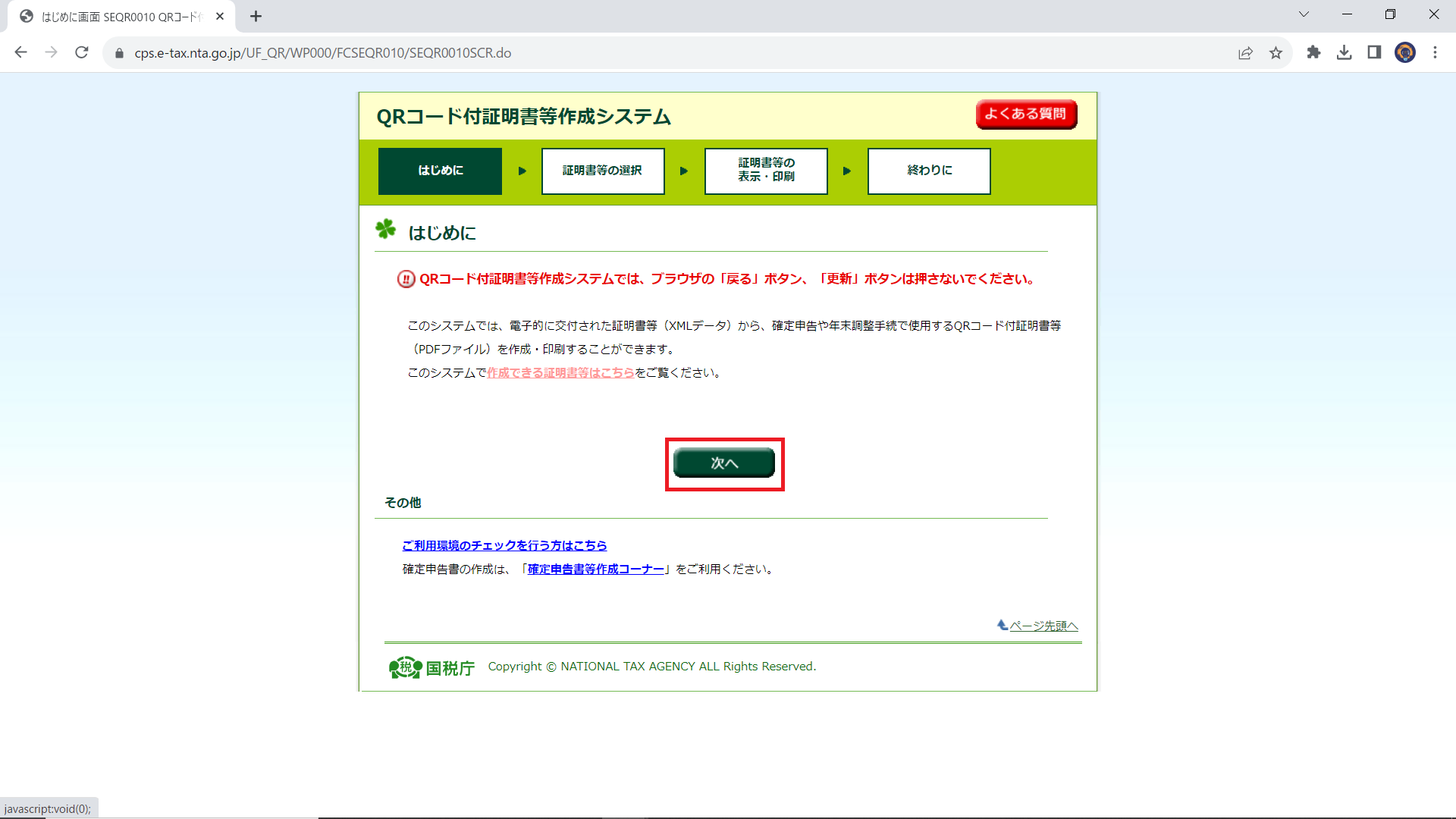
3)「証明書等の選択」画面で、PDFファイルを作成する証明書(XML)ファイルを選択し、「読み込み」をクリックします。
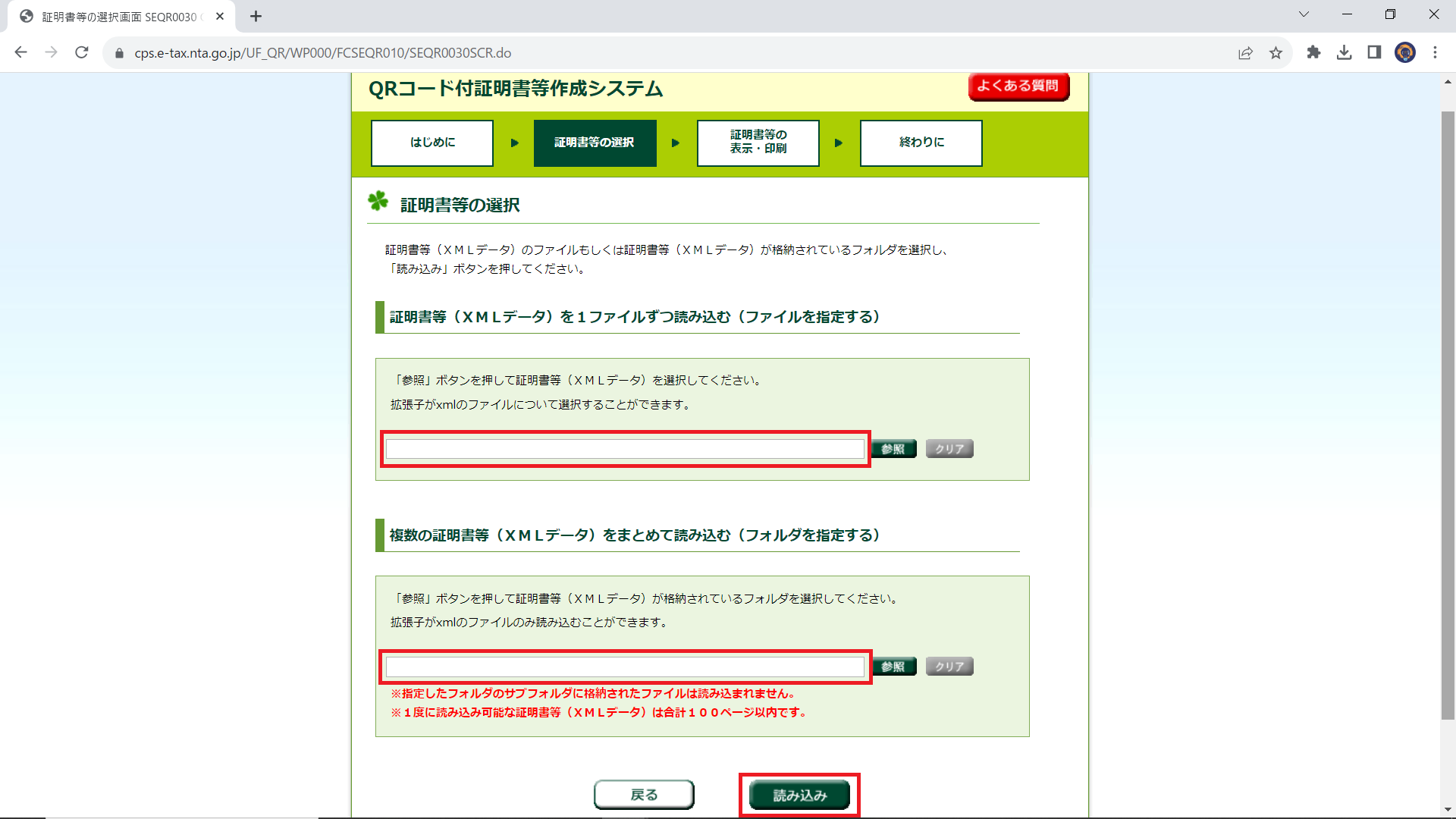
4)「ファイルの読み込み結果」画面でファイルが読み込まれたことを確認し、「次へ」をクリックします。
5)「電子署名の検証結果詳細」で画面読み込んだファイルの内容を確認し、「閉じる」をクリックします。
6)「証明書等の表示・印刷」画面から作成したQRコード付証明書を表示・印刷し、作業が完了したら「次へ」をクリックします。
動画で学ぶ!電子的控除証明書等のXMLデータをPDFに変換
4. QRコード付証明書の閲覧と印刷は「PDFelement」まで
PDFelementは、PDFの作成・編集はもちろんのこと、ファイルの変換・結合・分割、セキュリティ設定など、PDFに関するあらゆる作業を可能にするPDF編集ソフトです。
「QRコード付証明書等作成システム」を使用するにあたり必要となるPDF編集ソフトを「PDFelement」にすれば、作成したファイルを体裁よく印刷したり、パスワードを設定したりしてセキュリティを強化することも可能になります
プライバシー保護 | マルウェアなし | 広告なし
ここでは、PDFelementを使用した印刷方法とパスワードの設定についてご紹介します。
※使用データ:国税庁「ふるさと納税に係る寄附金控除に関する証明書等について」(https://www.nta.go.jp/taxes/shiraberu/shinkoku/kakutei/koujyo/kifukin.htm)内記載例
【印刷機能】
PDFelementの「印刷」機能を使うと、PDFを画像として印刷したり、サイズを変更して印刷したり、印刷する内容を選択したりすることができます。
なお、印刷の手順は、次のとおりです。
1)PDFelementで、印刷するPDFファイルを開き、「印刷」をクリックします。
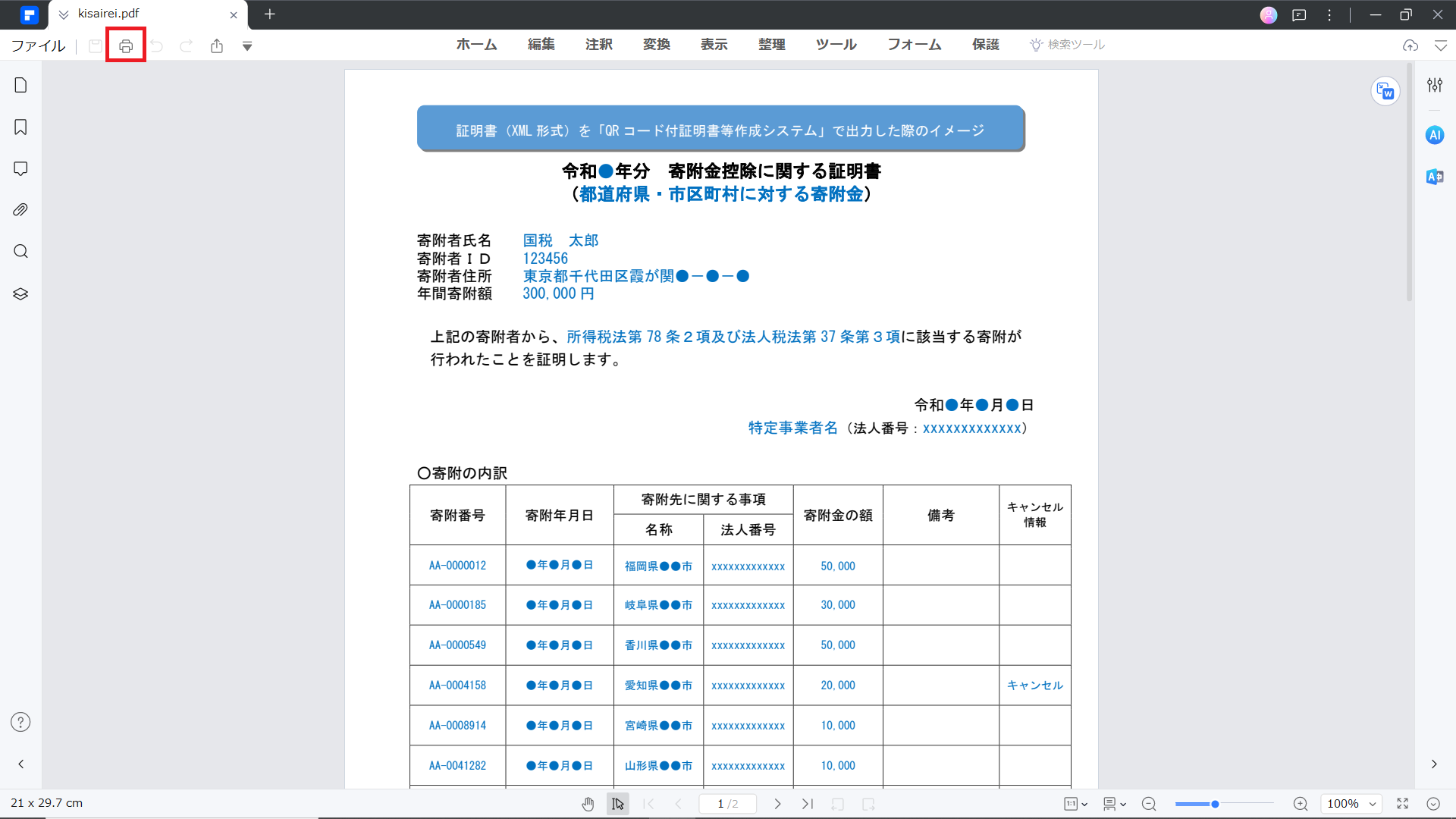
2)「印刷」ダイアログボックスが表示されます。
「印刷」ダイアログボックスで「詳細設定」を表示すると、印刷に関する細かな設定が可能です。
設定が完了したら、「印刷」をクリックします。
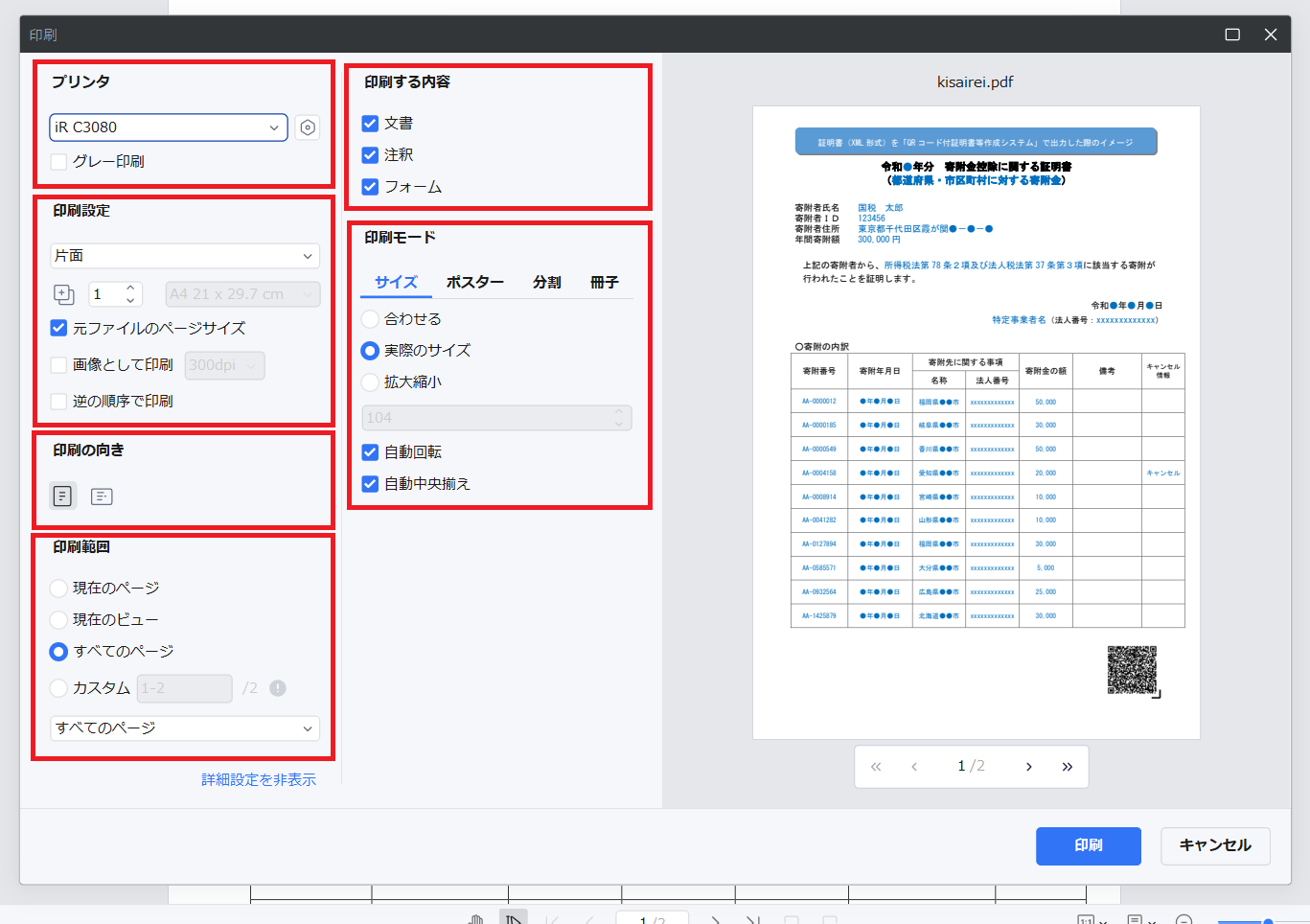
【暗号化機能】
PDFelementの「暗号化」機能を使うと、PDFファイルにパスワードを入力しないとファイルが開けないようにしたり、権限によって印刷や編集可能なレベルを設定したりすることができます。
なお、パスワードの設定の手順は、次のとおりです。
1)PDFelementで、パスワードを設定するPDFファイルを開き、「保護」から「暗号化」をクリックします。
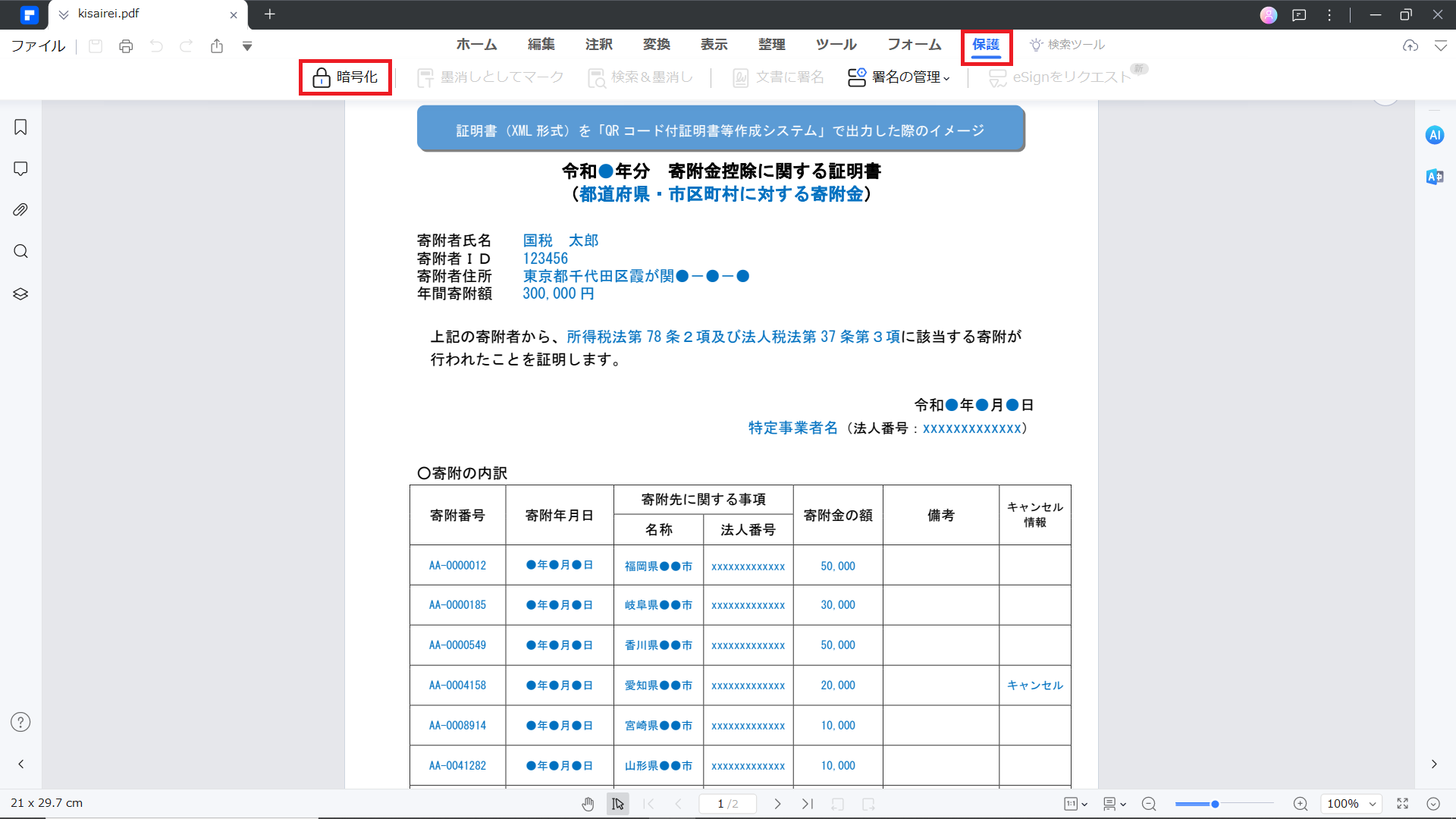
2)「暗号化」ダイアログボックスが表示されます。
「暗号化」ダイアログボックスで「文書を開くパスワード」や「権限パスワード」、「暗号化レベル」を設定することができます。
設定が完了したら、「保存」をクリックします。
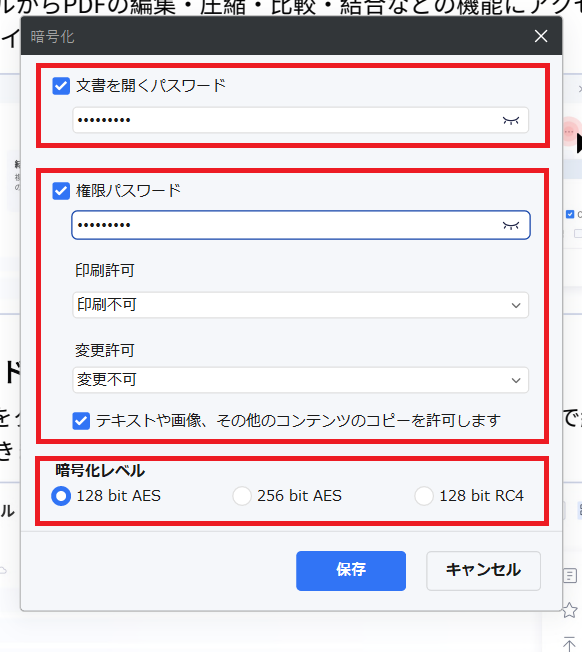
なお、「権限パスワード」で設定できる項目には、次のようなものがあります。
・印刷許可
| 印刷不可 | 印刷は許可されません |
| 低解像度での印刷が可能 | 低解像度での印刷のみ許可されます |
| 高解像度での印刷が可能 | 高解像度での印刷が許可されます |
・変更許可
| 変更不可 | 変更は許可されません |
| ページの挿入、削除、回転が可能 | ページの挿入、削除、回転が可能 |
| フォームの入力と署名の追加が可能 | フォームの入力と署名の追加のみ許可されます |
| 注釈、フォームの入力、及び署名の追加が可能 | 注釈、フォームの入力、及び署名の追加のみ許可されます |
| ページの抽出は禁止されている |
ページの抽出以外許可されます |
3)パスワードが設定されているファイルを編集しようとすると、次のようなメッセージが表示されます。
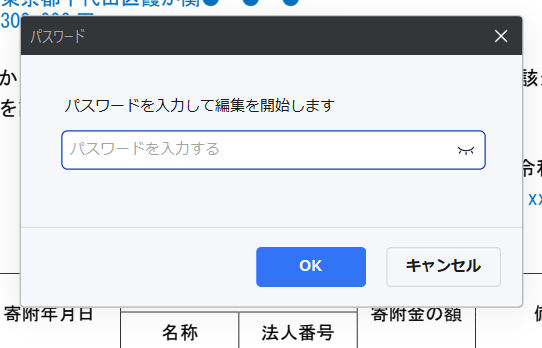
5. QRコード付証明書作成システムに係るよくある質問
ここでは、QRコード付証明書作成システムに係るよくある質問について、お答えします。
Q1.作成できる証明書の種類
A1. 「QRコード付証明書等作成システム」で作成できる証明書は、次の10種類です。
・社会保険料(国民年金保険料等)控除証明書
・小規模企業共済等掛金控除証明書
・生命保険料控除証明書
・地震保険料控除証明書
・寄附金受領証明書
・寄附金控除に関する証明書
・年末調整のための(特定増改築等)住宅借入金等特別控除証明書
・年末調整のための住宅借入金等特別控除証明書
・住宅取得資金に係る借入金の年末残高等証明書
・医療費通知(お知らせ)
Q2.このシステムは24時間で利用できるのか?
A2. QRコード付証明書等作成システムの利用可能時間は、e-Taxの利用可能時間と同じです。
・火曜日~金曜日:24時間
・月・土・日・休祝日:8時30分~24時
なお、その他詳細はWebサイト「e-Taxの利用可能時間(https://www.e-tax.nta.go.jp/info_center/)」にて確認することができます。
Q3.このシステムはスマホで利用できるのか?
A3. 「QRコード付証明書等作成システム」は、スマホでは利用できません。
まとめ
今回は、QRコード付証明書作成システムで電子的控除証明書等をPDF化する方法について、ご紹介してきました。
事前準備さえ正しく行っていれば、簡単に電子的控除証明書等をPDF化することができます。
しかしながら、準備に時間と手間が取られるのも事実です。
そこで、せっかく手間をかけてPDF化したファイルを印刷して提出するだけでなく、きちんと保管・管理できるようにするためにも、PDFelementのようなPDF編集ソフトの活用をおすすめします。
パスワードを設定して保管したり、複数のPDFファイルを年度別にまとめ、1つのファイルとして保存したりすることも可能です。
PDF 化したファイルは、是非、有効に活用しましょう。
プライバシー保護 | マルウェアなし | 広告なし






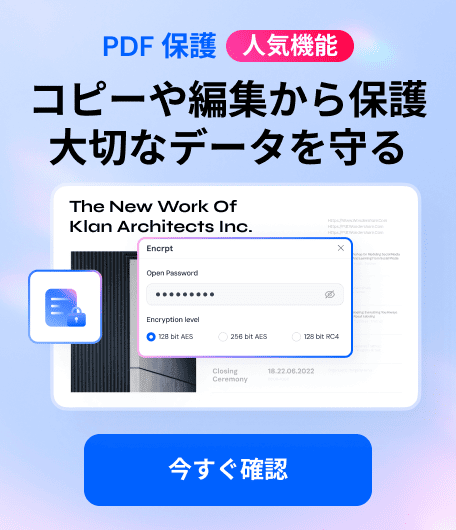


役に立ちましたか?コメントしましょう!