PDFに動画(ビデオ)を埋め込む方法
この記事を読めば、PDFに動画を埋め込む方法や、既存のPDFに動画を挿入する方法をもう検索する必要はありません。この記事では、さまざまな PDF編集ツールを使用して PDF に動画を簡単に追加して再生する方法を説明します。
目次
添付ファイルとしてPDFに動画を埋め込む方法
PDFは20年以上前に初めて登場した頃と比べて、はるかに進化しており、PDFドキュメントの添付ファイルとして動画ファイルや他のメディアを埋め込むことができます。
PDFelementでは、動画の埋め込みと、再生のためのツールを提供しているため、PDFの新しい機能を活用することができます。動画の埋め込みはPDFelementの「コメント(注釈)」セクションで利用でき、他の添付ファイルと同様に埋め込むことができます。埋め込まれた後、動画は選択したPDFページ上にアイコンとして表示されます。そのアイコンをクリックして、PDFで動画を再生することができます。
プライバシー保護 | マルウェアなし | 広告なし
ステップ1. 動画をPDFに添付する
PDFelementでPDFファイルを開いたら、上部の「注釈」タブをクリックし、クリップの「添付ファイル」アイコンを選択します。動画を配置するページに移動し、クリックします。これにより、次のステップで動画を添付するためのアイコンが作成されます。また、このアイコンの属性を変更してカスタマイズすることもできます。
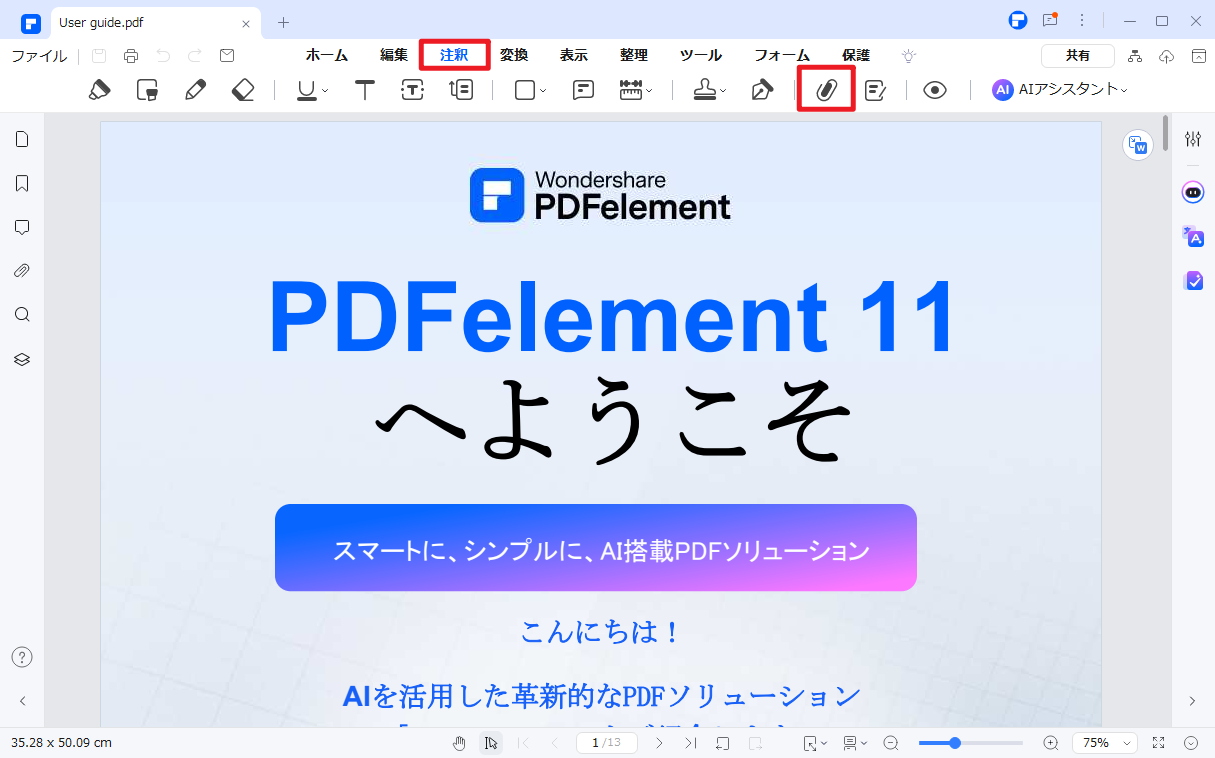
ステップ2. PDFに動画を埋め込む
「開く」ダイアログボックスで動画ファイルを選択し、「開く」をクリックします。PDFに動画を追加した後、動画が埋め込まれていることを示す添付アイコンが表示されます。
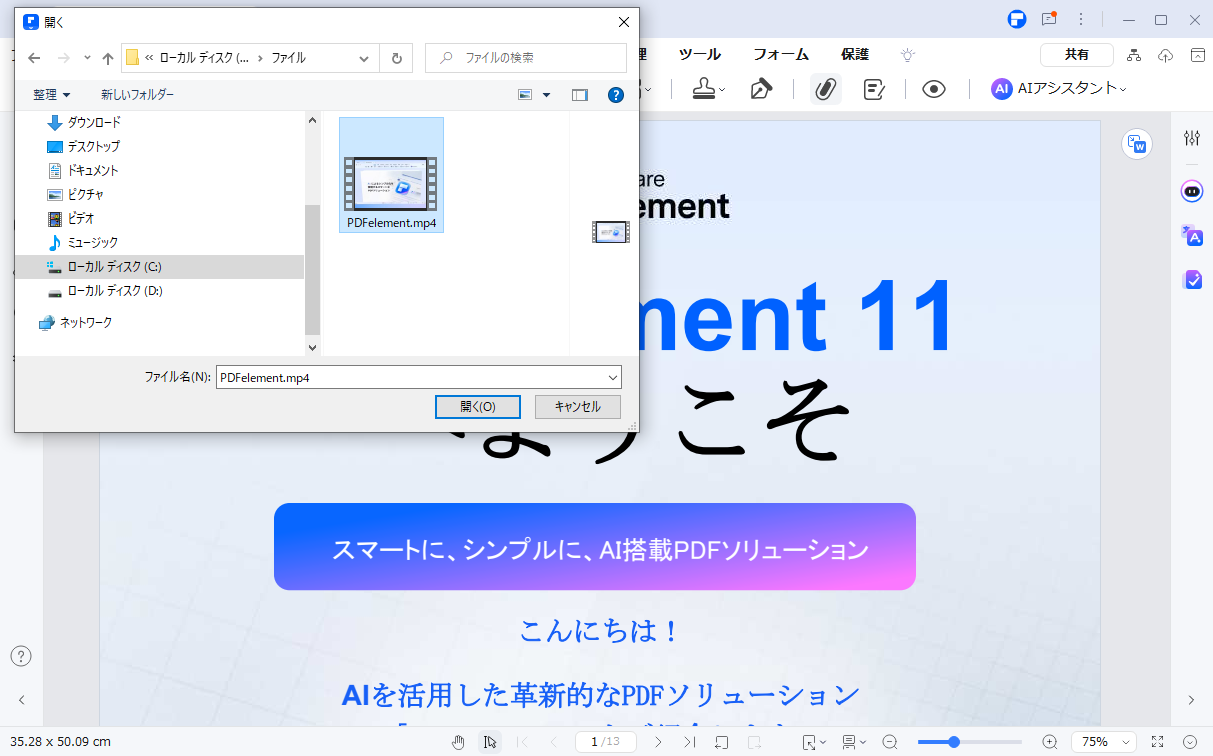
ステップ3. 埋め込まれた動画を再生する
PDF内の添付アイコンを右クリックし、「添付ファイルを開く」を選択すると動画が再生されます。
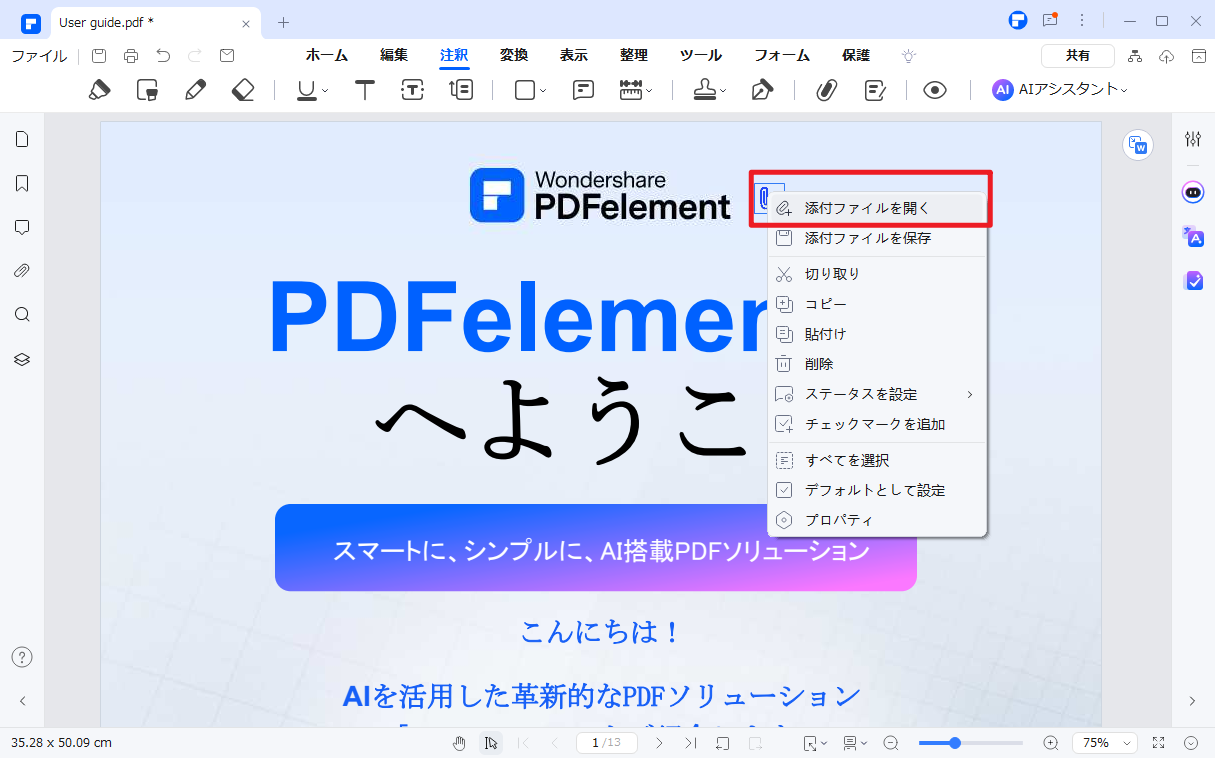
プライバシー保護 | マルウェアなし | 広告なし
PDFにYouTubeの動画リンクを埋め込む方法
PDFelementを使用すると、簡単にPDFに動画リンクを追加することができます。
ステップ1. PDF文書をインポートする
PDFelementをダウンロード、インストールし、起動します。起動したら、「PDFを開く」をクリックし編集するPDFをインポートします。
ステップ2. リンクオプションにアクセスする
ファイルがインポートされたら、上部メニューの「編集」タブに移動します。メニューから「リンク」を選択し、リンクしたい範囲を選択します。
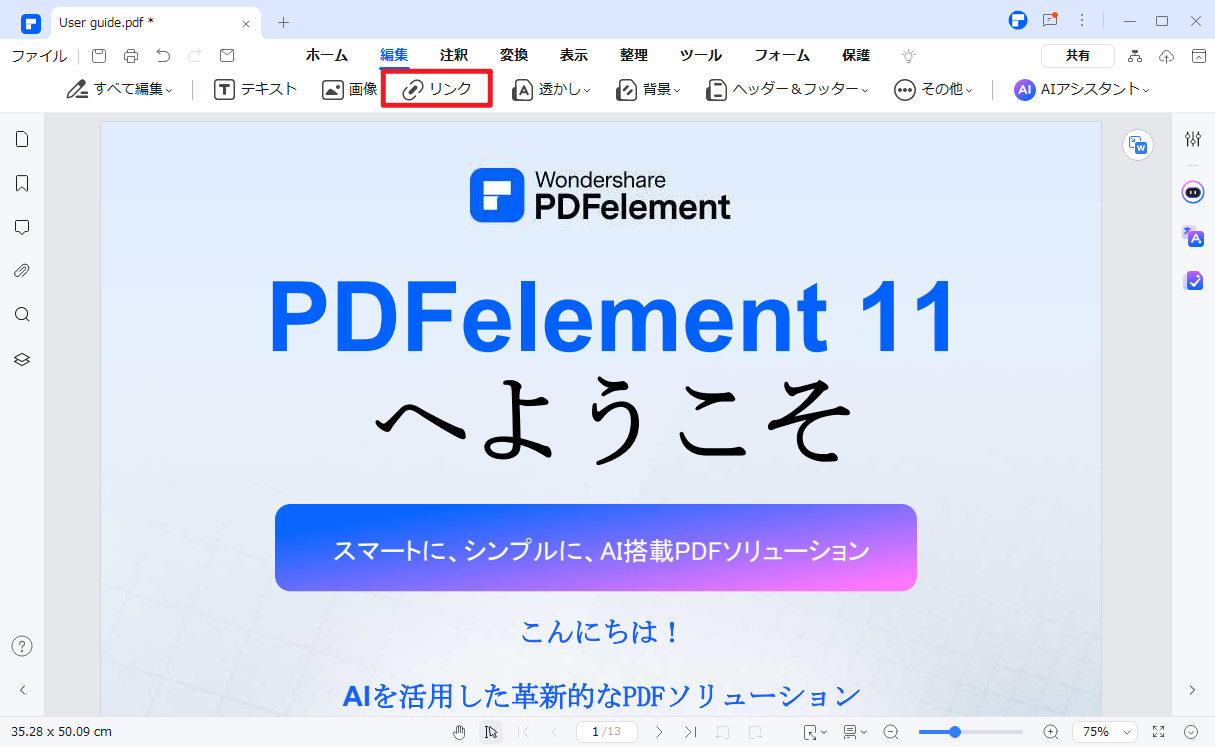
ステップ3. YouTube動画リンクを追加
「リンクを作成」の画面で、「Webページを開く」の欄にYouTube動画のURLを貼り付けます。「適用」をタップし完了です。
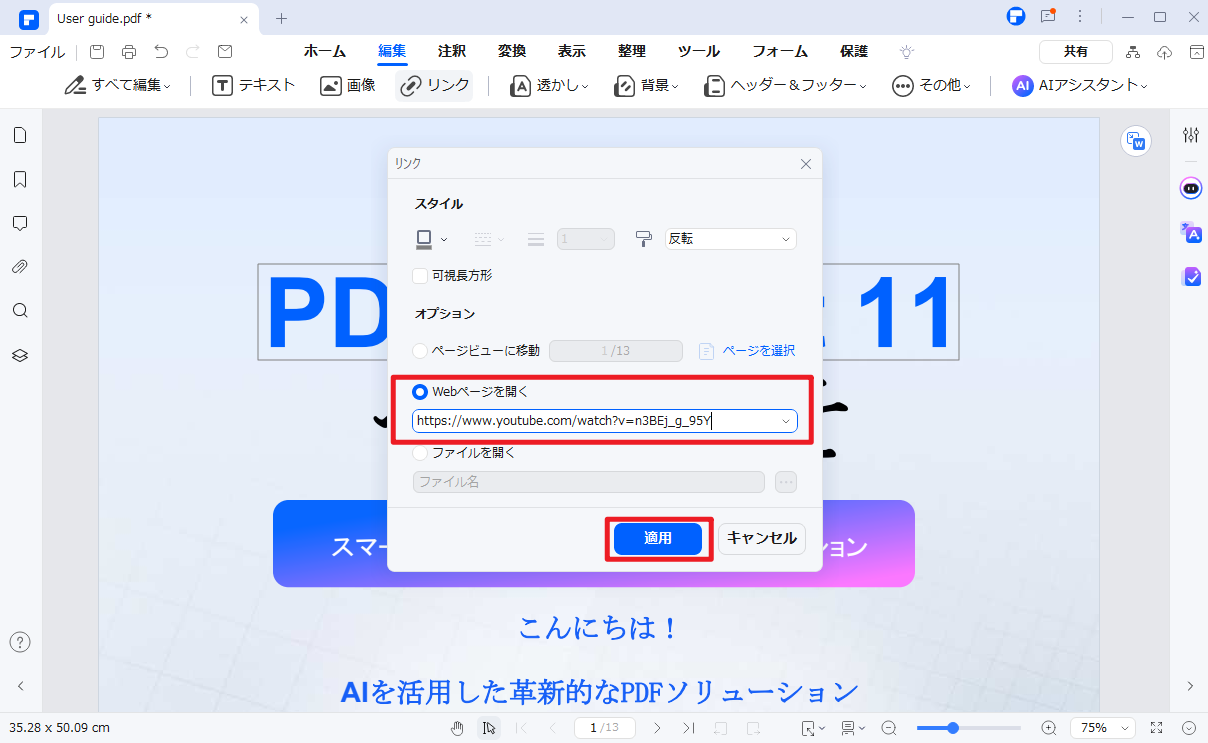
プライバシー保護 | マルウェアなし | 広告なし
AdobeAcrobatでPDFに動画を追加する方法
PDFに動画を挿入できるツールはたくさんあります。Adobe Acrobatは最も古くて有名なPDF編集ツールの1つです。以下の手順でPDFに動画を埋め込むことができます。
- インストール後、デバイス上でAdobe Acrobatを起動します。「マイコンピュータ」をタップし、「参照」を選択してデータをインポートします。
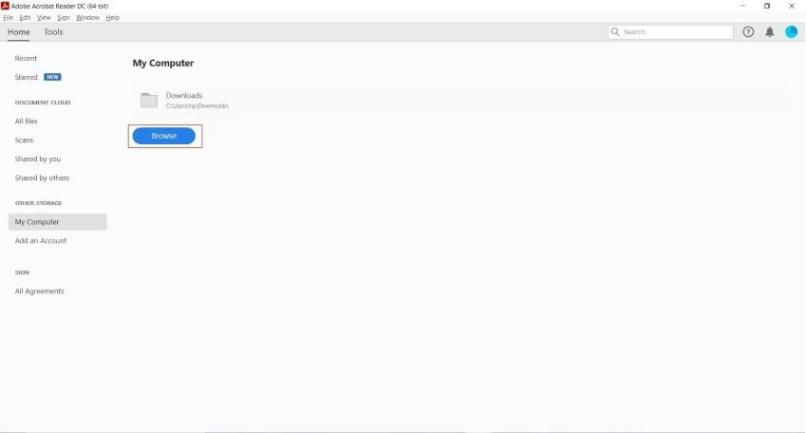
- PDFドキュメントがアップロードされたら、画面上部の「ツール」タブに移動します。新しい画面が開き、様々なツールのリストが表示されるので、 「リッチメディア」を選択して次の画面に進みます。
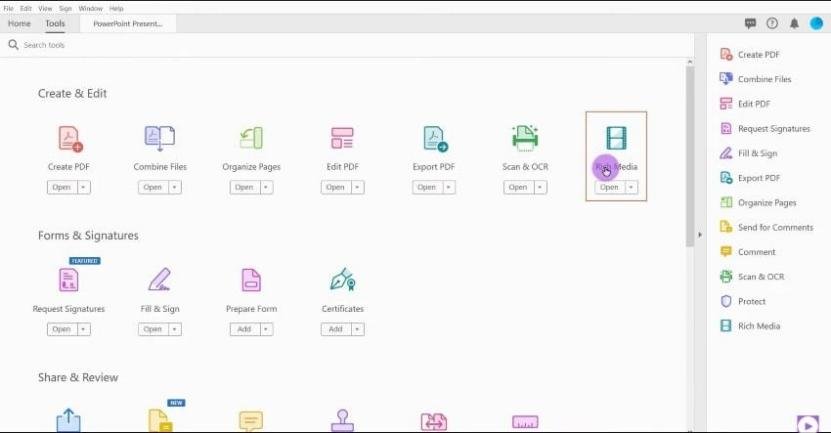
- 新しい画面の利用可能なオプションから「動画の追加」をタップし、ドキュメント上に四角形を描きます。新しい画面が開き、動画の設定のオプションが表示されます。デバイスから動画をインポートし、ドキュメント全体に追加する前に適切な設定を行います。
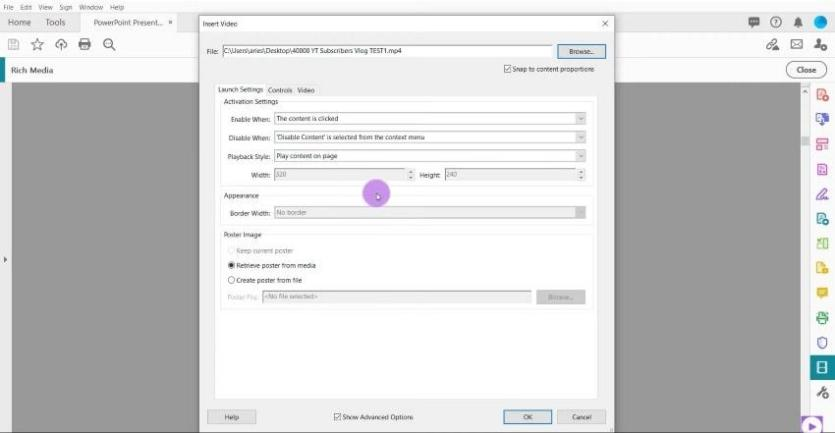
オンラインで無料でPDFに動画を挿入する方法
オンラインツールでもPDFに動画を埋め込むことができます。pdfFillerはPDFドキュメント編集の1つの選択肢です。以下の手順で、オンラインプラットフォーム上でPDFドキュメントに動画を埋め込むことができます。
- デバイスのブラウザからオンラインプラットフォームにアクセスし、PDFに動画を追加するツールを開きます。
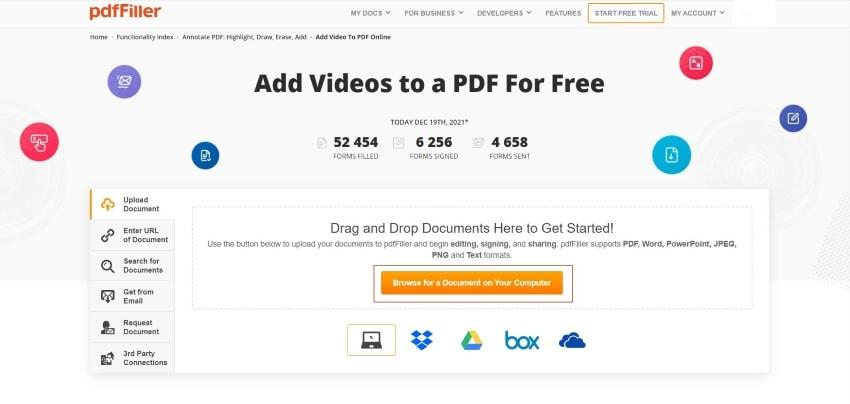
- ドキュメントがアップロードされると、新しいエディタ画面が開きます。リンクを追加したいドキュメントのポイントをクリックします。画面の上部に開いたオプションの中から「リンク」アイコンを選択します。
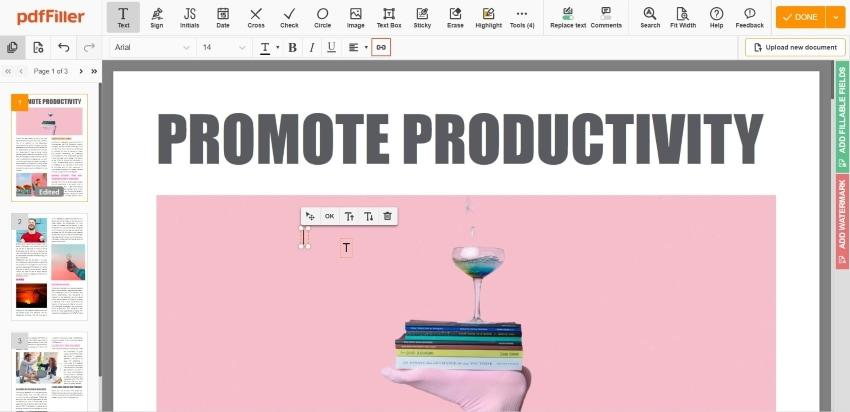
- PDFドキュメントへのリンクを追加できる画面が開きます。動画へのリンクを追加し、「保存」をタップしてプロセスを実行します。
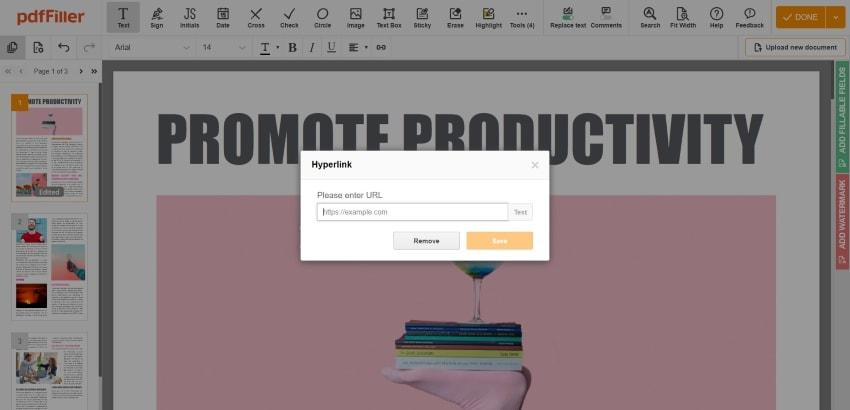
オールインワンのPDFソリューション
PDFelementは、高性能かつ直感的な操作で、Adobe Acrobatに匹敵するPDF編集機能を提供します。高精度なOCR、高速なバッチ処理、豊富な編集機能など、プロフェッショナルなニーズにも応える多彩な機能を搭載し、PDF作業の効率化を強力にサポートします。
PDFエレメント11登場!AIによるシンプル化を実現するスマートなPDFソリューション
- ●PDFの作成:ゼロからPDFを作成したり、他のドキュメントから作成したり、またはスキャナーの出力から直接作成したりすることができます。
- ●PDFの編集:本格的な編集機能を提供しています。テキスト、画像、メディア添付ファイル、リンク、表データなど、すべての要素を編集することができます。
- ●AIによるPDFの編集:PDFファイルを要約し、校正し、翻訳することができます。
- ●PDFを変換:PDFファイルをWord、Excel、画像などに変換できます。また、バッチ変換も可能で、手間と時間を節約できます。
- ●PDFに注釈をつける:テキストボックス、固定ボックス、アウトライン、図形、付箋、スタンプ、署名、ステッカーなど、幅広いPDF注釈ツールを利用できます。
- ●フォームの作成と編集:PDFフォームをゼロからや、テンプレート、編集不可能なドキュメントから作成できる包括的なツールです。
- ●OCR:スキャンされたPDFを、編集可能なファイルに変換するための機能もあります。
- ●PDFを保護:不正な閲覧、変更、コピー、印刷を防ぐためにパスワード暗号化を使用できます。
- ●バッチ処理:上記のいくつかのプロセスは、複数のPDFファイルを一度にバッチとして実行できます。処理は非常に正確で、他のどのバッチPDFアプリケーションよりもはるかに高速です。
これらの機能により、PDFelementはすべての規模の企業にとって現実的な選択肢となりますが、ユーザーに最も気に入られているのは直感的で使いやすいところです。
プライバシー保護 | マルウェアなし | 広告なし
PDF動画埋め込みに関するよくある質問
Q1. PDFへの動画の埋め込みは無料でできますか?
PDFelementを使用すれば、無料でPDFに動画を埋め込むことができます。動画を添付ファイルとして埋め込む方法と、YouTubeの動画にリンクする2つの方法があります。手順は以下の通りです。
方法1:PDFに添付ファイルとして動画を埋め込む
- PDFelementを開き、「注釈」タブに移動します。
- 「添付ファイル」アイコンをクリックし、動画を埋め込みたいPDFページを選択します。
- 埋め込む動画ファイルを選択し、「開く」をクリックします。
- 動画はPDF内に添付アイコンとして埋め込まれます。
- 添付アイコンを右クリックして、動画を開いて再生します。
方法2:PDF内でYouTube動画リンクを埋め込む
- PDFelementを開き、編集したいPDFをインポートします。
- 「編集」タブに移動し、「リンク」をクリックします。
- ドロップダウンメニューから「Webページを開く」を選択します。
- リンク領域を指定するために四角形を描きます。YouTube動画のURLを入力し、外観設定をカスタマイズします。外観設定のカスタマイズ後、「適用」をクリックしたらYouTube動画リンクがPDFに追加されます。
PDFelement では、これらの手順に沿うことで、簡単にPDFに動画を埋め込むことができます。
Q2. PDFに埋め込むための最適な動画フォーマットは?
PDFelementでは、MP4、MOV、WMV、FLVなどさまざまなフォーマットの動画をPDFに添付ファイルとして埋め込むことができます。ただし、埋め込まれた動画の再生には互換性のある動画プレイヤーが必要です。
Q3. MP4はPDFで再生できますか?
はい、PDFelementのようなPDF編集ソフトを使用して、MP4動画をPDFに挿入し、コンピューターで再生することができます。以下の手順に従ってください:
- PDFelementを開き、「コメント」タブに移動します。
- クリップの「添付ファイル」アイコンをクリックし、動画を配置するPDFページを選択します。
- 埋め込むMP4動画ファイルを選択し、「開く」をクリックします。
- 動画はPDF内に添付アイコンとして埋め込まれます。
- 添付ファイルアイコンを右クリックして、PDFでMP4動画を開いたり再生したりできます。
PDF編集はこれ1本でOK | PDFelement
スマートに、シンプルに、AI 搭載 PDF ソリューション
・ 第19回、24回、29回Vectorプロレジ部門賞受賞
・ 標準版からプロ版まで、幅広いのニーズに対応
・ Windows、Mac、iOS、Android、クラウドに対応
・ 7x12h体制アフターサービス







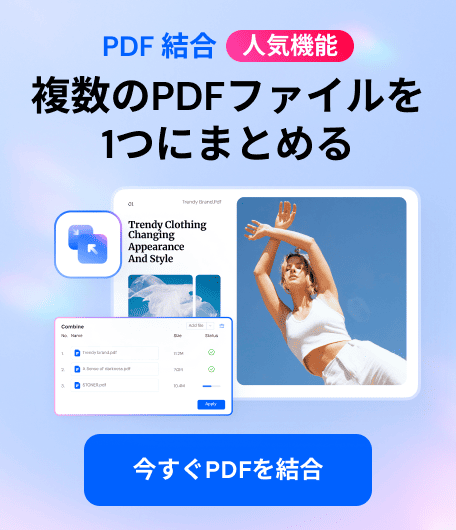


役に立ちましたか?コメントしましょう!