WindowsでPDFファイルにパスワードの設定と解除方法
今回はPDFelementを使ってWindowsでPDFファイルにパスワードの設定と解除方法についてご紹介します。
PDFのパスワードは閲覧制限をかける「開くパスワード」と文書の改変や印刷を制限する「権限パスワード」があります。重要な文書にパスワードをかけることで特定の人にだけ見せたい、他人に見られたくない、内容を改変されたくないといったセキュリティができるので非常に効果的です。
今回使用したツールの紹介
PDFelement(PDFエレメント)は、PDFに関するあらゆる作業を高度かつ効率的に行えるオールインワンPDFソフトです。PDFの編集、作成、変換はもちろんのこと、ページ抽出、OCR(光学文字認識)、電子署名、フォーム作成など、PDFドキュメントを扱う上で必要となる豊富な機能を備えています。
PDFelementはその優れた機能と使いやすさから、過去には「Vector プロレジ大賞 文書作成・印刷 部門賞」を受賞するなど、専門家からも高い評価を得ています。
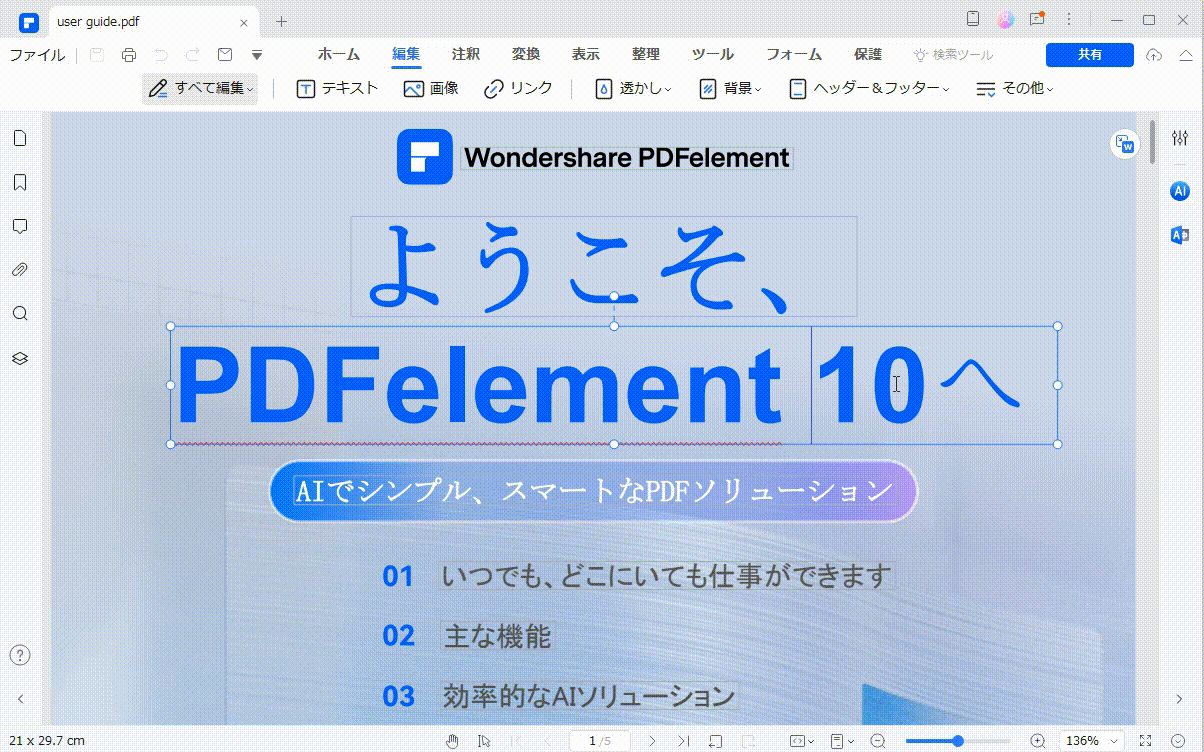
PDFファイルにパスワードを設定する方法
手順1:PDFelementを起動してパスワードを設定したい PDF ファイルを読み込みます。
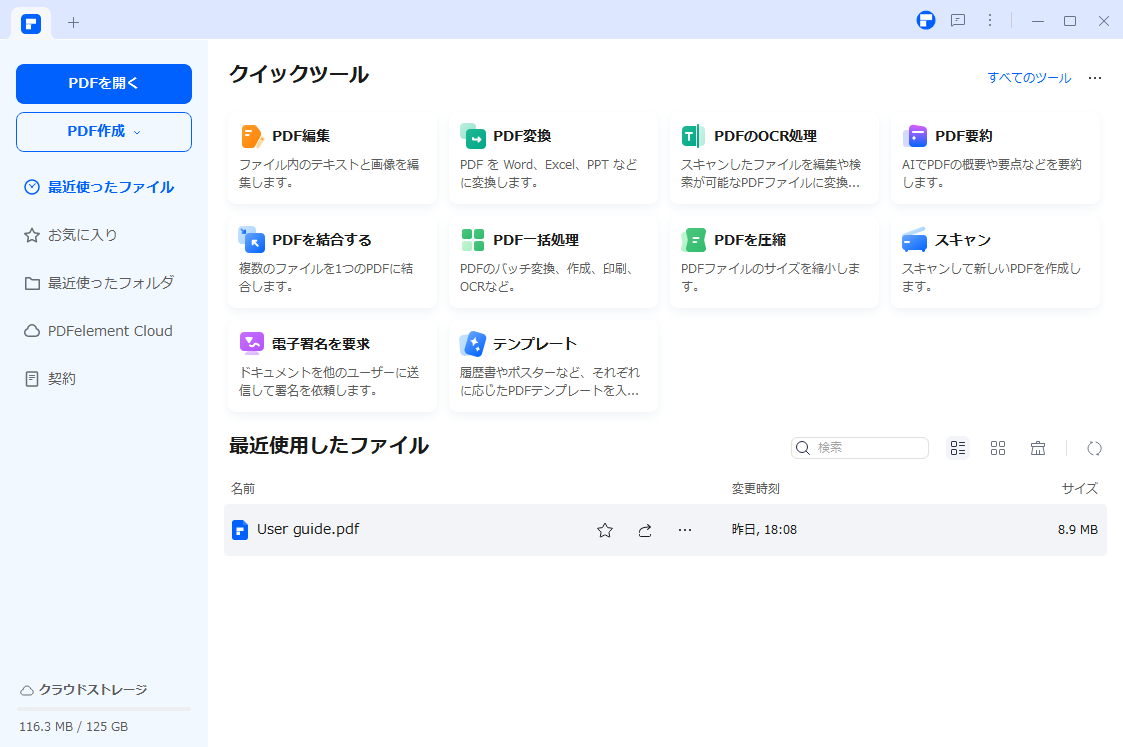
手順2:上部ツールバーの「保護」から「暗号化」をクリックするとセキュリティのダイアログボックスが表示され、「文書を開くパスワード」と「権限パスワード」の設定ができます。
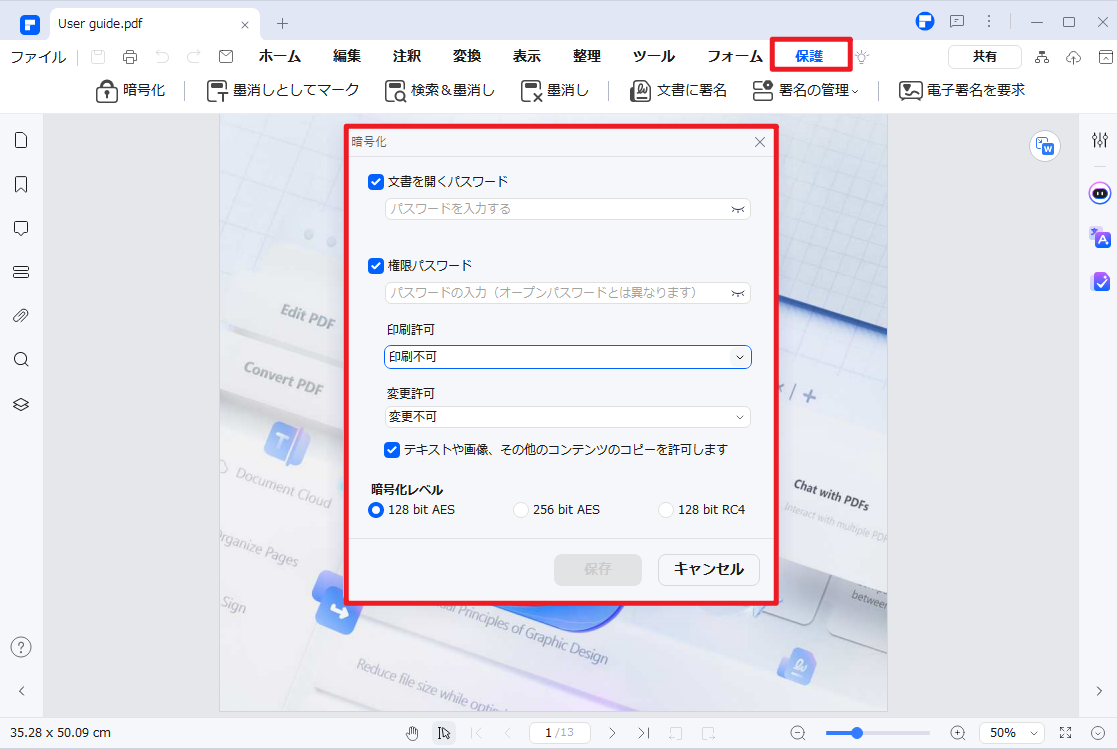
「文章を開くパスワード」のチェックボックスをクリックするとパスワードが入力できます。入力したパスワードは目のアイコンをクリックすると確認できます。
「権限パスワードの設定」では「印刷許可」と「変更許可」の詳細設定ができます。
-
- 「印刷許可」では印刷許可しない・低解像度のみ印刷許可、高解像度での印刷許可の設定ができます。
- 「変更許可」では変更許可しない・ページの挿入・削除・回転のみ許可、フォームフィールドへの書き込みおよび署名の追加のみ許可、ページの抽出を許可しない、があります。
その他、テキストや画像などのコンテンツのコピー許可が設定できます。パスワードの設定が完了したら保存をクリックして、「Ctrl+S」でパスワードが設定された PDF ファイル
が保存できます。
パスワードの解除や編集を有効にする方法
パスワードが設定されたPDFを開くとパスワードのダイアログボックスが表示されパスワードを入力しないと、PDFファイルが開けません。パスワードを忘れてしまった場合はプリセットパスワードをクリック思い当たるパスワードを3つ入力して、パスワードを解読することが可能です。
また、パスワードをかける前に、上部リボンバーのファイルから「環境設定」をクリック、パスワードを選択してプリセットパスワードを設定することも可能です。セキュリティを向上させるために、パスワードは基本別の場所に大切に保管しておきましょう。
パスワードの解除方法はパスワードのファイルを開いて「保護」メニューの「暗号化」をクリック、使用許可オプションのチェックを外して保存をするとパスワードは解除されます。
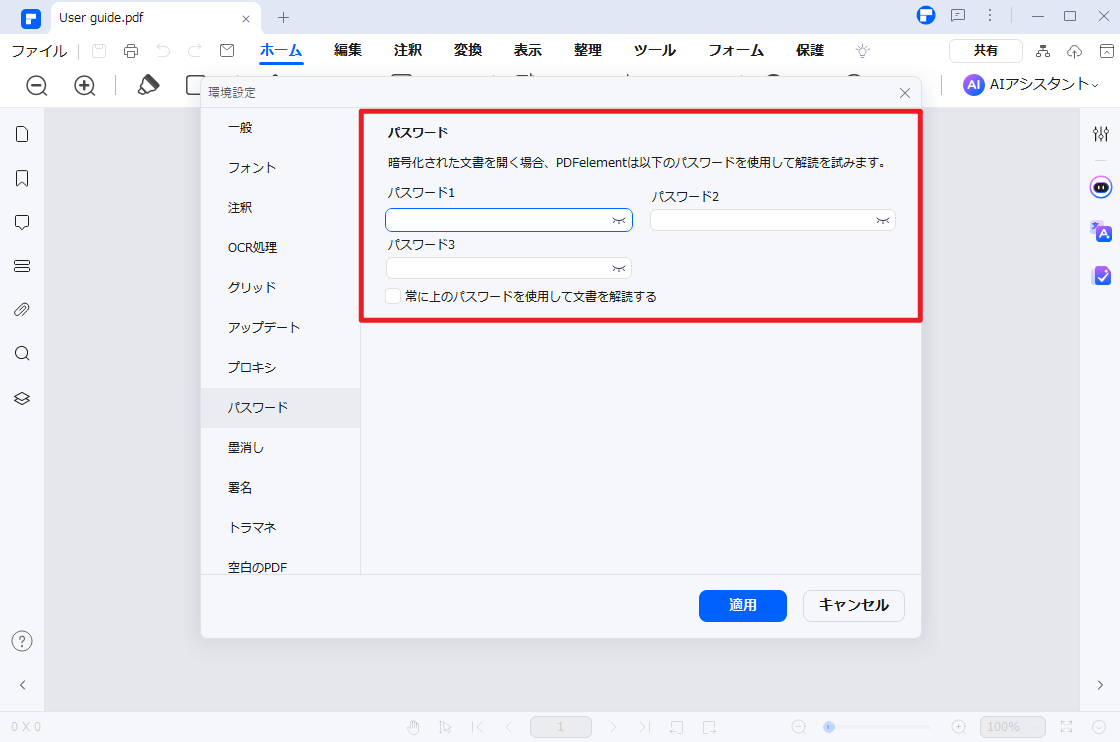
WindowsでPDFファイルにパスワードの設定と解除方法の詳しい操作方法は下記の動画をご覧下さい。
いかがでしたか?PDFelementはPDF の作成から編集・変換・結合・署名・OCRなどさまざまな機能が搭載されたオールインワンの PDF 編集ソフトです。下のボタンから無料版をダウンロードしてぜひご利用ください。
PDF編集はこれ1本でOK | PDFelement
スマートに、シンプルに、AI 搭載 PDF ソリューション
・ 第19回、24回、29回Vectorプロレジ部門賞受賞
・ 標準版からプロ版まで、幅広いのニーズに対応
・ Windows、Mac、iOS、Android、クラウドに対応
・ 7x12h体制アフターサービス







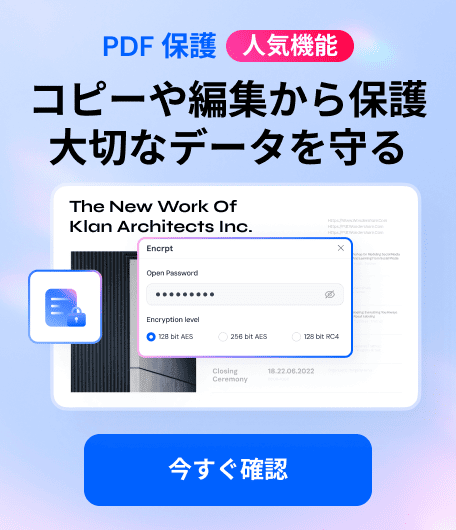


役に立ちましたか?コメントしましょう!