PDFファイルが変更されたかを確認したい?編集履歴の確認方法を紹介
複数のメンバーで共有して編集するPDFやテンプレートとして使用しているPDFなどは、意図せず変更されてしまうことがあります。そのため、使用前に、PDFが最新の状態のものか、修正されていないかなどを確認しておくと安心です。
このような、編集前の状態と編集後の状態を比較する方法に「編集履歴」があります。編集履歴が確認できれば、自分が作業したいPDFかどうかを簡単に判断することが可能です。今回は、「編集履歴」の確認の仕方とともに、2つのファイルの差異を簡単に比較できるツールについてもご紹介していきます。
PDFファイルの編集履歴を確認する方法
ファイルが最新のものであるか、不正に改ざんされたりしていないかなど、ファイルの確実性や安全性については、常に把握できるようにしておく必要があります。
これらを把握する方法のひとつが、「編集履歴の確認」です。
PDFファイルの編集履歴は、PDFのプロパティから「作成日時」や「更新日時」で確認したり、PDFの差分を比較したりすることで、ファイルが正しものか、改ざんされていないかなどを確認することができます。
ここでは、これらの方法でPDFファイルの編集履歴を確認する手順をご紹介します。
方法① PDFの「メタデータ」の更新日時で確認する
「メタデータ」とは、PDFの内部に保存されるファイル情報です。
メタデータに含まれる情報には、ファイルの「タイトル」「作成者」「更新者」「キーワード」「作成日時」「更新日時」「使用ソフトウェア」などがあります。
「作成日時」や「更新日時」に表示される日付や時刻は、「タイムスタンプ」と呼ばれ、実際に保存した時間が記録されます。
なお、多くのPDF編集ソフトでは、ファイルの「プロパティ」からメタデータを確認することが可能です。
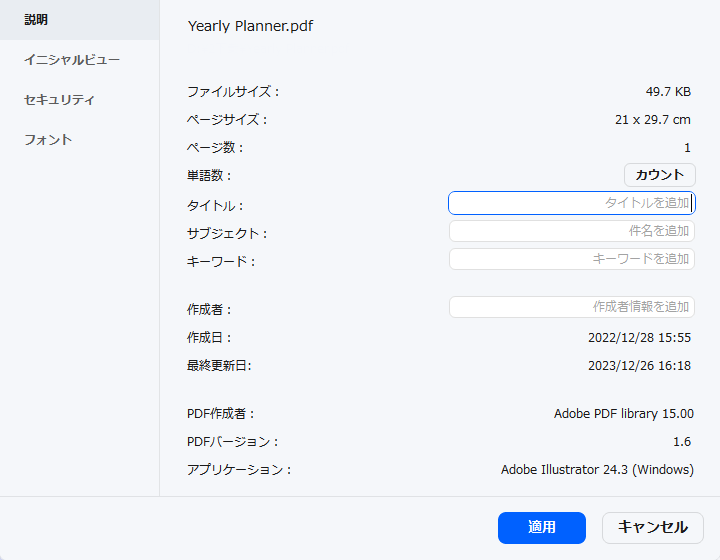
方法② PDF差分比較ツールで確認する
PDF差分比較ツールとは、異なるPDFファイルを比較し、その差異を確認するツールです。これにより、実際に使用すべきファイルか、また、編集が加えられていないかなど、ファイルの状態を確認することができます。
ここでは、差分の比較が可能なPDF編集ソフトをご紹介するとともに、実際にツールを使って差分を比較する方法について解説します。
PDF差分比較ツール3選
PDFファイルの差分を比較できる代表的な3種類のツールをご紹介します。
1)PDFelement
「PDFelement」は、Wondershare社が提供するPDF編集ソフトです。
PDFの作成・編集、結合、変換、圧縮、共有、保護、フォーム機能、OCR機能、AIツールによる要約や翻訳など、豊富な機能を搭載しています。
さらに、「PDF比較」機能では、2つのファイルを比較し、相違点を強調表示することも可能です。
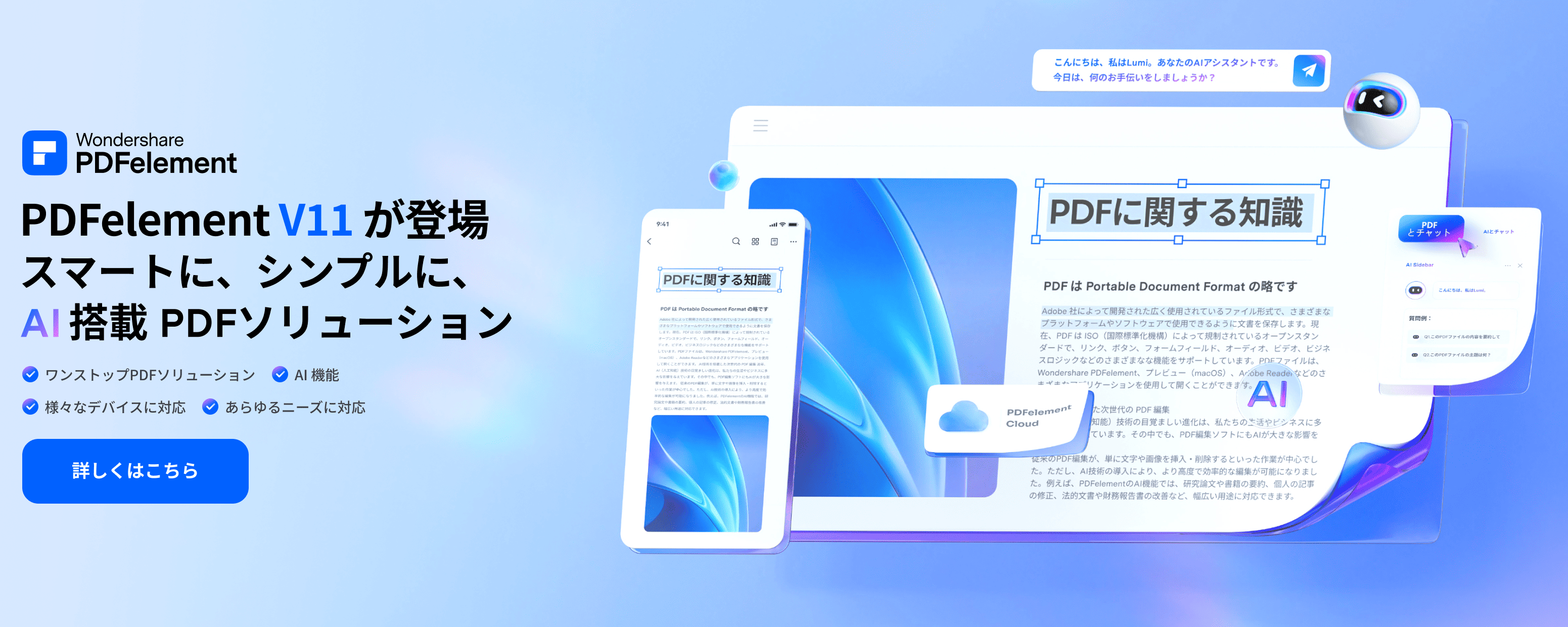
2)Adobe Acrobat
「Adobe Acrobat」は、Adobe社が提供するPDF編集ソフトです。
PDFの作成・編集だけでなく、PDFを共有し、共同作業をよりスムーズにするさまざまな機能を搭載しています。
さらに、「比較」機能では、2つのファイルを比較し、テキストだけでなく、画像やグラフィックの違いを検知することも可能です。
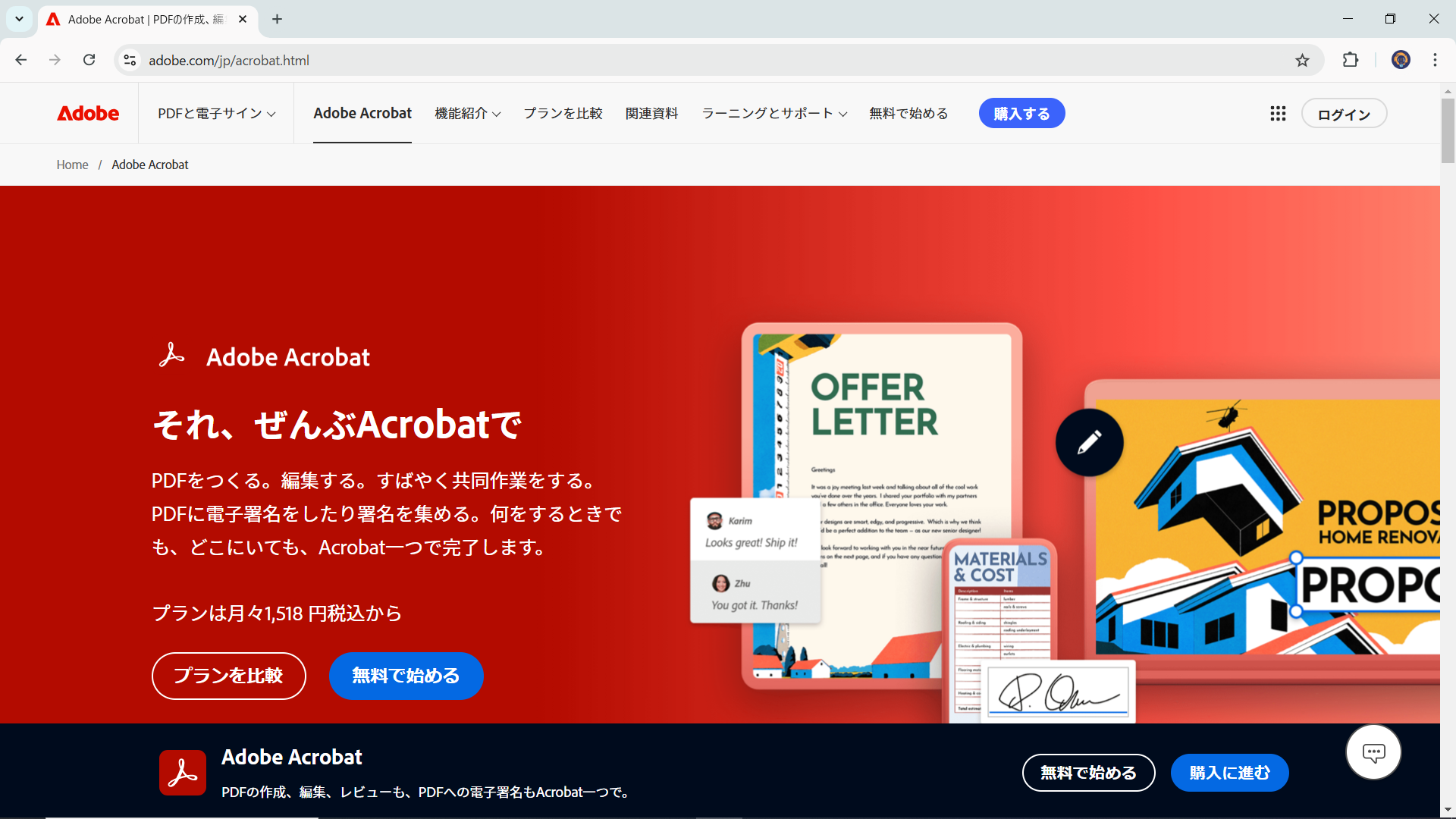
3)iLovePDF
「iLovePDF」は、無料で使用できるオンラインPDFツールです。
インターネット環境さえあれば、Webブラウザ上で、PDFの編集、結合、分割、圧縮など、さまざまな操作を実行することができます。
さらに、「PDF比較」機能では、2つのファイルを比較し、相違点を確認することも可能です。
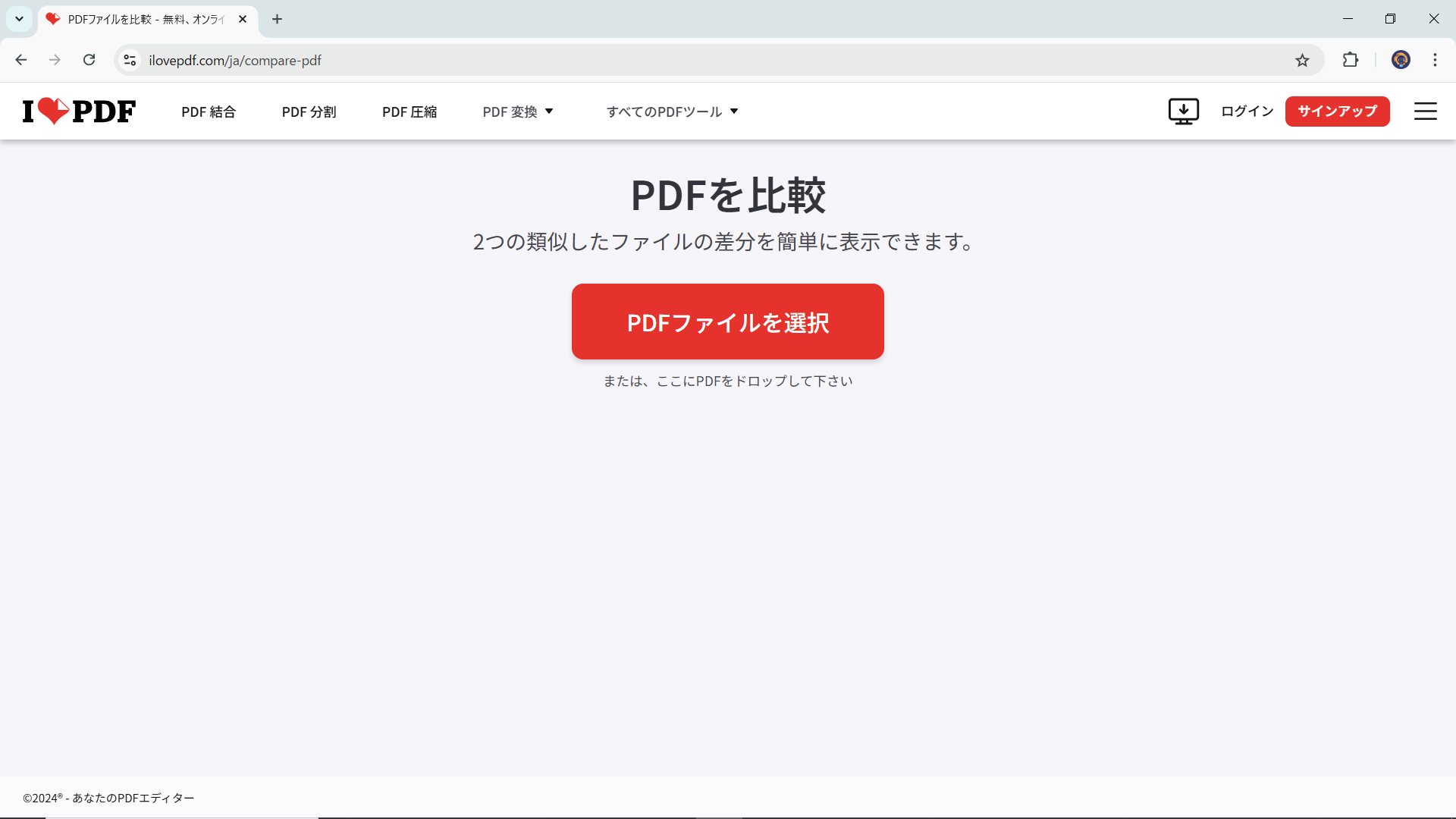
PDFファイルの差分を比較する具体的な手順
PDFelementでは、ファイルの差分を解析した結果、それぞれのPDFファイルを並べて表示し、削除や挿入、変更などの異なる部分をそれぞれ赤、青、緑色に反転表示します。
そのため、ひと目で違いを確認することが可能です。
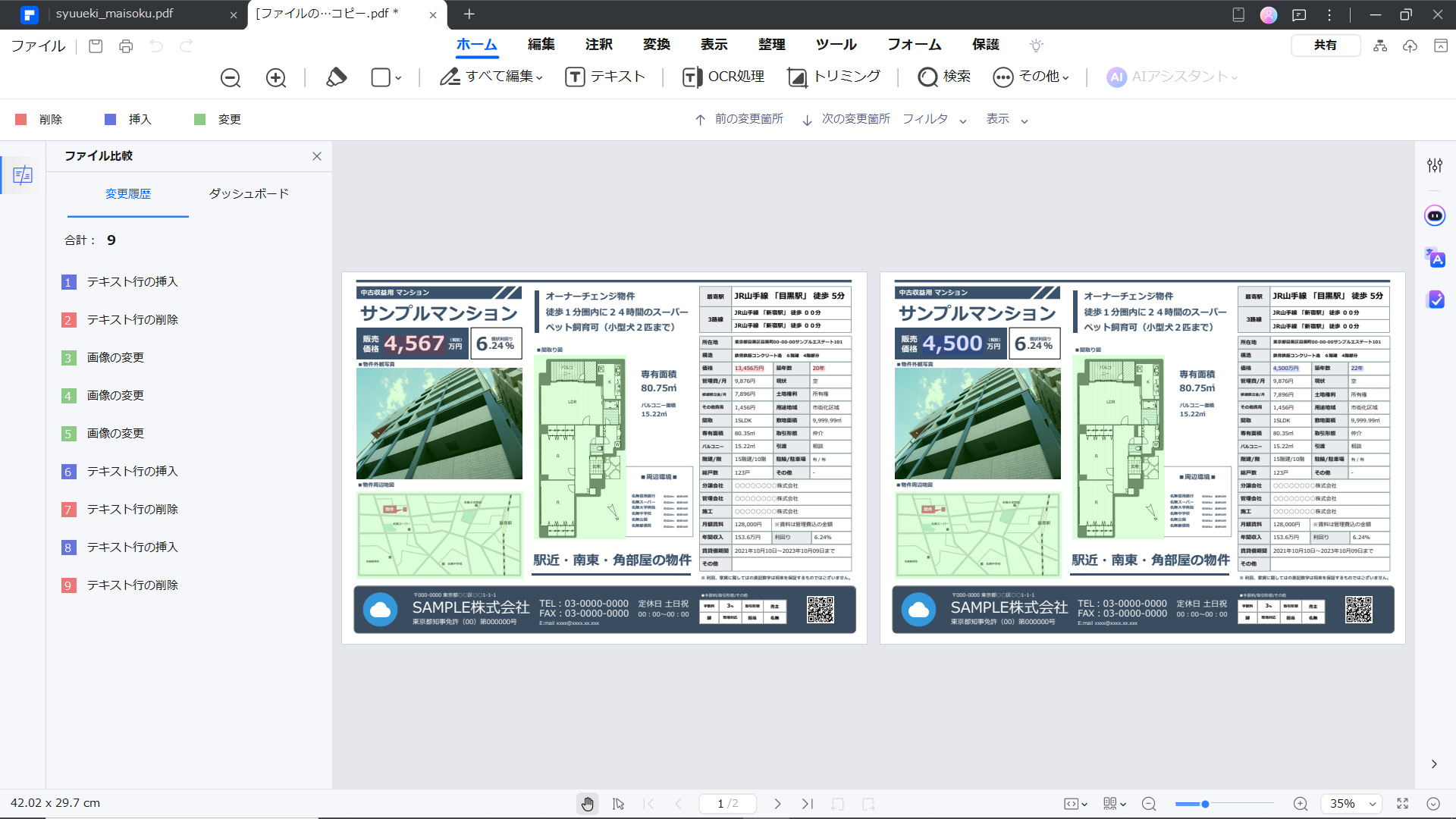
なお、PDFelementでのファイルの比較には、次の2種類の手順があります。
1)あらかじめ2種類のPDFファイルを開いて比較する
2)現在開いているファイルと比較する
ここでは、PDFelementを使って、実際に2つのPDFファイルを比較する手順についてご紹介します。
1)あらかじめ2種類のPDFファイルを開いて比較する
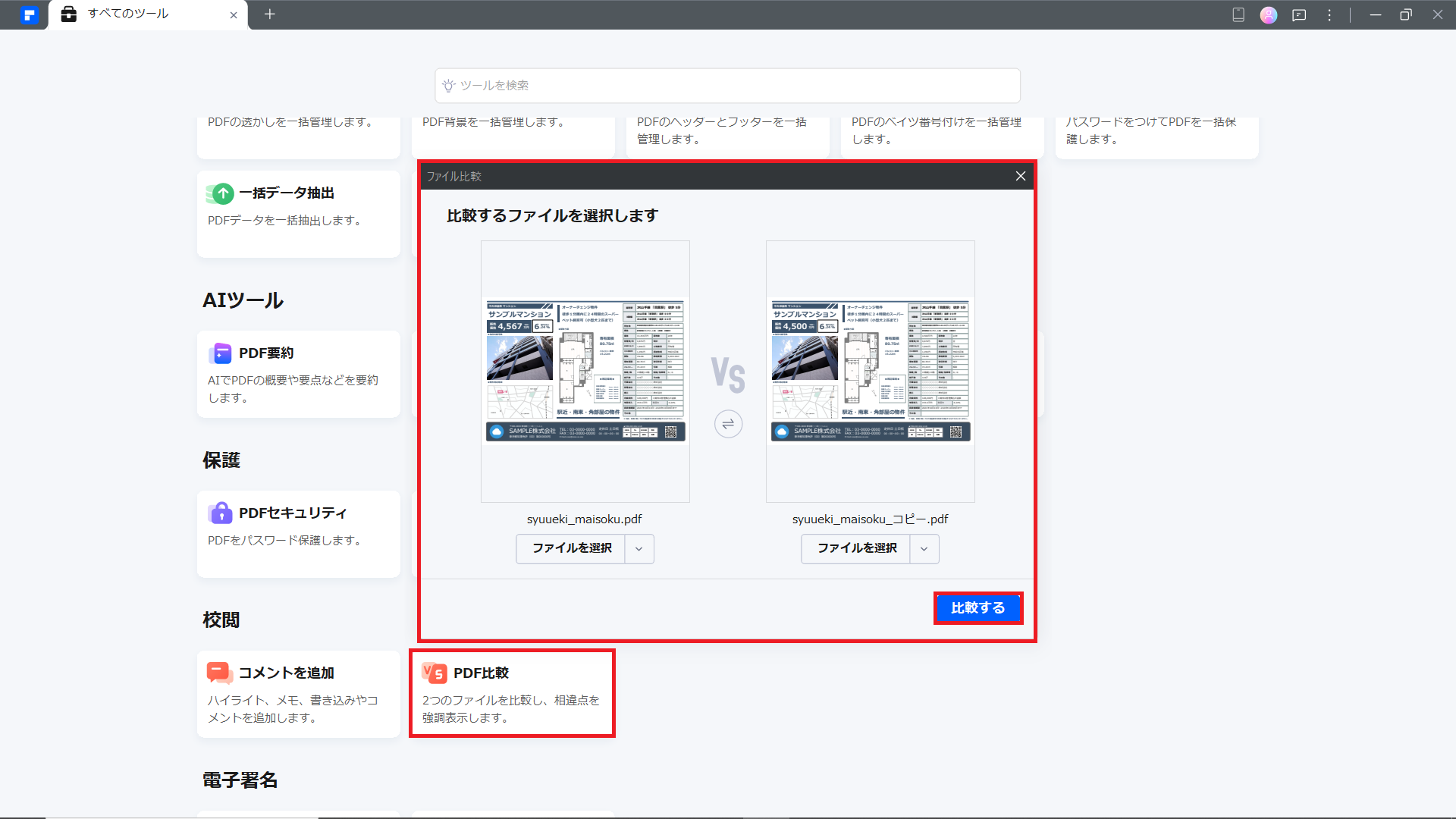
① PDFelementを開き、「すべてのツール」をクリックします。
② ツールの一覧が開きます。
「校閲」の「PDF比較」をクリックします。
③ 「ファイル比較」ダイアログボックスが開きます。
④ 比較するファイルを選択し、「比較する」をクリックします。
2)現在開いているファイルと比較する
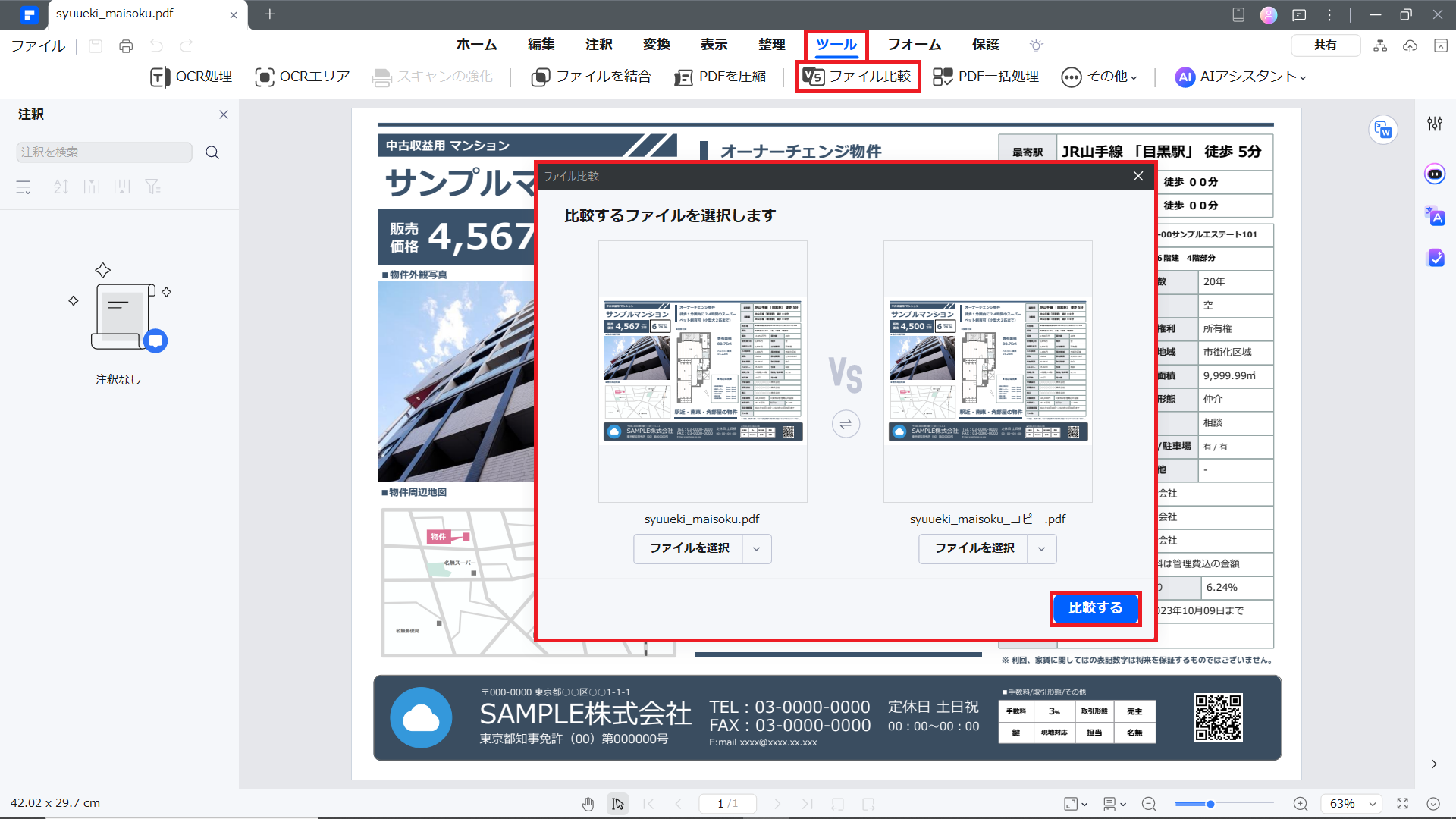
① 「ツール」タブの「ファイル比較」をクリックします。
② 「ファイル比較」ダイアログボックスが開きます。
③ 比較するファイルを選択し、「比較する」をクリックします。
PDFの改ざんを防ぐための対策
PDFの改ざんを防ぐための効果的な対策として、「パスワード」や「デジタル署名」などのPDF編集ソフトが提供する「セキュリティ」機能を利用する方法があります。
なお、PDF編集ソフトに搭載されているセキュリティ機能では、次のような効果が期待できます。
▼PDF編集ソフトのセキュリティ機能
| 機能 | 効果 |
| パスワード | 閲覧時や編集時にパスワードを設定することで無許可の閲覧や改ざんを防ぐ |
| デジタル署名 | デジタル署名を付与することで改ざんされていないことを保証する |
これらのセキュリティ機能を設定したうえで、定期的なファイル比較でPDFの正確性を確認すれば、より文書を安全に管理することができます。
組み合わせ例:
・デジタル署名+タイムスタンプ・・・法的な保証を担保する
・パスワード保護+編集制限・・・ファイルへのアクセスを制限する
まとめ
今回は、これが最も新しいファイルかどうかを確認したり、ファイルが勝手に変更されたりしていないかを検証したりする方法について、ご紹介してきました。
ファイルは、作成されたり、修正されたりした時間を記憶しているため、これらの「タイムスタンプ」を利用してファイルのバージョンを確認することができます。
また、PDF編集ソフトの「ファイル比較」機能を利用すれば、ファイルが修正されていないか、どの箇所が修正されたかなどを確認することも可能です。
たとえば、PDFelementのようなPDF編集ソフトがあれば、これらの機能を一括して行うことができます。
PDFへのセキュリティ設定や定期的な編集履歴の確認など、ツールを上手に活用してPDFファイルを安全に保管・利用しましょう。
PDF編集はこれ1本でOK | PDFelement
スマートに、シンプルに、AI 搭載 PDF ソリューション
・ 第19回、24回、29回Vectorプロレジ部門賞受賞
・ 標準版からプロ版まで、幅広いのニーズに対応
・ Windows、Mac、iOS、Android、クラウドに対応
・ 7x12h体制アフターサービス







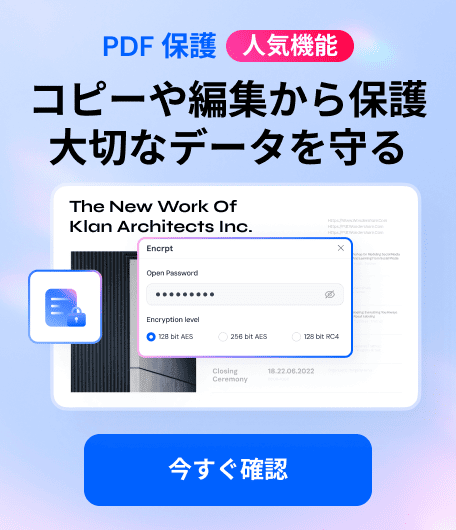


役に立ちましたか?コメントしましょう!