【保存版】PDFelementの新機能「印刷テンプレート」完全ガイド - PDF印刷設定を固定して作業効率アップ!-
PDFファイルを印刷する際、毎回同じ設定を何度も入力し直す手間に悩まされていませんか?特に複数のPDF文書を同じレイアウトで印刷したい場合、その設定作業は単調で時間がかかるものです。PDFelementの新機能「印刷テンプレート」は、そんな悩みを一気に解決します。この機能を使えば、一度設定した印刷レイアウトを保存して何度でも再利用できるようになり、作業効率が大幅にアップします。本記事では、この便利な新機能の使い方から活用シーンまで徹底解説します。
目次
PDF印刷設定の課題とは?
PDF文書を印刷する際によくある課題を整理してみましょう。これらの問題に心当たりがある方は、「印刷テンプレート」機能が解決策になるかもしれません。
- ・毎回同じ印刷設定を手動で入力し直す必要がある
- ・複数の文書を同じレイアウトで印刷したいのに設定が保存できない
- ・プリンターごとに最適な設定が異なり、切り替えが面倒
- ・用紙サイズ、向き、拡大縮小率などの細かい調整に時間がかかる
- ・複数人で同じ印刷設定を共有するのが難しい
これらの課題は特にビジネスシーンにおいて生産性を低下させる原因となっています。例えば、毎月の報告書や請求書など、同じフォーマットで印刷する文書が多い場合、設定の手間だけで相当な時間が費やされています。
PDFelementの「印刷テンプレート」機能とは
PDFelementの「印刷テンプレート」機能は、様々な印刷設定をテンプレートとして保存し、必要なときにワンクリックで呼び出せる画期的な機能です。この機能で保存できる主な設定は以下のとおりです。
・プリンタ
・カラー/モノクロ設定
・両面/片面印刷
・用紙サイズ(A4、B5、レターなど)
・印刷の向き(縦向き・横向き)
・印刷範囲
・印刷モード(縮小率、ポスター印刷、複数ページレイアウト、冊子印刷) 等
印刷テンプレート機能の使い方
では、PDFelementの印刷テンプレート機能の使い方の手順を説明します。
テンプレートの追加方法
- PDFelementでPDFファイルを開きます
- 画面上部のツールバーにある「印刷」アイコンをクリック
- 表示された印刷ダイアログで、必要な印刷設定を調整します
- 設定が完了したら、ダイアログ下部にある「テンプレートとして追加」ボタンをクリック
- テンプレート名を入力するダイアログが表示されるので、わかりやすい名前を付けて「OK」をクリック
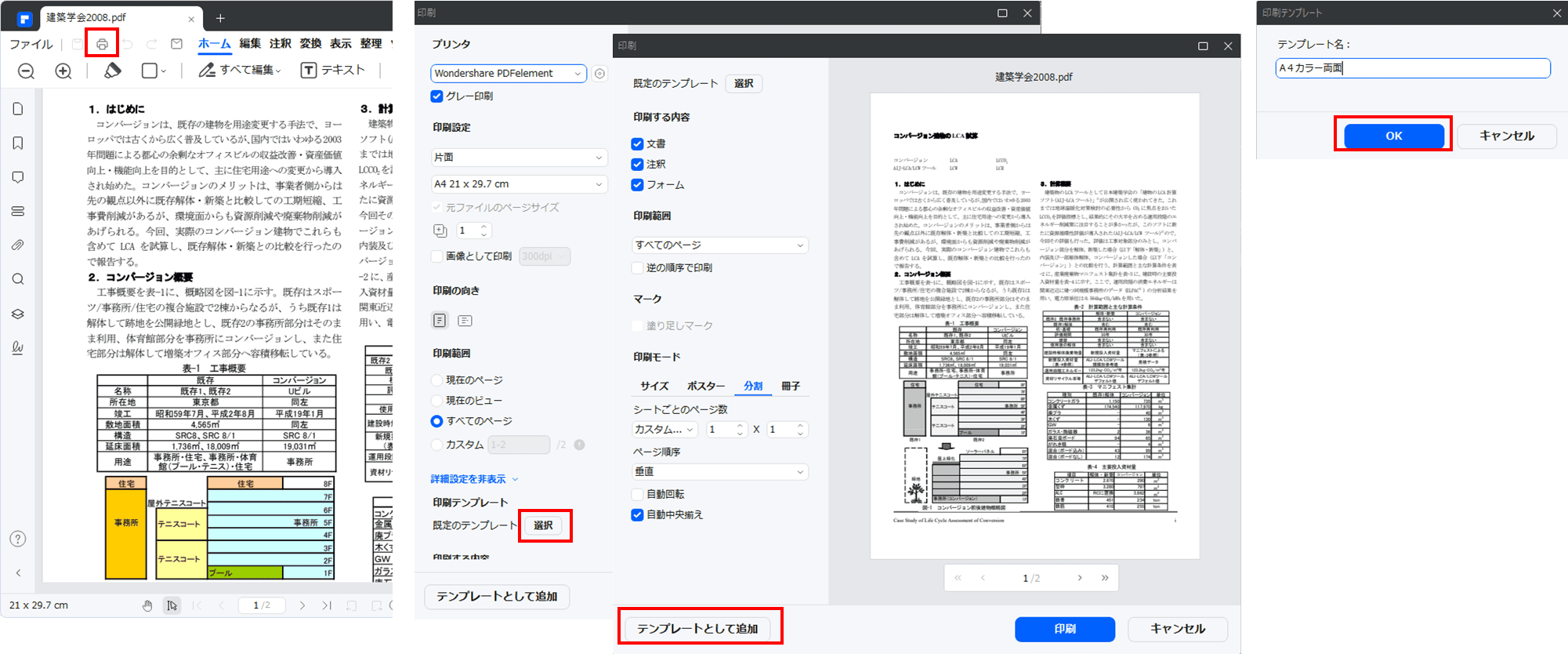
これで印刷設定がテンプレートとして保存され、次回以降いつでも呼び出せるようになります。テンプレート名は後から識別しやすいよう、用途や設定内容がわかるものにしておくと便利です(例:「A4カラー両面印刷」「請求書用モノクロ設定」など)。
保存したテンプレートの使用方法
- PDFelementで印刷したいPDFファイルを開きます
- 「印刷」アイコンをクリックして印刷ダイアログを表示
- 「印刷テンプレート」セクションで「選択」ボタンをクリックすると保存済みテンプレート一覧が表示されます
- 使用したいテンプレートを選択して「適用」をクリック
- 必要に応じて設定を微調整することも可能
- 「印刷」ボタンをクリックして印刷を実行
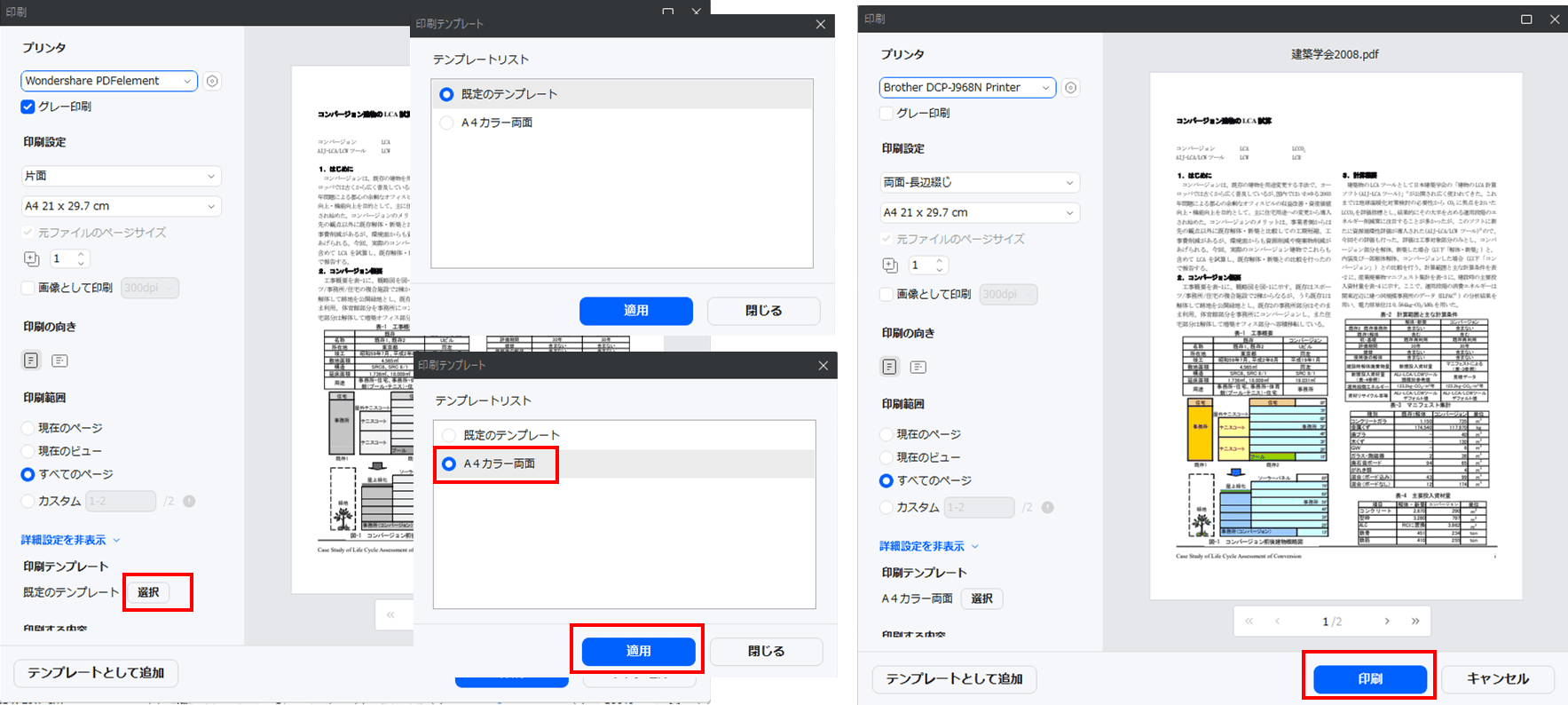
この機能により、複数の文書を同じ印刷設定で素早く印刷できるようになります。特に定型的な文書を扱う業務では、大幅な時間短縮が期待できます。
テンプレートの削除方法
作成したテンプレートは必要に応じて以下の手順で削除も可能です。
- 印刷ダイアログの「テンプレート」セクションで「選択」ボタンをクリックすると保存済みテンプレート一覧が表示されます
- 削除したいテンプレートを選択
- 「削除」ボタンをクリック
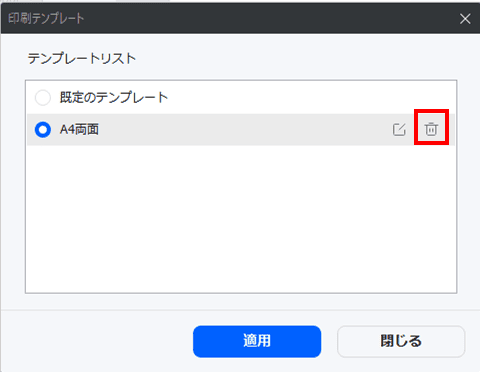
不要になったテンプレートは定期的に整理して、テンプレート一覧を管理しやすい状態に保つことをおすすめします。
「印刷テンプレート」の活用シーン
この「印刷テンプレート」機能は以下のような場面で活用できます。
ビジネスでの活用例
「印刷テンプレート」機能は以下のようなビジネスシーンで特に威力を発揮します。
・請求書・見積書・発注書の統一印刷:毎月同じフォーマットで印刷する経理関係書類で、用紙サイズ、余白、ヘッダー/フッターなどを統一
・ 定期報告書の一括印刷:週報・月報など定期的に作成する文書を同じレイアウトで印刷
・会議資料の標準化:両面印刷や複数ページレイアウトを統一し、用紙の節約と閲覧性を両立
・プレゼン資料の印刷:スライドのハンドアウト印刷設定を保存しておける
・部署間での印刷設定の共有:全社的な印刷基準を満たす設定を共有して文書の一貫性を保つ
これらの用途では、一度設定したテンプレートを継続的に利用することで、設定ミスによる再印刷のリスクも減らせます。
個人利用での活用例
個人での利用においても、「印刷テンプレート」は以下のような様々なシーンで役立ちます。
・履歴書・職務経歴書の印刷:就職活動時に何度も同じ設定で印刷する場合に便利
・写真入りPDFの最適印刷: 写真アルバムなど画像品質を重視する印刷設定を保存
・電子書籍の印刷:小冊子印刷設定を保存して読みやすい形で出力
・家計簿・収支報告書の定期印刷:毎月同じフォーマットで印刷する家計管理書類に
・学習教材の印刷:両面印刷や2in1など紙の節約設定を保存
個人利用では、特に頻度は低くても定期的に行う印刷作業の効率化に役立ちます。
よくある質問と回答
Q: テンプレートは何個まで保存できますか?
A: PDFelementでは実質的な制限はなく、必要な数のテンプレートを保存できます。ただし、管理しやすさを考えると、頻繁に使用するテンプレートを5~10個程度に整理しておくことをおすすめします。
Q: 他のPDFソフトで作成されたファイルでも印刷テンプレートは使えますか?
A: はい、PDFelement内で開ける全てのPDFファイルに対して印刷テンプレートを適用できます。ファイルの作成元に関わらず使用可能です。
Q: 複数のプリンターで同じテンプレートを使用できますか?
A:プリンター固有の設定を含むテンプレートの場合、別のプリンターでは一部設定が反映されないことがあります。重要な場合は、プリンターごとに別のテンプレートを作成することをおすすめします。
Q: 印刷テンプレートをエクスポート/インポートできますか?
A: 現在のバージョンでは、テンプレートを直接エクスポート/インポートする機能はありません。
まとめ
PDFelementの「印刷テンプレート」機能は、繰り返し行うPDF印刷作業を大幅に効率化できる優れた新機能です。ページサイズや向き、拡大縮小率などの印刷設定を一度保存しておくだけで、次回からはワンクリックで同じ設定を呼び出せます。特にビジネスシーンでは、請求書や報告書などの定型文書印刷の手間を削減し、印刷品質の統一性も保てるメリットがあります。個人利用でも、履歴書印刷や写真入りPDFの出力など、様々な場面で活躍するでしょう。ぜひPDFelementの最新バージョンで「印刷テンプレート」機能を試して、PDF印刷作業の効率アップを実感してみてください。











役に立ちましたか?コメントしましょう!