はじめに
普段文章を書く時には、あまり文字数を気にしてないことが多いかも知れませんが、レポートを提出する時や、文字数を指定された書類などを書く時、印刷のために入稿する時などには、入力文字数のカウントが必要になります。
Microsoft Wordであれば、下部のステータスバーに文字数が表示されますが、PDFファイルの場合はどうすれば文字数をカウントできるのでしょうか? 以下ではPDFファイルの文字数をカウントする方法を紹介します。
目次:
1. PDFelementを使ってPDFの文字数をカウントする
オールインワンPDF編集ソフトPDFelementに、PDFの文字数をカウントする新しい機能が搭載されました。その使用手順は以下のとおりです。
- PDFelementを起動し、PDFファイルを読み込みます。
- 「ファイル」タブの「プロパティ」を選択します。
- 「単語数」の「カウント」ボタンをクリックすると文字数が表示されます。
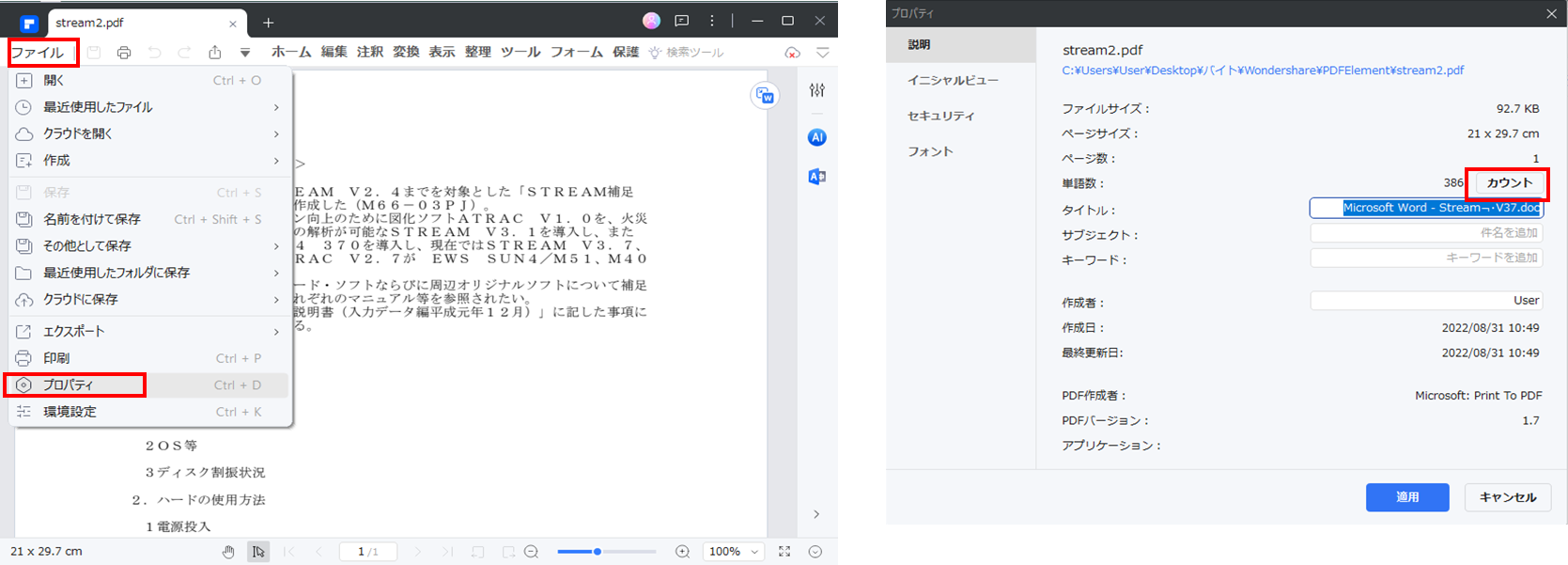
2. PDFファイルをWordに変換してPDFの文字数をカウントする
また、PDFelementを使えばPDFファイルをMicrosoft Wordに変換することができるので、Wordの文字数カウント機能が使えます。PDFファイルをWordに変換する手順とWordでの文字数カウント方法を以下に説明します。
2.1 PDFelementでPDFファイルをWordに変換する
- PDFelementを起動し、PDFファイルを読み込みます。
- 「変換」タブの「Wordへ」ボタンをクリックし、「変換ダイアログ」でファイル名、出力先フォルダを指定して「OK」ボタンをクリックします。
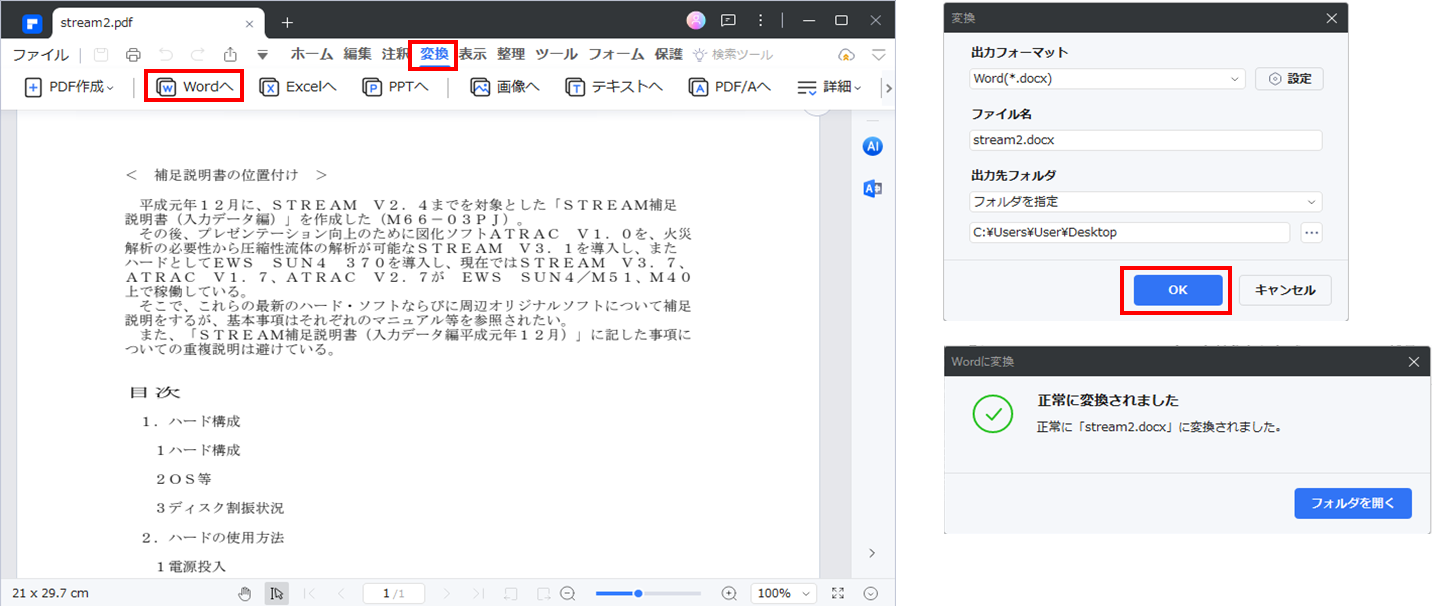
2.2 Wordで文字数をカウントする方法
Wordで文字数をカウントするには、ステータスバーで確認する方法と、「文字カウント」ダイアログボックスで確認する方法とがあります。
(1) ステータスバーで確認する方法
Wordの最下部にステータスバーがあり、そこに文字数が表示されます。

ステータスバーに表示されていない場合には、以下の手順で文字数を表示することができます。
- ステータスバーを右クリックします。
- ステータスバーの「ユーザー設定ダイアログ」が表示されるので、「文字カウント」にチェックを付けます。
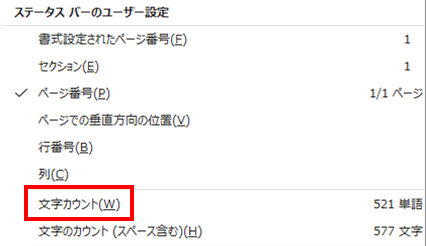
(2) 「文字カウント」ダイアログボックスで確認する方法
「校閲」タブ→「文字カウント」をクリックすると、「文字カウント」ダイアログボックスが表示されます。
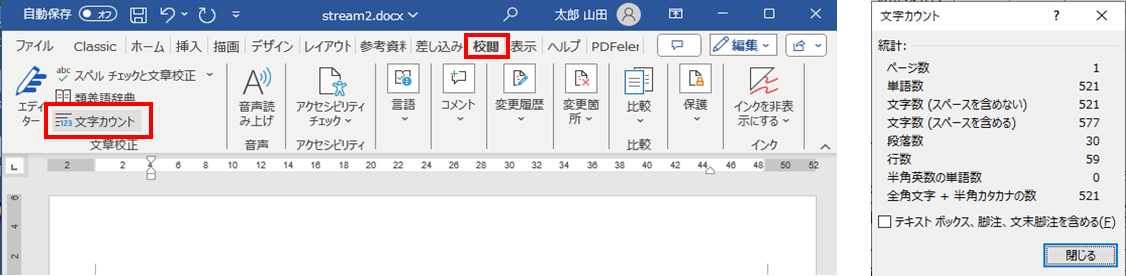
ここでのわかりにくい用語について説明します。
- ・単語数:英語として認識した単語の数と、日本語として認識した文字数の合計で、ステータスバーに表示される「文字数」と同じです。
- ・文字数(スペースを含めない):スペース(空白)を除いた文字数です。
- ・文字数(スペースを含める):スペース(空白)を含めた文字数です。
- ・半角英数の単語数:半角英数の単語を1文字としたときの文字数です。
- ・角文字+半角カタカナの数:全角文字 と 半角カタカナの数の合計の文字数です。
3. Adobe Acrobatを使ってPDFの文字数をカウントする
Adobe Acrobat(フリー版)には、現段階では文字数をカウントする機能はないので、Word等別の文書作成ソフトやテキストエディタを使用してカウントします。その手順は以下のとおりです。
- Adobe Acrobatを起動し、PDFファイルを読み込みます。
- 文字数をカウントしたい範囲をマウスでドラッグして選択します。カウントしたい範囲が文章すべての場合はショートカットキー「Ctrl + A」で全範囲を一括で選択します。
- 「メニュー 」→「 編集」→「コピー」をクリックしてコピーします。
- Word等、文字数をカウントできるソフトを起動し、新規作成画面にコピーした文字列を貼り付けます。
- Wordの場合は、2.2 に記載した方法で文字数をカウントします。
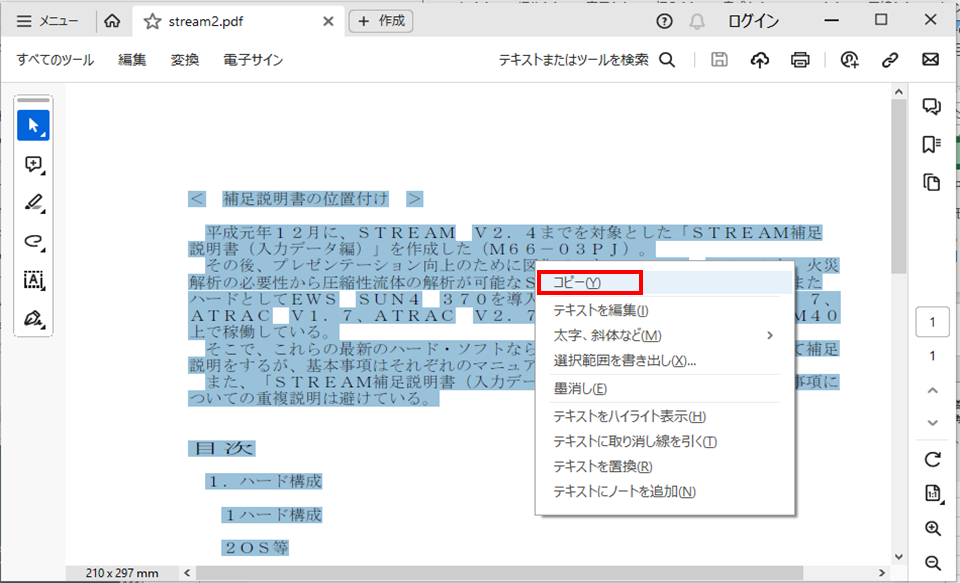
4. Googleドキュメントを使ってPDFの文字数をカウントする
Googleドキュメントを使ってPDFの文字数をカウントすることができます。その手順は以下のとおりです。
①自身のGoogleアカウントにログインし、Googleアプリメニューを開きます。
②ドライブを選択し、ドラッグアンドドロップでPDFファイルをアップロードします。
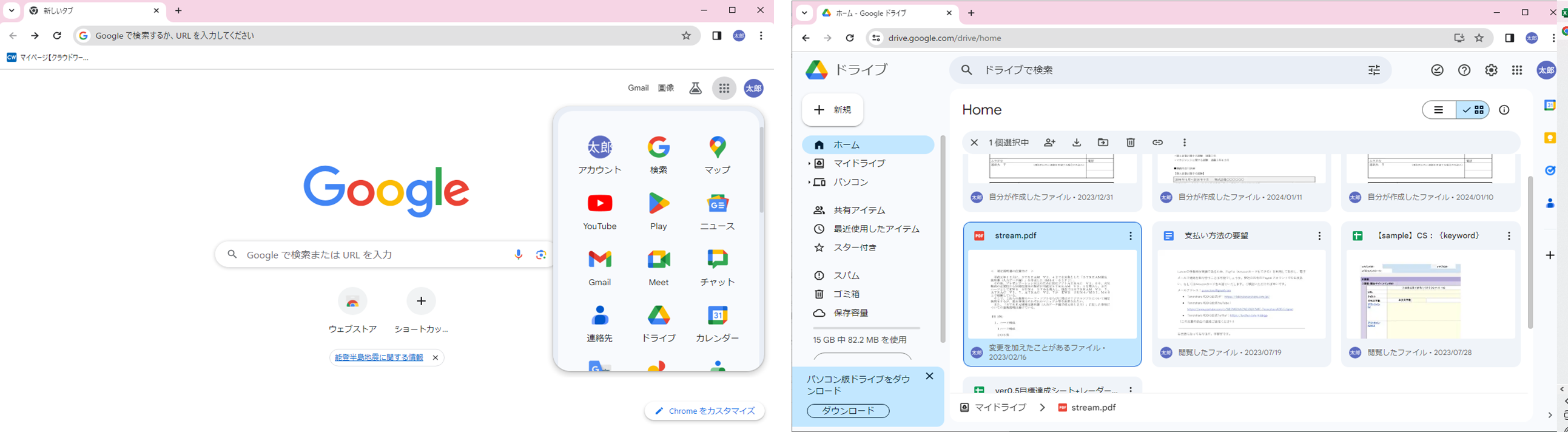
③PDFファイルを右クリックして「アプリで開く」→「Google ドキュメント」を選択します。
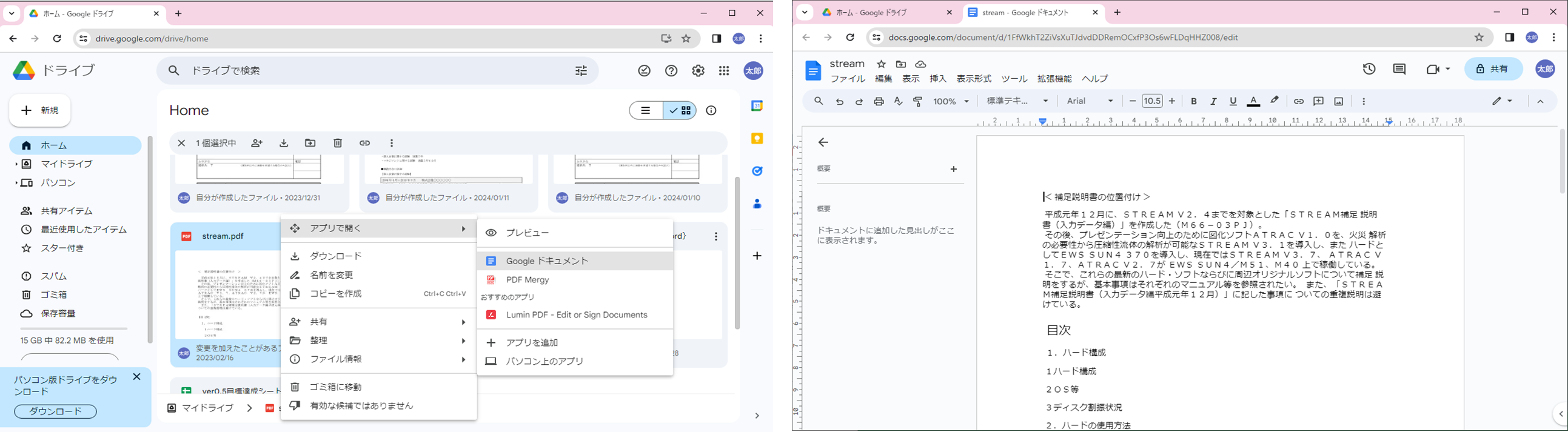
④「ツール」メニュー→「文字カウント」をクリックします。
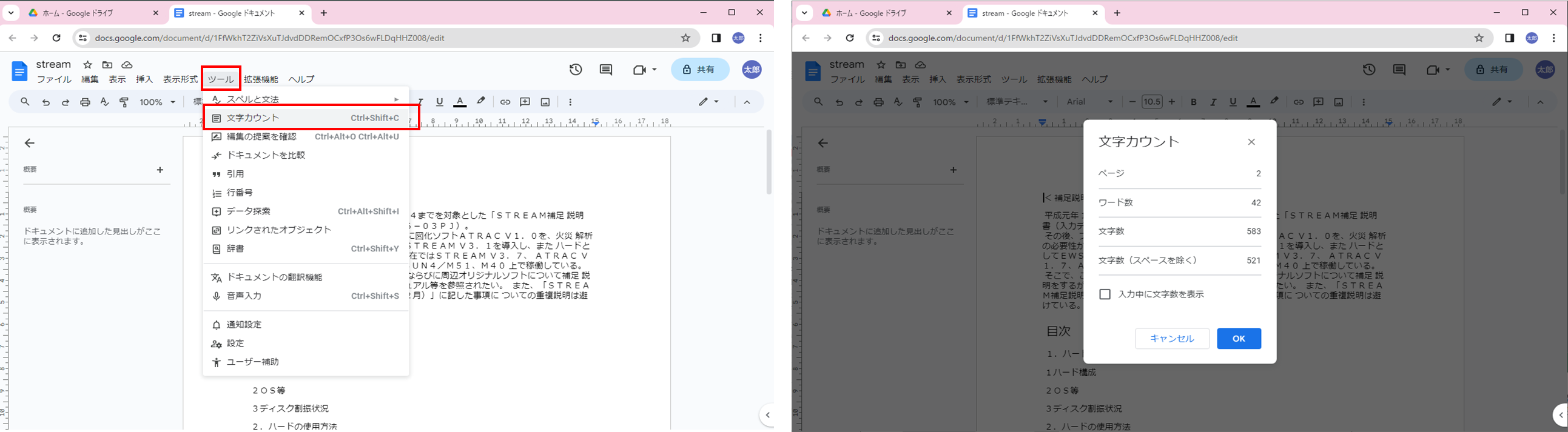
ここで表示される用語については、wordとほぼ同じです。
・ワード数:英語として認識した単語の数と、日本語として認識した文字数の合計です。
・文字数:スペース(空白)を含めた文字数です。
・文字数(スペースを除く):スペース(空白)を除いた文字数です。
5. オンラインツールを使ってPDFの文字数をカウントする
オンラインツールでも、PDFの文字数をカウントできるものがあります。いくつかご紹介しますが、使い方はいずれも、PDFをアップロードするか、あるいはテキストをコピーして貼り付け、カウントボタンを押す形式です。
なお、オンラインツールはソフトをインストールする必要が無く手軽で便利ですが、インターネット上に自信のPDFファイルをアップロードするので、変換サイトからPDFファイルが流出してしまう可能性があります。機密文書や個人情報を含むファイルは安全性を考慮して、PDFelementのような、ローカルPCにインストールするソフトを使いましょう。
(1) 語カウント
PDFまたはWord、テキストの文字数カウントができます。
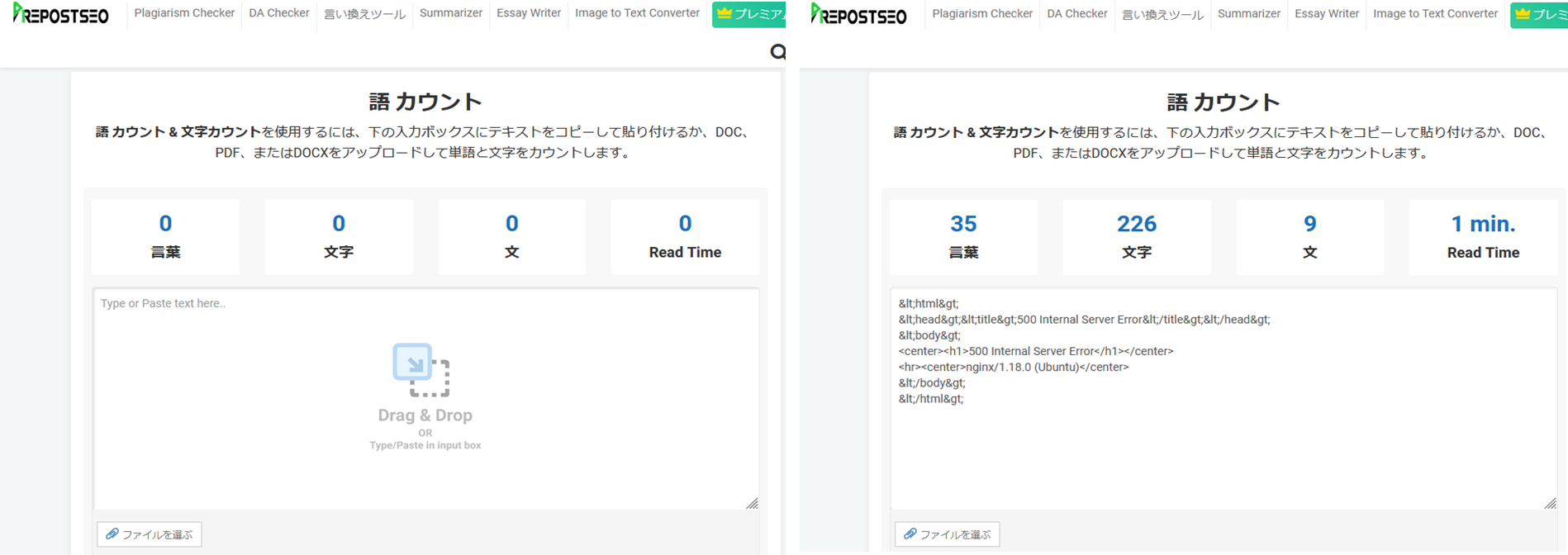
(2) PDFドキュメント内の単語カウンター
PDF専用の文字数カウンターです。
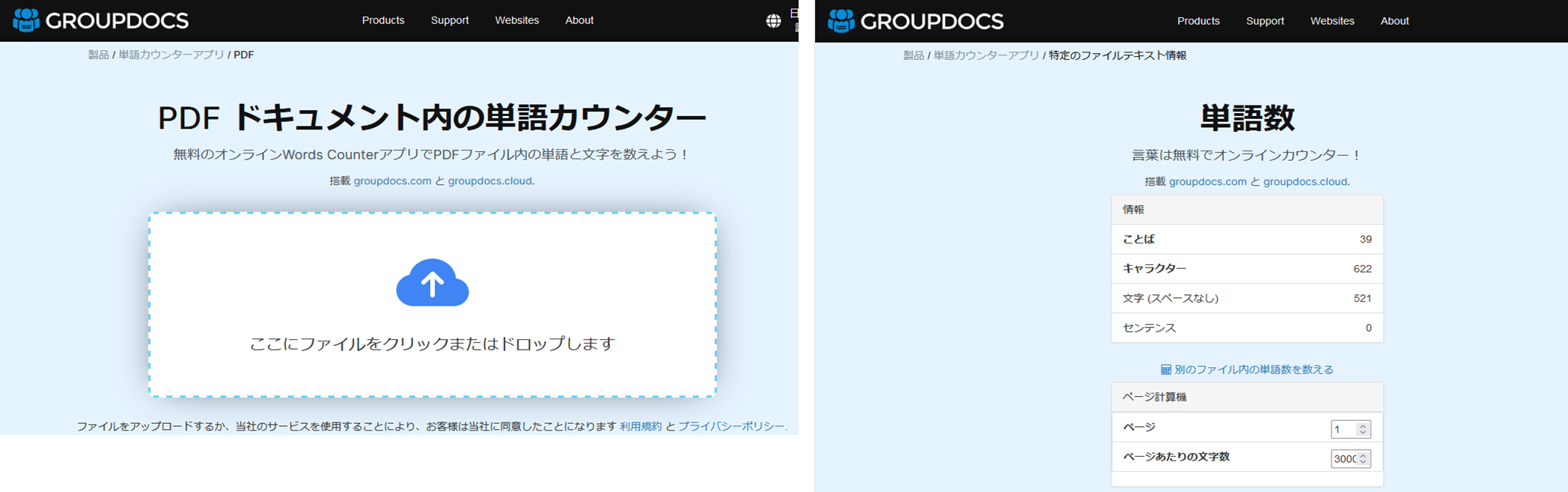
(3) PDF ワードカウンター
このページはPDF専用ですが、Word、Excel、PowerPoint等の文字数カウントページも用意されています。
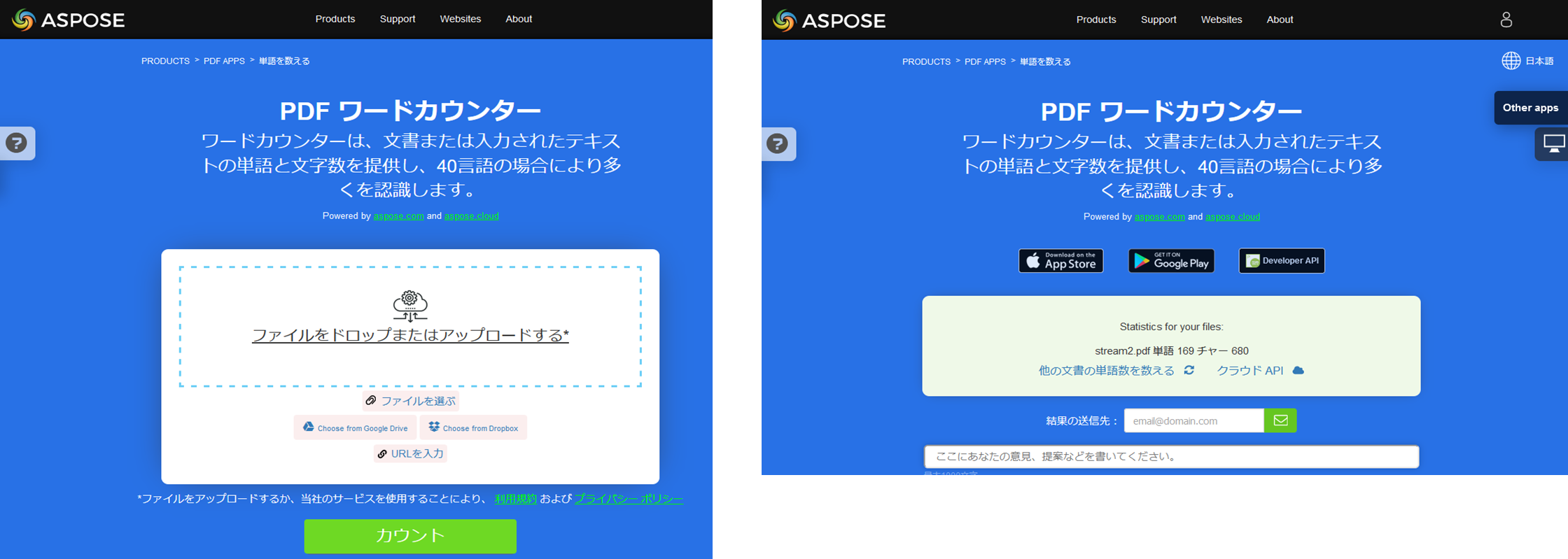
6. スキャンしたPDFの文字数をカウントする
ここまでは、WordやExcel等の文書ファイルから変換されたPDFファイルの文字数をカウントする方法を説明してきましたが、最後に、オールインワンPDF編集ソフトPDFelementのOCR機能を使って、スキャナー等でスキャンして作成されたPDFファイルの文字数をカウントする方法を説明します。
①PDFelementを起動し、「OCR PDF」をクリックします。
②スキャンされたPDFファイルを選択し、「開く」ボタンをクリックします。
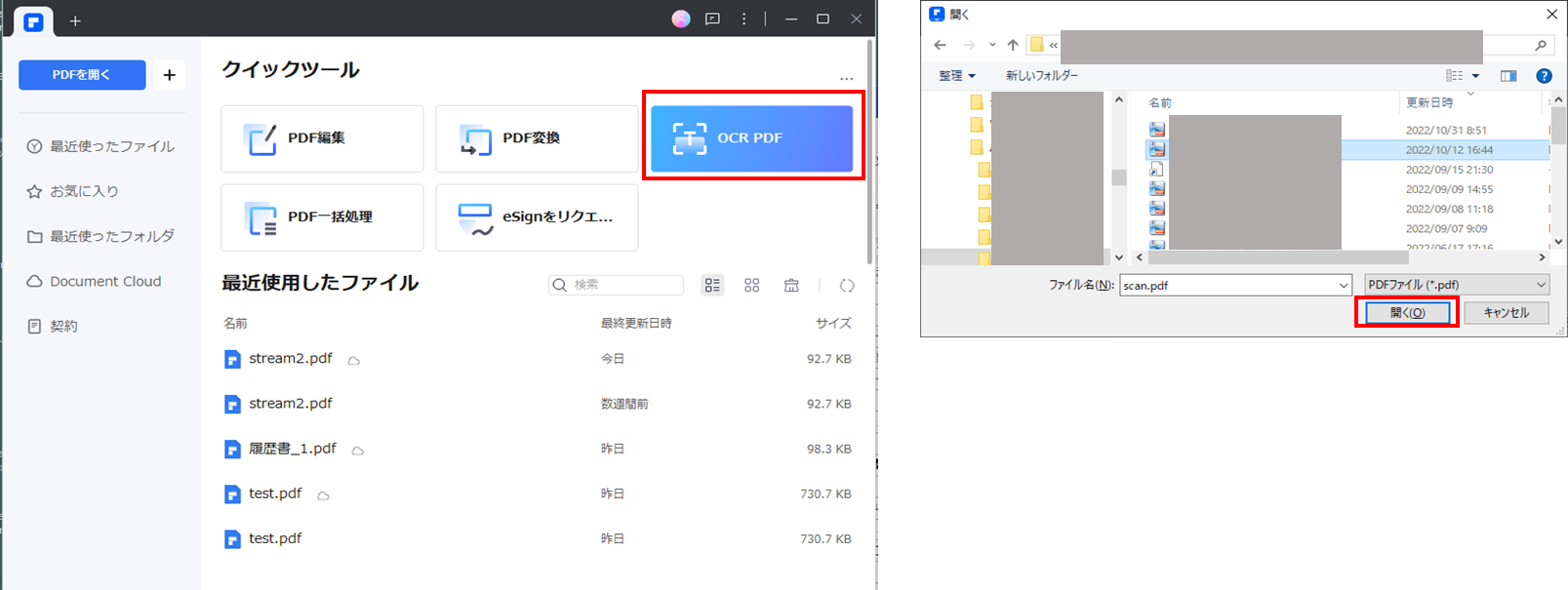
③「スキャンして編集可能テキストに変換」を選択して「適用」ボタンをクリックします。
④OCR処理されたPDFが表示されるので、前述の1.2.の方法で文字数をカウントします。
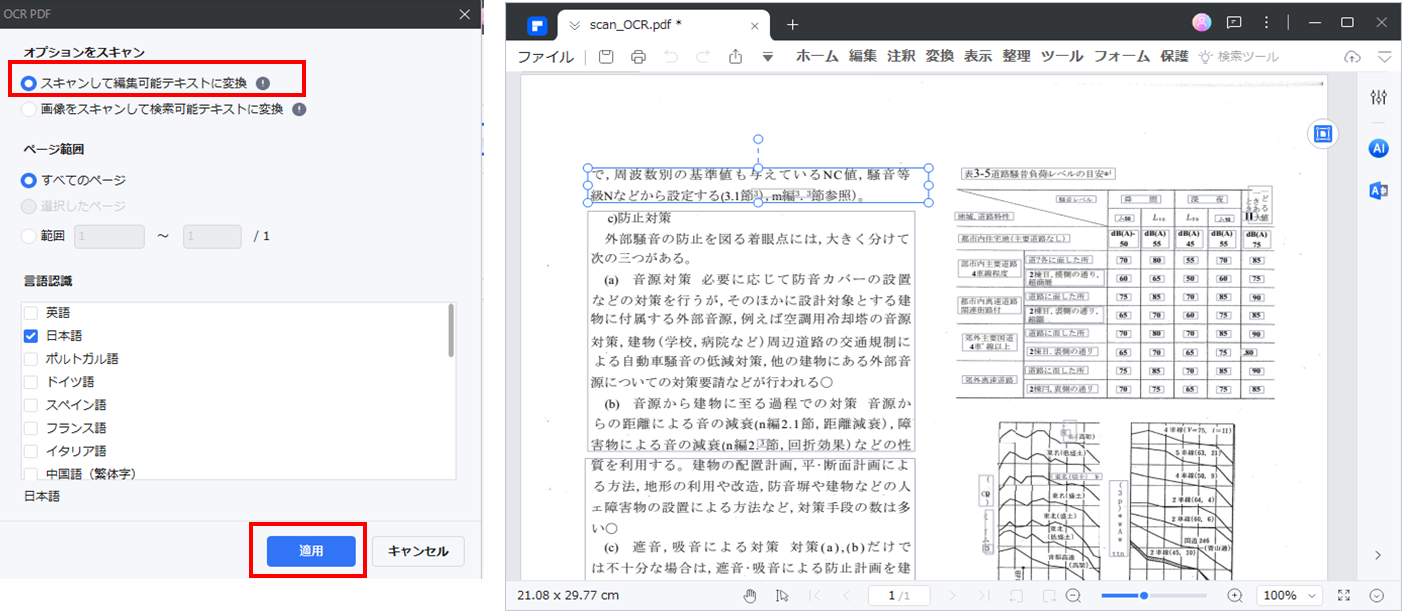
動画で学ぶ:PDFの文字数をカウントする方法
まとめ
ここでは、PDFファイルの文字数をカウントする方法について説明をしました。
Adobe Acrobat(無料版)ではWord等を立ち上げてテキストを貼り付ける必要がありますが、PDFelementを使えばその必要はありませんし、さらにOCR機能を利用すれば、スキャンされたPDFの文字数もカウントすることが可能です。PDFelementは無期限に試用版が使えるので、是非その使い易さをお試しください。








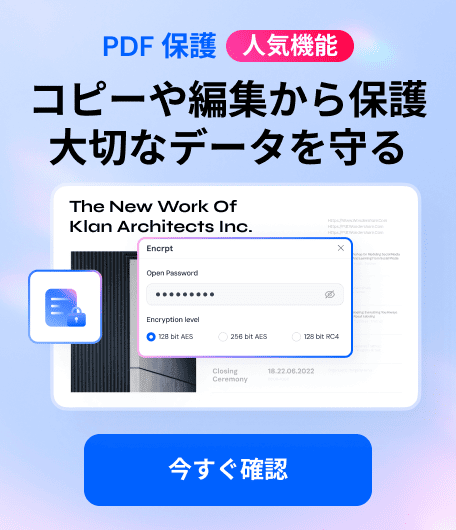


役に立ちましたか?コメントしましょう!