Googleクラスルームで課題を提出する方法【PC&スマホ対応】
コロナ禍をきっかけに広がったオンライン授業は、現在では「ハイブリッド学習」という形で多くの学校に定着しています。対面授業とオンライン学習を組み合わせることで、生徒の学習スタイルや家庭環境に柔軟に対応できるようになりました。
そんな中、今もなお教育現場で活用されているのが、Googleが提供する「Google Classroom(グーグルクラスルーム)」です。この記事では、Googleクラスルームで課題を提出する方法を、PC・スマホ両方の操作手順付きでわかりやすく解説します。
目次
Google Classroom(グーグルクラスルーム)とは
Google Classroom(グーグルクラスルーム)は、Google Workspace for Educationの一部として提供されている無料の教育支援ツールです。
個人のGoogleアカウントでも利用可能で、小中高、大学、さらには塾や社会人向け教育にも使われています。
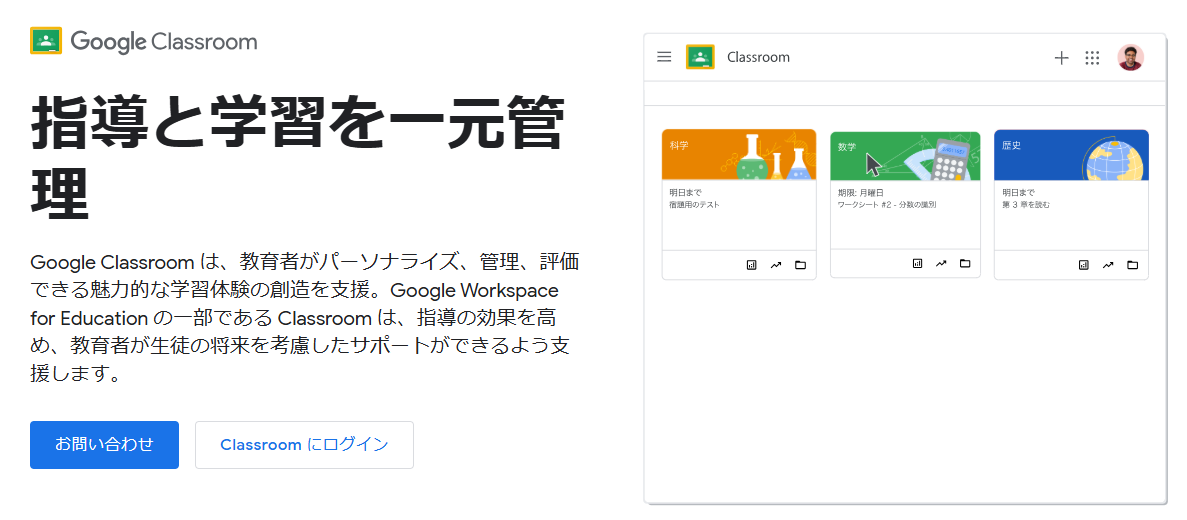
1) Google Classroomを利用するメリット
- 設定が簡単:教師はクラスに生徒を直接追加したり、クラスへの参加用コードを生徒に知らせることも可能です。
- 時間の節約:教師はペーパーレスでClassroom から課題の作成、チェック、採点のすべてを行えます。
- 管理の効率化:生徒は課題ページで、各自の課題を確認することができます。また、クラスの教材(ドキュメント、写真、動画など)はすべて、Google ドライブのフォルダに自動的に保存されます。
- コミュニケーションの改善:教師は簡単にお知らせを送信したり、クラスの話し合いを開始したりできます。生徒はリソースを共有し合ったり、質問に回答したりできます。
2) 必要な周辺機器等
- カメラ:写真や動画を撮影して Classroom に投稿する場合に必要です。
- マイク:Classroom に投稿する動画の撮影で音声を録音する場合に必要です。
Classroomで先生から送られた課題を確認する手順
生徒は課題ページで期限の近い課題を確認し、ワンタップで課題に取り掛かることができます。
生徒がクラスの自分の課題をすべて確認する手順を以下に示します。
- classroom.google.com にアクセス
- クラスを選択し、「授業」→「課題を表示」をクリック
- 「課題のタイトル」→「詳細を表示」で内容確認
- 「割り当て済み」や「未提出」などでフィルタ可能
PCでPDFファイルを課題として提出する方法
手順1:classroom.google.com にアクセスします。
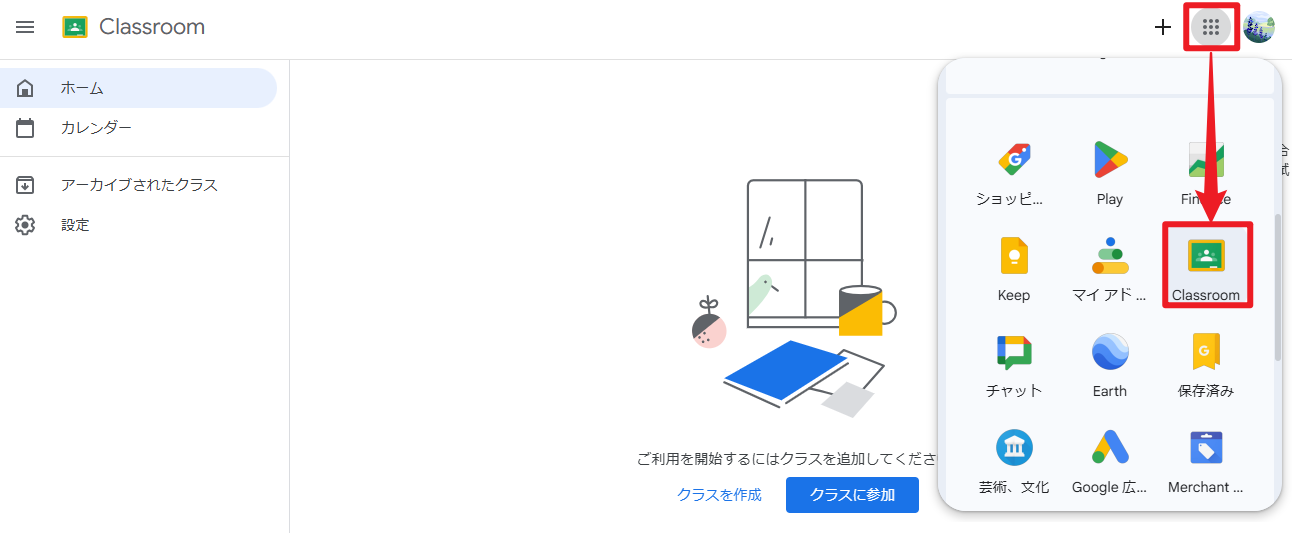
手順2:対象のクラス → 「授業」 → 「手順を表示」をクリックします。
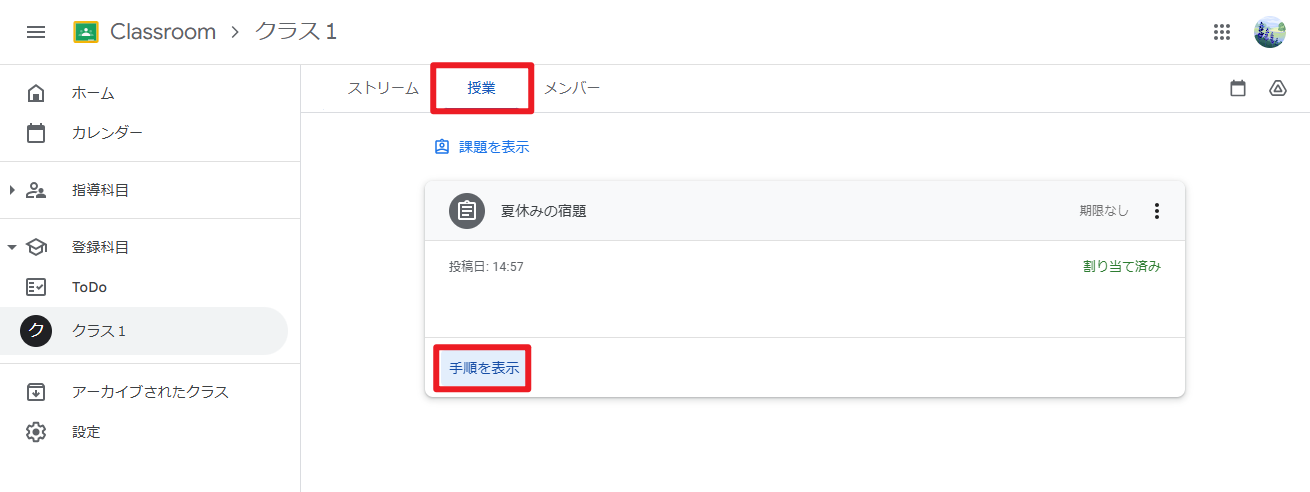
手順3: 「あなたの課題」 の下にある 「追加または作成」 をクリックし、次に表示される「Google ドライブ」 、「リンク」 、または 「ファイル」 を選択します。
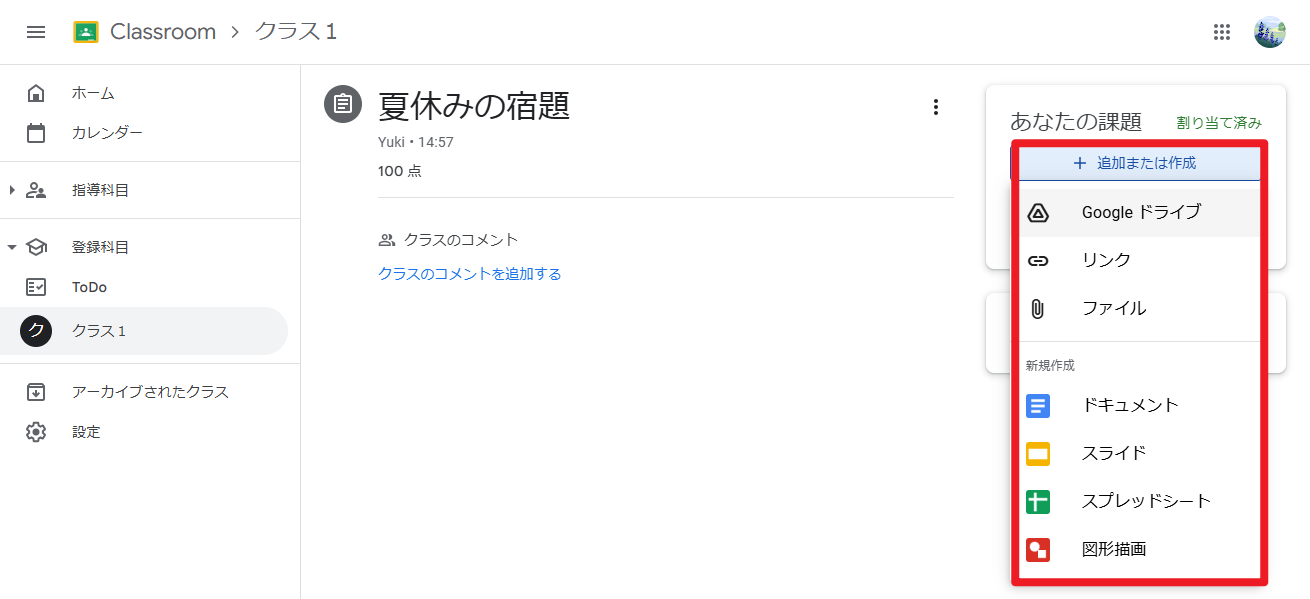
手順4:添付するファイルを選択するか、リンクの URL を入力して 「追加」 をクリックします。
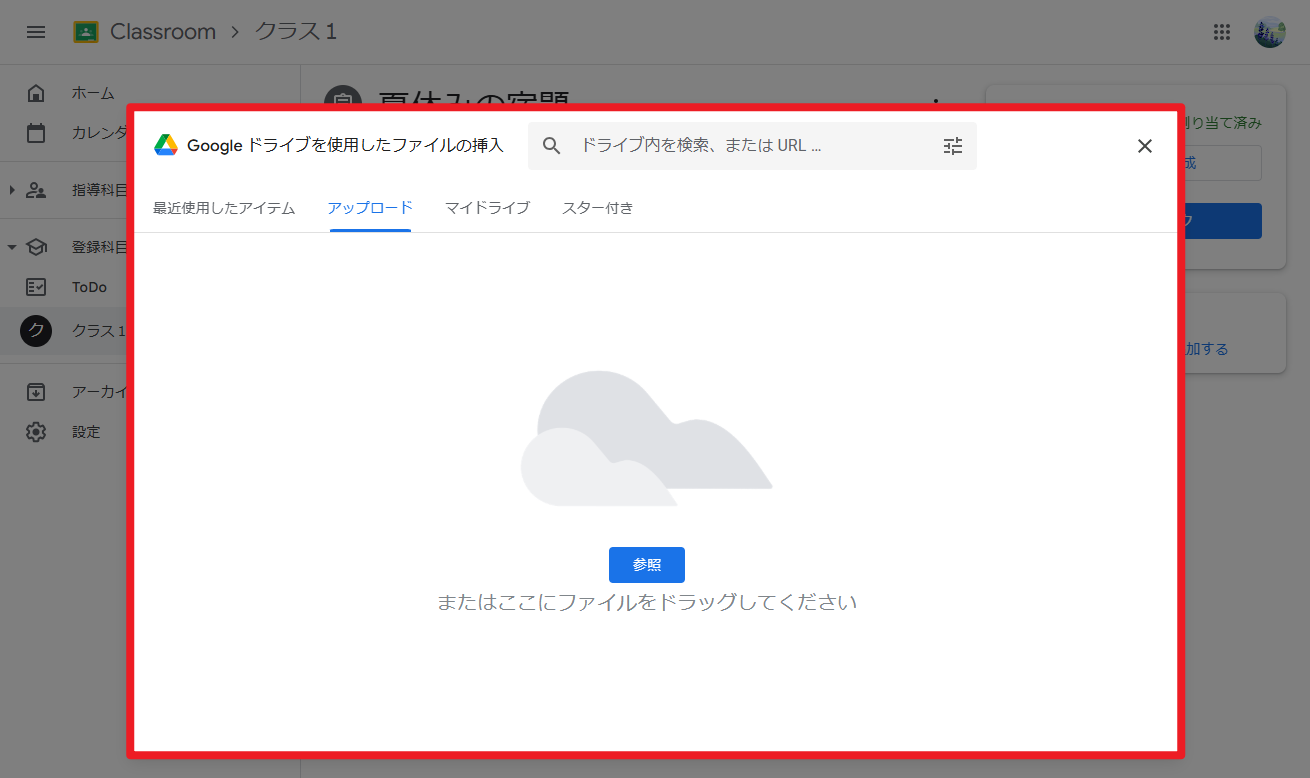
手順5: 添付ファイルを確認し、「提出」をクリックします。
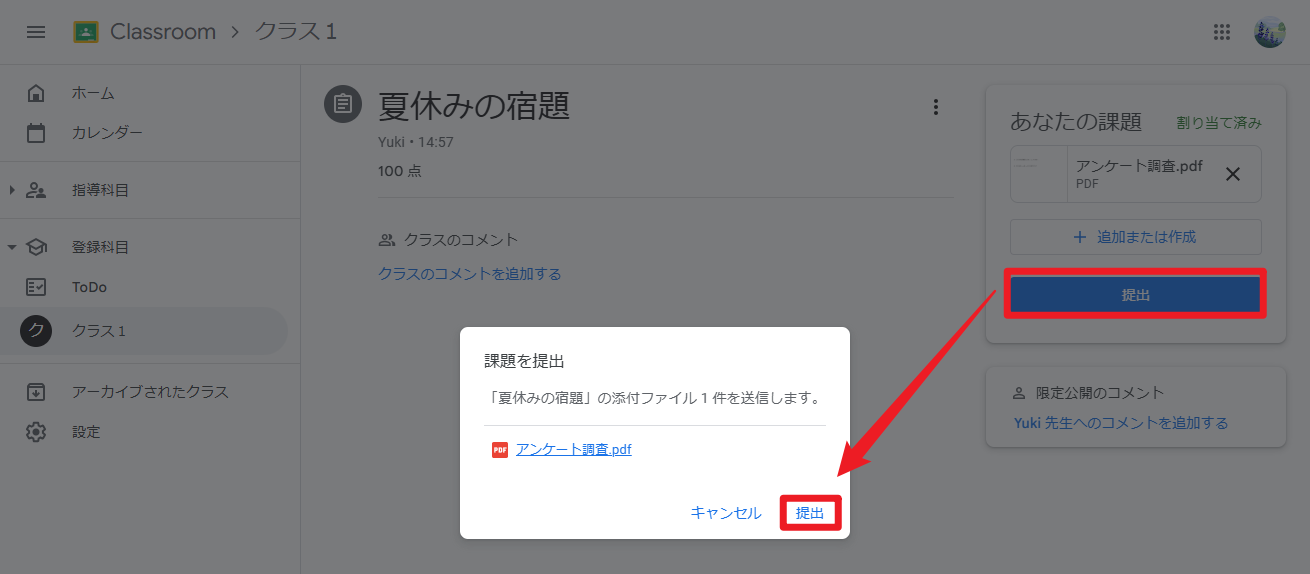
手順6: 課題のステータスが 「提出済み」 に変わります。
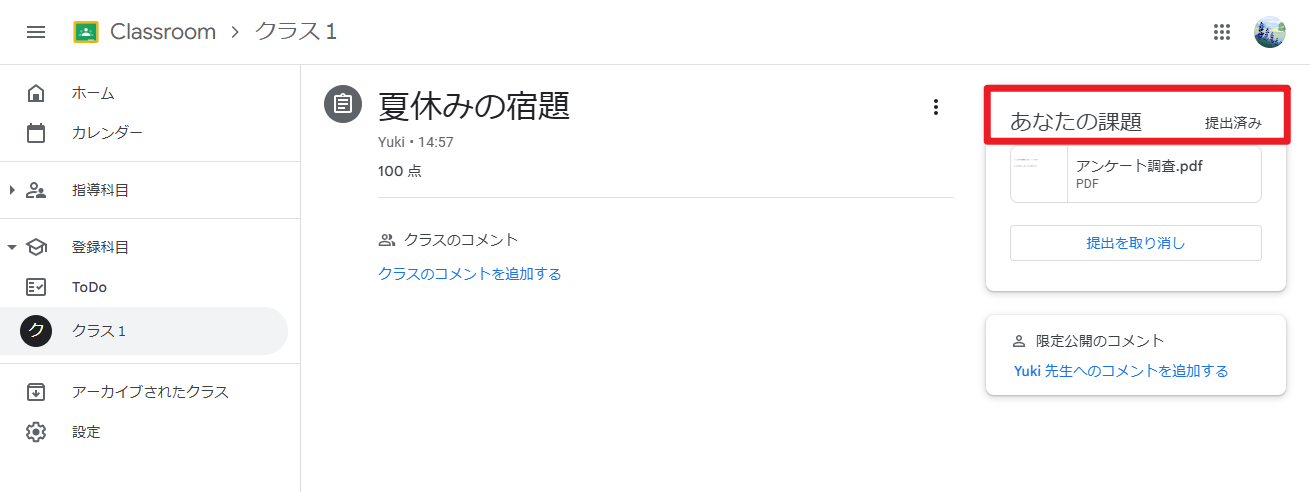
スマホからPDFファイルを提出する方法
以下の手順はiPhoneでの操作画面をもとに解説していますが、iPadやAndroidでも同様の操作で提出可能です。
手順1:Classroomアプリを開き、対象のクラス → 「授業」 をクリックします。
手順2:「提出物を追加」 をタップします。
手順3:「Google ドライブ」 、「リンク」 、または 「ファイル」 を選択し、ファイルをアップロードします。
手順4:ファイルを選択し、「提出」をクリックします。
課題提出に役立つPDF編集ソフト「PDFelement」
ClassroomではWord、Googleドキュメント、PDFなどさまざまな形式の課題が使われますが、PDF形式は最も安定して提出・表示できる形式として広く使われています。
そんなPDF課題を編集・作成したい時に便利なのが、PDFelementです。
✅PDFの編集・書き込み・結合が自由自在
✅AIで全文翻訳・校正・要約・文法チェック
✅教育向けテンプレートも豊富(todoリストなど)
✅ Windows/Mac/iOS/Androidすべて対応
プライバシー保護 | マルウェアなし | 広告なし
Google Classroomに関するよくある質問
Q1:Google ClassroomでPDFが提出できません。どうすればいい?
A:ファイル名に日本語・記号が含まれているとアップロードできない場合があります。PDFファイル名を半角英数に変更して再試行してください。
Q2:スマホでPDFが開けない・編集できない。
A:Google Classroomは閲覧はできますが、編集機能はありません。PDFelementなどのPDF編集アプリを併用しましょう。
Q3:課題を提出したのに「未提出」と表示されます。
A:提出完了ボタン「提出」を押さずにファイルを添付しただけでは「提出済み」になりません。必ず「提出」をタップしてください。
Q4:PDF以外のファイルも提出できますか?
A:はい。Google ドキュメント、スプレッドシート、画像、動画なども対応しています。ただしPDFはレイアウトが崩れにくくおすすめです。
まとめ
Google Classroom を使用することで、学校内でも学校外でも生徒と教師がつながりやすくなります。Google Classroomはオンライン・対面を問わず、課題提出や教材配布のデジタル化が進む中で、PDF形式での提出はますます一般的になっています。
そんな中、PDFの作成・編集・提出を効率化できるPDFelementは、教師・生徒のどちらにも強い味方になります。
今すぐPDFelementを無料でお試しください👉
プライバシー保護 | マルウェアなし | 広告なし
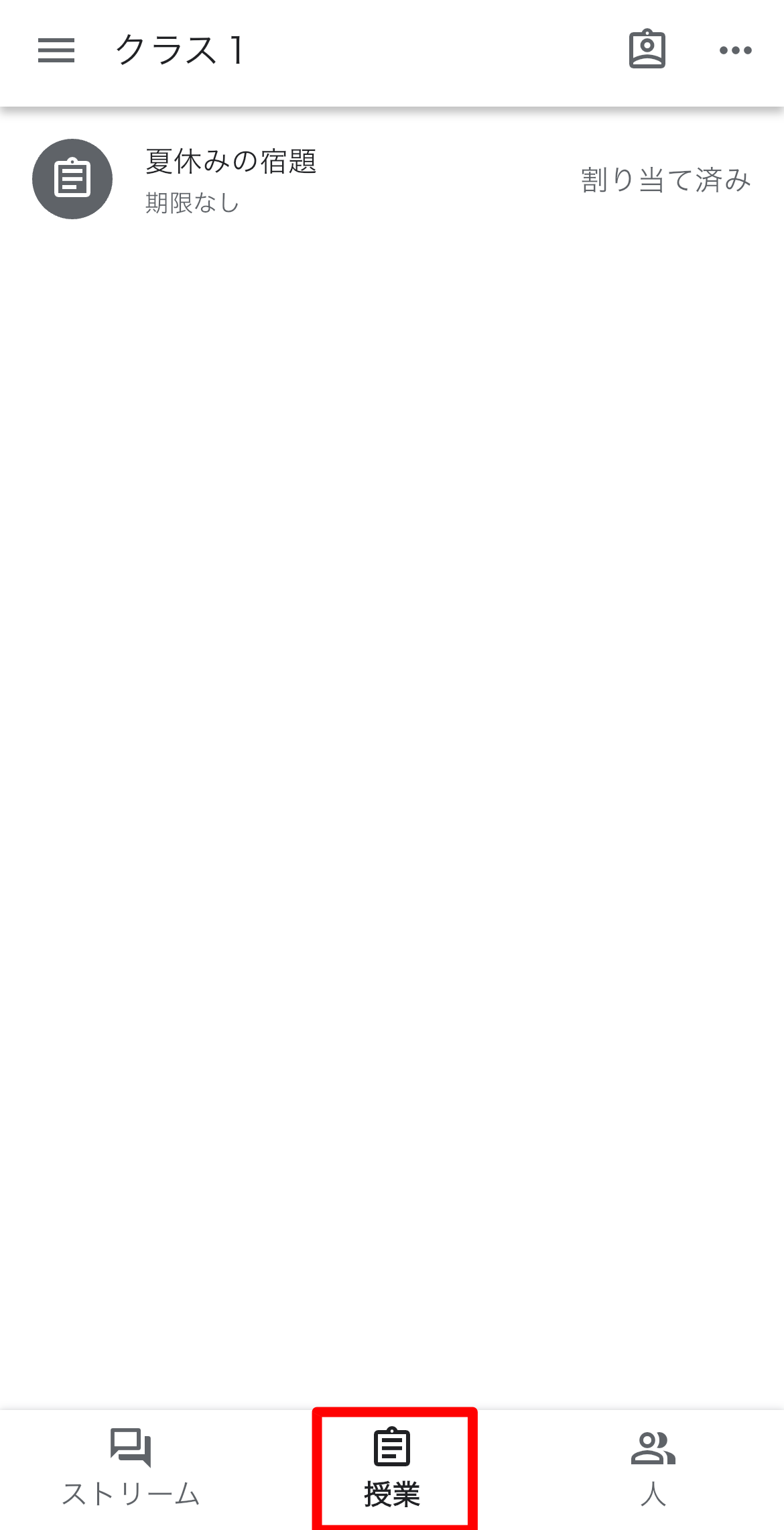
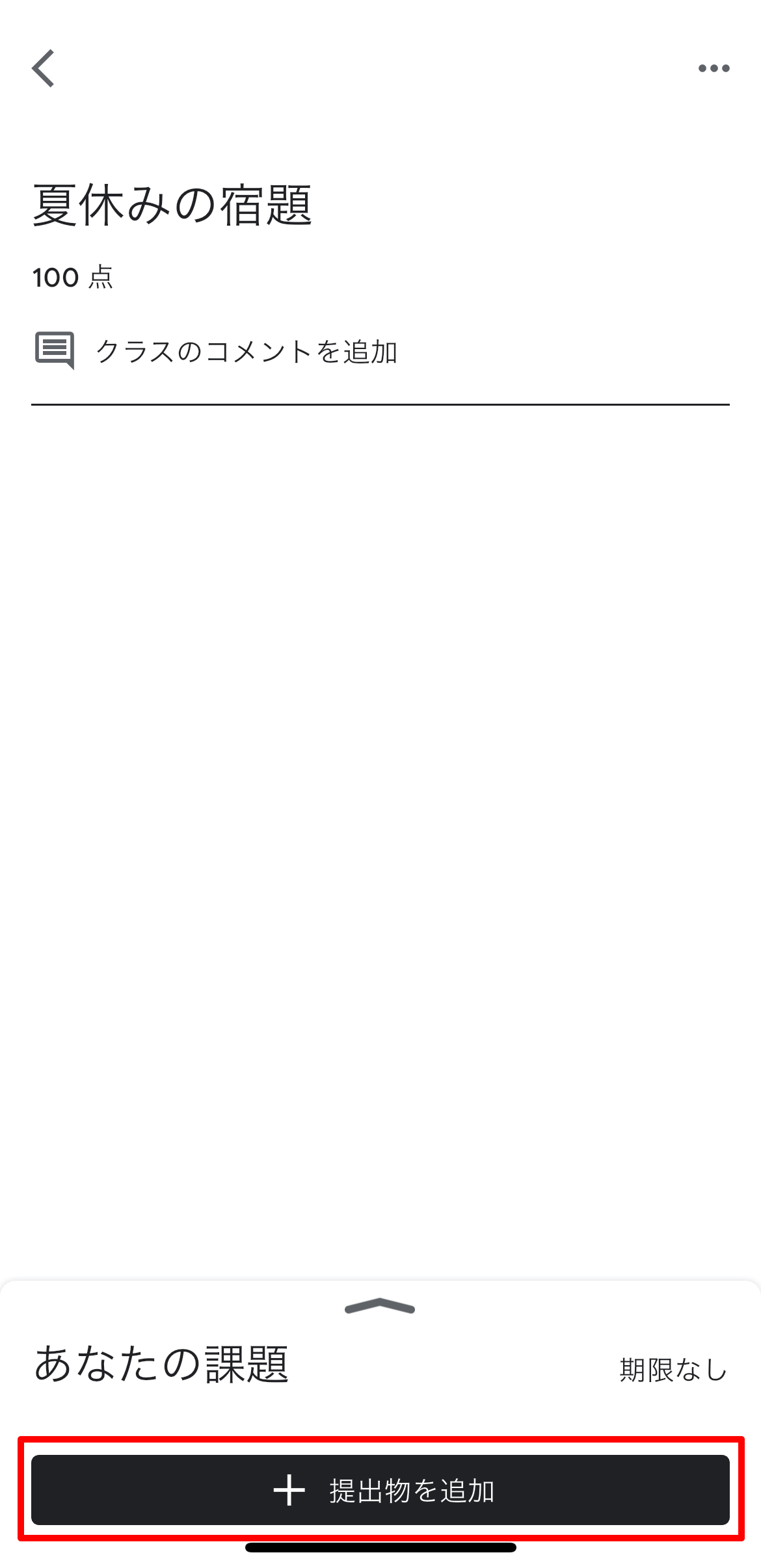
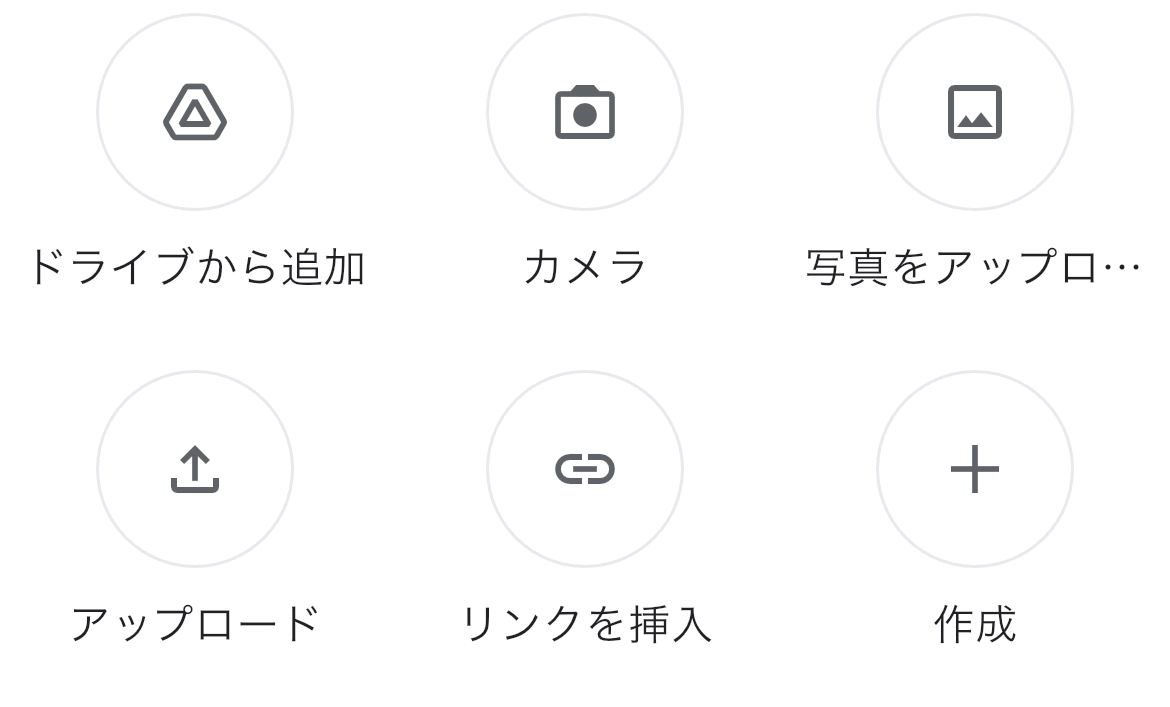
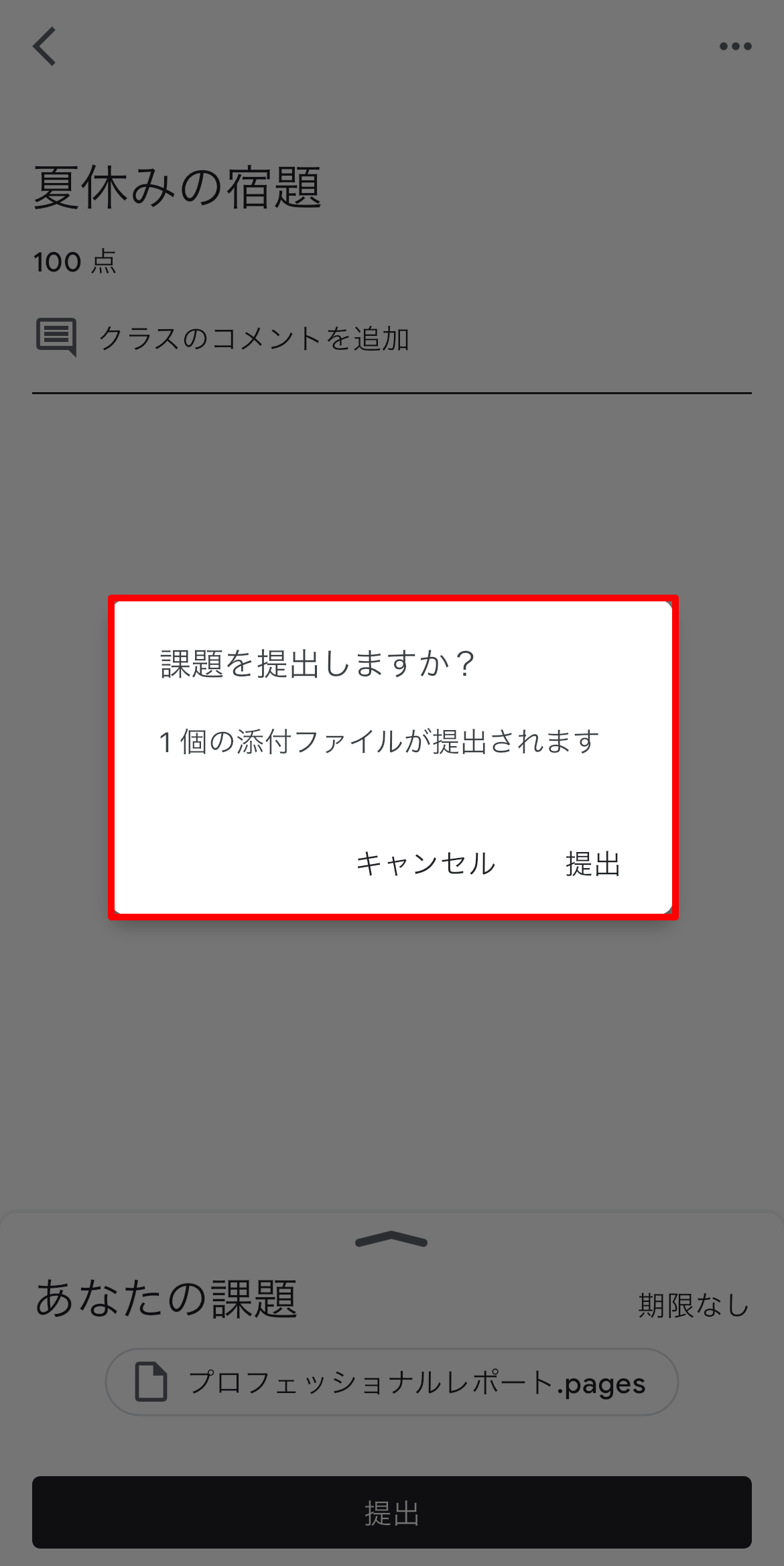











役に立ちましたか?コメントしましょう!