PDFやWordにフォント埋め込みの操作と確認方法
PDFを他人に共有したとき、「文字化けして読めない」と言われた経験はありませんか?
これは、使用したフォントが相手のPCにインストールされていないことが原因です。この問題を防ぐために必要なのが、PDFにフォントを埋め込む作業です。
本記事では、PDFやWordファイルにフォントを埋め込む方法を、実際のソフト別にわかりやすく紹介します。
目次
なぜ「フォントの埋め込み」が必要なのか?
PDFにフォントを埋め込むことには、以下の3つの大きなメリットがあります。
① フォントの一貫性を確保する: PDFファイルを他のデバイスや環境で開く際、そのデバイスにフォントがインストールされていない場合でも、埋め込まれたフォントを使用することで、文書の一貫性を保ちます。これにより、フォントがない環境でも正しく表示されることが保証されます。
② 印刷時の品質保証: PDFファイルを印刷する際、印刷業者の環境には必ずしもすべてのフォントがインストールされていないことがあります。フォントを埋め込むことで、印刷時に正確なフォントが使用され、品質が保証されます。
③ 可搬性と共有性: フォントを埋め込むことで、PDFファイルを他の人と共有する際に、文書のデザインやレイアウトが維持され、受信者が同じように表示できるようになります。
これらの理由から、特に文書の一貫性や品質を確保し、フォントがない環境でも適切に表示されるようにするために、PDFにフォントを埋め込むことが重要となります。
PDFにフォントが埋め込まれているかを確認する方法
「フォントの埋め込み」の処理が行われているかどうかは、PDF編集ソフトを利用し、以下の手順で確認できます。
(1) PDFelementの場合
- PDFelementを起動し、PDFファイルを開きます。
- 「ファイル」タブの「プロパティ」を選択します。
- 「プロパティ」が表示されるので「フォント」を選択します。
- フォント一覧が表示されるので、必要なフォントが埋め込まれていることを確認します。
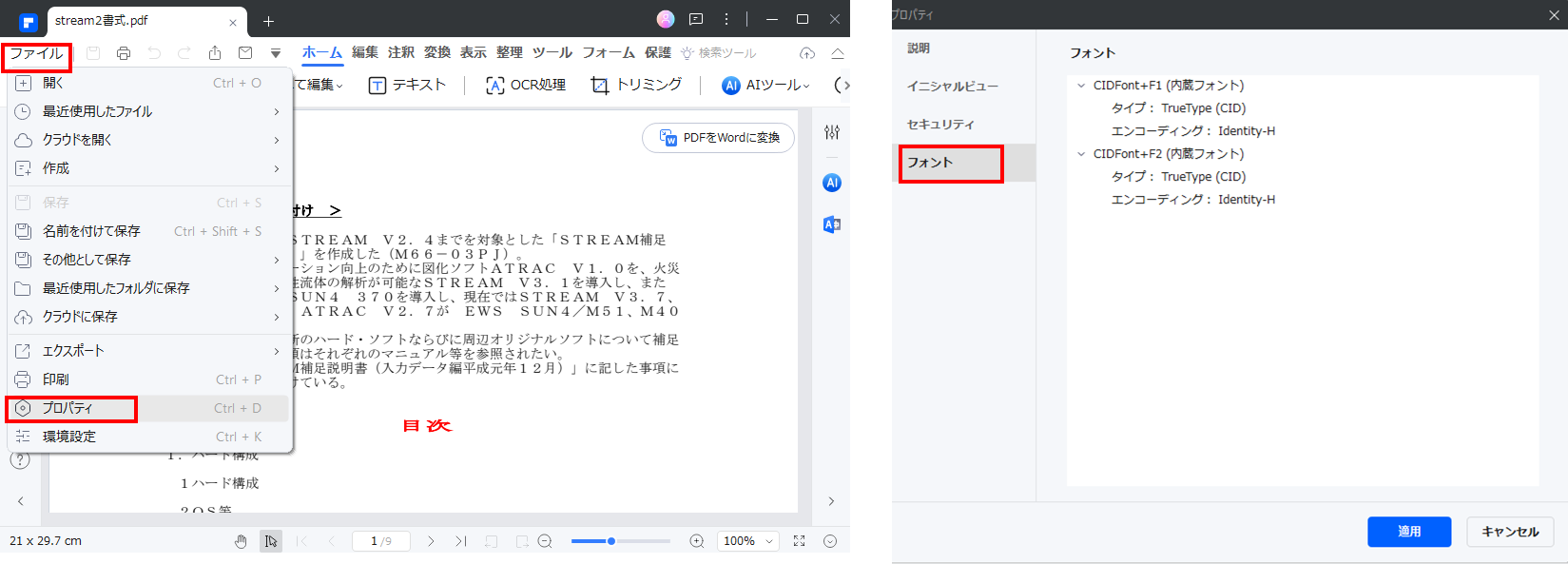
プライバシー保護 | マルウェアなし | 広告なし
(2) Adobe Acrobat Readerの場合
- Adobe Acrobat Readerを起動し、PDFファイルを開きます。
- 「メニュー」の「文書のプロパティ」を選択します。
- 「文書のプロパティ」が表示されるので「フォント」タブをクリックします。
- 「この文書で使用しているフォント」が表示されるので、「埋め込み」/「埋め込みサブセット」になっていることを確認します。
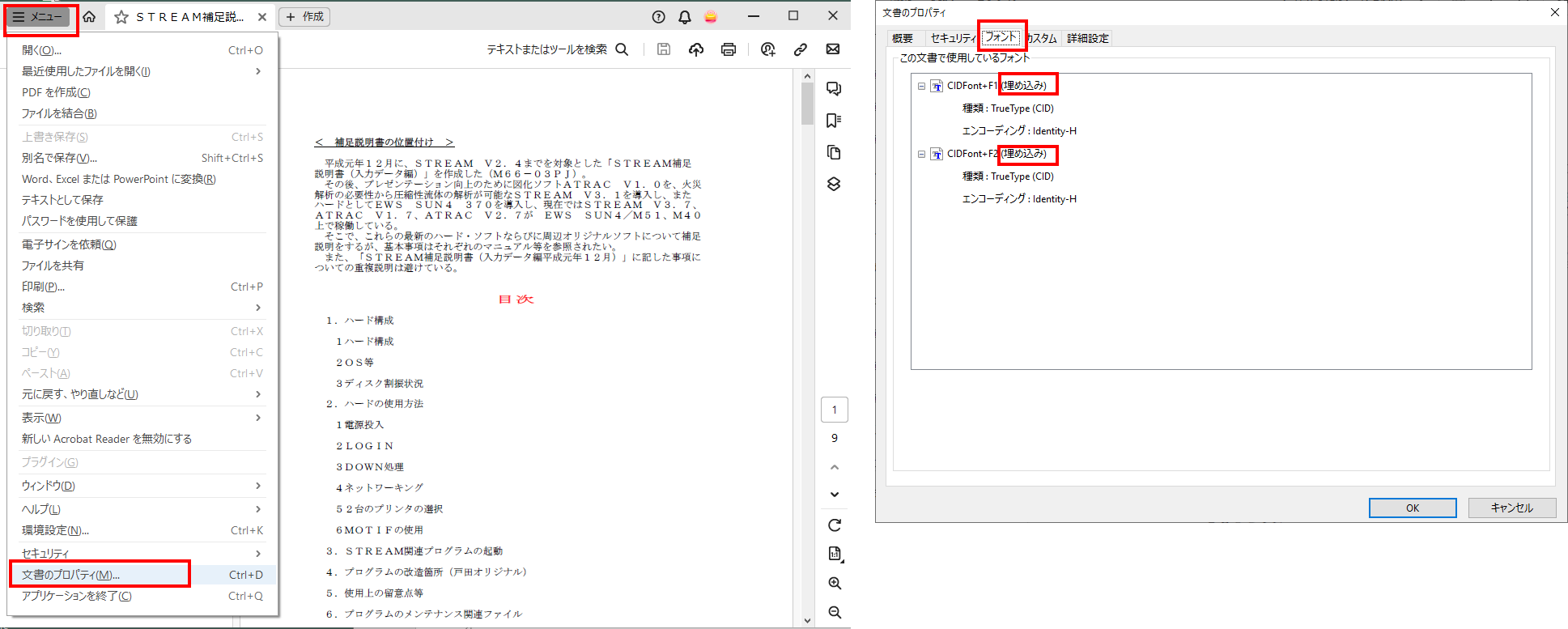
Wordファイル(.docx)にフォントが埋め込まれているか確認する方法
Wordでは、フォントの埋め込み状況を直接表示する機能はありませんが、以下の方法で設定の確認と保存時の状態をチェックできます。
- Wordファイルを開きます。
- 「ファイル」>「オプション」>「保存」をクリックします。
- 「ファイルにフォントを埋め込む」にチェックが入っているか確認します。
この設定がオンになっていれば、保存時にフォントが埋め込まれます。
補足:フォントが埋め込まれているかを確実に確認したい場合
Word文書をPDF形式に保存し、上記のPDFelementやAcrobatで確認するのが確実です。PDF化すれば、フォントの埋め込み状況を詳細にチェックできます。
PDFやWordにフォントを埋め込む方法
いくつかのソフトでPDFにフォントを埋め込む手順を以下にしまします。
PDFelementでのPDF/A
PDFelement を使って以下の手順でPDFをPDF/Aに変換すれば、簡単にフォントの埋め込みをすることができます。PDF/Aは、長期間のアーカイブに適したPDFの一形式で、通常のPDFファイルとは異なり、フォントや色情報などが文書内に埋め込まれるため、いつ閲覧しても同じ表示が保証されるPDFファイルです。
- PDFelementを起動し、フォントを埋め込むPDFファイルを開きます。
- 「変換」タブで「PDF/Aへ」ボタンをクリックします。
- 表示される「変換」ダイアログで「ファイル名」、「出力先フォルダ」等を確認し、「OK」ボタンをクリックします。
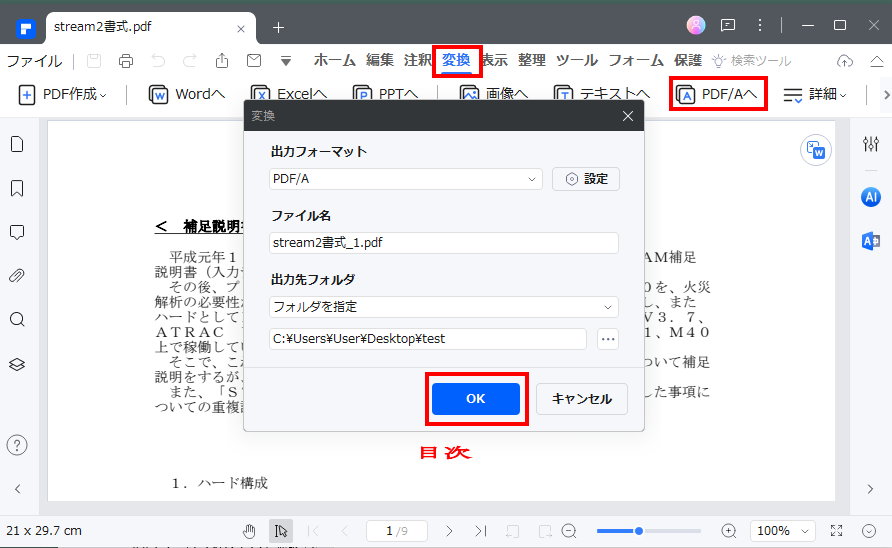
PDFelementはこのように非常に使い易く、Adobe Acrobatや他のPDF編集ソフトと比べてコストパフォーマンスが非常に高いので、お勧めです。是非一度、無料体験版でその使い易さをお試しください。
プライバシー保護 | マルウェアなし | 広告なし
AcrobatでのPDF変換
Adobe Acrobatを使用してPDFにフォントを埋め込む手順は以下のとおりです。
- フォントを埋め込むWordファイルを開きます。
- 「ファイル」タブの「印刷」をクリックし、「プリンター」で「Adobe PDF」 を選択して「プリンターのプロパティ」をクリックします。
- 「Adobe PDF 設定」画面の「PDF 設定」プルダウンメニューから、「プレス品質」を選択し、PDF を作成します。
Wordを利用する場合
Wordを利用する場合、以下の手順でフォントを埋め込みます。
- フォントを埋め込むファイルを開きます。
- 「ファイル」タブの「オプション」 を選択します(表示されていなければ「その他」をクリックします)。
- 「保存」タブを選択し、「次の文書を共有するときに再現性を保つ」項目で「ファイルにフォントを埋め込む」にチェックをいれ、「OK」ボタンをクリックします。
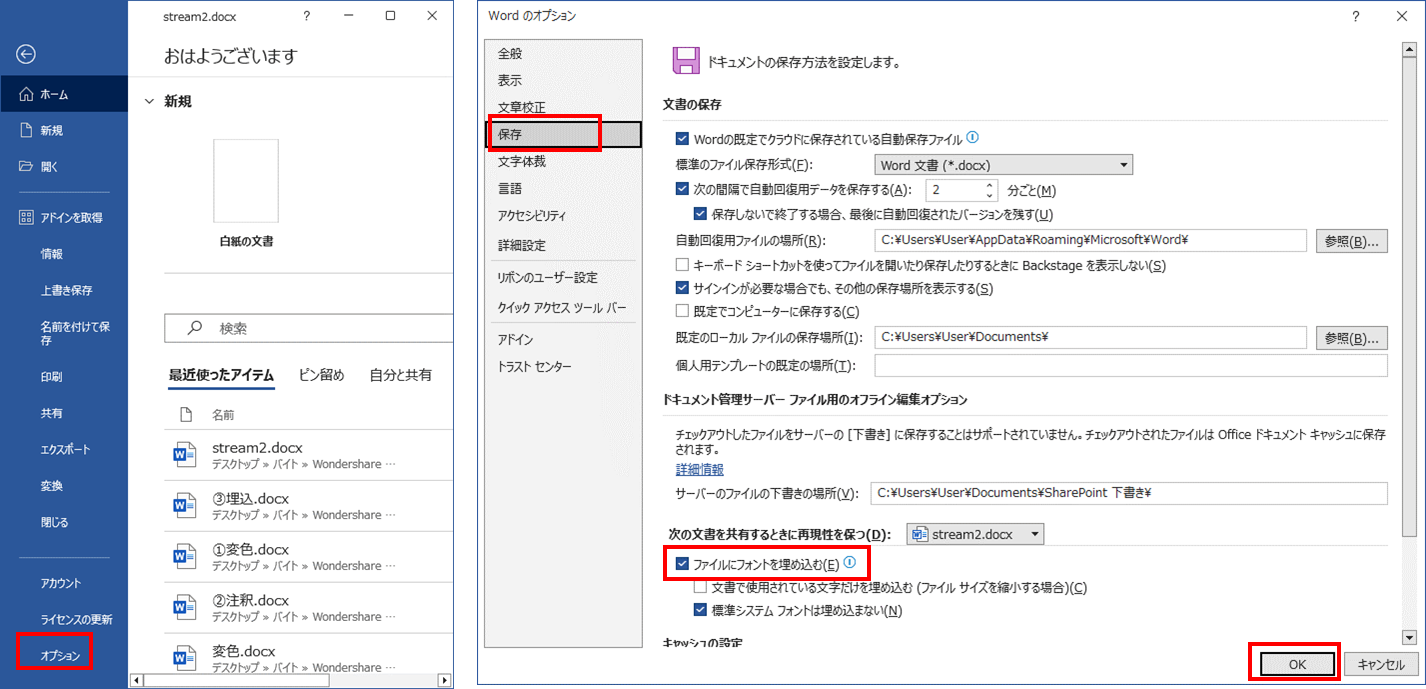
WordデータにはTrue Typeフォントを埋め込むことができますが、「HG-丸ゴシックM-PRO」や「HG-正楷書体-PRO」など、フォントライセンスの問題で埋め込み出来ないフォントもあるので注意が必要です。
また、PowerPointでも同様の手順でフォントを埋め込めますが、Excelにはフォントの埋め込み機能はありません。
フォントの変更を防ぐポイント
PDFのフォントが変更されることを防ぐには、以下の事に留意することが必要です。
標準フォントを使用する
標準フォントを使用すれば以下のメリットがあり、フォントの変更を防げます。
① 可搬性: 標準フォントは一般的にほとんどのプラットフォームやデバイスで利用可能です。これは、フォントファイルを別途提供する必要がなく、文書が異なる環境でも正しく表示されることを意味します。特定のカスタムフォントを使用する場合、そのフォントが閲覧者のシステムにインストールされていない場合には代替フォントが表示されたり、レイアウトが崩れたりする可能性があります。
② ファイルサイズの軽減: 標準フォントのファイルサイズは一般的に比較的小さいです。カスタムフォントを埋め込むと、PDFファイルのサイズが増加し、ダウンロードや共有の速度に影響を与える可能性があります。特に大量のテキストを含む文書の場合、標準フォントの使用は効果的な方法です。
③ 一貫性と視認性: 標準フォントはデザインやレイアウトの一貫性を保つのに役立ちます。異なるカスタムフォントを使用すると、閲覧者が異なるフォントに慣れる必要があり、一貫性が欠ける可能性があります。また、標準フォントは一般的に読みやすく、視認性が高いとされています。
フォントを埋め込む
PDFファイルに使用するフォントを埋め込むと、閲覧者がそのフォントを持っていなくても正しく表示されます。埋め込みフォントを選択する際には、ライセンス上の制約やファイルサイズにも注意が必要です。フォントの埋め込み手順は4.に詳述します。
文書をPDF形式で保存する
文書をPDF形式で保存することにより以下の方法でフォントの変更を防ぐことができます。
① セキュリティ設定: PDFファイルにはセキュリティ設定を追加することができます。セキュリティ設定には、フォントの変更や編集を禁止するオプションが含まれています。適切なセキュリティ設定を使用することで、不正な変更を防ぐことができます。
② パスワード保護: PDFファイルにパスワードを設定することで、不正な変更や編集を制限することができます。パスワードを知らない限り、フォントの変更や他の編集を行うことはできません。
フォントが埋め込めない・文字化けする場合の対処法
対処法1. 元のWordやPowerPointファイルを再保存する
文字化けした元ファイル(.docx や .pptx)を開き、フォント埋め込みの設定を確認・変更してから再度PDFを作成しましょう
対処法2. システムフォントや制限付きフォント
MSゴシックなどは埋め込めない場合があります。代わりに「Noto Sans」などのフリーフォントを使用するのがおすすめです。
対処法3. テキスト部分を画像に変換して差し替える
どうしても正しいフォントで表示できない場合は、元の文書をスクリーンショットで画像に変更してみましょう。この方法ならフォントに依存せず、どの環境でも正しく表示されます。
フォント埋め込みに関するよくある質問
以下に、フォントに関するよくある質問とその回答をいくつか掲げます。
Q: PCにフォントをインストールする方法は?
A: フォントのインストールは、操作システムやアプリケーションによって異なりますが、一般的にはフォントファイルをダウンロードしてシステムに追加することで行います。
Windowsでは、フォントファイルをダブルクリックしてインストールウィザードを実行し、macOSではフォントファイルをダブルクリックしてFont Bookでインストールします。
Q: フォントを利用する際の注意点は?
A: フォントを利用する際に注意すべきポイントを以下にいくつか挙げます。
① ライセンスの確認: フォントを使用する前に、そのフォントのライセンスを確認してください。商用利用や再配布に関する制限がある場合がありますので、ライセンスに違反しないようにしましょう。
② 埋め込み可能なフォントの使用: PDFなどの文書にフォントを埋め込む場合、ライセンスが許可しているかどうかを確認してください。一部のフォントは埋め込みを制限している場合があります。
③ プラットフォーム間の互換性: フォントを選択する際には、異なるプラットフォーム(Windows、Mac、Linuxなど)での互換性を考慮してください。特定のフォントがあるプラットフォームにしか存在しない場合、プラットフォーム間の互換性に問題が生じる可能性があります。
④ デザインの一貫性: フォントの使用には一貫性が重要です。特定のプロジェクトやブランドに適したフォントを選択し、一貫したデザインを維持するように心がけましょう。
Q: PDFにフォントを埋め込むことに、デメリットはありますか
A: フォントを埋め込んだPDFは、埋め込まないPDFと比較してファイルサイズが大きくなります。
Q: フォントファミリーとは何ですか?
A: フォントファミリーとは、同じデザインテーマを持つ関連するフォントのグループのことです。例えば、ArialフォントファミリーにはArial、Arial Bold、Arial Italicなどが含まれます。











役に立ちましたか?コメントしましょう!