文書の作成において書式をコピーすることで、一貫性のある外観やフォーマットを確保することができ、また、効率的に作業を行うことができるようになります。
以下では、表計算の定番ソフトMicrosoft ExcelとオールインワンPDF編集ソフトWondershare PDFelementの書式コピー方法、書式コピーの裏技等をご説明します。
目次:
Part1. 各ソフトにおける書式コピーの方法
まず、ExcelとPDFelementの、一般的な書式コピー方法をおさらいします。
1.1 Excel
①コピー元のセルを選択します。
②「書式のコピー/貼付け」ボタンをクリックします。
③コピー元のセルが破線で囲まれ、マウス ポインターに刷毛のマークがつきます。
④貼り付けるセルに移動して左クリックします。
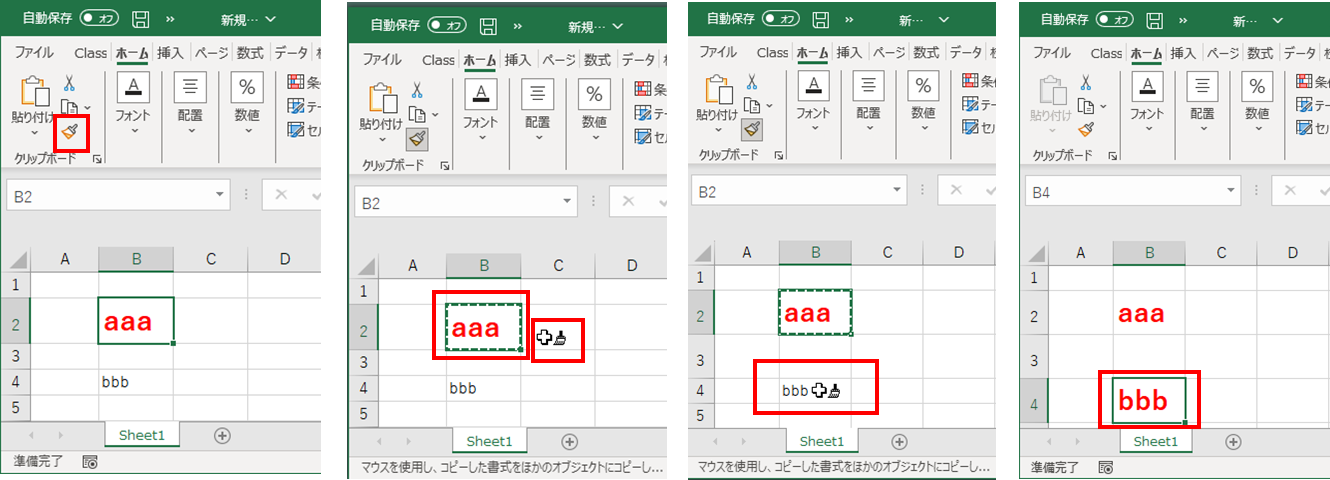
1.2 PDFelement
PDFelementは、PDF編集のあらゆる面で優れたソフトウェアです。PDFの編集、変換、圧縮、ページ整理など、幅広い作業を効率的に行えます。G2の「2024年度最優秀ソフトウェア賞」およびVectorプロレジ部門賞を受賞しており、信頼性の高いソフトです。

プライバシー保護 | マルウェアなし | 広告なし
以下では、書式コピーの手順を紹介します。
①編集タブをクリックします。
②書式のコピー元となる文字列 を選択します。
③表示されるメニューの「フォーマットペイント」アイコンをシングルクリックします。
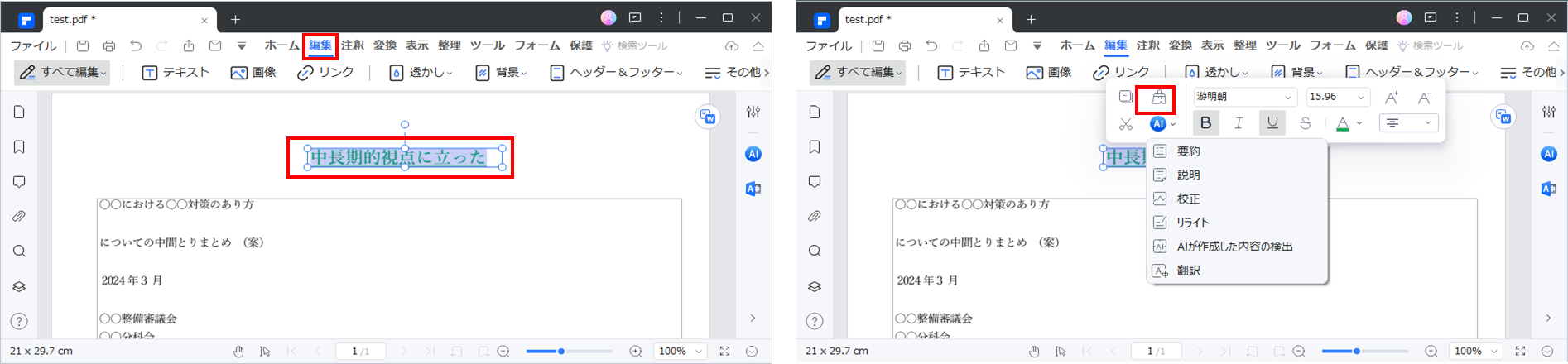
④マウス ポインターに刷毛のマークがつくので、書式を貼り付ける文字列をなぞるようにドラッグします。
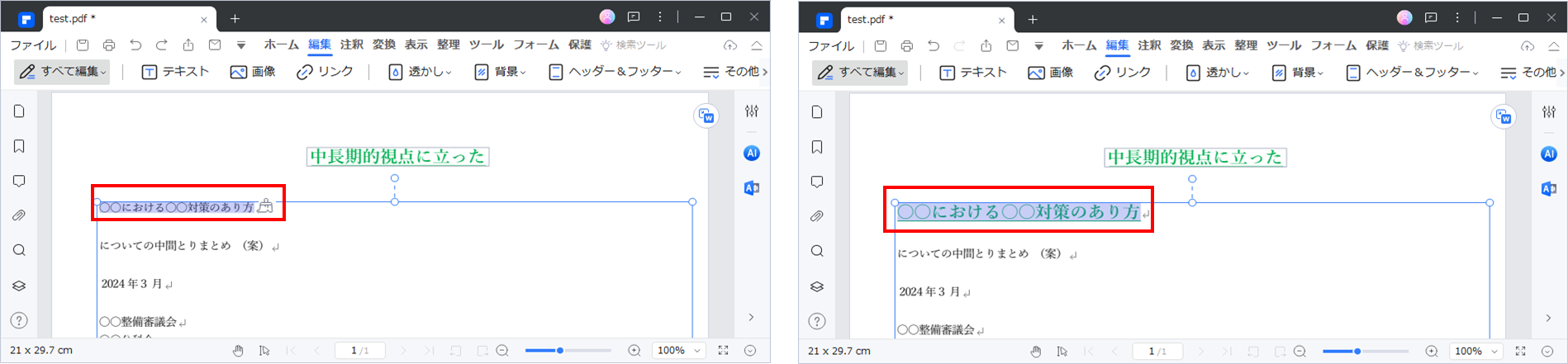
Part2. 書式コピーの裏技で文書処理をスピードアップ
さらに、以下の書式コピーの裏技を使えば、文書処理のスピードアップが可能となります。
2.1 書式コピーのショートカットキー
Excelでは、ボタンクリックの代わりに以下のようなショートカットキーを使うことができます。
①書式のコピー元となるセルを選択します。
②「Ctrl」 キー + 「C」 キーを押すと、コピー元のセルが破線で囲まれます。
③貼り付け先となるセルを選択し、「Ctrl」 キー + 「Alt」 キー + 「V」 キーを押します。
④「形式を選択して貼り付け」ダイアログボックスが表示されるので、「書式」を選び、「OK」をクリックします。
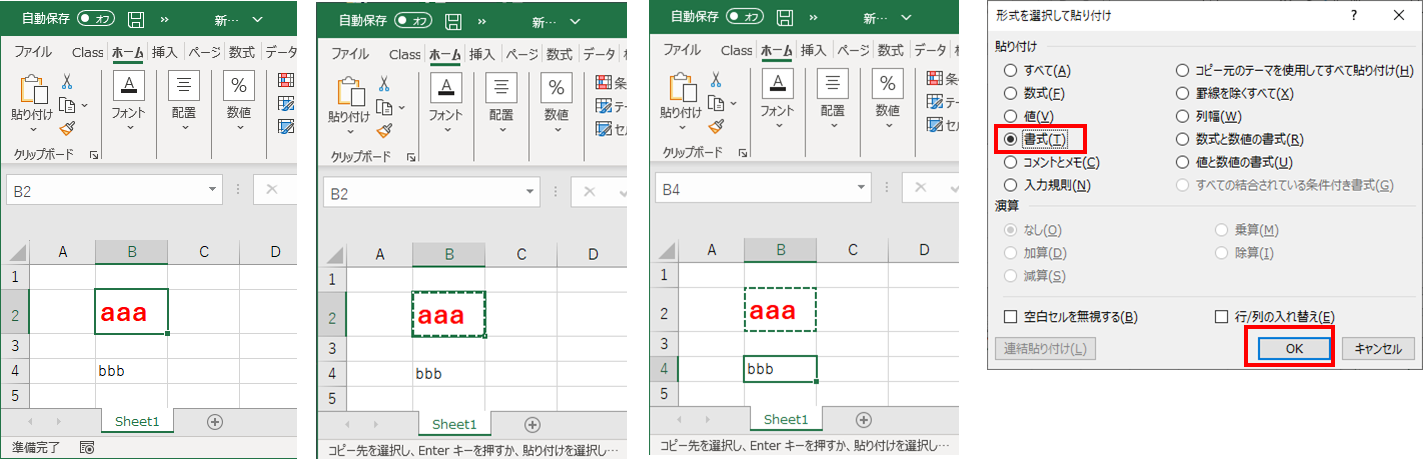
2.2 書式を連続にコピーする
PDFelementでは、以下の手順でExcelと同様に、書式を連続してコピーすることができます。
①編集タブをクリックします。
②書式のコピー元となる文字列 を選択します。
③表示されるツールバーメニューの「フォーマットペイント」アイコンをダブルグルクリックします。
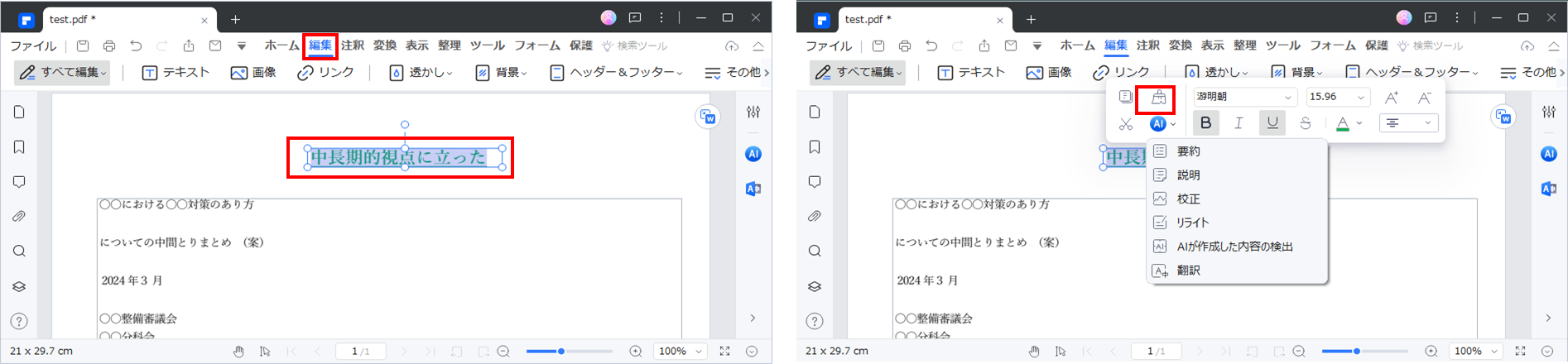
④マウス ポインターに刷毛のマークがつくので、書式を貼り付ける文字列をなぞるようにドラッグします。
⑤なぞった文字列に書式が貼り付けられます。
⑦マウス ポインターには刷毛のマークがついたままになっています。
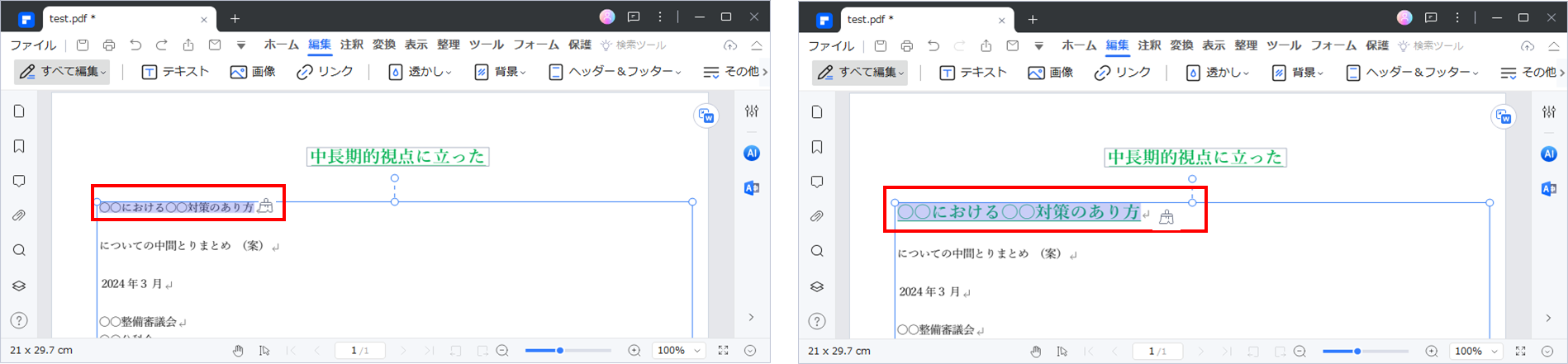
⑧書式を貼り付ける 2 つ目以降の文字列をなぞるようにドラッグします。
⑨2 つ目以降のなぞった文字列に書式が貼り付けられます。
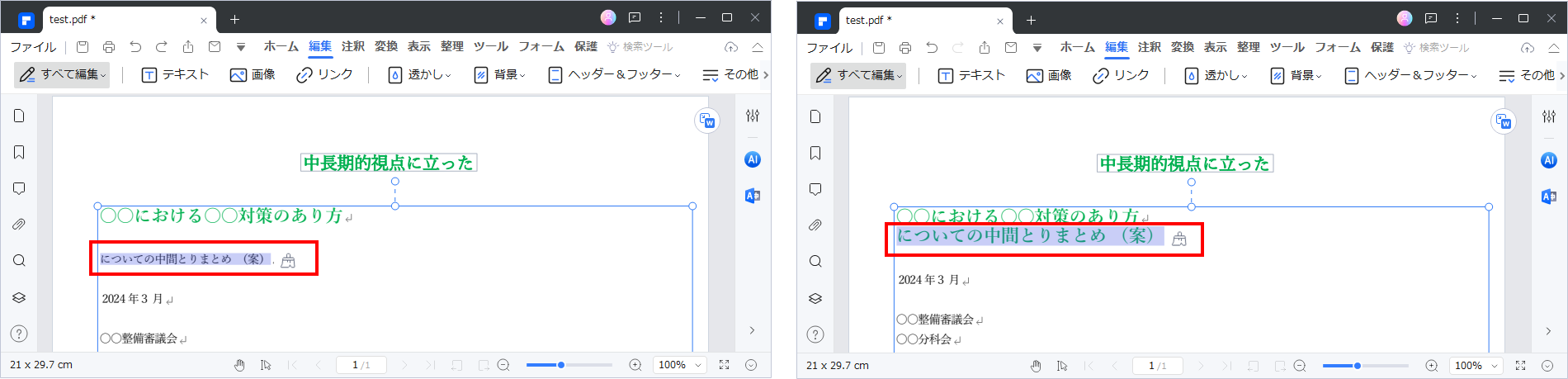
⑩「Esc」 キーを押すと、「フォーマットペイント」 モードがオフになり、書式の貼り付けができる状態が解除されます。
プライバシー保護 | マルウェアなし | 広告なし
2.3 複数のセルの書式を一度にコピーする
Excelでは、以下の手順で複数のセルの書式をまとめてコピーすることができます。
①コピー元の複数セルをドラッグして選択します。
②「書式のコピー/貼付け」ボタンをクリックします。
③マウス ポインターに刷毛のマークがつくので、貼り付ける一番左上のセルに移動して左クリックします。
まとめてコピーする方法は、2.1のショートカットキーを使っても行うことができます。
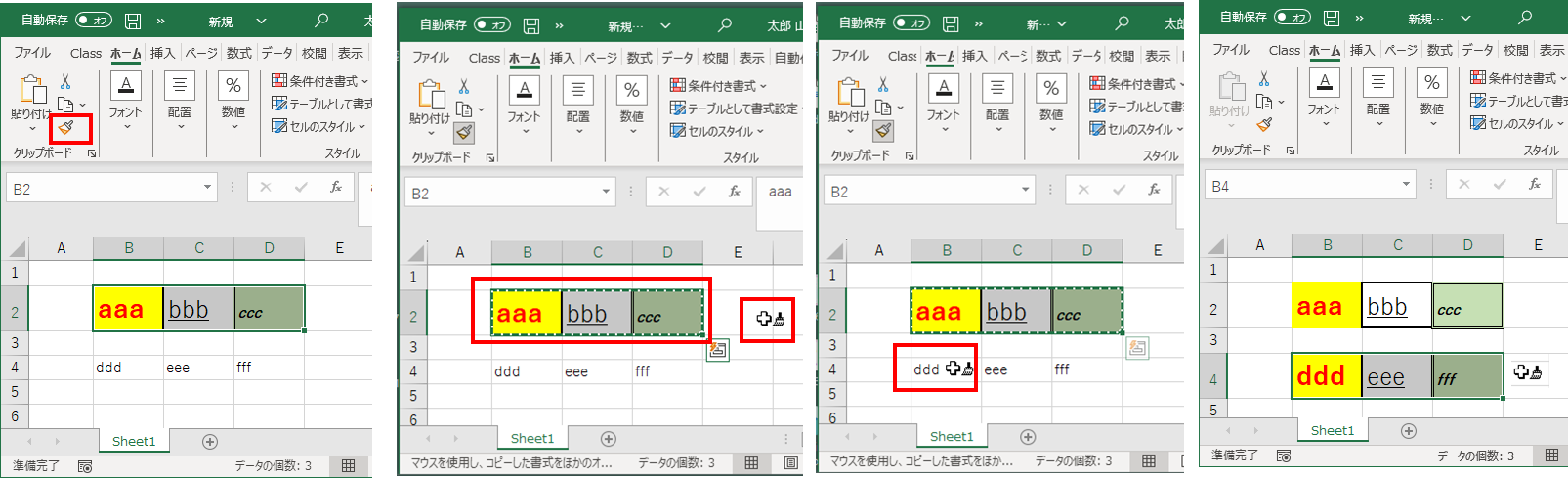
2.4 条件付き書式ルールをコピーする
Excelでは、一般的なテキスト書式だけではなく、条件付き書式もコピーすることができます。
条件付き書式とは、指定したセルの値や数式の計算結果に対して、条件(ルール)を設定し、その条件を満たしたセルに定めた書式を反映させる機能です。
以下に条件付き書式をコピーする、二つの方法を説明します。
(1) 「書式のコピー/貼付け」ボタンを利用する方法
①コピー元のセルを範囲選択します。
②「書式のコピー/貼付け」ボタンをクリックします。
③マウス ポインターに刷毛のマークがつくので、貼り付け先の範囲を指定して左クリックします。
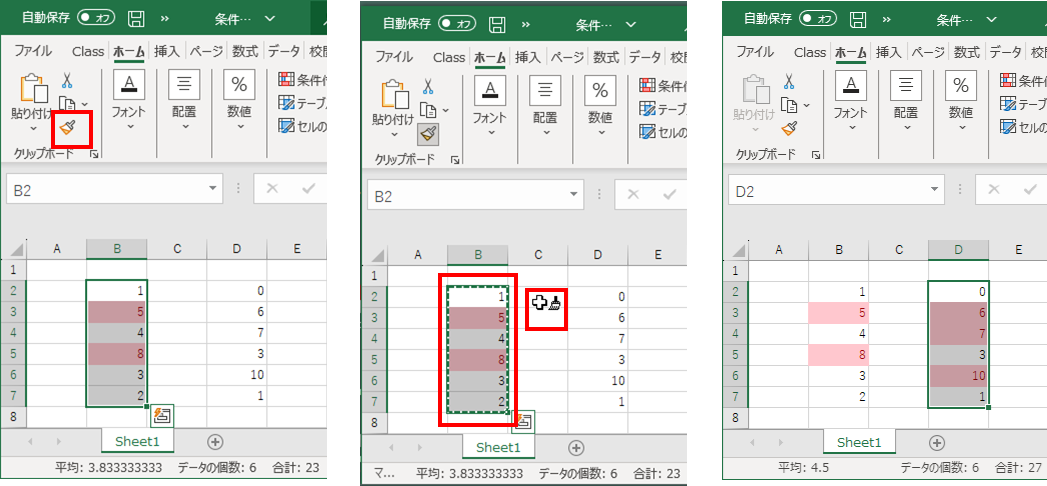
この方法は、コピー元と貼り付け先の範囲が異なっていても使用することができます。
(2) 「条件付き書式の管理」を利用する方法
①「ホーム」タブ「スタイル」グループの「条件付き書式」をクリックし、「ルールの管理」を選択します。
②「ルールの複製」をクリックし、「適用先」を設定します。
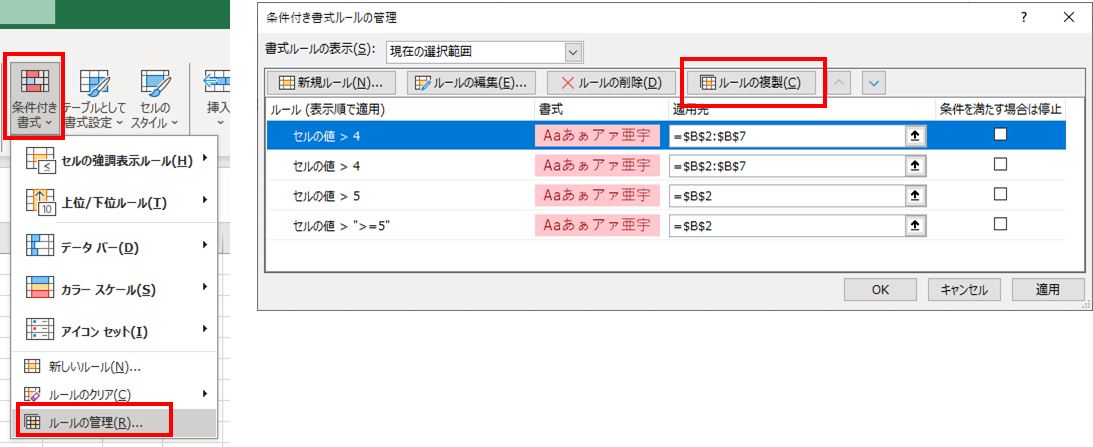
Part3. 書式コピーに関するよくある質問
Q: 書式コピーはどのような場面で利用されますか?
A: 書式コピーは、同じスタイルやフォーマットを複数の文書やデザインに適用する場合や、既存の書式を新しい文書に適用する場合など、さまざまな場面で利用されます。特に、企業や組織で標準化された書式を使用する場合に有用です。
Q: 書式コピーを行う際の注意点は?
A: 書式コピーを行う際に注意すべき点は、コピー元とコピー先のフォーマットに互換性があることを確認することです。また、必要に応じて、特定のスタイルやフォーマットを手動で調整する必要がある場合もあります。
まとめ
ここでは、表計算の定番ソフトMicrosoft ExcelとオールインワンPDF編集ソフトWondershare PDFelementの書式コピー方法、書式コピーの裏技等をご説明しました。
PDFelementを使えば、PDFの書式もWordやExcelと同じような感覚でコピーを行うことができるので、非常に便利です。無料体験版が用意されているので、是非使ってみてください。










役に立ちましたか?コメントしましょう!