iPad・iPhoneでPDFに書き込む方法を徹底解説!手書きでの書き込みも可能
iPadやiPhoneからPDFに直接メモや文字を書き込みたいと思ったことはありませんか。
実は、iPadからPDFに文字を書き込むのは意外と簡単なんです。
この記事では、iPadの標準機能や便利なアプリを使ってPDFに直接書き込む方法について解説します。最後まで読んで今すぐ試してみましょう!
iPad・iPhoneでPDFに書き込みたい?

iPadやiPhoneでPDFに書き込むことができれば、ビジネスや学生生活などさまざまなシーンで役立つでしょう。
例えば、訪問先でPDFの契約書にサインができたり、会議資料にメモしたり、授業で配布されたプリントデータへ注釈を加えたりなど、紙を使うことなく効率的に作業できるようになります。
特に、iPadやiPhoneであれば、Apple Pencilや指での手書きにも対応しているので、これまでは「見るだけ」だったPDFを「編集・活用」できるようになるでしょう。
また、iPadやiPhoneでPDFに書き込む方法は主に3つあり、それぞれの長所と短所を表にまとめたので参考にしてください。
|
書き込む方法 |
長所 |
短所 |
|
・標準機能なのでアプリを入れる必要がない |
・高度なPDF編集には対応していない |
|
|
・PDF編集に特化しており、多くのPDFを効率的に管理できる |
・アプリによっては有料となっている機能がある |
|
|
・自由度が高く、複数のPDFやノートを一元管理できる |
・ファイル管理が複雑になりやすく、アプリごとに操作性が異なる |
iPadのPDFファイルに書き込めるアプリ「PDFelementモバイル」
方法1:iPadのマークアップを使ってPDFにノートを書き込む
iPadの機能「マークアップ」をご存知ですか。
マークアップは、PDFなどのファイルに直接手書きしたり文字入力したりできるiPadに標準搭載されている機能です。
Apple Pencilや指を使って文字を書けるのはもちろん、ハイライトをつけたり署名を追加したりといったこともできます。
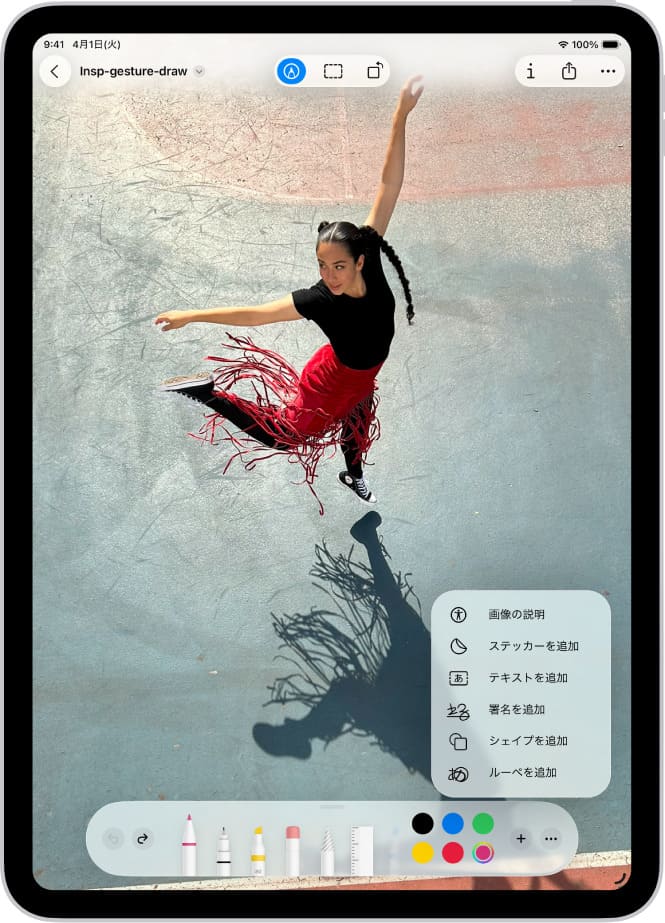
引用元:Apple
マークアップは、標準機能なのでアプリを入れる必要がなくてお手軽に利用可能、そして誰でも直感的に操作できます。
PDFを開いたらすぐに書き込めるため、ちょっとした修正やメモをするのにも最適といえます。外出先でPDF資料に間違いを見つけたときや、PDFの契約書やレポートにサインをもらいたいときに役立つでしょう。
ただし、、マークアップだとテキスト編集やPDFページの挿入・削除といった高度なPDF編集には対応していない点です。PDF全体の編集まで行いたい場合は、別の専用ソフトを準備するほうがいいでしょう。
続いては、iPadでマークアップを使って、PDFに書き込みする手順を簡単にご紹介します。
ステップ1:まずはiPad上で書き込みしたいPDFを開いて、「編集」をタップしてください。
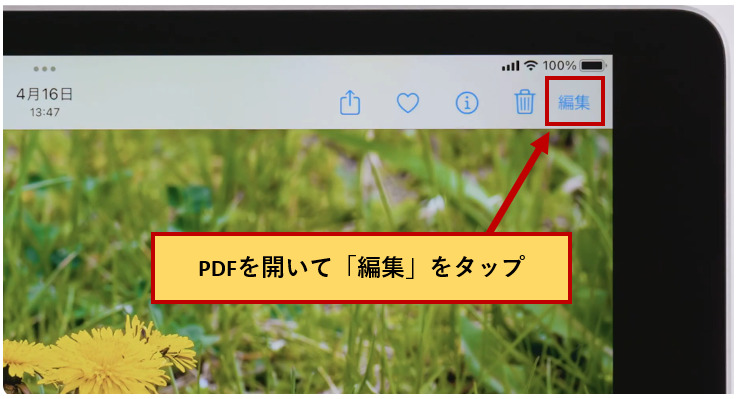
引用元:YouTube
編集画面が開いたら、マークアップのアイコンをタップします。
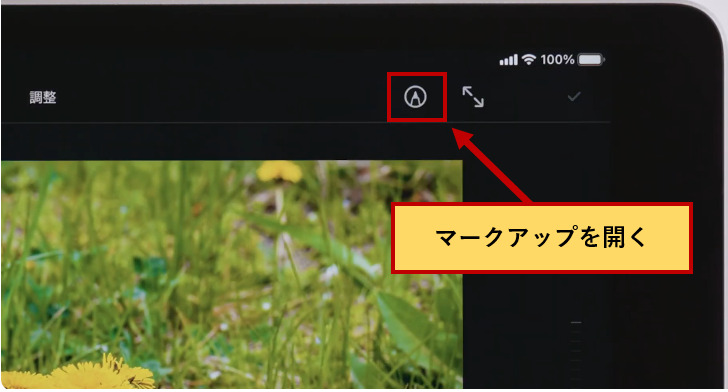
ステップ2:マークアップが開いたら、下部のツールバーの「+」ボタンをタップしてから「テキストを追加」をタップします。あとは追加されたテキストボックスをタップし、キーボードを使ってテキストを入力してください。
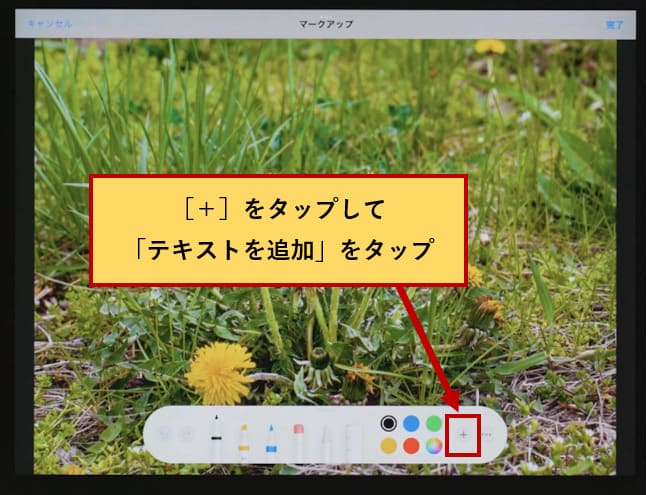
また、マークアップでは、ペンを使って手書きでPDFに書き込むこともできます。
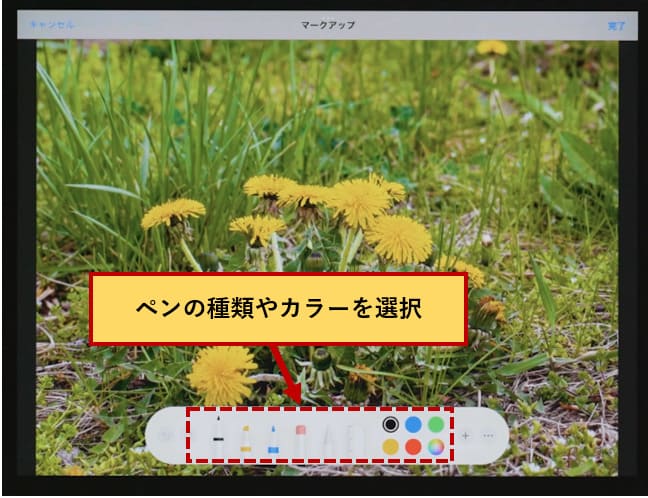
カラーパレットを選択すれば、カラーの変更を始め、透明度(不透明度)の調整も行えます。
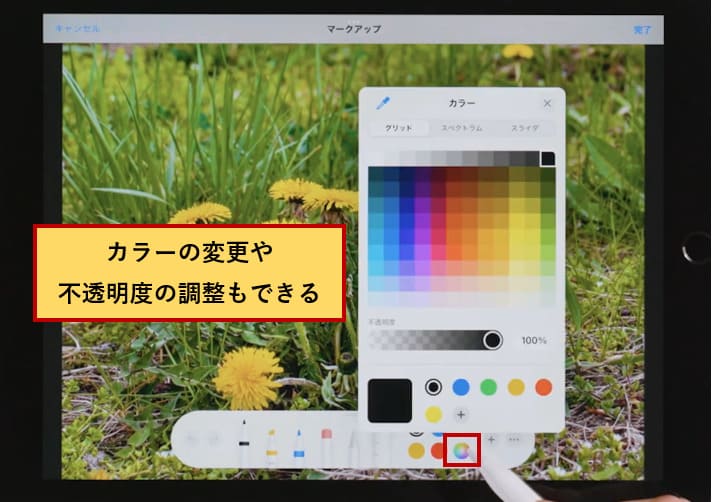
すべての編集が終わったら、マークアップを閉じる前にPDFファイルを保存するのを忘れないようにしましょう。
これで、iPadのマークアップ機能を使ったPDFへの書き込み手順は完了です。
方法2:iPadのPDFアプリで書き込む
マークアップ機能以外にも、PDF専用アプリを使えばiPadでPDFに書き込みを行うことができます。
これらのアプリはPDF編集に特化しており、テキスト入力や書き込みの管理、注釈や署名の追加、ページの挿入・削除など、標準のマークアップ機能よりも多彩な機能を備えています。仕事でPDFを頻繁に扱う方や、多くのPDFを効率的に管理したい方におすすめです。
iPadで使えるPDFアプリは機能が豊富である一方で、アプリによっては有料となっている機能があったり、ノートアプリのように手書きした内容を自由に配置したりといったことは苦手なので覚えておきましょう。
ここからは、iPadやiPhoneで使える代表的なPDFアプリの「PDFelement」についてご紹介します。
①PDFに自由に書き込みができるiPad・iPhoneアプリ:PDFelement
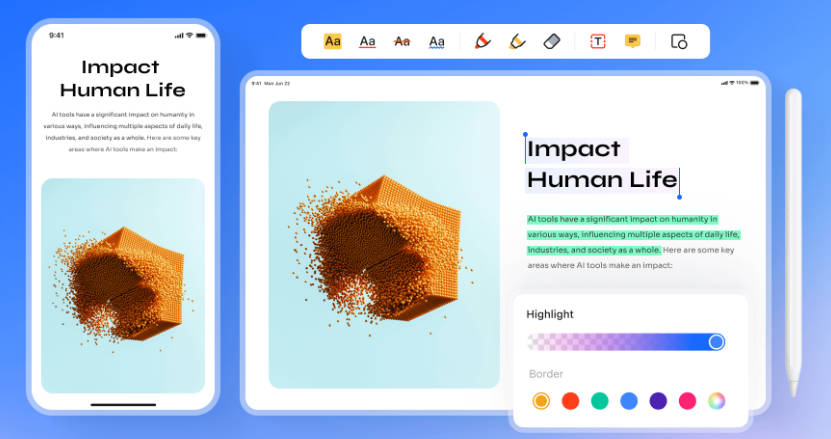
PDFelementは、PDFの閲覧・編集・注釈をすべて1つのアプリで行えるツールです。iPadやiPhoneに対応しているモバイル版では、Apple Pencilを使って手書きでメモを書いたり、テキストを追加・マーカーで強調表示したりと、紙のノートのような感覚でPDFに自由に書き込めます。
また、コメント機能や図形ツールも備わっているため、資料に注釈を加えたり、他の人との共同作業にも最適です。iPad版であれば外出先でも直感的にPDFを編集できるので、ビジネスパーソンから学生まで幅広く活用できるでしょう。
②PDFelementモバイルを使ってiPadで書き込む手順
それでは、PDFelementを使ってiPadのPDFファイルに書き込む手順をご紹介します。
ステップ1:iPadにPDFelementをインストールしたら、さっそく書き込みを加えたいPDFファイルを開きます。
上部のメニューから「注釈」を選ぶと、さまざまな書き込み方法が使用できるようになります。
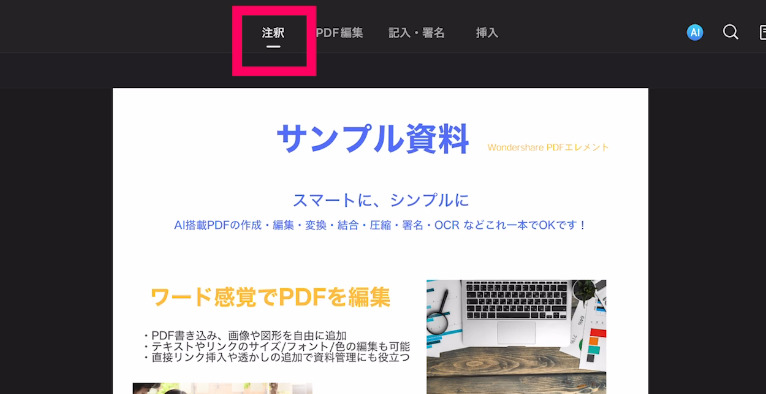
ステップ2:手書き文字を追加するには「鉛筆」メニューを選びましょう。
鉛筆メニューからは、書き込むときのカラーはもちろん、太さなども変更できます。
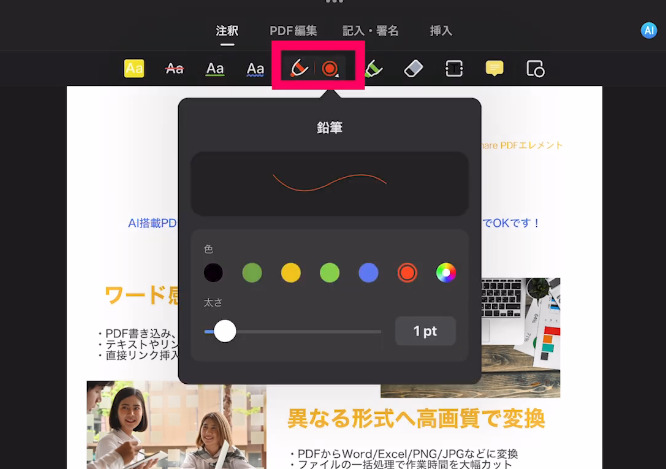
これでApple Pencilやスタイラスペンなどを使って、手書き文字を追加できるようになります。
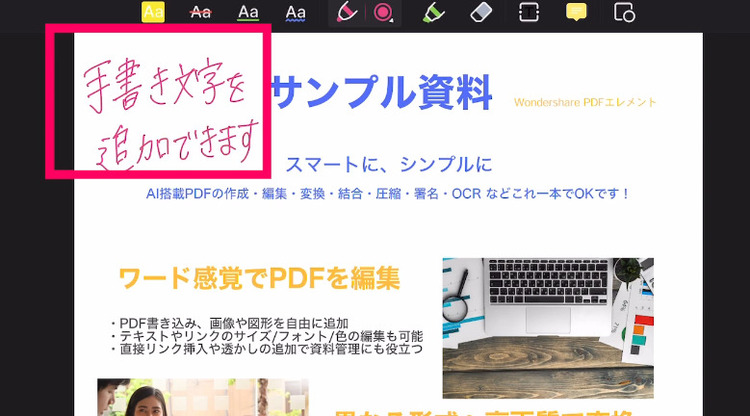
ステップ3:注釈メニューでは手書き文字以外にも、ハイライトや取り消し線なども追加可能です。
ハイライト表示では、PDF内にある文字をペンでなぞることでさらに強調することができます。
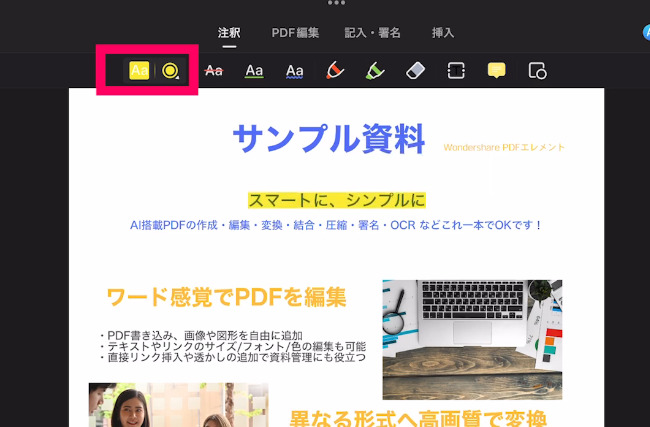
また、文字を誤ってしまったり、ハイライトを追加する位置がずれてしまった場合は、「一つ前の操作に戻る」ボタンをタップすることでいつでもやり直しができます。
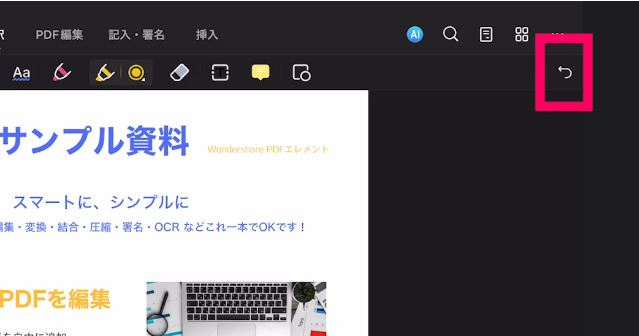
ステップ4:PDFファイルへの書き込みが終わったら、書き込んだ内容を保存しましょう。
PDFelementを使い、iPadのPDFファイルに書き込む手順は以上です。
関連人気記事:iPadでPDFに書き込みできるアプリ7選!選び方から実践手順まで解説
③iPadのアプリでPDFに書き込む時の活用コツ
iPad用のアプリでPDFに書き込む時は、他にもさまざまな活用方法があります。
その1:PDFに書き込んだメモを一覧で表示させる
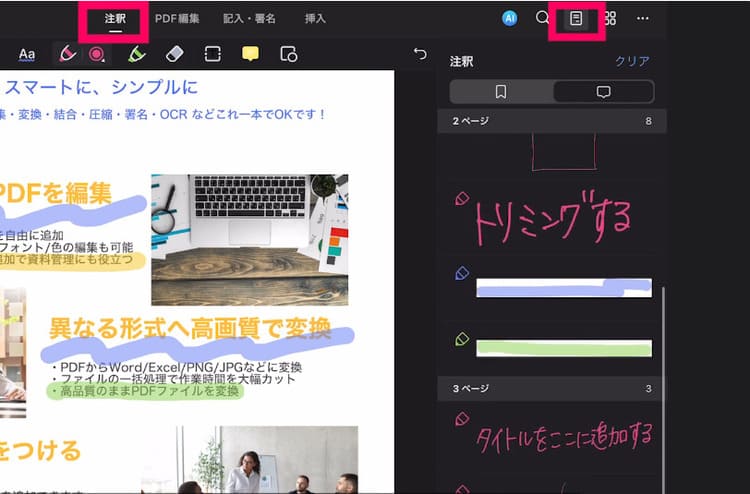
PDFに書き込んだ内容が多岐にわたるときや書き込んだページ数が多いと、どこにメモを書き込んだか分からなくなるときがあります。そんなときは、PDFに書き込んだメモを一覧で表示させると便利です。
PDFelementでは、書き込んだメモを一覧表示させることができます。
「注釈」メニューを開き、右上のページマークをクリックすることで確認できるので活用してみてください。
その2:AIで授業のノートやまとめを自動で書き込む
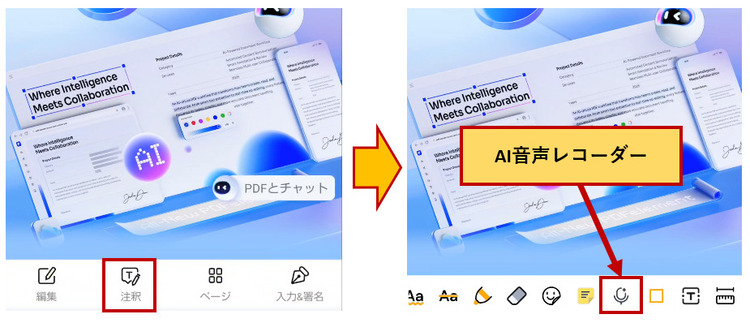
iPadのアプリを活用して授業内容を録音すれば、AIが録音データを分析して、ノートやまとめを自動で書き込んでくれます。ノートを書く手間がかからないので、授業内容に集中できるというメリットがあります。
PDFelementのモバイル版では、AI技術を使った録音機能を利用することができます。
AI音声レコーダーは「注釈」メニューを開き、「AI音声レコーダー」を選択してください。「オーディオを録音」を選択することで、録音が開始されます。
録音を終了させると、自動的にPDFファイルへ音声ファイルとして添付されます。
音声ファイルをクリックすると、AIが解析した内容を確認することができます。解析結果はそのままテキストとして引用できるので、ノートを書く時間を減らして授業に集中することができるでしょう。
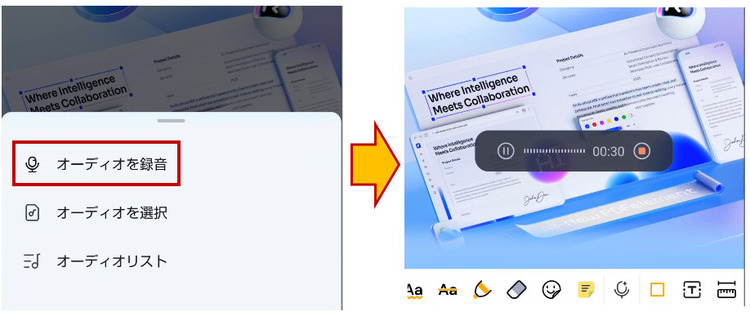
方法3:iPad用ノートアプリでPDFに書き込む
iPad用のノートアプリでもPDFに書き込むことができます。ノートアプリを使うメリットといえば、他のアプリにはない自由度の高さが挙げられます。
PDFアプリが編集に特化しているのに対し、ノートアプリではPDFのページ全体にメモを加えるほか、画像や図形などを自由に配置することができるので、アイディアを書き留めたり、学習ノートを作ったりするのに最適といえるでしょう。
自由度が高い一方、ノートアプリはファイル管理が複雑になりやすく、アプリごとに操作性が異なる点がデメリットといえます。アプリによって使い勝手が大きく異なるため、慣れるまで時間がかかることもあるので注意が必要です。
ここでは、iPadで使用できる代表的なノートアプリの特徴を表でご紹介します。
|
アプリ名 |
特徴 |
|
GoodNotes 6 |
手書きの書き心地が自然で、PDFの読み込みや注釈、ノート整理がしやすい定番のiPad用ノートアプリです。学生やビジネスユーザーに人気を集めています。 |
|
Notability |
音声録音と手書きを同時に行えるのが特徴のiPad用ノートアプリです。会議メモや講義ノートを作成するのに最適といえます。 |
|
Noteshelf |
Apple Pencil対応の精度が高く、PDFへの注釈追加や図形描画、タグ管理など多機能ながらシンプルな操作が特徴です。 |
これらのノートアプリの中から、GoodNotes 6を使ってPDFに書き込む手順を見ていきましょう。
ステップ1:GoodNotes 6をインストールしたら、iPadのローカルやiCloud DriveなどからPDFを読み込んでおきます。
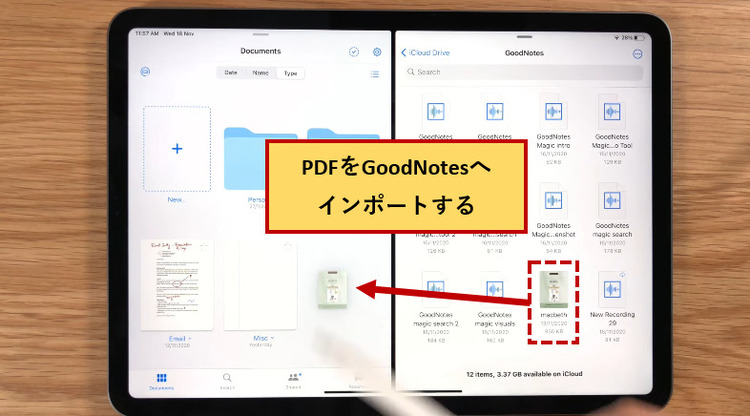
引用元:GoodNotes
ステップ2:あとは上部メニューのペンツールでペンを選び、太さや色などを選択すれば書き込みができます。
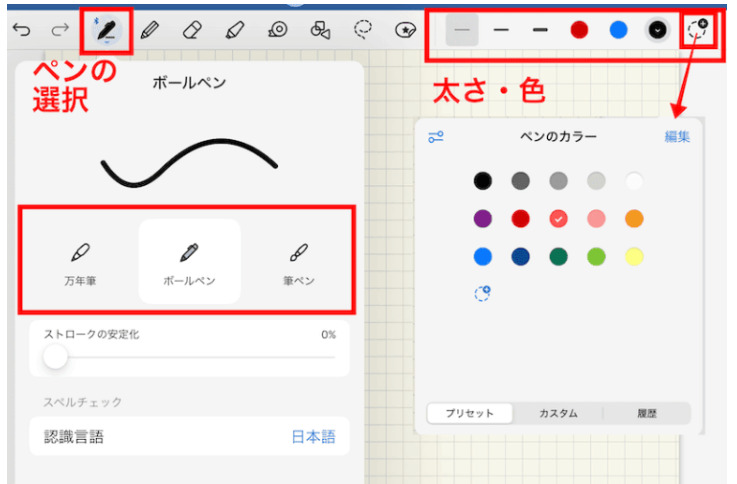
引用元:Gips
また、GoodNotes 6にはハイライトツールも搭載されているので、特定のテキストに背景色をつけることもできます。
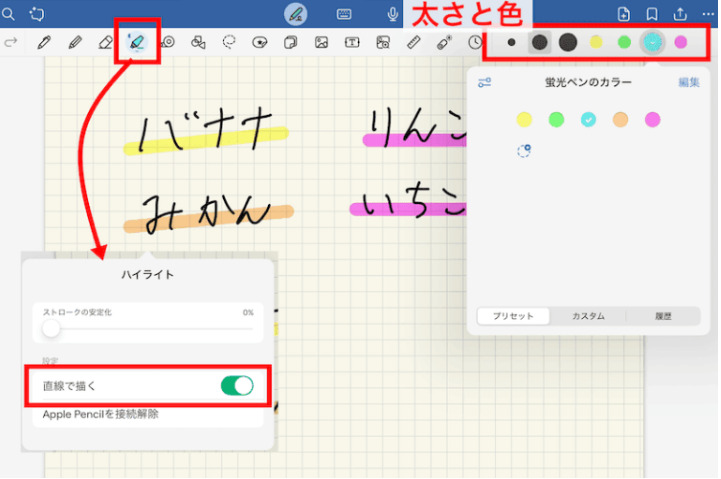
iPad用ノートアプリを使い、PDFに書き込む方法は以上です。
まとめ:iPadやiPhoneでのPDF書き込みも快適に!
iPadやiPhoneを使ってPDFに書き込みができれば、紙を使うことなく効率的に作業できます。
iPadを使ってPDFに書き込む方法はさまざまありますが、特におすすめなのがテキスト追加や手書きメモに加えて、PDF編集まで一つのアプリで行える「PDFelement」です。
PDFelementは、Apple Pencilを使うことでiPadからPDFへの手書きにも対応し、AIによる録音メモや自動文字変換など、学習やビジネスのどちらにも役立つ機能が多数搭載されています。
iPad・iPhoneを使って、PDFを読むだけのものから「自在に編集するツール」へと変えてみませんか。









役に立ちましたか?コメントしましょう!