普通おなじみの画像ファイル形式「JPG」、「PNG」と違い、「TIFF」とは?
TIFFとは、MicrosoftとAldus(現在はAdobeによって吸収合併されている)によって開発された画像データのファイル形式です。圧縮・非圧縮どちらにも対応し、カラーチャンネルを複数選択できるなどの特性があるため、一部の分野では活躍されています。しかしながら、独自形式であるために対応するソフトウェアが少ないから、時々ファイルをTIFF形式に変換、TIFFを他の形式に変換することでつまずきますね。
例えばPDFファイルをTIFFに変換したい場合、無料の変換サイトならJPGにしか対応できないため、多くの方は高価のAdobe Acrobatを使うことになります。
今回は、WindowsやMacでPDFをTIFFに変換する方法とおすすめのソフトを紹介します。
目次
WindowsでPDFをTIFFに変換する方法
PDFelement は、Adobe Acrobatの優れた代替ソフトです。手頃な価格でありながら、Adobeと同等の機能が利用できます。ここでは、PDFelementを使ってPDFをTIFFに変換する様々な方法をご紹介します。
方法1:ホーム画面からPDFをTIFFに変換する
- PDFelementを起動し、ホーム画面の「PDF変換」をクリックします。
- TIFFに変換したいPDFファイルを選択します。
- 出力形式で「TIFF」を選択します。
- 必要に応じて、出力ファイルの名前を変更し、保存場所を指定します。
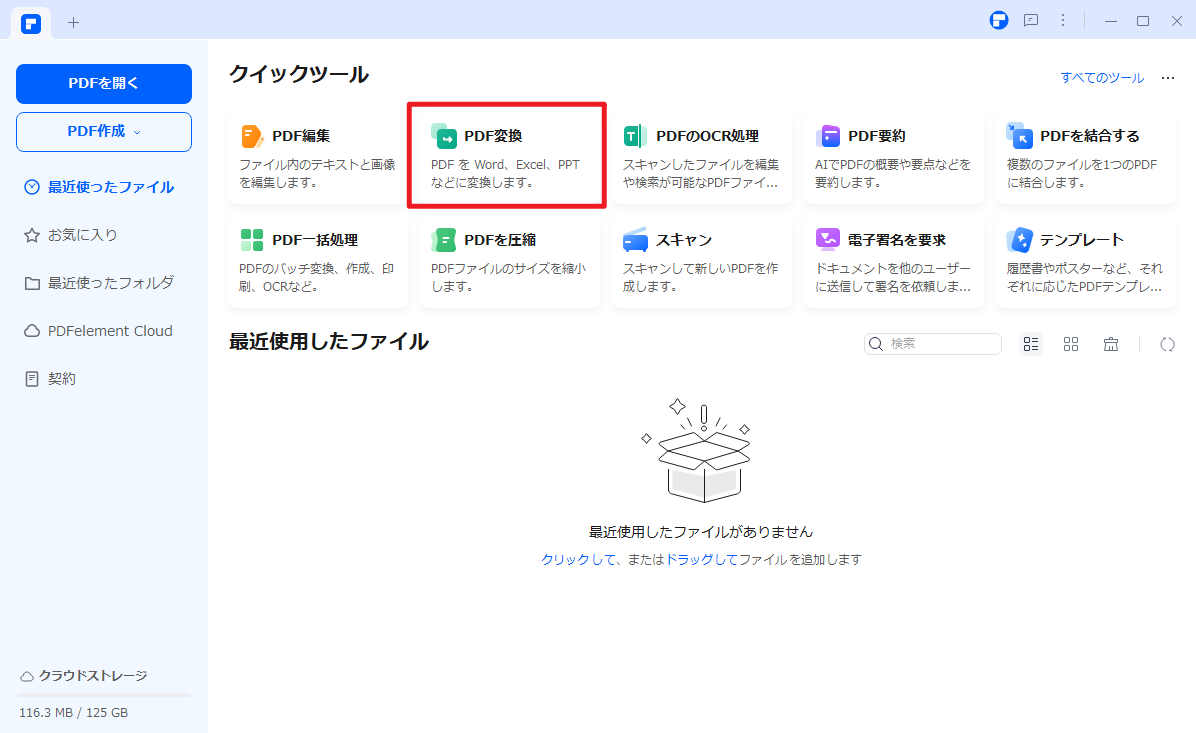
方法2:「変換」メニューからPDFをTIFFに変換する
- 「変換」>「画像へ」をクリックします。
- 出力形式で「TIFF」を選択します。
- 必要に応じて、出力ファイルの名前を変更し、保存場所を指定します。
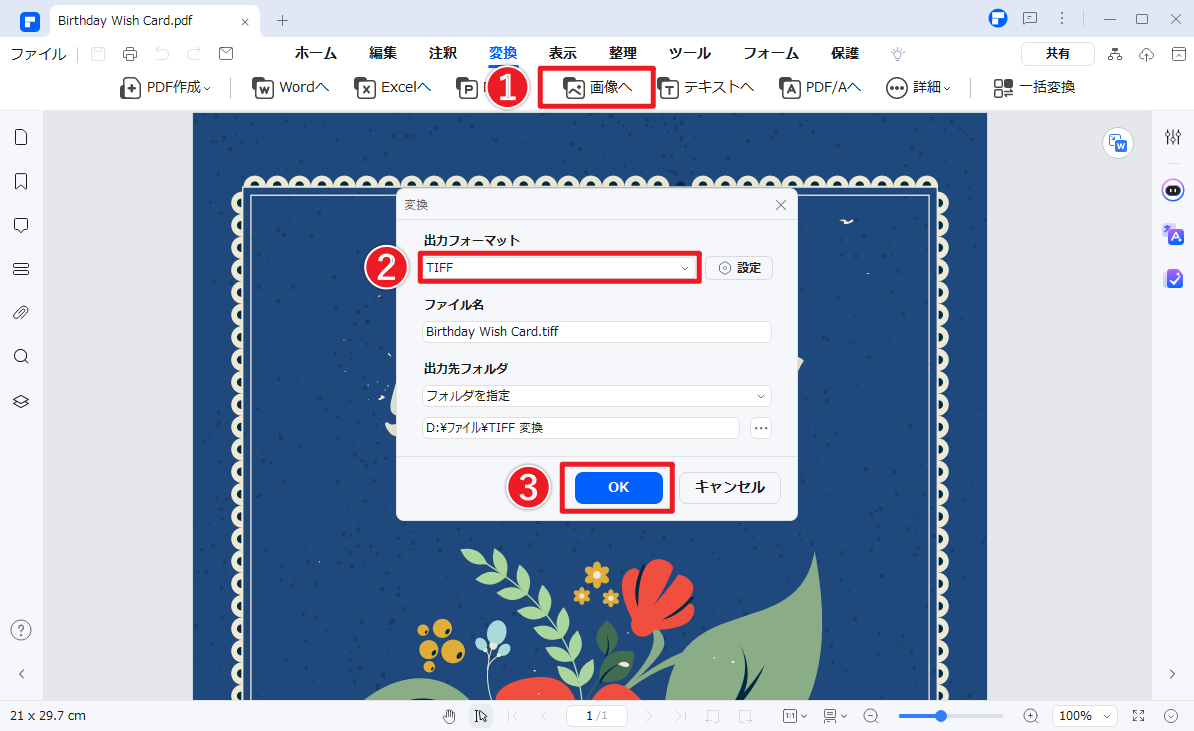
方法3:PDFをTIFFに一括変換する
- PDFelementを起動し、「PDF一括処理」を選択します。
- 「変換」をクリックします。
- 変換するPDFファイルを左側のパネルにドラッグ&ドロップするか、「ファイルを追加」をクリックして選択します。
- 出力形式で「TIFF」を選択します。
- 変換後のファイルの保存場所を指定します。
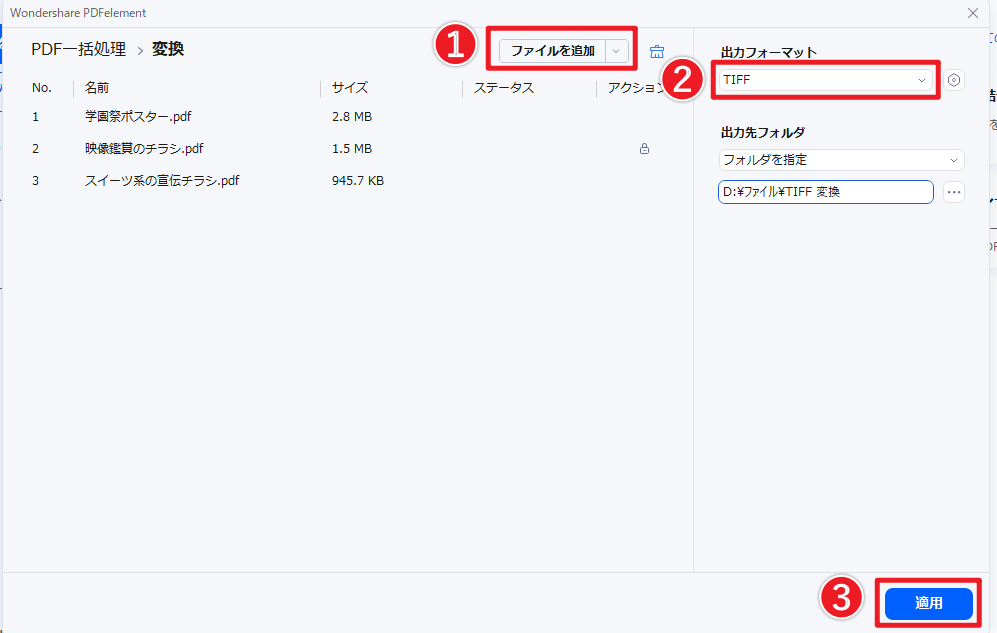
MacでPDFをTIFFに変換する方法
PDFelementはMacでもWindows版と同様に、PDFをTIFFに変換できます。手順は以下のとおりです。
単一のPDFをTIFFに変換する場合:
- PDFelementで変換したいPDFファイルを開きます。
- 「ファイル」>「エクスポート」>「画像」>「TIFF」を選択します。
- 表示されるウィンドウで「保存」をクリックします。
複数のPDFをまとめてTIFFに変換する場合(一括変換):
- PDFelementを起動し、「ツール」>「バッチ処理」をクリックします。
- 「PDF変換」を選択します。
- TIFFに変換したいPDFファイルをインポートします(ドラッグ&ドロップまたは「+ ファイルを追加」)。
- 右側のパネルで「画像へ」>「TIFF」を選択し、「適用」をクリックします。
オンラインツールでPDFをTIFFに変換する
以下、PDFファイルをTIFFに変換できる2つオンラインツールをご紹介します。
HiPDFでPDFファイルをTIFFに変換する
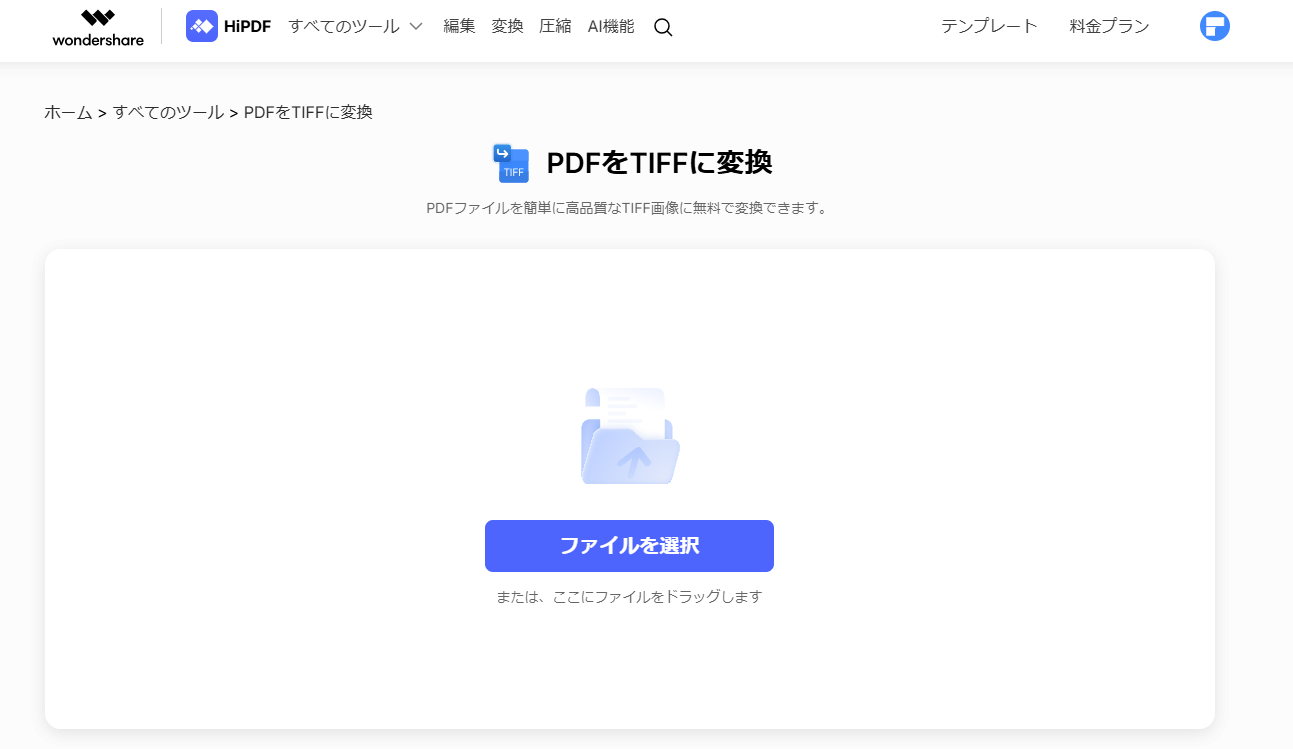
- HiPDFの「PDFをTIFFに変換」ページにアクセスします。
- 「ファイルを選択」ボタンをクリックするか、PDFファイルをドラッグ&ドロップしてアップロードします。
- 右で「TIFF」を選択して、「変換」をクリックします。
- 変換が完了したら、「ダウンロード」ボタンをクリックしてTIFFファイルを保存します。
HiPDFを選ぶ理由
HiPDFは、シンプルなインターフェースで誰でも簡単に操作でき、PDFからTIFFへの変換も高速かつ高画質で実行できます。さらに、ファイルのアップロードと変換後の削除が自動で行われるため、セキュリティ面でも安心して利用できます。
PDFCandyでPDFファイルをTIFFに変換する
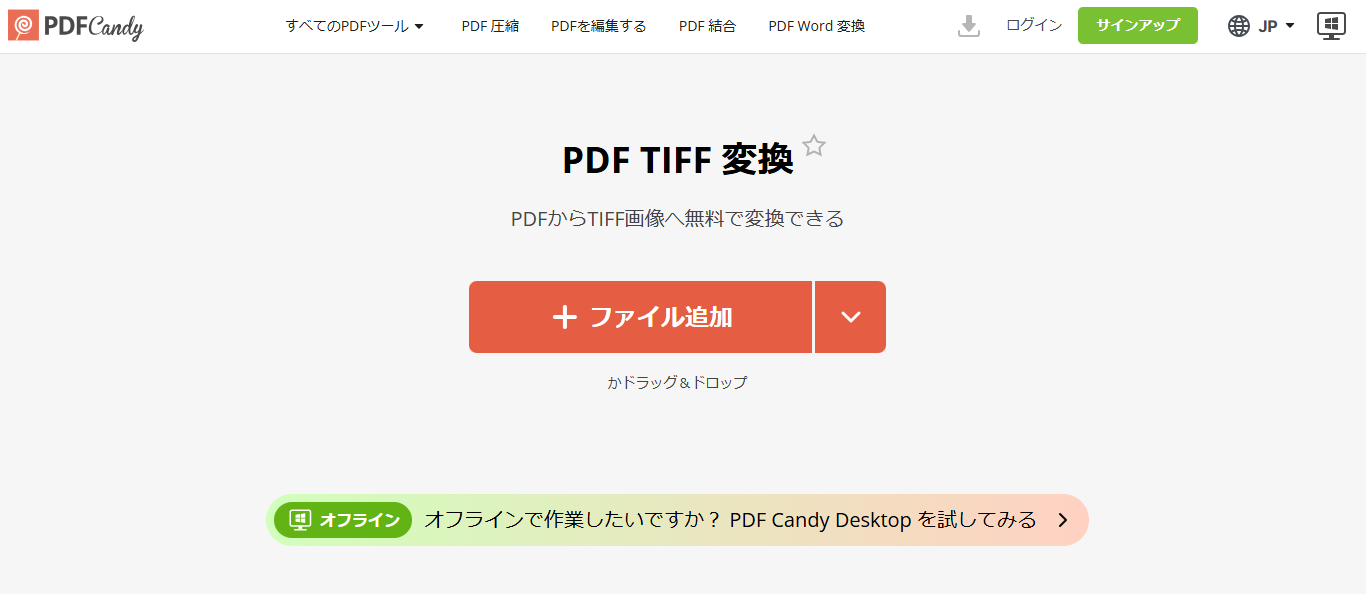
- PDFCandyのウェブサイトを開きます。
- 「PDF TIFF 変換」を選択します。
- 「ファイル追加」ボタンをクリックしてPDFファイルを選択するか、GoogleドライブやDropboxから直接アップロードします。
必要に応じて、変換後の画質(低・中・高)を選択します。 - 「PDFから変換」ボタンをクリックします。
- 変換が完了したら、「ダウンロード」をクリックしてTIFFファイルを保存するか、DropboxまたはGoogleドライブに直接保存します。
PDFCandyを選ぶ理由
PDFCandyのメリットは、変換後の画質を選択できることです。これは他のオンライン変換ツールには少ない機能です。また、変換したファイルをクラウドストレージに直接保存できるため、効率的な作業を重視する方には最適な選択肢の一つと言えるでしょう。
注意点
PDFCandyは完全無料ではありません。無料版では、変換処理の間隔に時間制限があり、続けてファイルを処理できない場合があります。有料プランは月額6ドルから利用可能です。
TIFFに関するよくある質問
Q1. TIFFファイルは画質が劣化しますか?
いいえ、劣化しません。TIFFは可逆圧縮を採用しているため、保存や編集を繰り返しても画質が損なわれることはありません。
Q2. JPEGとTIFF、どちらが優れていますか?
JPEGとTIFFは、それぞれに適した用途があります。どちらが優れているというわけではありません。
例えば、友人との写真共有など、手軽にファイルをやり取りしたい場合は、ファイルサイズが小さく扱いやすいJPEGがおすすめです。
一方、画質を重視する相手と写真データを共有する場合は、TIFFが適しているでしょう。TIFFはJPEGよりも多くの情報量を保持できるため、高画質で詳細な画像を保存できます。また、TIFFは可逆圧縮なので、画質劣化の心配もありません。ただし、JPEGに比べてファイルサイズが大きくなりがちなので、場合によっては圧縮が必要になることを覚えておきましょう。




役に立ちましたか?コメントしましょう!