はじめに
HTMLは、Webページの構造や内容を記述するためのマークアップ言語です。
HTMLファイル自体は、テキストエディタやコードエディタなどで編集できますが、Wordに変換すると文書化や印刷がしやすくなるためおすすめです。
しかし、HTMLからWordへの変換は慣れていない人にとっては難しく感じるかもしれません。
そこで、この記事ではHTMLをWordに変換したい方向けに4つの方法を紹介するので、ぜひ参考にしてみてください。
プライバシー保護 | マルウェアなし | 広告なし
目次:
1. HTMLファイルを開く通常の方法とは
まずは、HTMLファイルを開く通常の方法について3つの方法を紹介します。
① Webブラウザ
Webブラウザは、インターネット上のウェブページを表示するためのソフトウェアです。
例えば、グーグル社が提供しているGoogleやヤフーが提供しているYahoo!などがウェブブラウザです。
作成したHTMLファイルをマウスでダブルクリックすると、あらかじめ指定したブラウザが立ち上がり、HTMLファイルに記述されているテキストが表示できます。
WebブラウザでHTMLファイルを開くには、HTMLファイルをドラッグアンドドロップするか、ファイルメニューから開くか、URLバーにファイルのパスを入力することができます。
② コードエディタ
コードエディタは、プログラミング言語のコードを書くためのソフトウェアです。
例えば、Visual Studio CodeやAtomなどが有名です。
コードエディタを使いHTMLファイルを開くと、HTMLのタグやテキストを見ることができるだけでなく、HTMLファイルの編集もできます。
しかし、コードエディタではWebページとして見ることはできず、印刷するときにもレイアウトが崩れる可能性があります。
③ テキストエディタ
テキストエディタは、テキストファイルを作成・編集するためのソフトウェアです。
例えば、メモ帳やTextEditなどがあります。
テキストエディタでHTMLファイルを開くことで、HTMLのタグやテキストを見ることができます。
また、テキストエディタを活用することでHTMLファイルの編集も可能です。
2. HTMLからWordへの変換方法
2.1 Wordファイルの拡張子に変更
HTMLからWordに変換する際に、Wordファイルの拡張子に変更してもWordへ変換できます。
具体的な操作手順は次です。
手順1.変換したいHTMLファイルを右クリックして、「プログラムから開く」を選択して、Wordを選択して開きます。
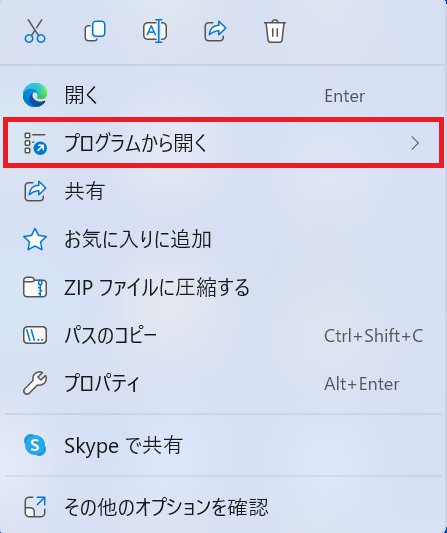
手順2.WordでHTMLを開いたらファイルから、「名前を付けて保存」をクリックします。
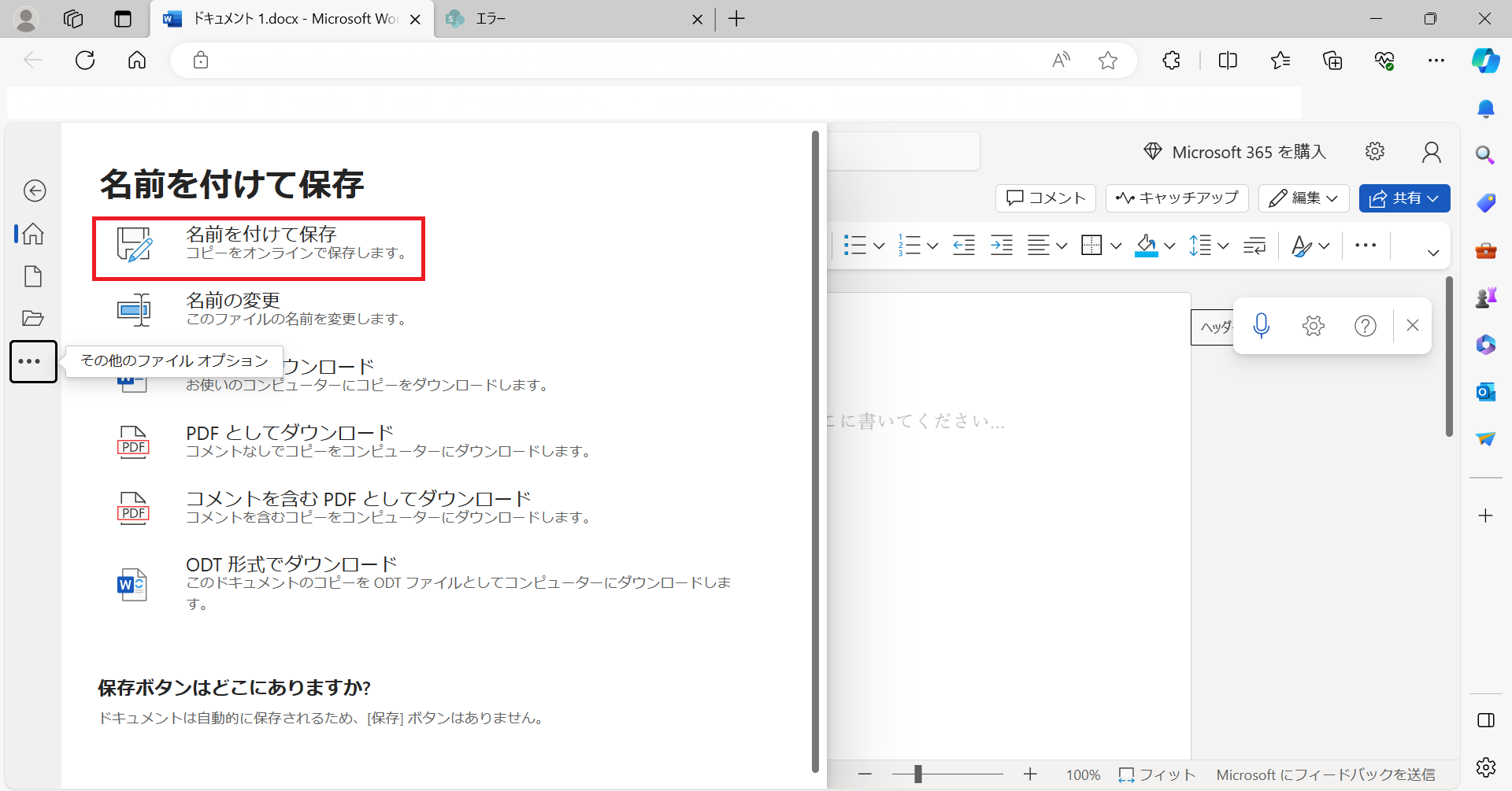
手順3.ファイル名の入力と保存先を指定して、「保存」をクリックすれば完了です。
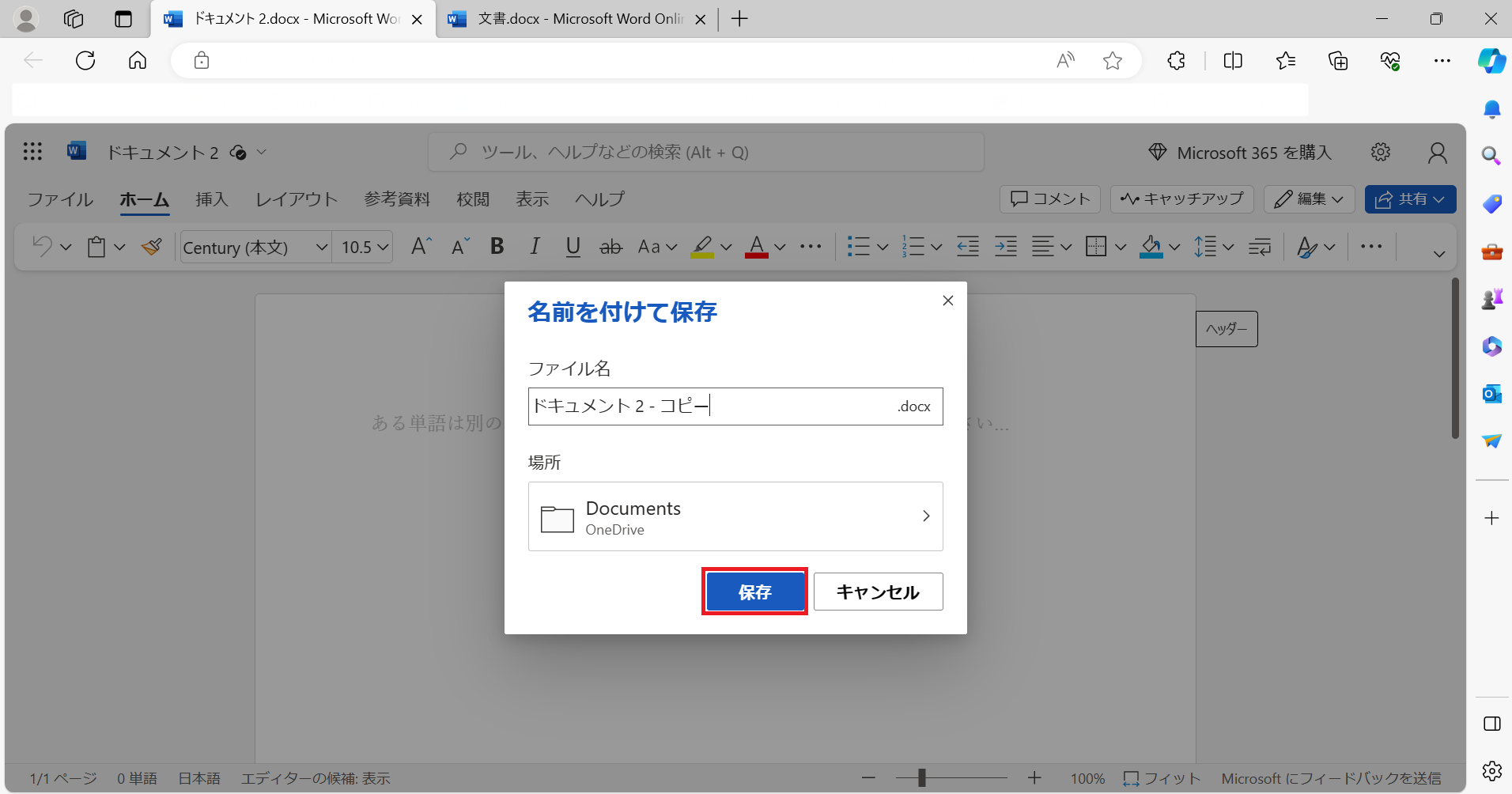
Wordを使ってWordファイルの拡張子に変更する方法は簡単ですが、注意点があります。
HTMLは、Webサイトを作成するための言語で、HTMLファイルはWebサイトのファイルとなります。
そのため、Webページの作りによってはHTMLファイルをWordファイルに変換した時に、レイアウトが崩れる可能性があります。
レイアウトが崩れてしまうため、後で編集で修正をする必要が出てくるかもしれない点には注意しましょう。
2.2 「PDFelement」でHTMLをWordに変更
PDFelementは、PDFファイルの編集や変換などPDFファイルに関するさまざまなことができるソフトです。
初心者でも扱いやすいインターフェースで、画面の指示に従い操作するだけなので簡単です。
また、AIも搭載しておりPDF内のテキストの要約や校正なども可能で、他のPDF編集ソフトよりも多くの機能が搭載されています。
PDFelementを使うことで、 HTMLファイルから Word に変換するだけでなく、HTMLのリンクから Word に変換することも可能です。
まずは、HTMLファイルからWordに変換する方法を紹介します。
手順1:PDFelementを起動してPDFの作成をクリックして「ファイルから作成」を選択します。
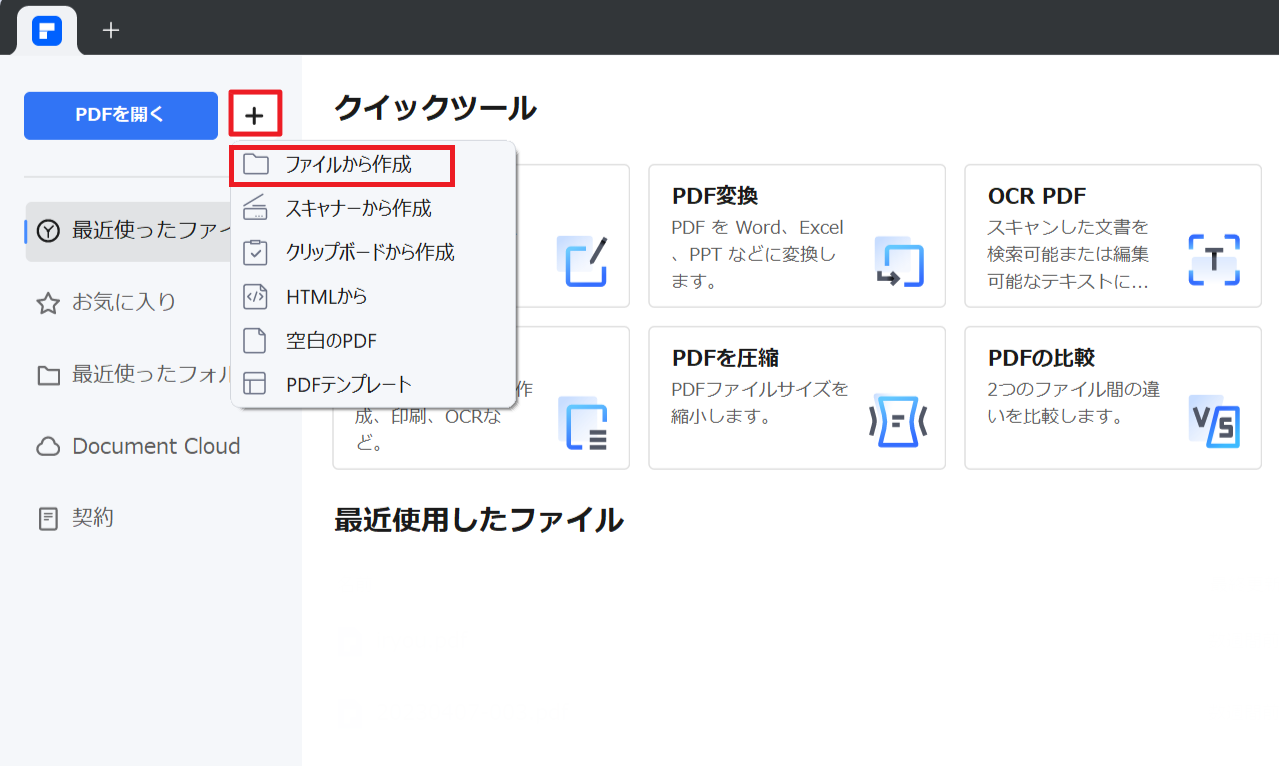
手順2:Wordに変更したいHTMLファイルを選択して、「開く」をクリックします。
手順3:HTMLファイルを開くと自動的にPDFに変換されてファイルが開くので、ファイルが開いたら「変換」タブをクリックします。
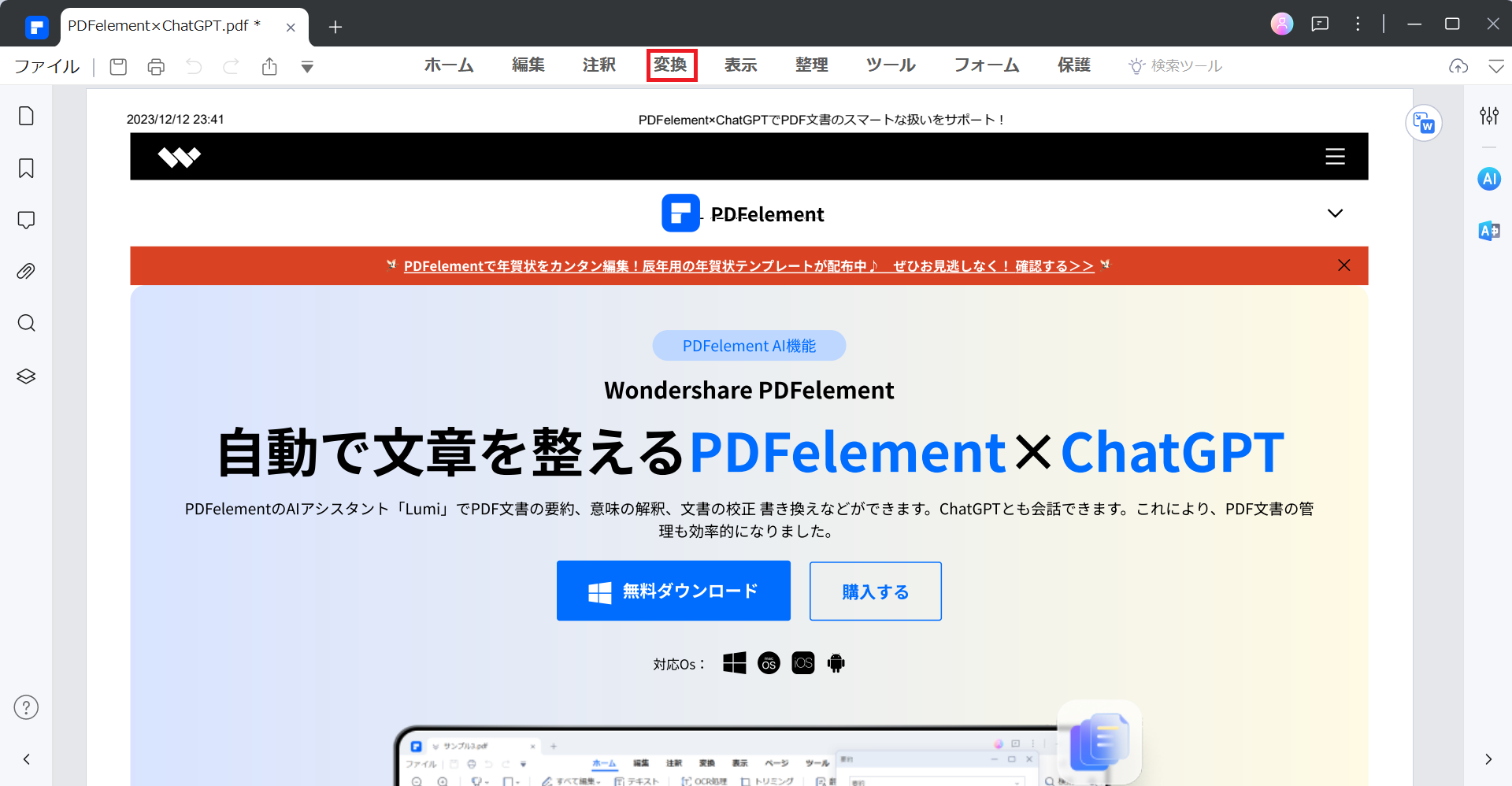
手順4:Wordへを選択すると、操作前に「ファイルを保存しますか?」と聞かれるので「保存する」を選択して保存しておきましょう。
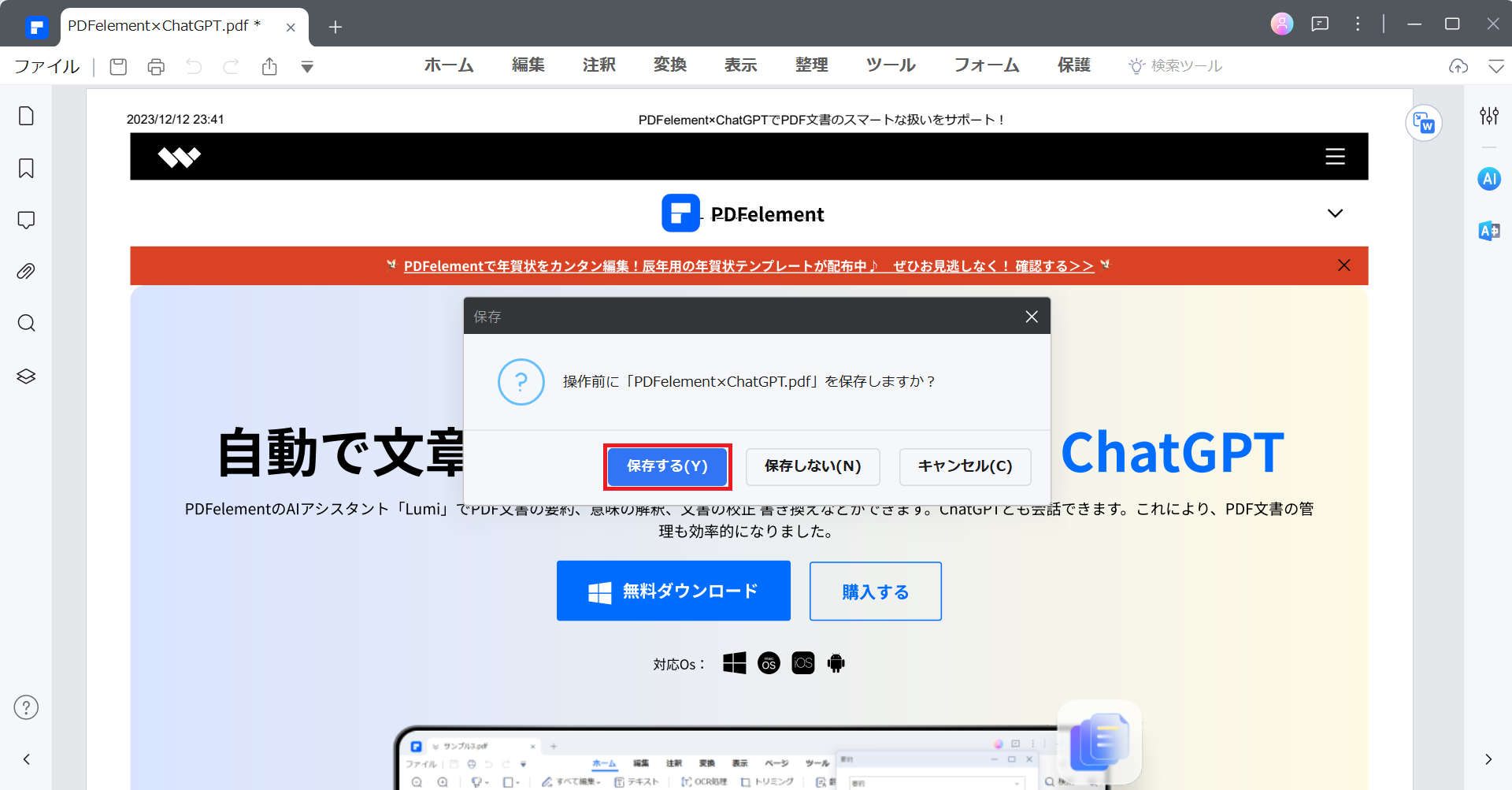
手順5:保存先を選択したらPDFファイルをWordに変換するために、ファイル名と保存場所を入力して「OK」をクリックすれば完了です。
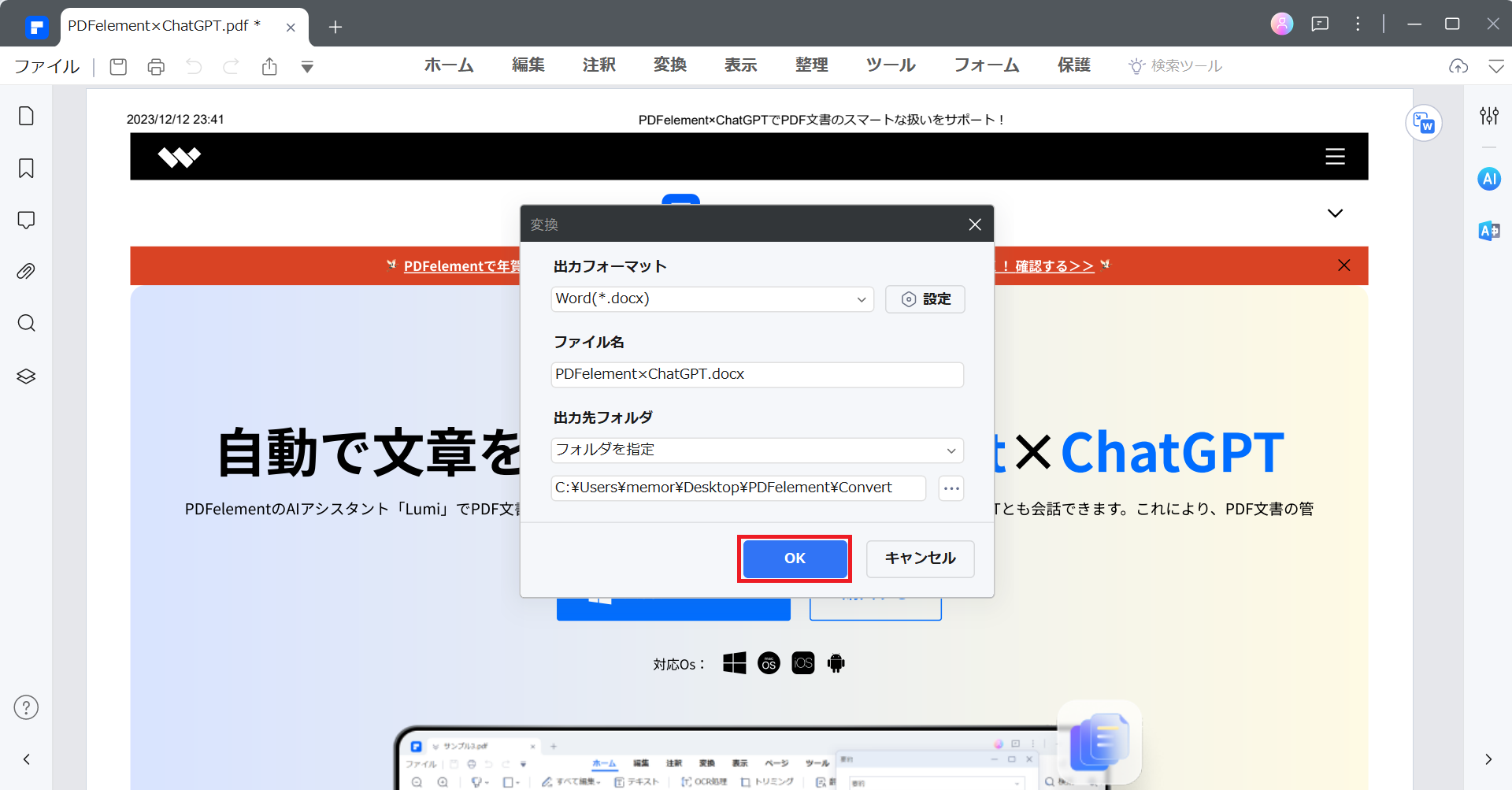
次に、HTMLリンクからWordに変換する方法を紹介します。
手順1:PDFelementを起動して「PDFの作成」をクリックして空白のPDFを開きます。
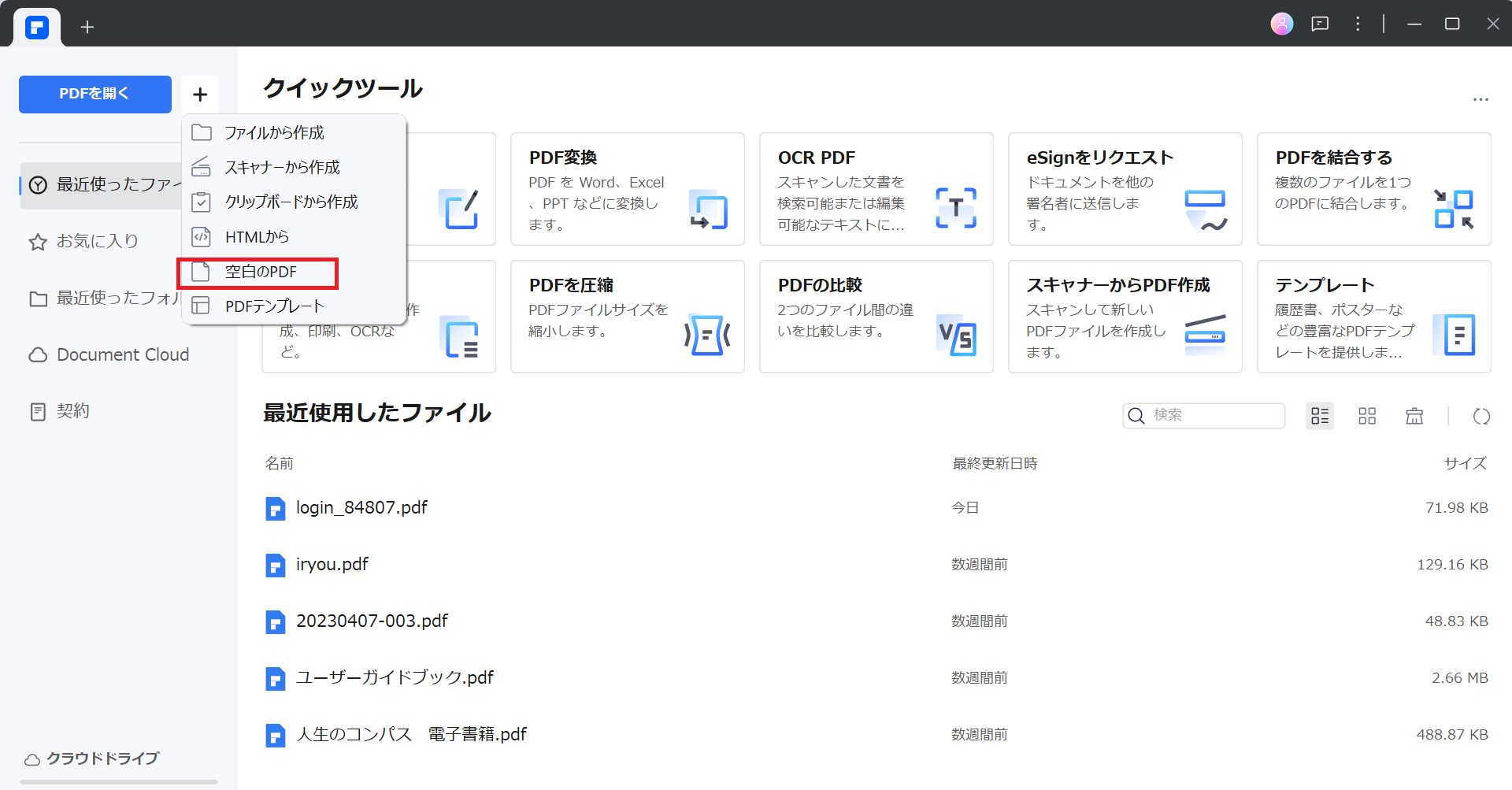
手順2:変換タブから「PDFの作成」をクリックします。
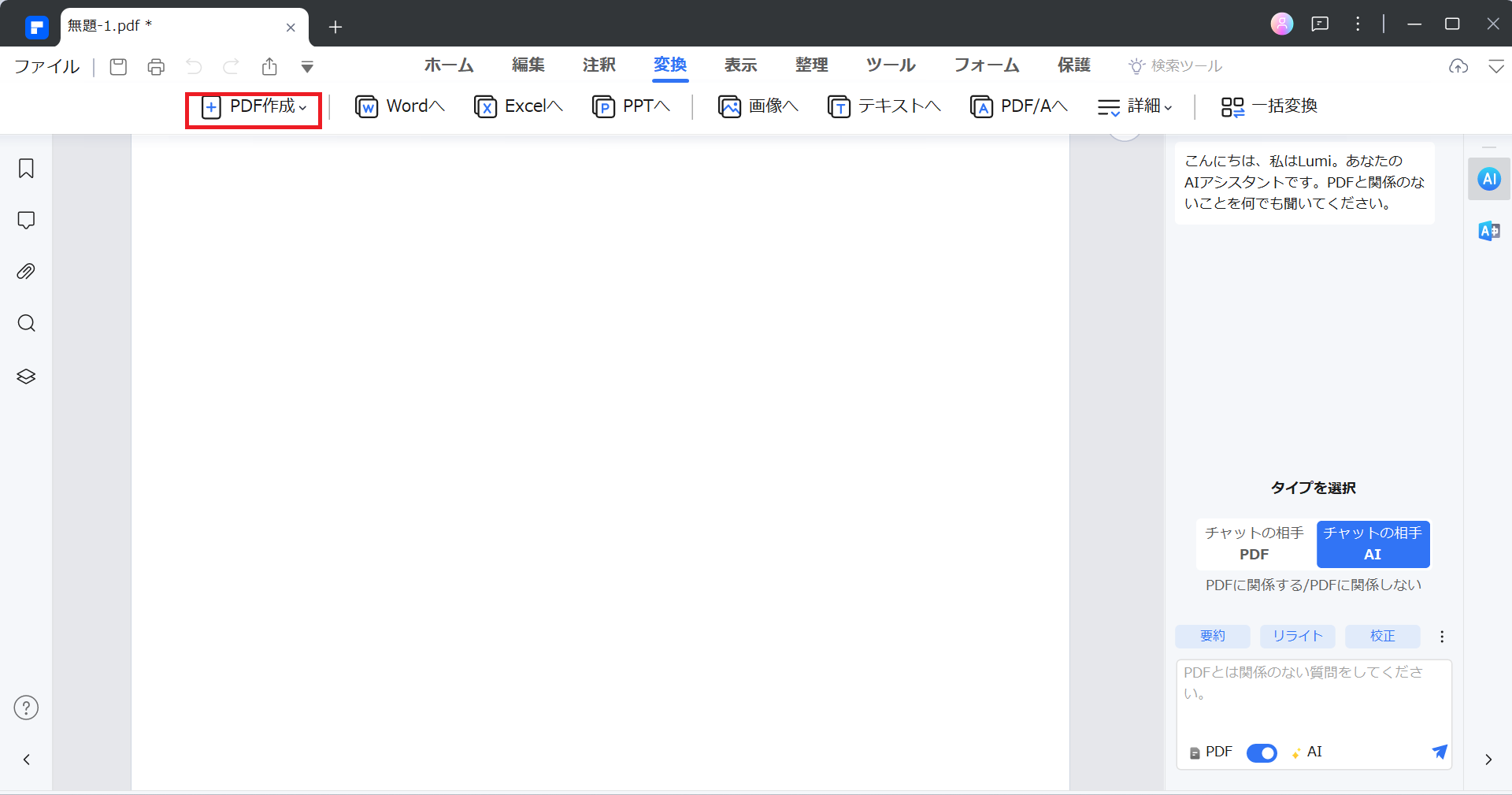
手順3:HTMLからを選択するとウェブサイトのリンクの入力画面に切り替わるので、HTMLリンクを貼り付けて「作成」をクリックします。
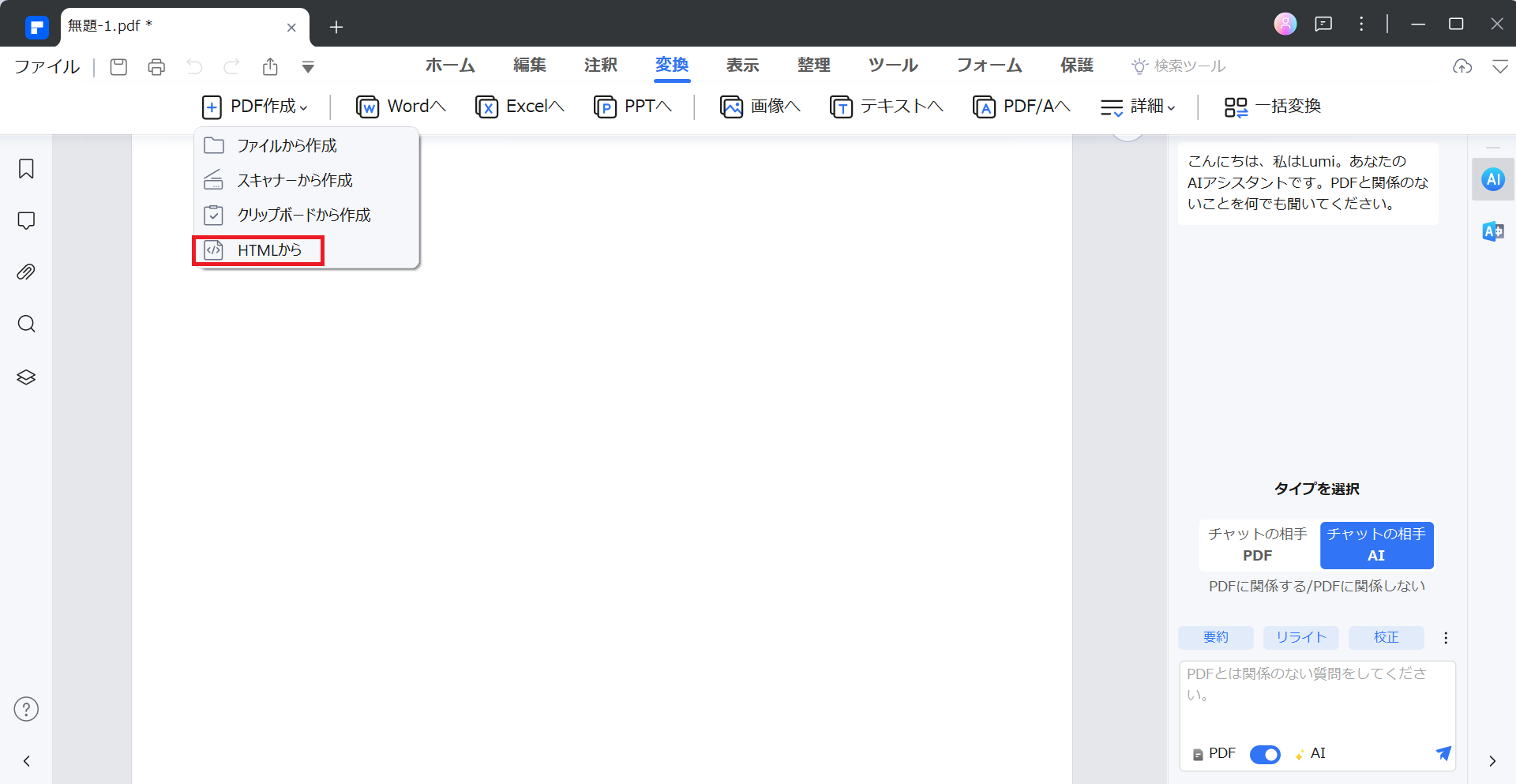
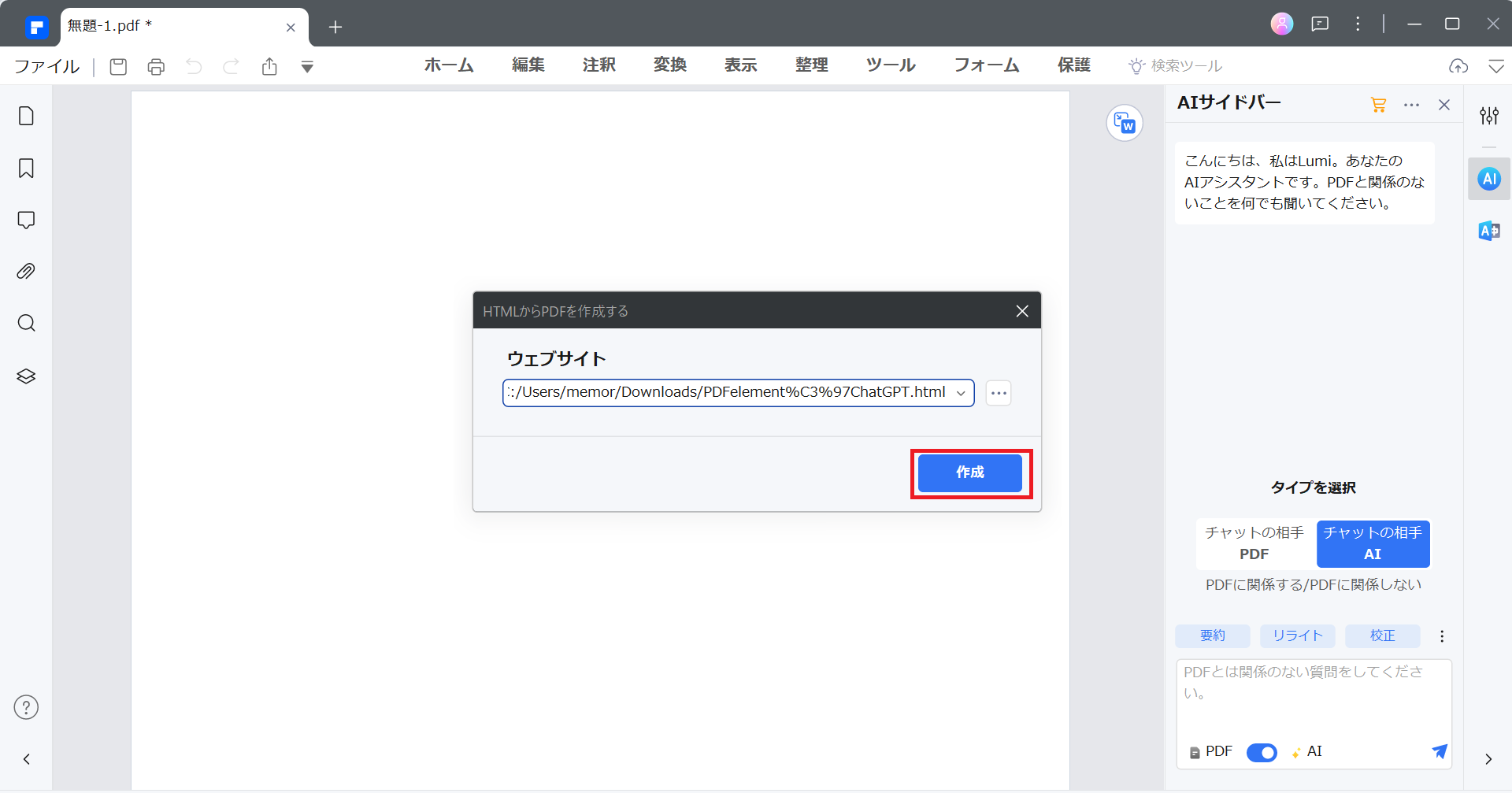
手順4:HTMLファイルからPDFファイルに自動で変換されます。
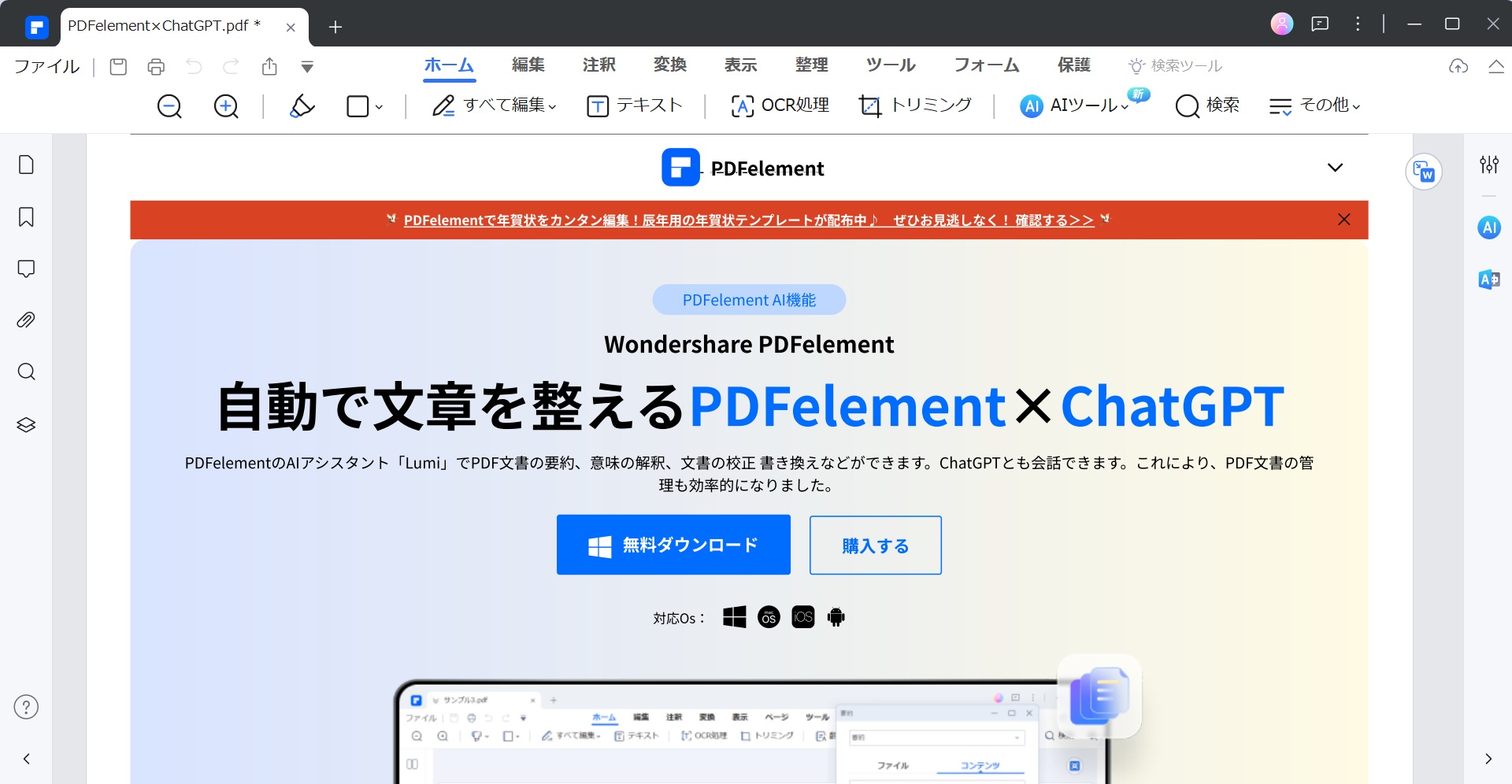
手順5:変換タブからWordへをクリックして、ファイル名の入力と保存先を選択して「OK」をクリックすれば完了です。
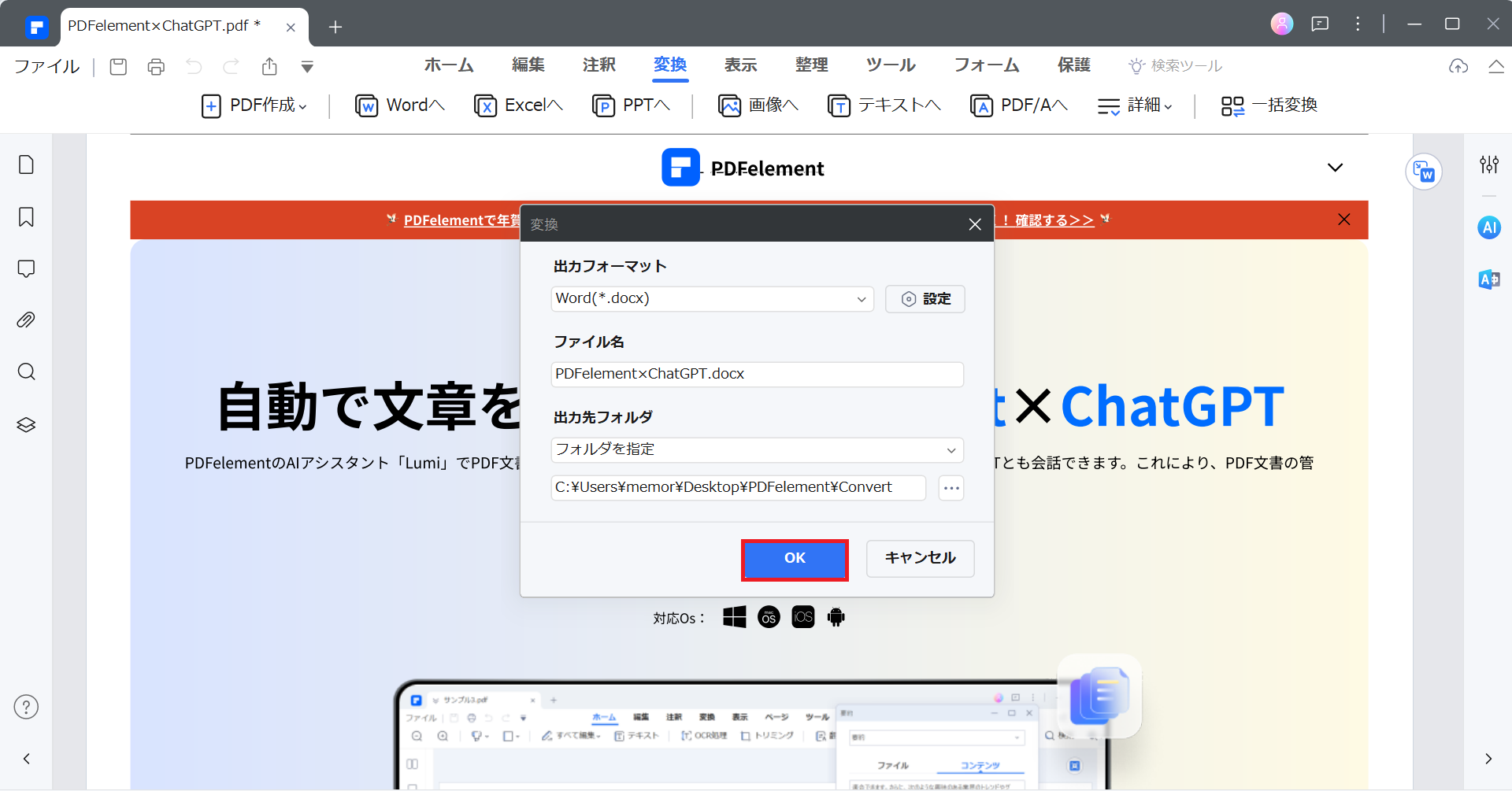
どちらの方法もPDFelementを使うことで、簡単に変換できます。
HTMLファイルまたはHTMLリンクを1度PDFファイルに変換しないといけない点には注意が必要です。
しかし、1度PDFファイルに変換しても手間はかからないので、簡単操作でHTMLをWordに変換したい方は覚えておくと便利です。
また、HTMLファイルだけでなく、HTMLリンクからもHTMLをWordに変換したいと考えてる方にもおすすめの方法です。
PDFelementは、無料体験版もありますので以下のボタンから無料ダウンロードをまずはぜひお試しください。
プライバシー保護 | マルウェアなし | 広告なし
2.3 オンラインツールを使用
オンラインツールは、インターネット上で提供されるHTMLからWordへの変換サービスです。
例えば、asposeやOnlineConvertなどがあります。
使用方法は、次の手順でおこなうだけでWordに変換可能です。
オンラインツールのサイトにアクセスして、HTMLファイルをアップロードします。
その後に変換先のフォーマットをWordに選択して、変換を開始するだけです。
オンラインツールを使用することで、ソフトをインストールする必要がなく簡単に変換可能です。
2.4 コマンドラインツールを使用
コマンドラインツールは、コマンド(文字)を入力してコンピュータに指令を送る方法です。
例えば、Macであればターミナル、Windowsであればコマンドプロンプトと呼ばれるツールを開いて操作をします。
コマンドラインツールを使用する場合は次の手順です。
コマンドプロンプトやターミナルを開き、コマンドラインツールのコマンドを入力して実行します。
コマンドラインツールを使用する利点は、複数のHTMLファイルを一度に変換できたり、慣れればすぐに変換処理ができる点です。
3. オンラインツール vs ソフトウェア変換効果の比較
オンラインツールとソフトウェアの変換効果には、互いに良い点と悪い点があります。
オンラインツールとソフトウェアの変換効果について次の表にまとめました。
| オンラインツール | ソフトウェア | |
| 変換速度 | 時間がかかる時がある | 早い |
| 変換品質 | 品質が落ちる時がある | 品質が高い |
| インターネット接続 | 必要 | 不要 |
| セキュリティやコスト面 | セキュリティ面は不安だが、無料で利用できる | セキュリティ面は安心だが、料金がかかる |
オンラインツールは、オンライン上のサイトに変換フォーマットが多く、コストがかからないず無料で利用できる利点があります。
しかし、変換速度や品質が悪い点や、インターネット接続が必要で、プライバシーやセキュリティなどに問題があるのが欠点です。
一方、ソフトウェアで変換する場合は、次のメリットがあります。
● 変換速度や品質がよい場合が多い
● インターネット接続が不要なため、プライバシーやセキュリティが保たれる
オンラインツールと比較してコストがかかるというのが欠点です。したがって、HTMLからWordへの変換方法を選ぶときには、次の点に注意して選ぶようにしましょう。
● 自分のニーズや環境に合わせて選ぶ
● オンラインツールとソフトウェアのメリットとデメリットを比較して選ぶ
プライバシー保護 | マルウェアなし | 広告なし
4. HTMLからWordへの変換に関する注意点
HTMLからWordへの変換に関する注意点があります。
特に今回紹介する3つの点に注意しましょう。
● 拡張子を変更するだけでは正確に変換できない可能性がある
● HTMLファイル内のスタイルやフォントが変更される可能性がある
● プライバシーやセキュリティーに注意する
HTMLからWord拡張子をHTMLファイルの拡張子を変更するだけでは、正確な変換ができない場合があります。
なぜなら、Wordで開くときに警告メッセージが表示されることもあるからです。
もし拡張子を変更するだけで正確に変換できない場合は、他の方法を試してみてください。
また、HTMLファイルに含まれるスタイルやフォントは、Wordに変換するときに変更される可能性があります。
特にHTMLファイルとwordで使えるフォントが異なる場合は、文字化けや書式の崩れが起こることがあるため注意が必要です。
HTMLファイルに含まれる画像やリンクなどの要素は、Wordに変換するときに変換できないかファイル自体が壊れる可能性があります。
その場合は、Wordで再度スタイルやフォントを調整してみてください。
さらに、HTMLファイルをオンラインツールで変換するときには、プライバシーやセキュリティに注意するのも重要です。
オンラインツールは、アップロードしたHTMLファイルを第三者に漏洩したり、悪意のあるコードを埋め込んだりしてくる可能性があります。
その場合は、信頼できるオンラインツールを選択するか、ソフトウェアを使用することをおすすめします。
プライバシー保護 | マルウェアなし | 広告なし









役に立ちましたか?コメントしましょう!