ワードをエクセル、エクセルをワードに変換する方法!レイアウト崩れの原因と解決策も紹介
ビジネス現場では、Word文書をExcelで開きたい、またはExcelの表をWordに貼り付けて報告書を作成したいといった場面が多くあります。しかし、WordとExcelは異なるファイル構造を持つため、変換時にレイアウトが崩れてしまうこともあります。本記事ではスムーズな変換方法と、レイアウト崩れを防ぐためのポイントを解説します。
目次
WordとExcelの基本的な違い
WordとExcelは見た目が似ている場面もありますが、内部構造や用途が異なります。変換の際の注意点にも直結するため、まずは両者の違いを理解しておきましょう。
| Word:文書作成向けアプリケーション | Excel:表計算向けアプリケーション |
| ・文字や段落を中心に構成 ・ページ単位で表示 ・改行・インデント・余白の調整が柔軟 ・表はレイアウト目的で使われることが多い |
・データはセル(行×列)単位で管理 ・数式・関数を活用した集計や分析に強み ・表形式でのデータ処理が主用途 |
Wordは「文書中心」、Excelは「データ中心」の構造です。この違いが変換時のレイアウトの崩れの原因にもなります。
WordをExcelに変換する方法
Wordで作成された表やデータをExcelに変換するには、以下の3つの方法があります。
コピー&ペーストで変換
手軽に行える基本的な方法ですが、複雑な表や文書では限界があります。
(1) 操作手順
①Word上の表を選択してコピー
②Excelを開いて貼り付け
③貼り付けオプションで「元の書式を保持」などを選ぶと調整しやすい
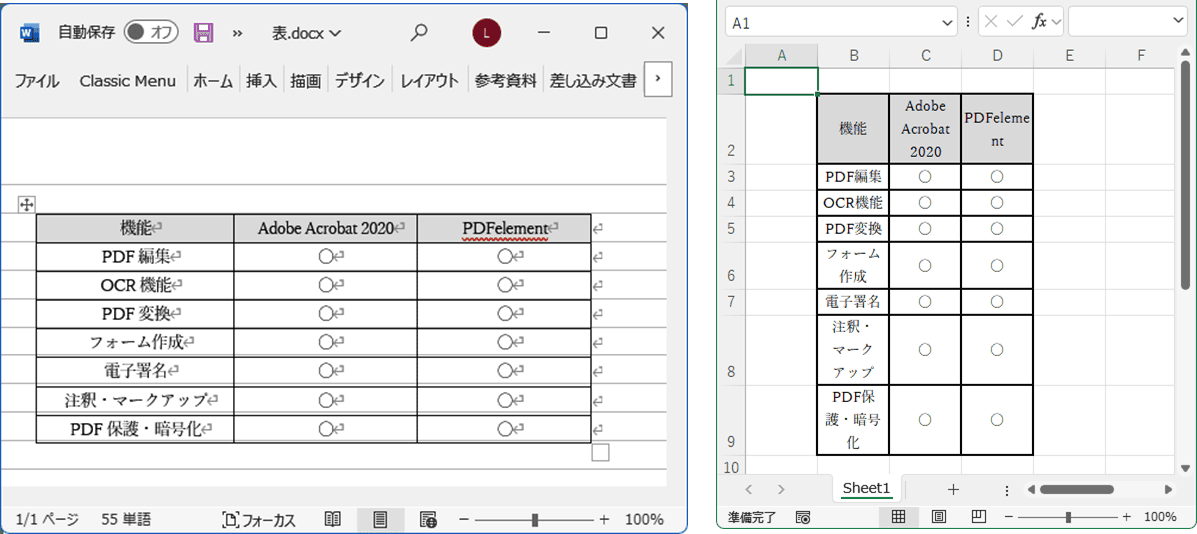
(2) メリット
・簡単で即実行可能
・表単位で貼り付ければある程度セルに対応できる
(3) デメリット
・表の複雑さによってセルの配置が崩れることがある
・手動での修正が必要になる場合も
Webページ形式で保存してExcelで開く
公式に紹介されている変換手法で、Excelで整った表として開けます。
(1) 操作手順
①Wordファイルを「名前を付けて保存」→「Webページ(*.htm、*.html)」形式で保存
②保存したHTMLファイルをExcelで開く
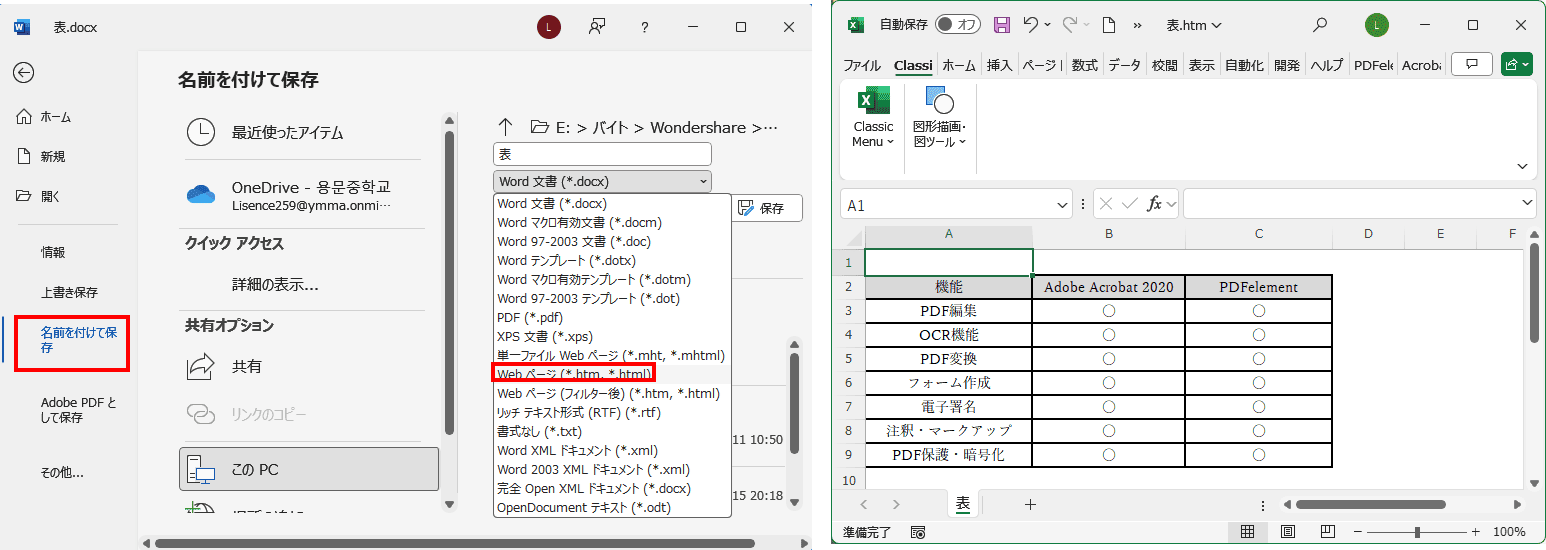
(2) メリット
・表がセル単位で読み込まれるため構造の再現性が高い
・フォーマットを保ちやすい
(3) デメリット
・画像や特殊な書式は反映されにくい
・HTML知識があれば調整しやすいが、慣れない人にはやや手間
PDFelementでPDFを経由して変換
最も変換精度が高く、業務用途に適しています。
(1) 操作手順
①WordをPDF形式で保存(または直接PDFelementで開きます)
②PDFelementを使ってPDFをExcelに変換(エクスポート)
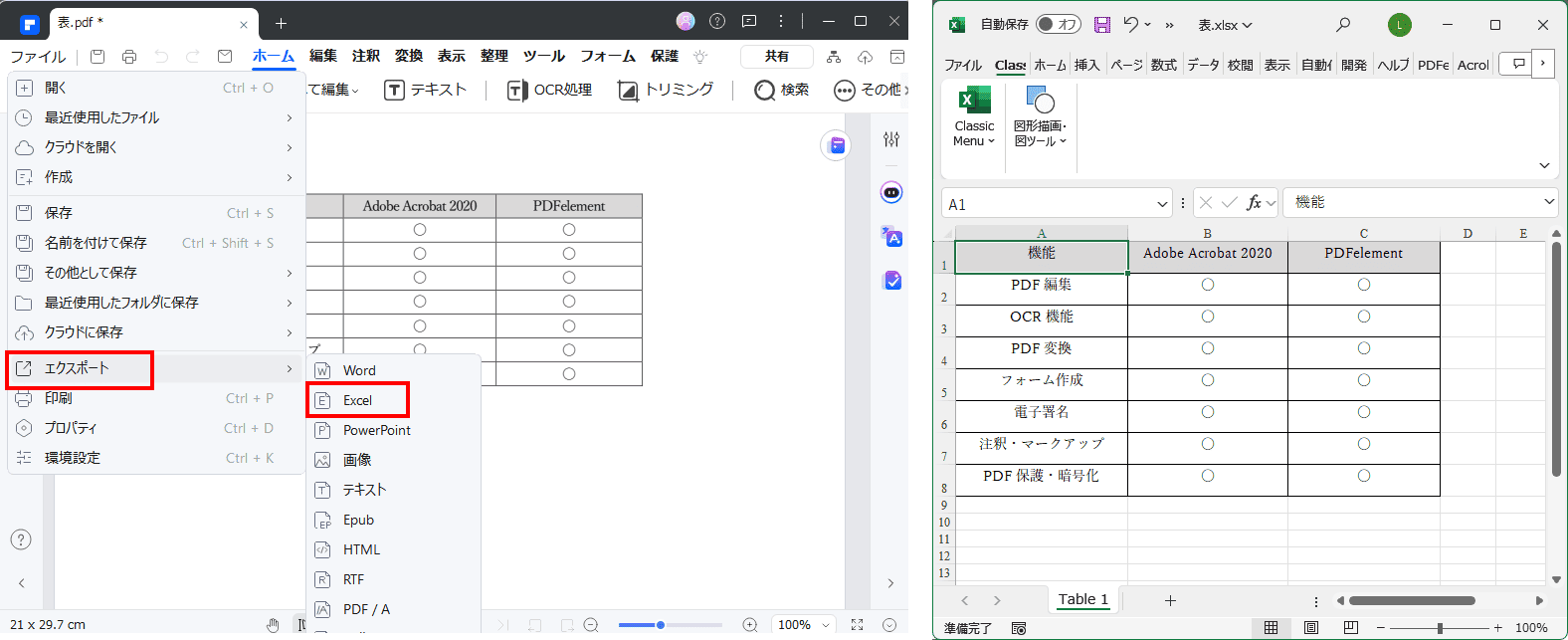
プライバシー保護 | マルウェアなし | 広告なし
(2) メリット
・表の構造や書式が正確に変換されやすい
・複数ファイルをまとめて変換できる
・変換後のレイアウト崩れが少ない
(3) デメリット
・専用ソフトのインストールが必要(無料体験あり)
ExcelをWordに変換する方法
逆に、Excelの表をWordに変換したい場合もあります。以下の方法が有効です。
コピー&ペーストで変換
最もよく使われる基本的な方法で、簡単な変換なら十分ですが、複雑な表には不向きです。
(1) 操作手順
①Excelで変換したい範囲をコピー
②Wordを開き、貼り付け(以下の形式を選択して貼り付けると調整しやすい)
・「元の書式を保持」:編集可能
・「図」:デザイン重視、編集不可
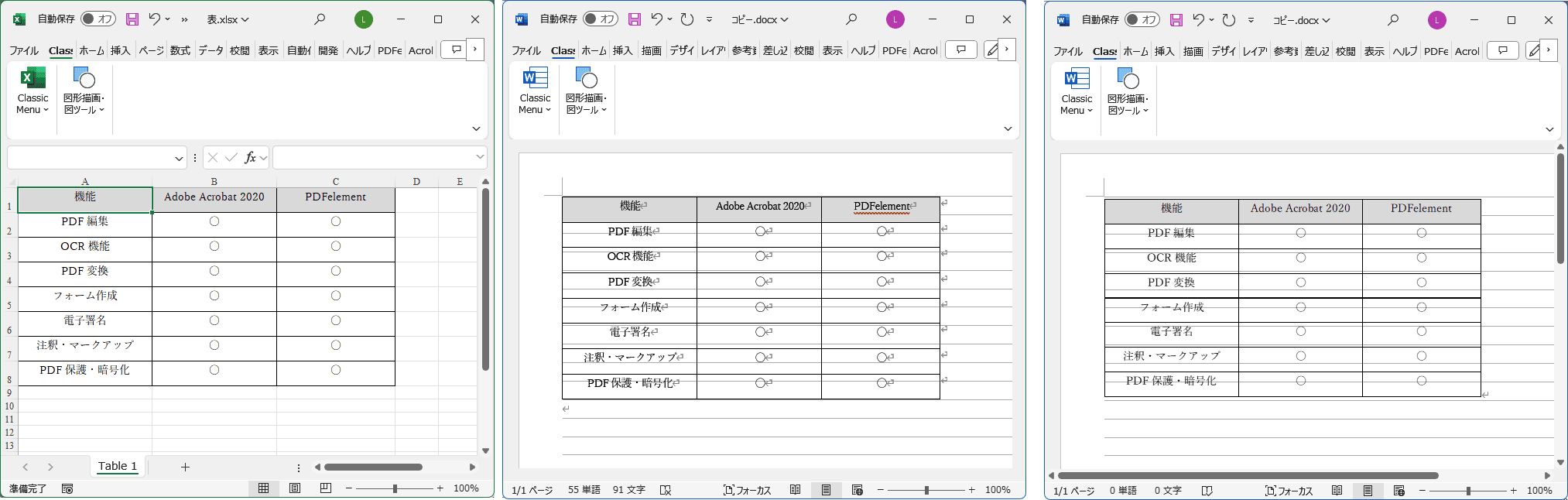
【Excel】 【「元の書式を保持」で貼り付け】 【「図」で貼り付け】
(2) メリット
・手軽ですぐに貼り付け可能
・編集・レイアウト調整もしやすい
(3) デメリット
・表の幅や改行位置によってレイアウトが崩れる
・ページ幅に合わないと見づらくなることもある
Webページ形式で保存してWordで開く
HTMLを中間形式に利用する方法で、表の構造維持に有効ですが、完全な変換にはならないこともあります。
(1) 操作手順
①Excelファイルを「名前を付けて保存」→「Webページ(*.htm、*.html)」で保存
②保存したHTMLファイルをWordで開く
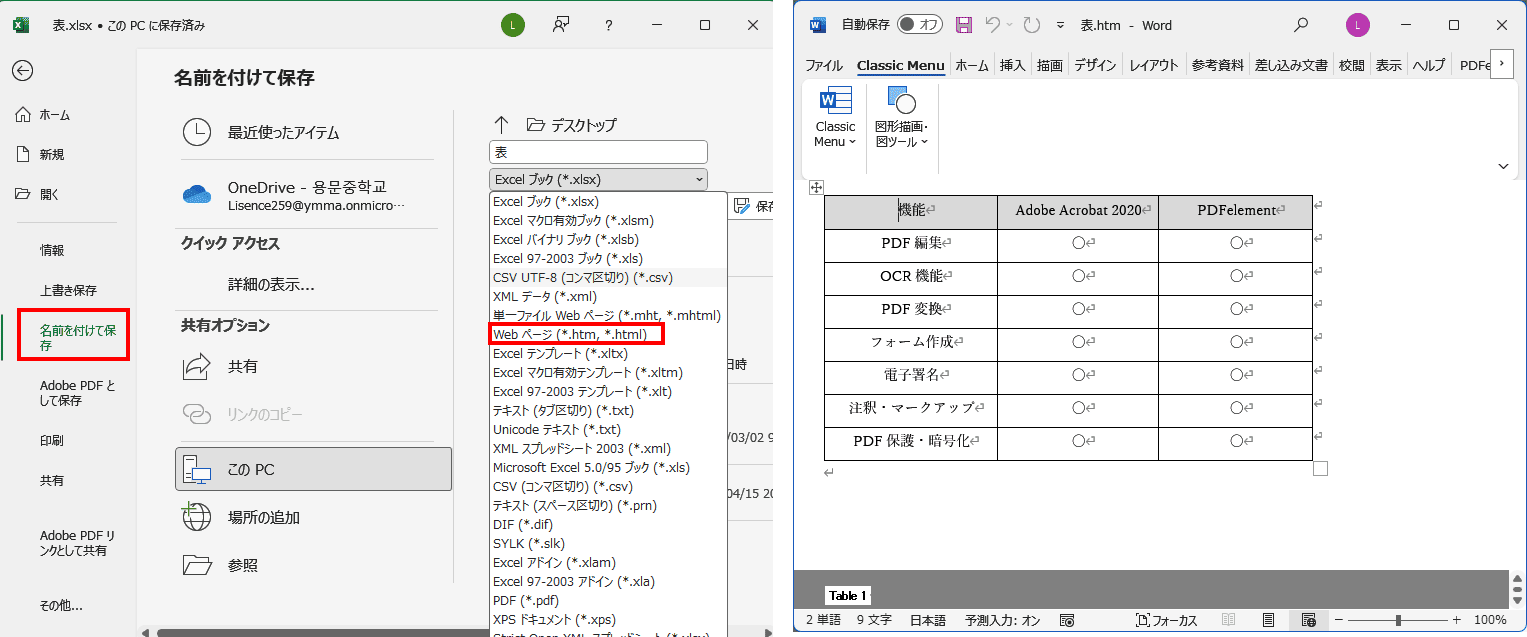
(2) メリット
・表の形式を維持しやすい
・複数の表が含まれていても比較的再現性が高い
(3) デメリット
・画像などの要素はうまく表示されないこともある
・Wordでのレイアウト調整が必要な場合もある
PDFelementでPDFを経由して変換
デザイン性や表の整形を保ちつつ変換したい方におすすめです。
(1) 操作手順
①ExcelをPDFで保存(または直接PDFelementで開きます)
②PDFelementでWordへ変換
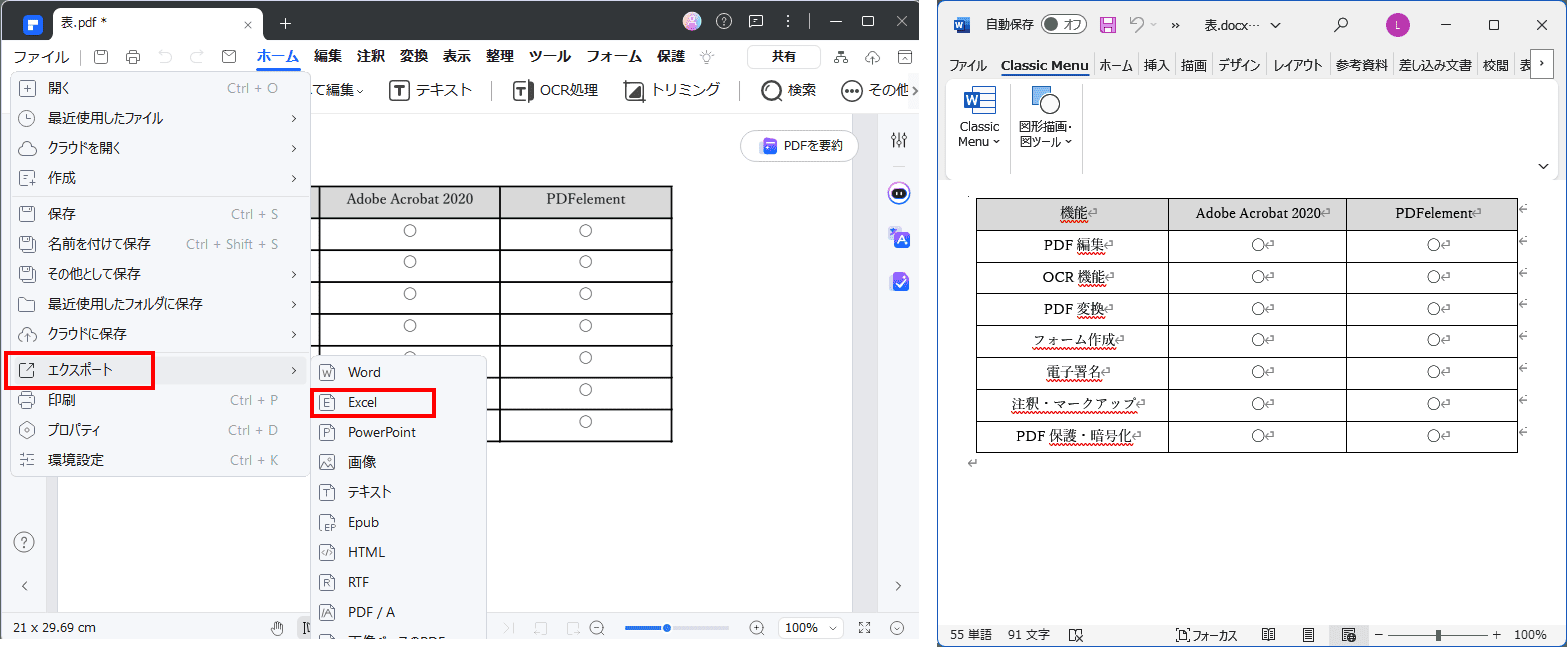
プライバシー保護 | マルウェアなし | 広告なし
(2) メリット
・書式の保持力が高い
・レイアウトのズレが最小限
・一括変換や再編集にも対応
(3) デメリット
・PDF変換を挟む手間があるが、精度重視なら最適
変換時にレイアウトが崩れる原因と対策
変換後に表や文字がズレる原因は以下のようなものが多く見られます。
| 主な原因 | 対策 |
| ・WordとExcelのデータ構造の違い ・セルの結合や複雑な表構造 ・フォントや文字サイズの非互換 ・ページ幅や余白設定の違い |
・変換前にレイアウトを簡素化 ・使用するフォントを統一 ・セルの結合を避ける ・HTML形式などの中間形式を使う ・PDF形式を経由して変換 |
PDFelementで変換するメリット
PDFelementは、PDFを中心にさまざまな形式との変換が可能なオールインワンツールです。主なメリットは以下のとおりです。
・一括変換で大量ファイルも効率的に処理
・変換精度が高く、表やレイアウトを正確に再現
・Word・Excel・画像・テキストなど対応形式が豊富
・編集・注釈・OCRなど多機能で業務利用に最適
・無料トライアルで機能を試せる
よくある質問と回答
Q:Wordの表をHTML経由でExcelに変換すると、列幅が正しく反映されません。どうすれば良いですか?
A:HTML経由の変換では、列幅の情報が完全には保持されないことがあります。変換後にExcelで列幅を手動調整するか、PDFelementを使った変換を試してみてください。
Q:Excelのセルにある数式はWordに変換した後も機能しますか?
A: Web形式経由やコピー&ペーストでの変換では、数式は結果の値のみが表示され、数式自体の機能は失われます。
Q: 画像が多いWord文書をExcelに変換するとどうなりますか?
A:コピー&ペーストやHTML経由の方法では、画像の配置が崩れたり、サイズが変わったりすることがあります。PDFelementを使った変換では画像の保持性が高く、レイアウトも比較的正確に維持されます。
まとめ
WordとExcelの変換は一見シンプルに思えますが、形式の違いからレイアウト崩れが発生することもあります。変換精度を重視するなら、PDFelementを活用したPDF経由の方法が特におすすめです。コピー&ペーストやHTML/Web形式による変換も目的に応じて使い分けましょう。業務効率を高めたい方は、ぜひPDFelementを一度試してみてください。
プライバシー保護 | マルウェアなし | 広告なし











役に立ちましたか?コメントしましょう!