【保存版】エクセルでマニュアルを作る完全ガイド-メリット・デメリットと作成のコツ-
業務効率化のためのマニュアル作成において、多くの企業や個人がMicrosoft Excelを活用しています。本記事では、エクセルを使ったマニュアル作成の基本ステップから実践テクニック、課題とその解決策までを解説します。また、PDFelementを併用することで、より完成度の高いマニュアルを作成する方法もご紹介します。
目次
エクセルでマニュアルを作るメリット
エクセルがマニュアル作成に選ばれる理由は、その使いやすさと多機能性にあります。主なメリットは以下の通りです。
・表形式での情報整理:行と列を使った表組みで、手順や情報を整理しやすい
・広く普及しているツール:ほとんどのビジネス環境で利用できるため、編集・共有が容易
・計算機能の活用:数値データを含むマニュアルでは計算式や関数が便利
・データ管理機能:並べ替えやフィルター機能で必要な情報を素早く検索可能
・図表の挿入:グラフや図形を挿入して視覚的に分かりやすく表現できる
エクセルマニュアル作成の基本ステップ
マニュアルの目的と対象者を明確にする
マニュアル作成の第一歩は、目的と対象者を明確にすることです。
・目的の設定:マニュアルで何を達成したいのかを明確にする
・対象者の特定:初心者向けか、経験者向けかなどを決める
・必要な情報の洗い出し:盛り込むべき内容と優先順位を決める
全体構成を設計する
マニュアルの全体構成は、使いやすさを大きく左右します。
・シート分けの活用:章や大きなセクションごとにシートを分ける
・目次シートの作成:最初のシートに目次と各項目へのリンクを設定
・情報の階層化:大項目、中項目、小項目と段階的に整理する
レイアウトとデザインの基本
見やすく使いやすいマニュアルにするためのデザイン要素は以下の通りです。
・余白の確保:情報が詰まりすぎないよう余白を設ける
・フォントの統一:見出しと本文で一貫したフォントを使用
・色の活用:重要度に応じた色分けで視認性を高める
・セル結合の活用:見出しなどを強調し、視覚的階層を作る
・条件付き書式:特定条件を満たす場合に色が変わるよう設定し、注意喚起する
エクセルマニュアル作成の実践テクニック
画像の効果的な挿入方法
手順をわかりやすく伝えるために、スクリーンショットなどの画像は非常に効果的です。
・適切なサイズ調整:見やすいサイズに調整し、必要に応じてトリミング
・画像の圧縮:ファイルサイズを小さくするために画像を圧縮
・画像の配置:関連する説明文の近くに配置し、番号や矢印で対応付け
ハイパーリンクを活用した目次作成
大規模なマニュアルでは、ナビゲーションが重要です。
・シート間リンク:目次から各シートへのハイパーリンクを設定
・セル間リンク: 同一シート内の異なる箇所へのリンクを作成
・戻るボタン:各ページに目次へ戻るボタンを配置
・外部リンク:必要に応じて、外部資料へのリンクを追加
セル保護で編集範囲を制限する
マニュアルの誤編集を防ぐための機能です。
・シート保護の設定:[校閲]タブから[シートの保護]で保護を設定
・編集可能セルの指定:入力フォームなど、編集を許可するセルのみロック解除
・パスワード保護:重要なシートには編集用パスワードを設定
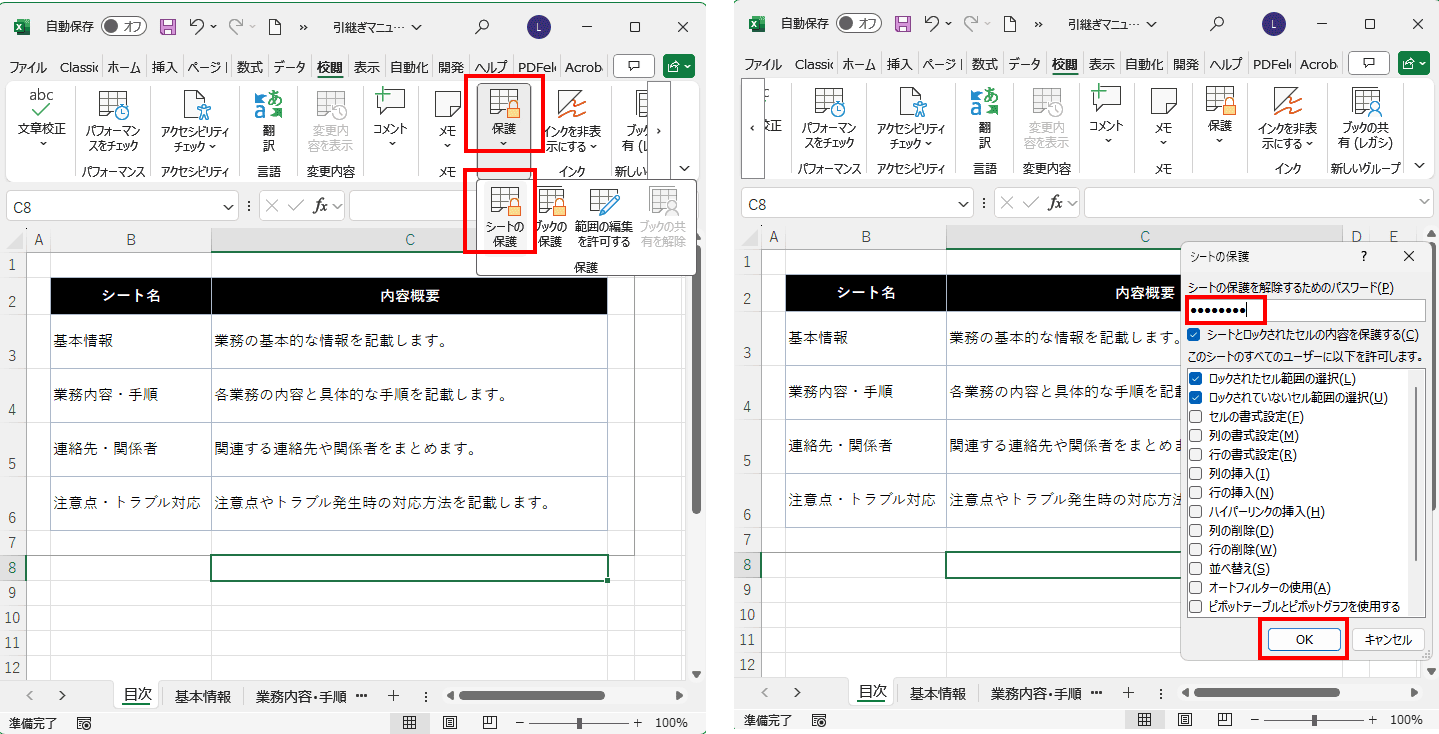
コメント・注釈の追加方法
補足情報を効果的に伝えるテクニックです。
・セルコメントの挿入:特定のセルに詳細な説明や注意点を追加
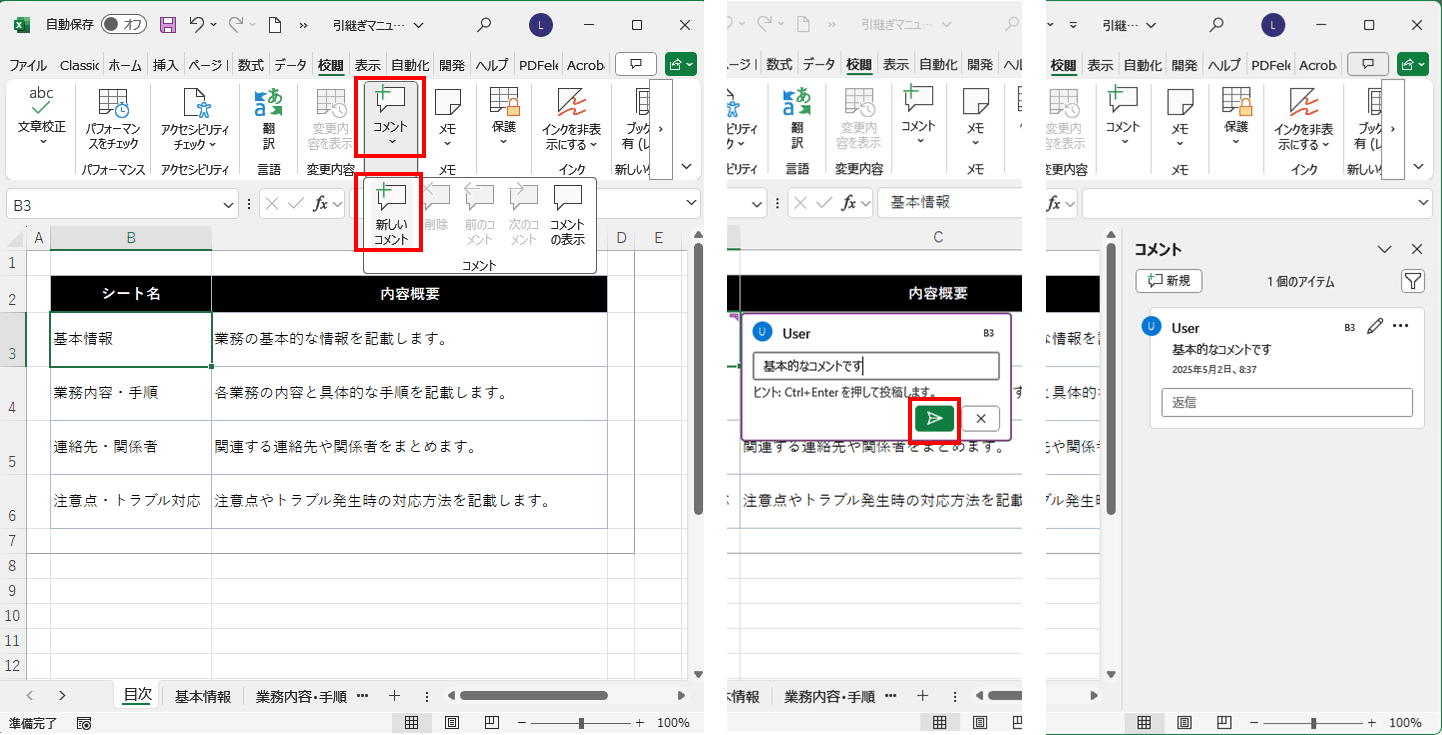
・色分けによる区別:注意事項や補足情報を色付きセルで強調
・吹き出しの活用:図形描画・図ツールの吹き出しを使った視覚的な注釈の追加
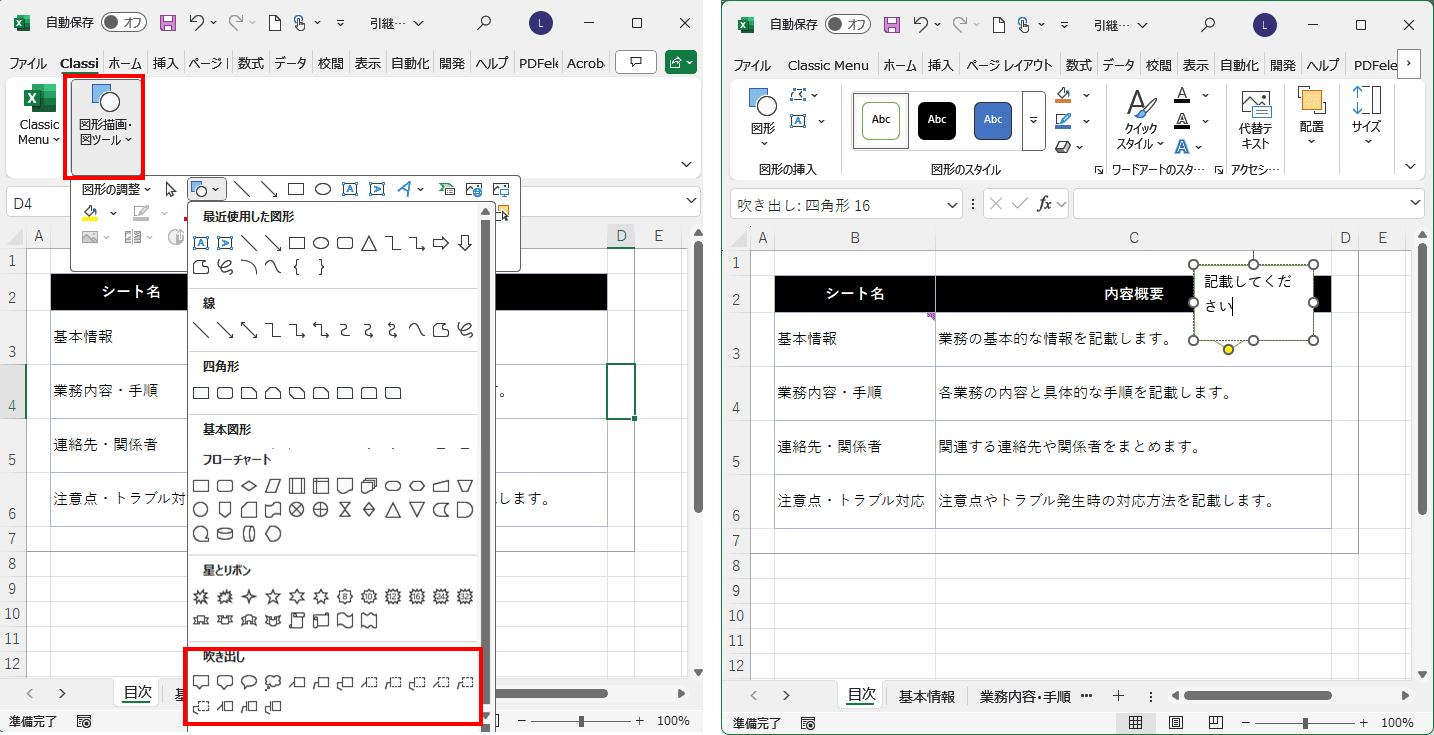
エクセルでマニュアル作成時のデメリットと解決策
エクセルのマニュアル作成にはメリットもありますが、デメリットもあります。そのデメリットはPDFelementで解決することが可能です。
印刷・共有時のフォーマット崩れ
エクセルマニュアルの大きな課題の一つが、環境によるレイアウトの崩れです。
(1) 主な問題点
・異なるバージョンのExcelで開くと書式が崩れることがある
・印刷時にページ区切りが意図しない位置に入る
(2) PDFelementによる解決策
・PDFelementの変換機能でエクセルファイルをPDFに変換し、レイアウトを完全に保持
・用紙サイズやページ設定を維持したまま、どの環境でも同じ見た目で表示・印刷が可能
注釈・コメントの管理の難しさ
エクセルのコメント機能は基本的ですが、管理面で課題があります。
(1) 主な問題点
・コメントの視認性が低く、気づかれにくい
・多数のコメントがある場合、管理が煩雑になる
(2) PDFelementによる解決策
・多様な注釈ツール(付箋、テキストボックス、ハイライト等)で視認性の高い注釈が可能
・注釈パネルで全ての注釈を一覧表示し、簡単に管理
・注釈の検索機能で特定の内容をすぐに見つけられる
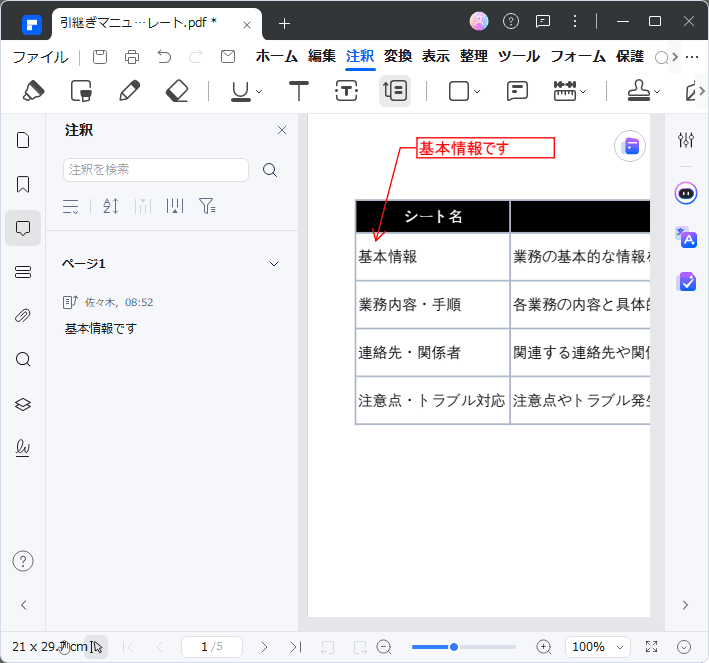
複数タブの管理が複雑
大規模なマニュアルでは、多数のシートを管理する難しさがあります。
(1) 主な問題点
・シート数が多いとナビゲーションが難しくなる
・全体構成の把握が困難になる
(2) PDFelementによる解決策
・PDF分割機能で章や項目ごとに適切に分割し、管理しやすくする
・ブックマーク機能で階層的な目次を作成し、ナビゲーションを容易にする
・サムネイル表示でページ全体を俯瞰できる
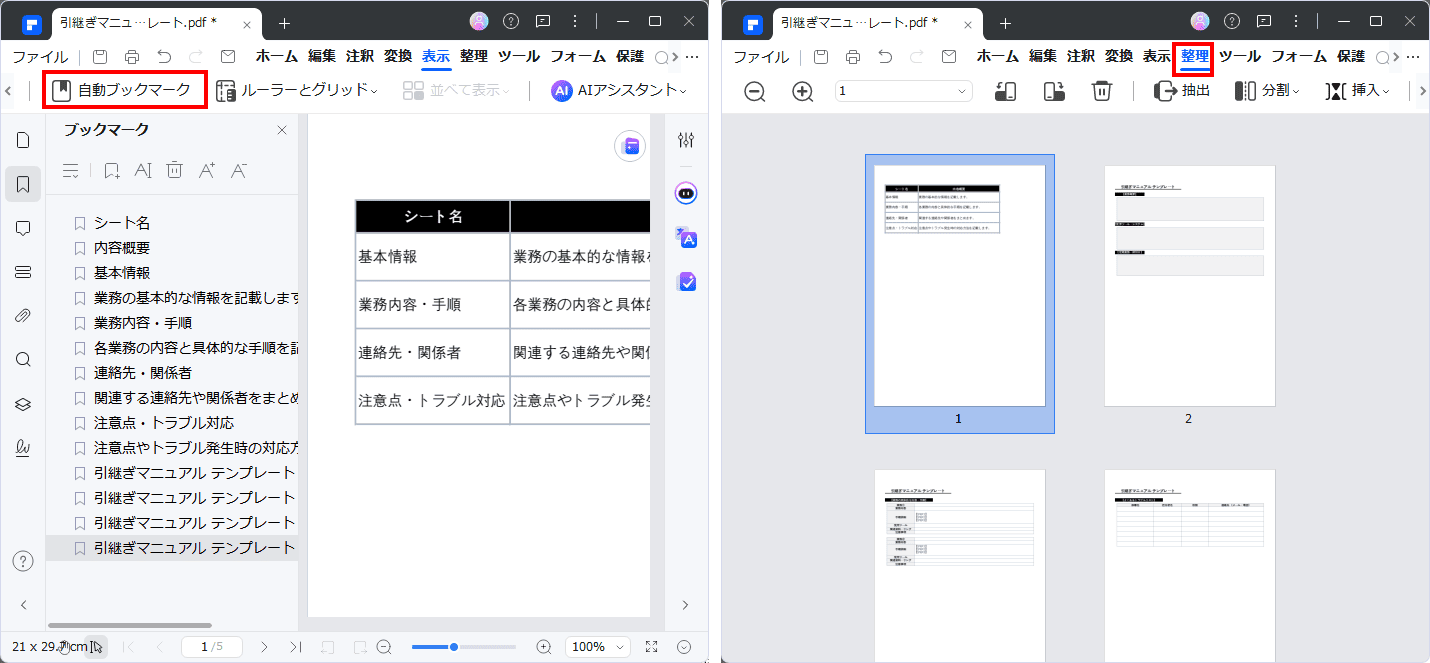
PDFelementを活用したマニュアル作成の新しい選択肢
エクセルマニュアルの完成度を高めるPDFelement活用法
エクセルで作成したマニュアルをPDFelementで仕上げる方法で、エクセルの使いやすさとPDFの安定性を組み合わせた最適な手法です。
・エクセルからPDFへの変換:高品質な変換でレイアウトを維持
・最終調整:PDFelementで細かなレイアウト調整や装飾を追加
・セキュリティ設定:パスワード保護や権限設定で情報を保護
エクセルにはないPDFelementの特長的機能
(1) AI機能:マインドマップ生成、画像生成の活用例
PDFelementの先進的なAI機能は、マニュアル作成に新たな可能性をもたらします。
・マインドマップ生成:複雑な工程や概念を視覚的に整理
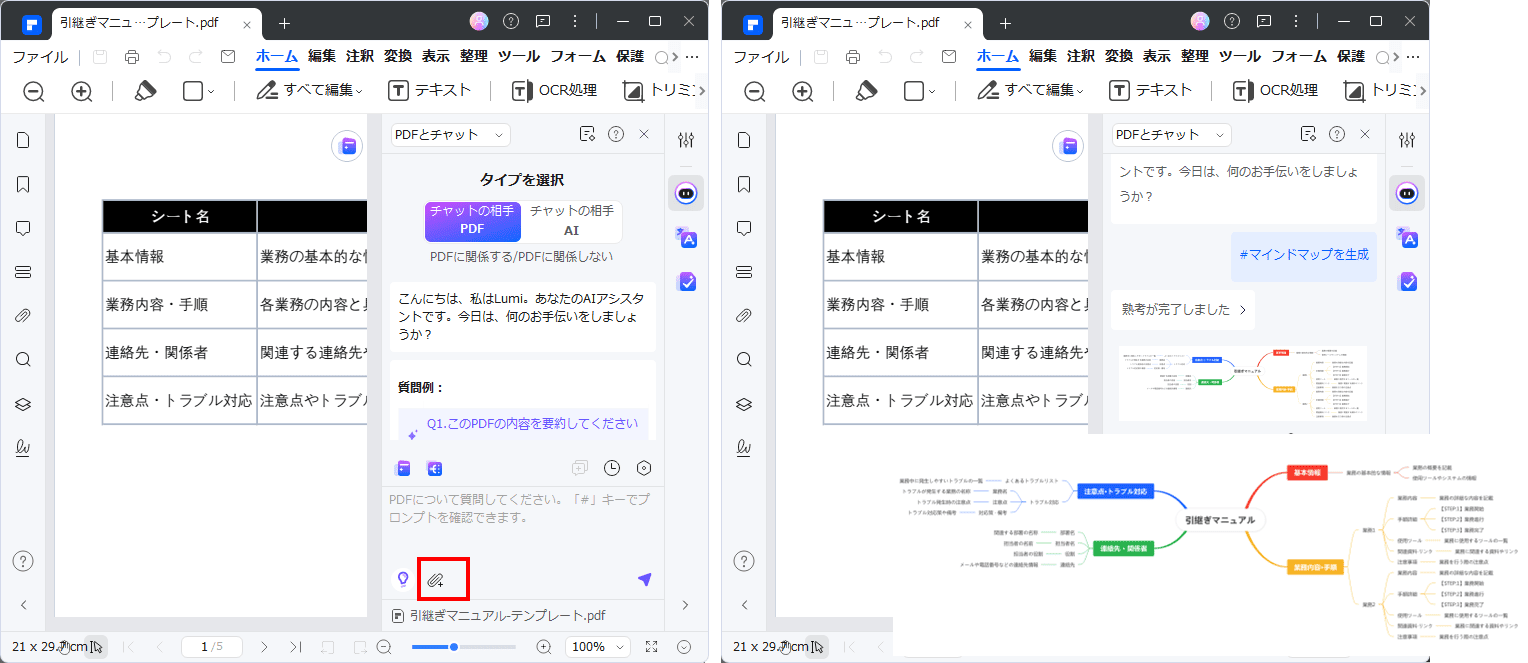
・画像生成:説明に必要な図解やイラストをAIで生成
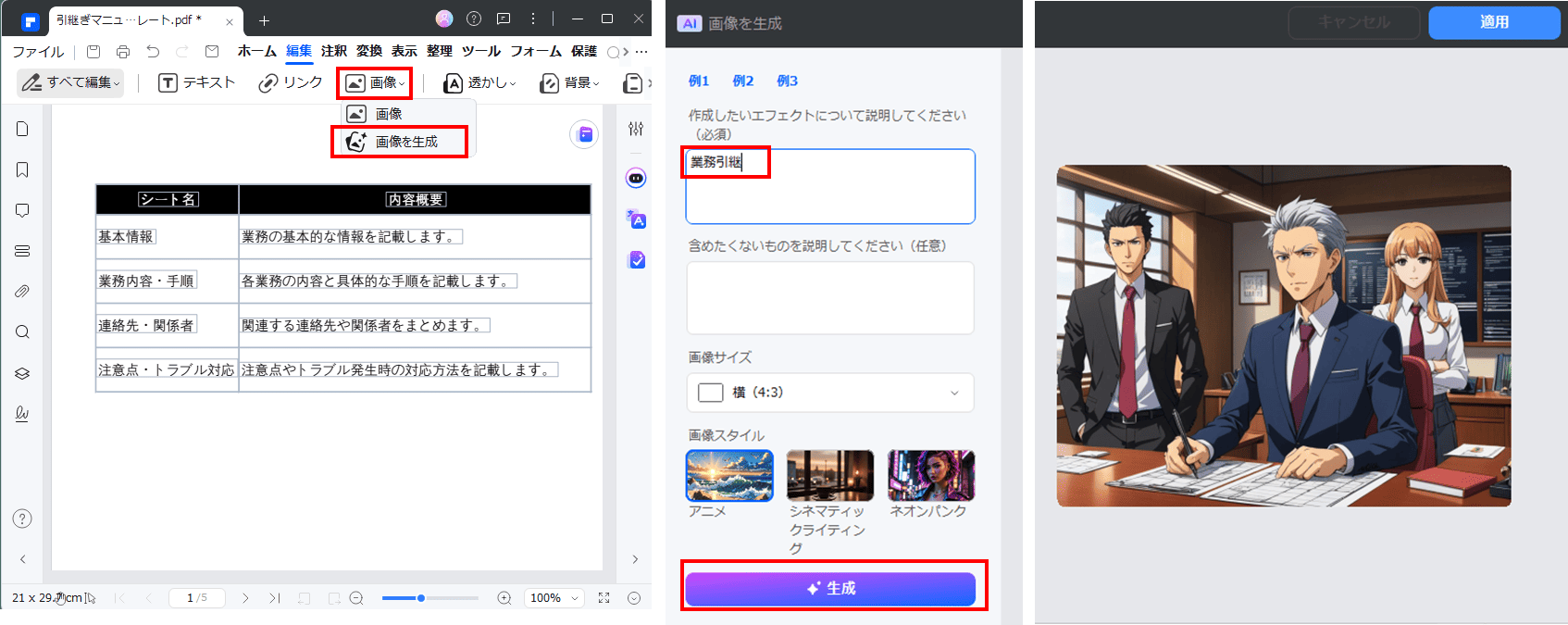
・自動要約:長文の説明を簡潔にまとめる機能
これらのAI機能を活用することで、より直感的で理解しやすいマニュアルを作成できます。
(2) フォーム作成機能:入力可能なマニュアルの作成方法
Excelで作成した表をPDFに変換すると、レイアウトが崩れたり、入力欄が正しく機能しなかったりすることがあります。Excelと比較して、PDFのフォームは互換性が高い、フォームの構造が崩れにくい、セキュリティ面が優れている等のメリットがあります。
PDFelementのフォーム作成機能では、以下のことが可能です。
・入力フィールドの追加:チェックリストやデータ入力欄を設置
・プルダウンメニュー:選択肢を提示して入力ミスを防止
・計算フィールド:入力値に基づいた自動計算機能
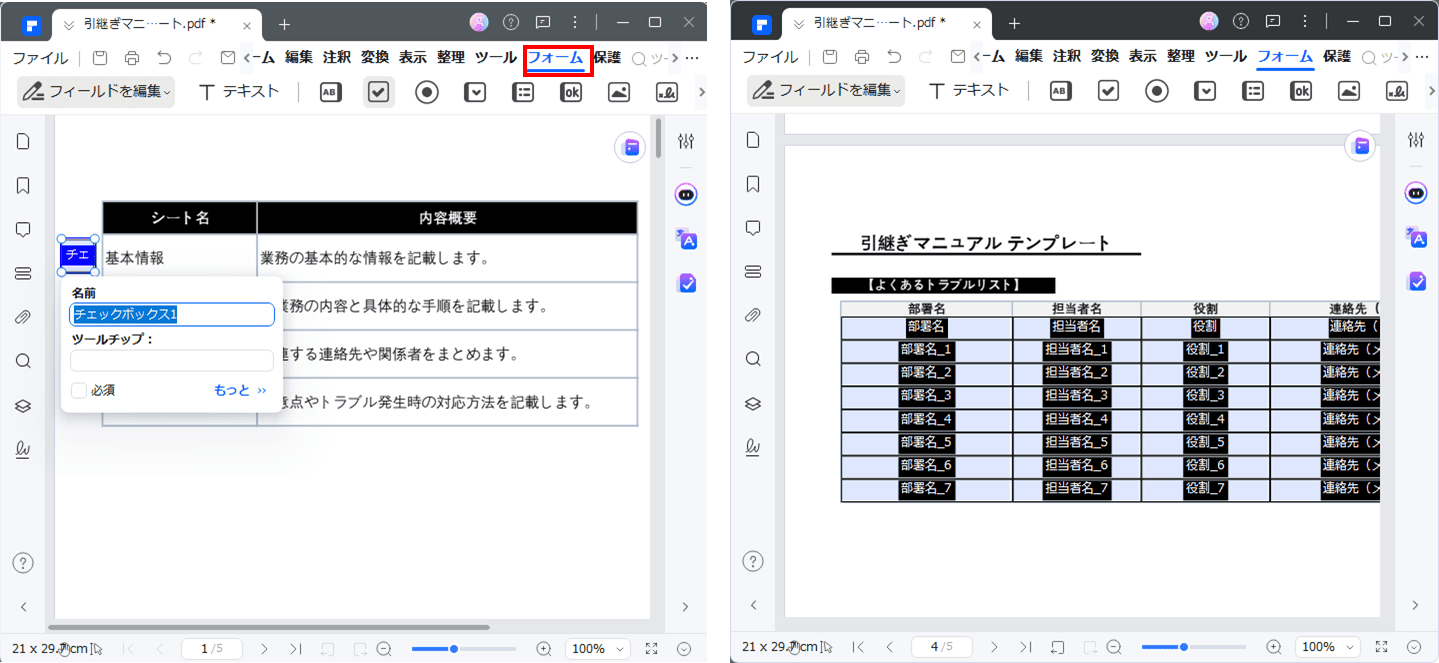
これにより、単なる参照文書ではなく、実際に使って記録を残せるインタラクティブなマニュアルが作成できます。
まとめ
エクセルはマニュアル作成に便利なツールですが、いくつかの制約もあります。PDFelementを併用することで、レイアウトの安定性や注釈管理、複雑な構成の扱いなどの課題を解決できます。特にAI機能やフォーム作成機能は、従来のマニュアルを超えた新しい形の業務支援ツールを作成する可能性を開きます。両ツールの長所を活かし、効果的なマニュアル作成を実現しましょう。
PDF編集はこれ1本でOK | PDFelement
スマートに、シンプルに、AI 搭載 PDF ソリューション
・ 第19回、24回、29回Vectorプロレジ部門賞受賞
・ 標準版からプロ版まで、幅広いのニーズに対応
・ Windows、Mac、iOS、Android、クラウドに対応
・ 7x12h体制アフターサービス












役に立ちましたか?コメントしましょう!