パワーポイントはMicrosoftOfficeパッケージのひとつで、プレゼン用の資料を作成したり発表をする際に非常に便利なツールです。一般の会社であれば会議の際に、学術関連であれば学会発表で使用されます。最近は大学で授業を行う際に、黒板を使用せずにプレゼン形式で講義をする先生も多いようです。大学を卒業して就職をすると、多くの方は仕事でパワーポイントを利用する必要があります。
プレゼンテーションを行う際に大切なポイントとは
プレゼンテーション(プレゼン)とは、図や文章をなどを利用した資料を表示して視覚的に整理しながら情報を相手に伝えることです。講演会は口頭だけで情報を伝達しますが、プレゼンの場合はスライドなどを活用することで効果的に説明をすることができるというメリットがあります。
講演と同じようにプレゼンでも、相手に要点を分かりやすく説明する会話の技術が求められます。会話の技術に加えて、視覚的に相手に情報を伝えるための資料作成も大切です。口頭で伝えられないような情報(図や写真)を見せたり、フローチャートなどを活用して複雑な話の流れや論理を相手に理解してもらう必要があるからです。このため、プレゼン用の資料はリストや文章を並べるだけでは不十分です。必要に応じて、グラフ・図表・画像・アニメーション・動画などを活用することができます。
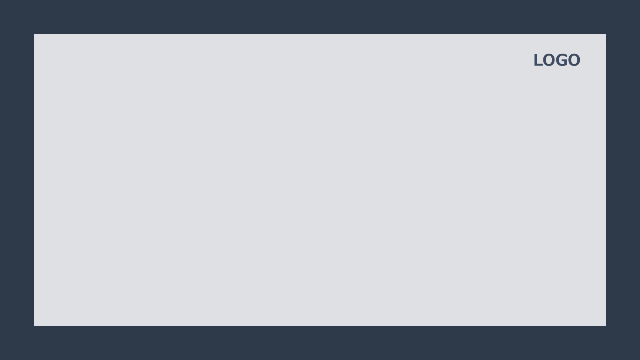
パワーポイントのプレゼン資料を作成・表示機能の紹介
Microsoftパワーポイントは、プレゼンの際に使用するための資料をパソコンで簡単に作成するためのツールです。白紙の画面上にテキストや図・画像・アニメ・ビデオなどを配置することで、資料を作成することができます。このソフトは作成したスライドを表示させる機能も備えていて、アニメや動画の再生も可能です。プロジェクターをパソコンのディスプレイ出力用の端子に接続をすることで、会議室などに設置されている大画面のスクリーン上にスライドを表示させてプレゼンを行います。作成したスライドをプリントアウトすることもできるので、会議の際に資料を印刷・配布する際も便利です。
注意すべき点として、プレゼン資料は発表者の説明を補完する存在であることを理解しておく必要があります。プレゼンの目的は口頭で情報を伝えることであり、資料は補助的な存在に過ぎません。
プレゼンの準備と資料の作り方のコツとは
プレゼンの主な目的は、発表者は聞き手に対して自分の考えを伝えることです。そのため、資料を作成する際は最初に発表の目的と内容の概略を示します。大抵の場合は最初に箇条書きにしたスライドを表示して発表内容の概略を示すと良いでしょう。 次に、その発表を行う目的や課題・背景などを説明します。どのような意図や目的があるのかを伝えておけば、全体を理解しやすくなるからです。この後に図表や画像などを交えた資料を活用して、データ・分析結果・考察などを論理的に説明します。最後に結論(伝えたい内容)を導き、発表内容を簡単に箇条書きにした「総括」を表示して終了です。
話の目的や結論・総括は簡潔な文章で、データや分析結果・論理の流れなどを説明する際は図表や画像なども活用します。論点を明確にするためには、1枚のスライドに多くの情報を詰め込まないことが大切です。
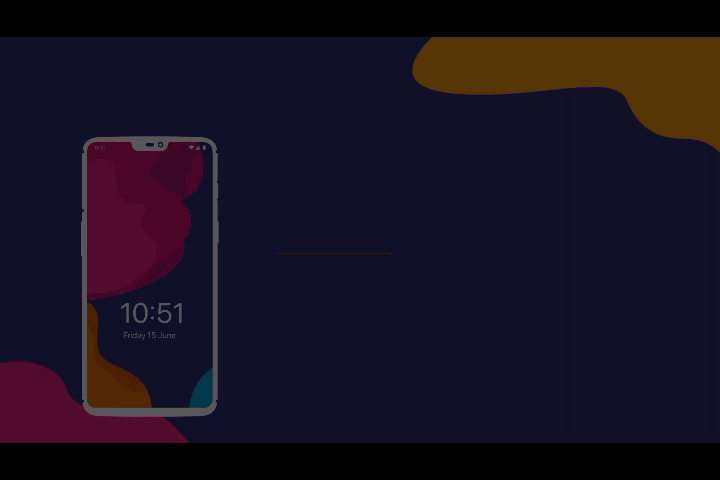
パワーポイントの基本的な使い方
最初にソフトを起動すると、空白のスライドが1枚だけ表示されます。タイトルとサブタイトル用のテキストボックスが表示されるので、マウスで選択して主題や副主題を入力します。スライド一覧画面で右クリックして「新しいスライド」を選択すれば、2枚目以降のスライドを追加することができます。
文字を入力する場合にはテキストボックスを配置し、矢印や図形を配置する時は「図形アイコン」をクリックしてマウス操作で画面上に描きます。別に保存した静止画スライドに埋め込みたい時は「挿入」タブをクリックして「図」を選択し、パソコンに保存されているファイルを指定します。動画を埋め込みたい時は「挿入」タブ内の「ビデオ」ボタンをクリックして、保存されている動画ファイルを選択すれば画面に組み込まれます。マウス操作で図やビデオのサイズ・位置を変更することも可能です。
作成した資料を再生する方法
完成した資料をプレゼン用に順番に表示させたい時は、「表示」タブを選択して「スライドショー表示」をクリックします。作成したスライドが全画面表示で順番に表示され、マウスを操作して次の画面に進めることができます。1枚の画面上に文字や図が移動したり消滅させる場合にも、マウスで簡単に操作をすることができます。プレゼンの準備をする場合には、「スライドショー表示」モードで確認をしながら資料作成・編集を進めます。 講演会であれば原稿やメモ(筋書き)を見ながら発表しますが、プレゼンの場合には表示させている資料を筋書きとしても活用します。話の流れを思い出しやすいような単語や短い文などをスライドに含めておくと、スムーズにプレゼン発表を進めることができます。
パワーポイントを活用すれば、マウス操作で文字・図表・静止画・動画などを含むプレゼン資料を編集・作成することができます。初心者の方であれば文字入力・画像ファイルの挿入・図形描画の練習をして、パワーポイントに慣れると良いでしょう。ある程度慣れてきたら、アニメーションを作成したり動画を含むスライド資料の作成にチャレンジしてみましょう。









役に立ちましたか?コメントしましょう!