パワーポイントを利用すれば、文字や図表・写真などを含むスライドを作成することができます。これらに加えて、発表の際に文字や図が出現・消滅したり移動させるアニメーションの作成機能も備えています。スライドで表示される文字や図形を動かすことで、聞き手の注意を発表内容に集中させて要点を効果的に伝えることが可能です。
聴衆の注意・関心を引き付ける方法とは
人間や動物には、静止しているものよりも動いているものに注意を向けるという本能をもっています。この“本能”を上手に活用すれば、プレゼンや発表会などの際に聞き手の関心をスライドの特定の部分に集中させることができます。スライドを表示させて説明を行う際に、特に注目してほしいと思う文字や図などのオブジェクトを動かすと効果的です。 パワーポイントは簡単に、スライド上に表示されているオブジェクトを出現・消滅させたり強調させるアニメーション機能を備えています。この機能は、長時間にわたる発表を行う際に話を聞く人の集中力を持続させるためにも活用できます。
→関連記事:
パワーポイントの基本的な使い方
アニメーションを開始させる動作の設定方法
スライドに表示されるオブジェクトを動かしたい場合には、少なくとも動作(マウスクリック時など)・動く速さ・オブジェクトの動きの3点を指定しなければなりません。 設定方法ですが、まず最初に「アニメーション」タブを選択します。画面上で動かしたいオブジェクト(テキスト・図・写真・動画など)を選択してから、動作の種類を選びます。「クリック時」を指定すると、マウスをクリックした時に再生が開始します。「直前の動作の後」を選ぶと、順番に再生が実行されます。継続時間の指定も可能なので、発表のペースに応じて時間を指定するようにしましょう。
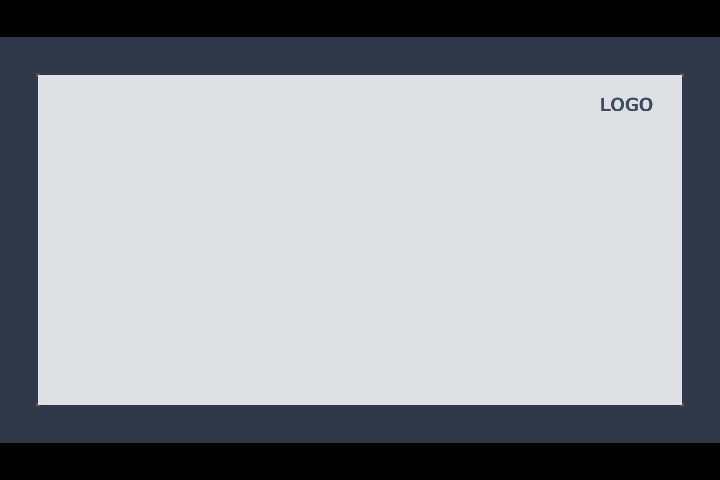
オブジェクトを出現・消滅させる方法とは
アニメーションを再生させる方法や時間などを設定したら、スライド画面上の“動き”を設定します。画面上にオブジェクトを出現・消滅させたり、画面上を移動・強調させることが可能です。 パワーポイントのアニメーション機能は、開始・強調・終了・軌跡の4つに分けられます。画面上側のアイコンにオブジェクトの動き方の一覧のボタンが表示されるので、いずれかを選択しましょう。例えば「開始」の「スライドイン」を選ぶと、上下左右いずれかの方向からオブジェクトが画面上に出現します。「終了」の「スライドアウト」を選択すると、指定したオブジェクトをいずれかの方向に消滅させることができます。アニメーションを加えると画面右側に動作のリストが表示され、プルダウンメニューを開いて時間・速さ・向きなどを設定します。
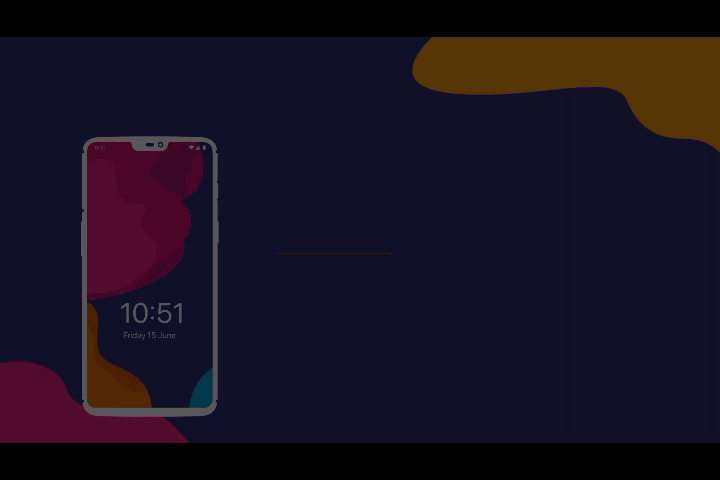
特定のオブジェクトを強調・移動させる方法
画面に表示されている特定のオブジェクトを移動させたり、その場で動かすことで聴き手の注意を向けることができます。このような場合には、「強調」または「軌跡」の中から選ぶことができます。強調には「拡大/収縮」「スピン」「ウェーブ」などがあり、それぞれの動きに応じて時間やサイズなどを自由に設定することが可能です。「再生」ボタンをクリックすると確認ができるので、実際に動かしながら選ぶと良いでしょう。 矢印や文字などを画面上で動かしたい場合には、「軌跡」を利用します。単純に直線方向に移動させるほかに、マウスで指定した線上を動くようにすることも可能です。場所や移動方向などを指定したら、速さを選択します。
アニメーションを使用する際の注意点とは
パワーポイントは画面上に表示される文字・図表・画像などを動かすアニメーション機能を備えていて、簡単な操作で設定をすることができます。スライドに表示されているオブジェクトを動かすことは、必要最小限にするように注意が必要です。過度のアニメーションは聞き手の関心をスライドの画面に集中させてしまい、話の内容に注意を向けてもらえなくなってしまうかもしれません。 強調させる目的で画面上を動かしたり色やサイズを変える際は、聞き手が文字や図表の内容を確認するのに邪魔にならないように配慮しましょう。スクリーン上を文字や図表が高速で動きまわると、読み取りにくくなってしまうからです。
パワーポイントは、簡単なマウス操作でアニメーションを設定する機能を備えています。再生機能が付いているので、実際に動かしながらアニメーションを作成すると良いでしょう。 この機能を上手に活用すれば聞き手に対して効果的に要点を伝えたり、集中力を持続させることができます。ただし、乱用すると逆効果になってしまう場合があるので注意が必要です。









役に立ちましたか?コメントしましょう!