おすすめの写真スキャンアプリ5選!写真をスキャンしてPDF化する
古い写真や紙の資料をPDF化したいけど、どうやればいいのか分からない方も多いのではないでしょうか。
そんなときはスマホに無料でインストールできる「写真スキャンアプリ」を使ってみましょう。写真スキャンアプリがあれば、特別な機械を用意しなくてもスマホ1台だけで今すぐにでも写真や紙をデジタル化できます。
この記事では、スマホで使えるおすすめの写真スキャンアプリ5つをご紹介。実際にアプリを使って写真をPDF化する手順も紹介しているので、ぜひ参考にしてみてください。
1.写真スキャンアプリとは?アプリの選定ポイントは?
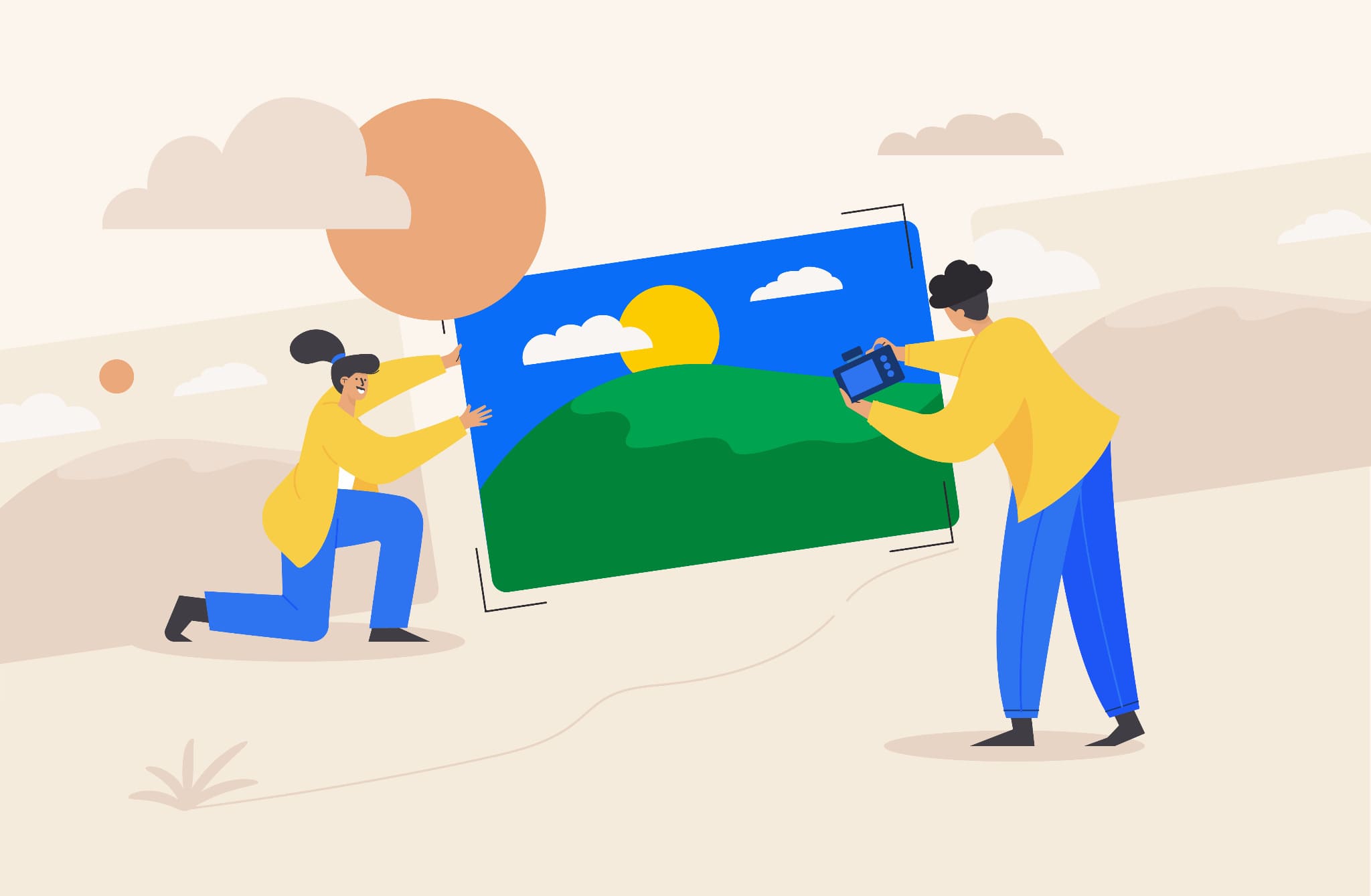
写真スキャンアプリとは、スマホのカメラを使って写真や紙の資料をデジタル化(PDFやJPEGなど)できるアプリです。従来だと写真や紙の資料をPDF化するにはスキャナーとパソコンが必要でしたが、今やスマホさえあれば誰でも簡単に画像のPDF化することができます。
AppStoreやGooglePlayを見ると写真スキャンアプリがたくさん出てきますが、どのアプリを選べばいいのでしょうか。自分に合った写真スキャンアプリを選ぶポイントをまとめました。
|
操作性 |
操作がシンプルで、分かりやすいか |
|
自動認識・傾き補正 |
写真を自動認識して、サイズぴったりに補正してくれる機能があるか |
|
編集機能 |
PDF化したものを編集できるか(ページ追加や注釈・スタンプの追加など) |
|
OCR |
写真に含まれる文字をテキストデータ化するOCR機能があるか |
これらのポイントを踏まえて、自分に合った使いやすい写真スキャンアプリを選んでみましょう。
2.「無料」おすすめの写真スキャンアプリ5選!
ここからは、無料で使えるおすすめの写真スキャンアプリを5つ厳選してご紹介します。
写真スキャンアプリを選ぶポイントを踏まえ、自分に合うアプリ選びの参考にしてください。
①PDFエレメントスマホ版:写真のPDF化&PDF編集可能のスキャンアプリ
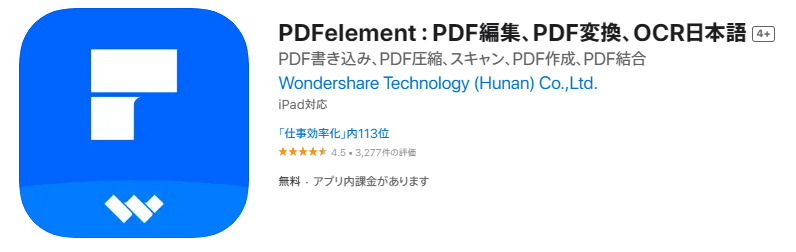
PDFエレメントスマホ版は、PCで使えるPDF編集ソフト「PDFエレメント」のスマートフォンアプリです。iOS・AndroidどちらのOSでも利用できます。スマホでの操作に特化しており、直感的に分かるメニュー画面と指先だけでもPDF編集やテキスト入力が行いやすいのが特徴です。
スマホのカメラで撮影することで写真を高品質にスキャンでき、さらに撮影範囲や傾きを自動補正してくれるのでキレイなPDFを作れます。
また、写真に文字が含まれていればOCR化もできるため、写真のスキャンだけでなく、紙資料のデジタル化やビジネス用などさまざまな用途にも活用できるアプリといえるでしょう。
|
操作性 |
メインメニューがシンプルで、各種ツールへすぐアクセスできる |
|
自動認識・傾き補正 |
撮影する写真サイズや画面の傾きを自動認識し、補正を行ってくれる |
|
編集機能 |
テキスト・注釈・スタンプの追加、クロップ、回転、フィルター追加も可能 |
|
OCR |
OCR化に対応しているため、写真に含まれる文字をテキストデータにできる |
②Google フォトスキャン:無料で使える写真スキャンアプリ
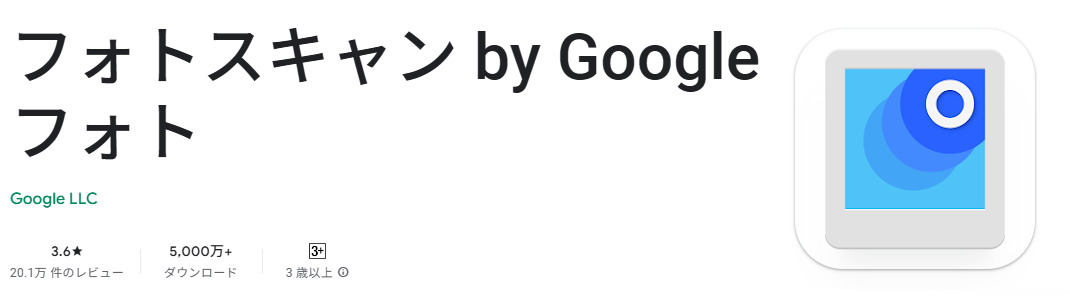
Googleフォトスキャンは、Googleが提供している無料の写真スキャンアプリです。スマートフォンのカメラを使って写真を簡単にデジタル化できるのが特徴となっています。
スキャン時に光が反射しても自動的に除去してくれ、さらに自動トリミングや傾き補正機能も搭載しています。スキャンした写真はそのままGoogleフォトへアップロードすることもできるため、バックアップや共有もスムーズに行えるでしょう。
ただしOCR機能はないため、写真に含まれる文字をテキストデータ化するには別のアプリを使う必要があります。
|
操作性 |
メニュー画面はシンプルで、スマホ初心者でも使いやすい |
|
自動認識・傾き補正 |
カメラに映った写真を自動認識して、傾き補正を行ってくれる |
|
編集機能 |
自動トリミングや反射光の除去に加え、回転やサイズ調整なども可能 |
|
OCR |
OCR機能は搭載していない |
③Adobe Scan:世界中に有名な写真スキャンアプリ
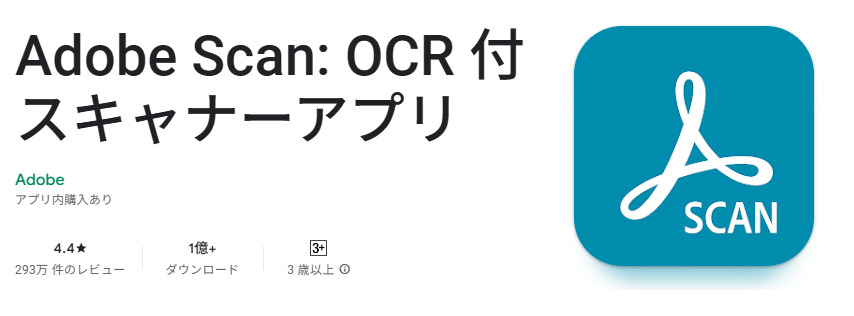
Adobe Scanは、AcrobatReaderなどのPDFソフトで有名なAdobe社が提供しているスキャンアプリです。スマートフォンのカメラを使って、写真や紙の書類、名刺などをスキャンしてPDFファイルを作れるアプリとなっています。
アプリを利用するにはAdobeアカウントの登録が必要ですが、スキャンしたデータはクラウド上へ保存されるので、他のデバイスからでもすぐに参照できるのが特徴です。
操作性や機能性に優れていますが、価格はやや高めです。また、OCRなどの高度な機能を利用するには製品版への課金が必要です。
|
操作性 |
シンプルで使いやすいが、撮影メニューが豊富なので初心者だと迷ってしまう場合がある |
|
自動認識・傾き補正 |
写真のサイズを自動認識して、トリミングや傾き補正を行ってくれる |
|
編集機能 |
マジック消しゴム機能により、写真の折り目や汚れなども除去する |
|
OCR |
OCR機能を搭載しているため、写真に含まれる文字をテキストデータにできる |
④Camscanner:大人気がある写真スキャンアプリ

CamScannerは、スマホを使って写真や書類をスキャンしてPDFや画像ファイルとして保存できるアプリです。全世界にユーザーがいますが、日本語にも対応しています。
書類や名刺といった紙をカメラで撮影してデジタル化することに特化したアプリですが、写真であっても問題なくスキャン可能です。自動認識・自動トリミング・調光機能なども搭載しているため、スマホのカメラであってもスキャナーと遜色ないレベルでのPDF化が行えます。
ただし、OCRのテキストデータ抽出やクラウドストレージへのアップロード、共有リンク作成を利用するには月額有料プランへの加入が必要です。
|
操作性 |
メニューが豊富だが、どこにどの機能があるかが探しにくい |
|
自動認識・傾き補正 |
写真の自動認識、自動トリミング、調光機能あり |
|
編集機能 |
注釈や手書きの追加、オリジナルの透かしの追加も行える |
|
OCR |
OCR機能を搭載しているが、テキストデータ抽出は有料プランへの加入が必要 |
⑤Remini:古い写真デジタル化に特化したスキャンアプリ
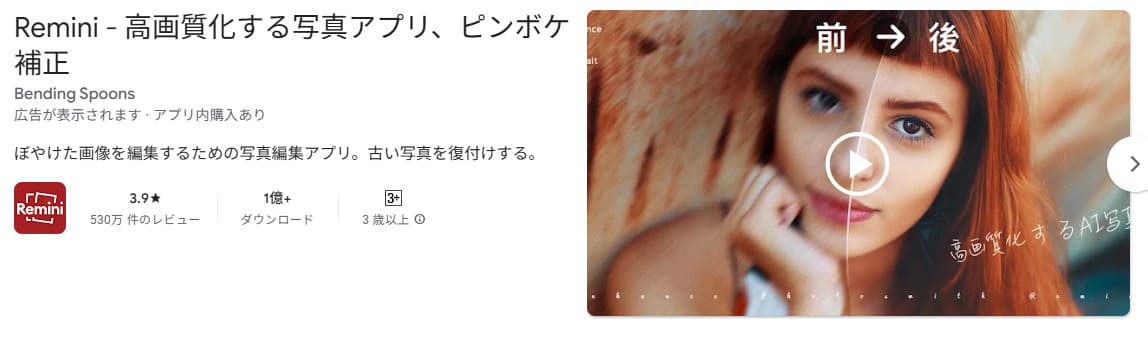
Remini(レミニ)は、古い写真や画質の悪い画像をAI技術を使って高画質に補正するアプリです。スキャン機能を搭載しており、紙の写真をスマホでスキャン可能、さらに、色あせやぼやけた部分を修復して新しい写真のように修復してくれます。写真スキャンというよりも、写真補正を目的として活用されるケースが多いでしょう。
写真補正に特化しているため、PDF化やOCR機能はありません。また、すべての機能を利用するにはサブスクリプションへの加入が必要となりますので注意してください。
|
使いやすさ |
画像加工アプリを使い慣れている人にはおすすめ |
|
自動認識・傾き補正 |
顔認識など人物に特化した自動認識や補正機能はあり |
|
編集機能 |
写真の高画質化に特化した編集機能のみであり、PDFの加工機能はない |
|
OCR |
OCR機能はない |
関連人気記事:デジタル化も簡単!iPhoneの標準アプリ[ファイル]で紙文書をPDFにする方法
関連人気記事:おすすめのスキャナー10選! 選定ポイントとツールを解説
3.写真スキャンアプリの使い方!スマホで写真をスキャンしてPDFに変換する
ここからは具体的に写真スキャンアプリ「PDFエレメント」を使って、写真をスキャンしてPDFに変換するまでの手順をご紹介します。
主な手順は以下のとおりです。
- スマホアプリ版のPDFエレメンを開き、新規作成(+)ボタンをタップして「スキャン」を選ぶ
- 写真のサイズに合わせて撮影する
- トリミングやフィルター設定を行う
- PDFとして保存する
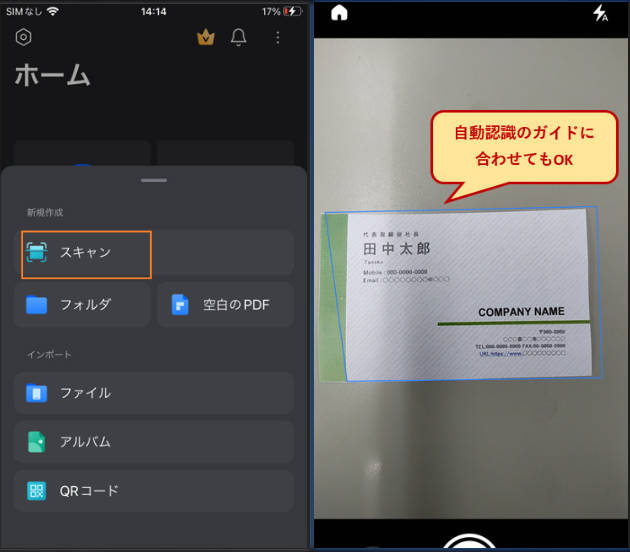
まずは新規作成(+)ボタンをタップして「スキャン」を選択します。スマホのカメラが起動するので、写真のサイズに合わせて撮影を行いましょう。自動認識のガイドに合わせても問題ありません。
撮影ができたら必要に応じてスキャンされた画像のトリミング、回転、フィルター設定を行ってください。保存ボタンをタップすることで、PDFファイルとして保存されます。
また、PDFとして保存できたら、そのままPDFの加工も可能です。注釈を加える、ページの追加やテキストの入力などが行えます。さらにOCRでテキストデータとしての抽出も行えます。
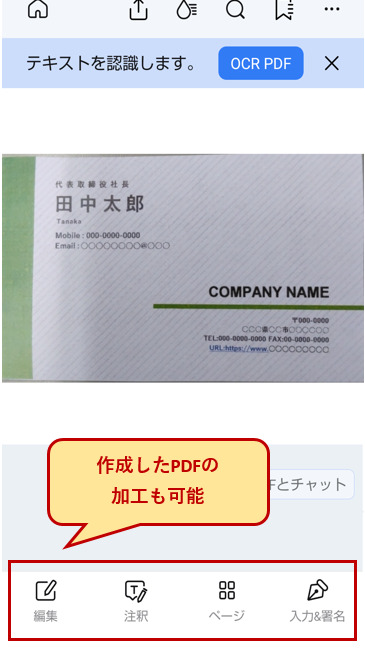
PDFエレメントを使い、写真をスキャンしてPDFに変換する手順は以上です。
関連人気記事:スキャン写真の歪みを修正:Photoshopと他の補正ツールについて詳しく解説
関連人気記事:大事なアルバムも写真をPDF化すれば色あせないで保存できる!アルバムをPDF化する方法オススメ!
4.写真をスキャンする時の注意事項
写真スキャンアプリを使えば写真や紙の資料を簡単にデジタル化できますが、できるだけキレイにスキャンしたいならいくつか注意したい点があります。
以下のポイントをおさえておきましょう。
明るい場所でスキャンする
外からの光が入る明るい室内や、照明の下など、明るい場所で撮影するようにしましょう。アプリでスキャンする写真の全体に満遍なく光が当たっているのが理想的です。
暗い場所や影ができてしまう場所でスキャンしてしまうと、写真がくすんで見える原因となります。
光の反射や映り込みに注意する
光が写真に反射して白く映ったり、自分の姿やスマホが映りこまないように注意しましょう。
写真に対して光が直接当たらない角度からスキャンするか、光の反射除去機能を持つスキャンアプリを使うのもおすすめです。
きちんと写っているか、ピントが合っているか確認する
スキャンする前に写真全体が画面にきちんと写っているか、ピントが合っているかを確認しましょう。写真の一部が見切れてしまうと、後から補正しづらくなることがあります。
また、スキャン時にスマホが斜めになっていないかも確認してください。スマホを斜めにしてスキャンすると、画像が歪んだり、輪郭部分がぼやけたりするので注意しましょう。
スキャンできたらピントが合っているか、色合いがおかしくないかをチェックします。微調整が必要であれば、写真スキャンアプリの補正機能を使って整えるのがおすすめです。
まとめ:写真スキャンアプリならPDFエレメントがおすすめ!
スマホ1台で写真や紙の資料をPDF化できる写真スキャンアプリでは、古くなったり色褪せた写真をキレイなPDFとして保存できます。普段使いはもちろんですが、趣味から仕事まで幅広く活用できるアプリといえるでしょう。
今回は特におすすめな写真スキャンアプリ5つをご紹介しましたが、中でもおすすめなのがスマホ版のPDFエレメントです。初心者でも直感的に操作できる簡潔なメニュー、そして自動認識や傾き補正、OCRや編集といった便利な機能を多数搭載しているため、このアプリ1つあれば写真スキャンから加工まで完結させることができます。
ぜひPDFエレメントを活用して、大切な写真をPDF化してみてください。









役に立ちましたか?コメントしましょう!