PDFファイルは文章や画像を用いたレイアウトを美しく表示できるフォーマットで、Adobe社によって開発されたものです。ベクター形式を取り扱えるので、通常のホームページと違い、拡大や縮小に強く、美しさを保ちやすいの利点。また、ExcellやWordよりも編集されにくいということもあるので、請求書の文面や各種カタログ、メールでの情報伝達に利用されることもあります。そんなPDFファイルの作成、編集には本家本元のAdobe Acrobatが適しているわけですが、必ずしも、このソフトが既存のどの製品よりも扱いやすく、優れているわけでは有りません。
WonderShare社が開発したPDFelementと比較しますと、PDFelementには一括ファイル変換機能やすべての画像を抽出する機能を有するなど、有利な相違点が多々あります。今回はその中でも、大きな相違点と言える『単一/連続/2ページ/2ページを連続表示』機能について、紹介していきます。
- 関連記事:
- ・PDF編集ソフト「PDFelement」と「Adobe Acrobat」でユーザーエクスペリエンスが優れているのはどっち? >>>
- ・【比較してみた】PDFelementとAdobe Acrobat、Excelに変換する時の違いは? >>>
- ・【比較してみた】PDF編集ソフト「PDFelement」と「Adobe Acrobat」の機能の違いとは?Epubに変換するならPDFelement一択>>>
『単一/連続/2ページ/2ページを連続表示』という機能について
これは、Adobe Acrobatには無い機能で、明らかな相違点です。
どういう機能かというと、PDFファイルのページ表示の設定を変えられるというもので、そのPDFの目的やコンテンツの内容に即したプレビューが可能となっています。複数のページをもつPDFファイルではとても便利な機能で、Adobe Acrobatと比較した際には、PDFelementの目立ったストロングポイントの一つと言えるでしょう。
『単一』は1ページずつ切り替わるように表示するものです。
『連続』は滑らかにスクロールしてページ表示を行います。
『2ページ』は左右に2枚のページを並べた状態で動作は『単一』と同じとなっております。
『2ページを連続』では、左右に並べた状態でスクロールさせることが可能です。
希望の方法は簡単に設定できますので、方法を見てみましょう。
PDFelementでページ表示を切り替える方法
まだ、PDFelementをお持ちでない場合には、無料試用版がありますので、これで試してみるのもいいでしょう。ダウンロード、インストールともに完了している場合には、まずは、PDFelementを起動して下さい。
PDFelementが立ち上がると、ページ表示を切り替えたいPDFファイルを選択しましょう。編集画面が現れたら、上部メニューの『ファイル』や『ホーム』と表示されている中から『表示』タブを選択します。すると、上部メニューの下部分のメニューが切り替わり、画面倍率や現在表示中のページを操作できるコントロールパネルになります。真ん中より右の所を探すと空白のファイルアイコンや、2つのアイコンが上下に連なったもの、ファイルが左右に並んでいるアイコンや、4つ並んでいるように見えるアイコンが見つかるはずです。
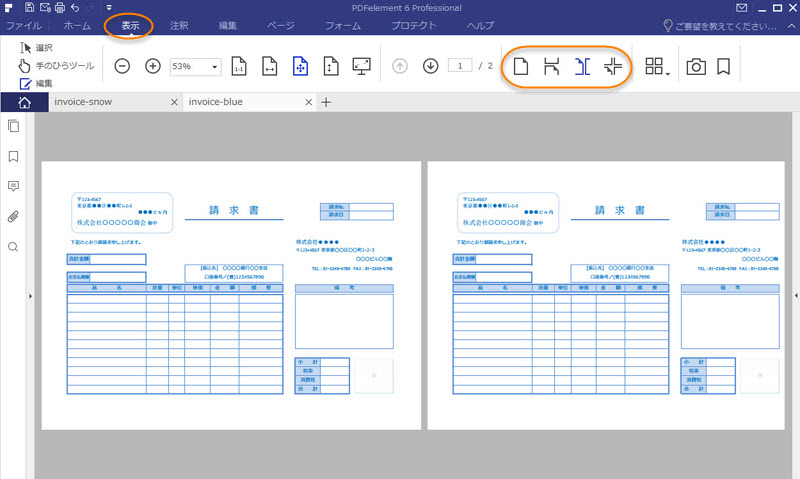
それらのアイコンの上にマウスポインターを合わせてしばらく放置すると、それぞれ『1度に1ページを表示』『見開き2ページで表示』などと言う説明が表示されるのですが、このアイコンがページ表示切り替え用のものとなります。
初期では一番左のアイコンが選択されているかと思いますので、その右隣をクリックしてみましょう。クリックしたアイコンが青く変わったら、PDFのプレビュー画面にポインターを合わせてホイール操作したり、スライダーを操作すると、なめらかなスクロールが可能になっているはずです。
次に3番目のアイコンで『見開き2ページで表示』と表示されるものクリックしてみましょう。2枚が左右に並んで表示されたはずです。このように、この4つのアイコンで自由に表示を切り替えられますので、好ましい画面に設定しましょう。
PDFelementにはAcrobatにはない機能が多数ありますので、その相違点はしっかり調べておき、じっくり比較して選ぶと良いでしょう。










役に立ちましたか?コメントしましょう!