iPhoneでPDFを結合する!おすすめの結合アプリ8選
日々の生活やビジネスの場面で、PDFファイルを使う機会が増えている人も多いでしょう。
複数の書類や資料を1つにまとめる作業は、思った以上に煩雑で時間がかかることもあるかもしれません。
そんな時に便利なのが、iPhoneで使えるPDF結合アプリです。iPhoneで使えるPDFアプリを使えば、外出先でもPDFアプリを使えます。
わずかな操作で複数のPDFを1つのファイルにまとめることができ、効率的に仕事を進めることができます。
今回は、2024年最新のおすすめアプリ8選をピックアップし、特長や使い方を詳しく解説します。
iPhoneでPDFをまとめる際の参考にしてみてください。
iPhoneでおすすめのPDF結合アプリ8選
iPhoneで使えるおすすめのPDF結合アプリを8つ紹介します。
どのアプリも直感的に操作でき、初心者から上級者まで幅広く活用できるものばかりです。
外出先でもPDFファイルをまとめたい場合は、ぜひ今回紹介するiPhone向けのPDF結合アプリを使ってみてください。
・PDFelement iOS版
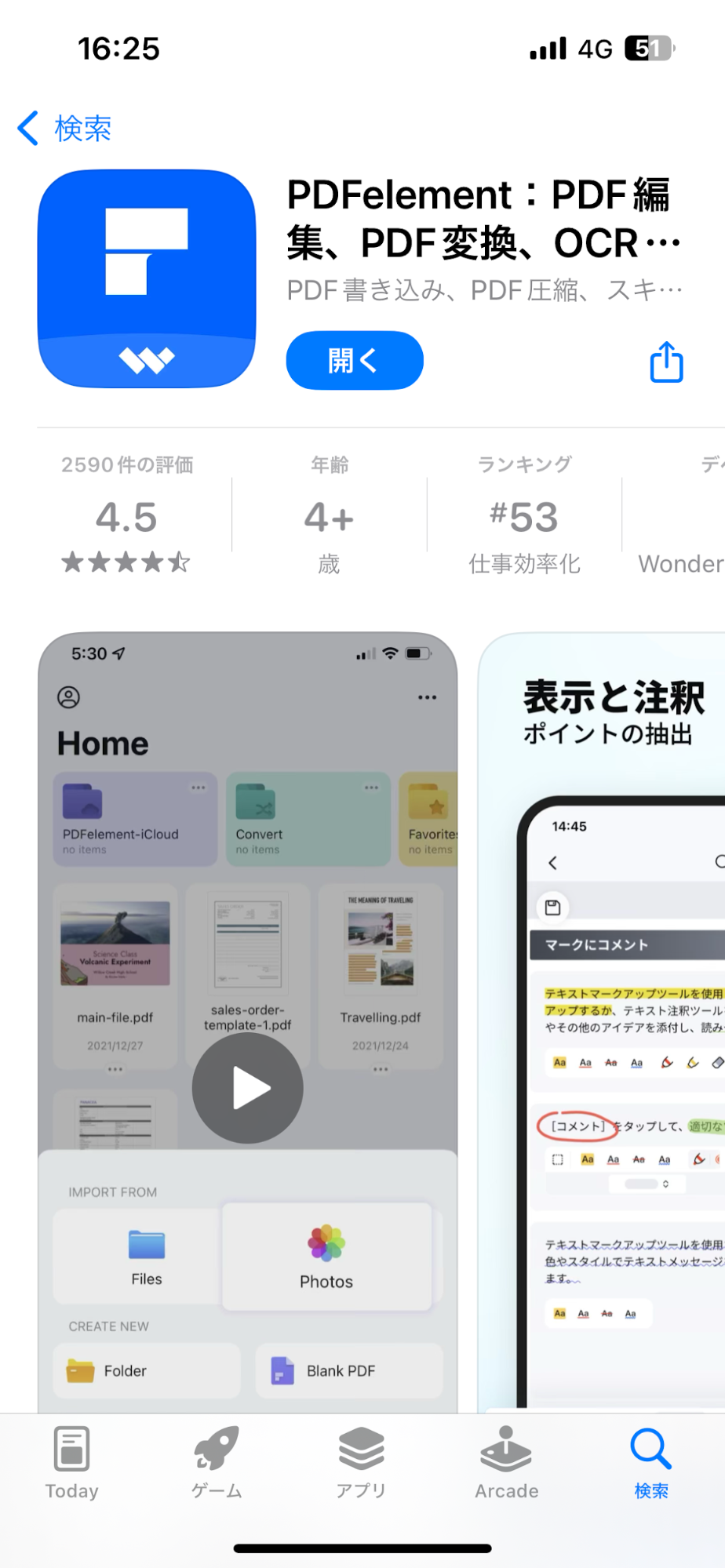
PDFelement iOS版は、PC版のPDFelementと同じ操作感で、自宅や外出先など場所を選ばずにPDFの編集や結合などを利用できる便利なアプリです。
PDFelement iOS版では、PDF結合以外にPDFの分割やページサイズの調節などの機能も簡単に利用できます。
無料でもさまざまな機能を利用できますが、無料版では制限があります。そのため、まずは無料トライアル版を利用してみて、PDFelement iOS版の良さが分かれば、有料プランへの加入を検討してみてください。
有料プランに加入することで、AI機能もPDF編集に役立てられるため、より効率的に作業ができます。
・Adobe Acrobat Reader
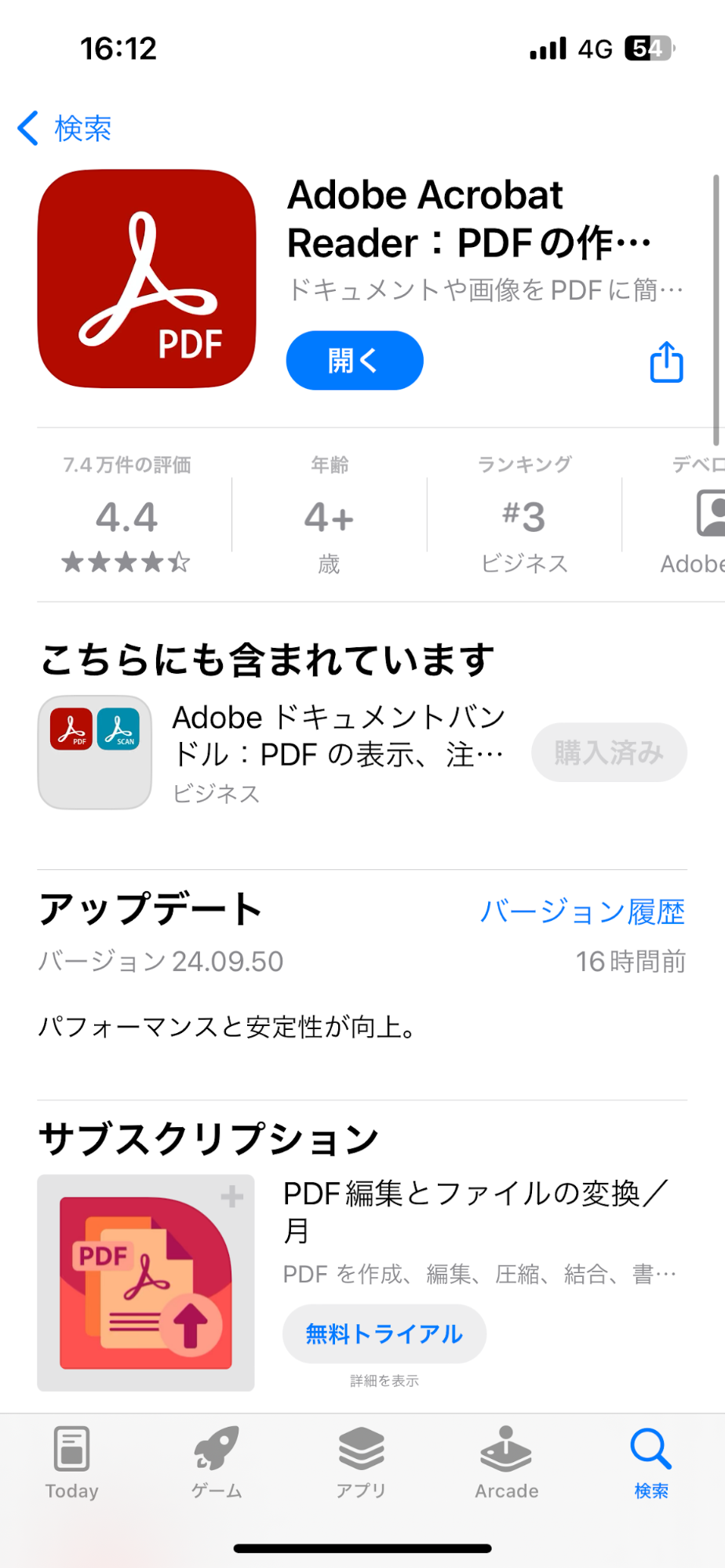
Adobe Acrobat Readerは、累計で6億回以上ダウンロードされているPDF処理アプリです。
デスクトップ版だけでなくモバイル版も人気があり、iPhone向けのアプリでPDFの閲覧や編集がスムーズにできます。
無料プラン以外に7日間の無料トライアル期間がある有料プランもあり、さまざまな機能を試せます。
しかし、PDFの結合や分割などの高度な機能を利用する際には、有料プランの加入が必須です。
Adobe Acrobat ReaderのPDF結合機能をiPhoneで利用するためには、有料プランの加入は必須ですが、お得に利用できます。
・Foxit PDF Editor iOS版
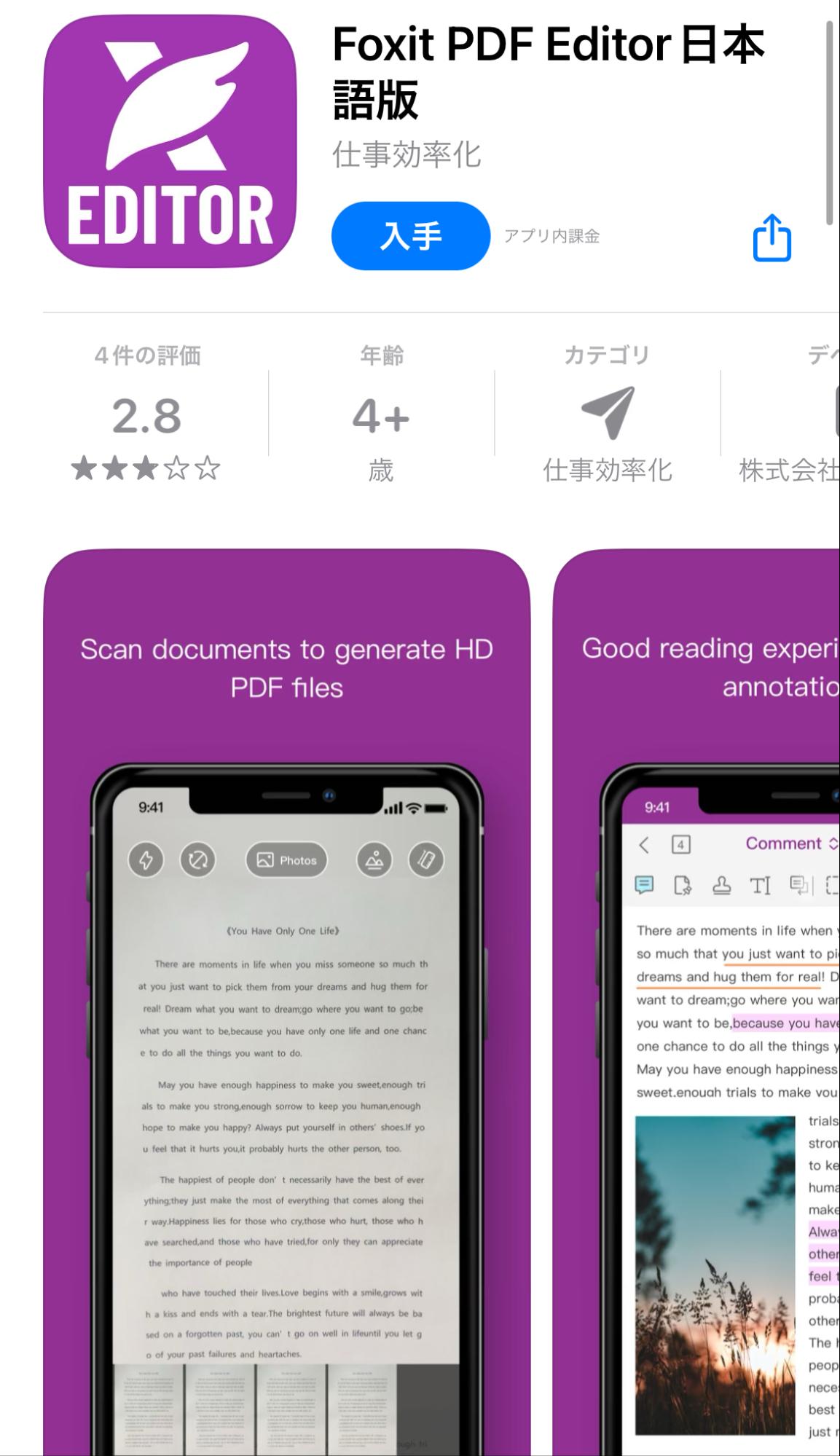
Foxit PDF Editor iOS版は、デスクトップ版もあるFoxit PDF Editorのモバイル版です。
デスクトップ版もあり、豊富な機能をモバイル版でも利用できる点は魅力の1つです。
PDFの結合以外にPDFの作成と書き出しもできるため、iPhone一台でPDF編集を完了させられます。
しかし、Foxit PDF Editor iOS版ではPDF結合を含むPDF編集機能が無料では利用できません。
また、7日間の無料期間後にはアプリ内からは年間プランの契約しかできないため、有料プランへの加入は慎重にするのがおすすめです。
・PDF Expert
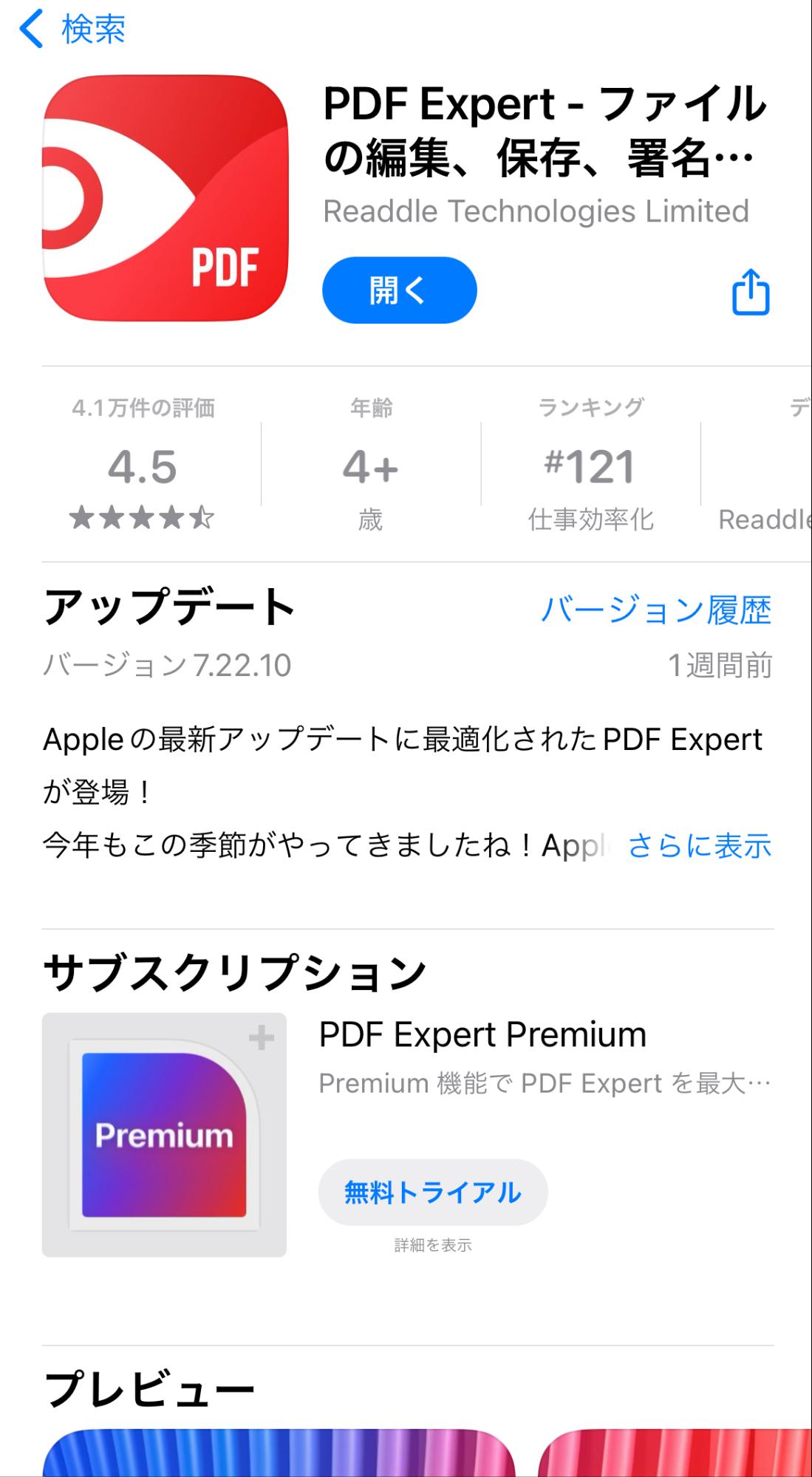
PDF Expertを利用するメリットは、PDFデータをiPhoneのホーム画面にウィジェットとして表示できる点です。
PDFデータをウィジェットとして表示することで、PDF結合後のファイルもホーム画面に表示させることができ、すぐに情報を確認できます。
そのため、ほかのPDF結合ができるアプリと異なり、アプリを起動後にファイルを探す必要がありません。
しかし、PDF ExpertではPDF結合機能は有料プランに加入しないと利用できないため、PDF結合機能を利用する際には注意が必要です。
・PDF Pro PDF編集
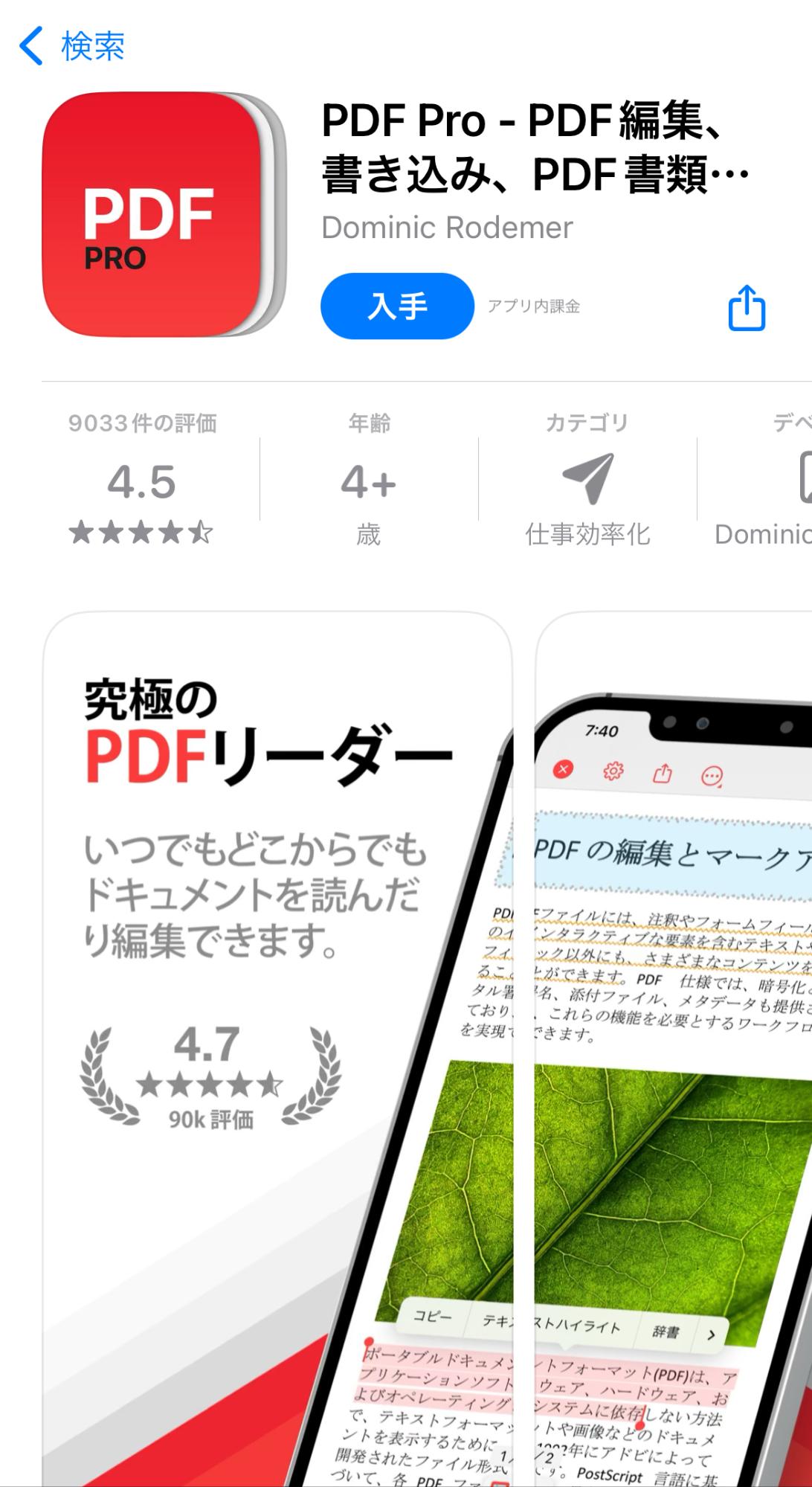
PDF Pro PDF編集は、PDF閲覧とPDF編集のアプリの1つで、PDF結合機能も搭載しています。
PDF Pro PDF編集の特徴は、PDFの並び替えやカテゴリー化をアプリ内でできることです。
アプリ内でPDFの並び替えやカテゴリー化ができることで、PDF結合に結合したファイルがどこにあるかを把握でき、探す手間が省けます。
また、ほかのPDF結合アプリと比較しても有料プランが低料金のため、使いやすい点も魅力です。
・iLovePDF
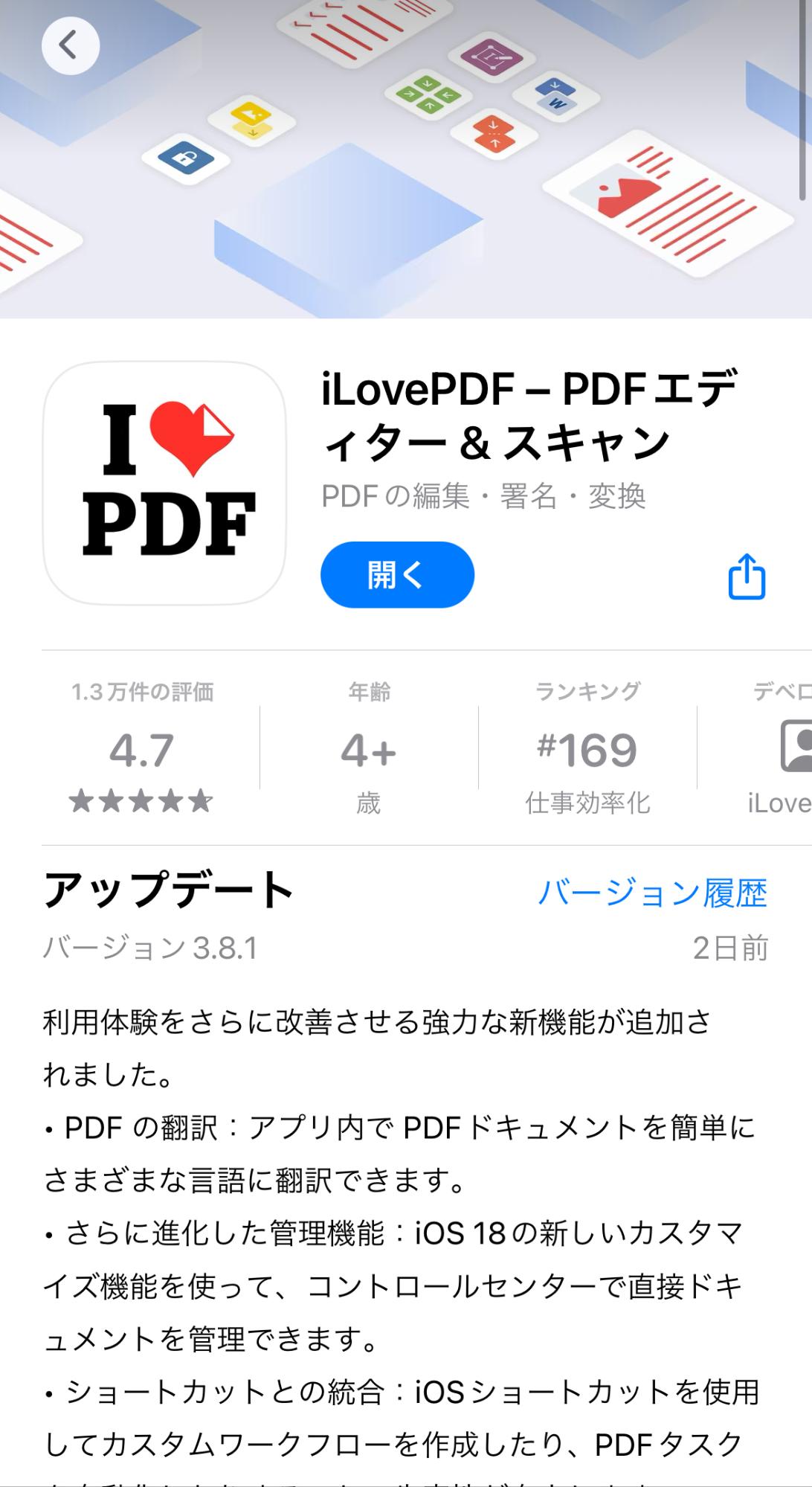
iLovePDFはメニュー画面が分かりやすく管理されており、使いやすい点が魅力のアプリです。
例えば、iPhoneのストレージからPDFファイルを探す場合に、端末またはiCloudのどちらかを選択できます。
ほかには、Google DriveやDropboxに加えてOneDrive、Share Pointなどさまざまなクラウドストレージサービスと簡単に連携可能です。
そのため、iLove PDFで作成したPDF結合ファイルを簡単に共有ができる点が魅力です。
・Easy PDF
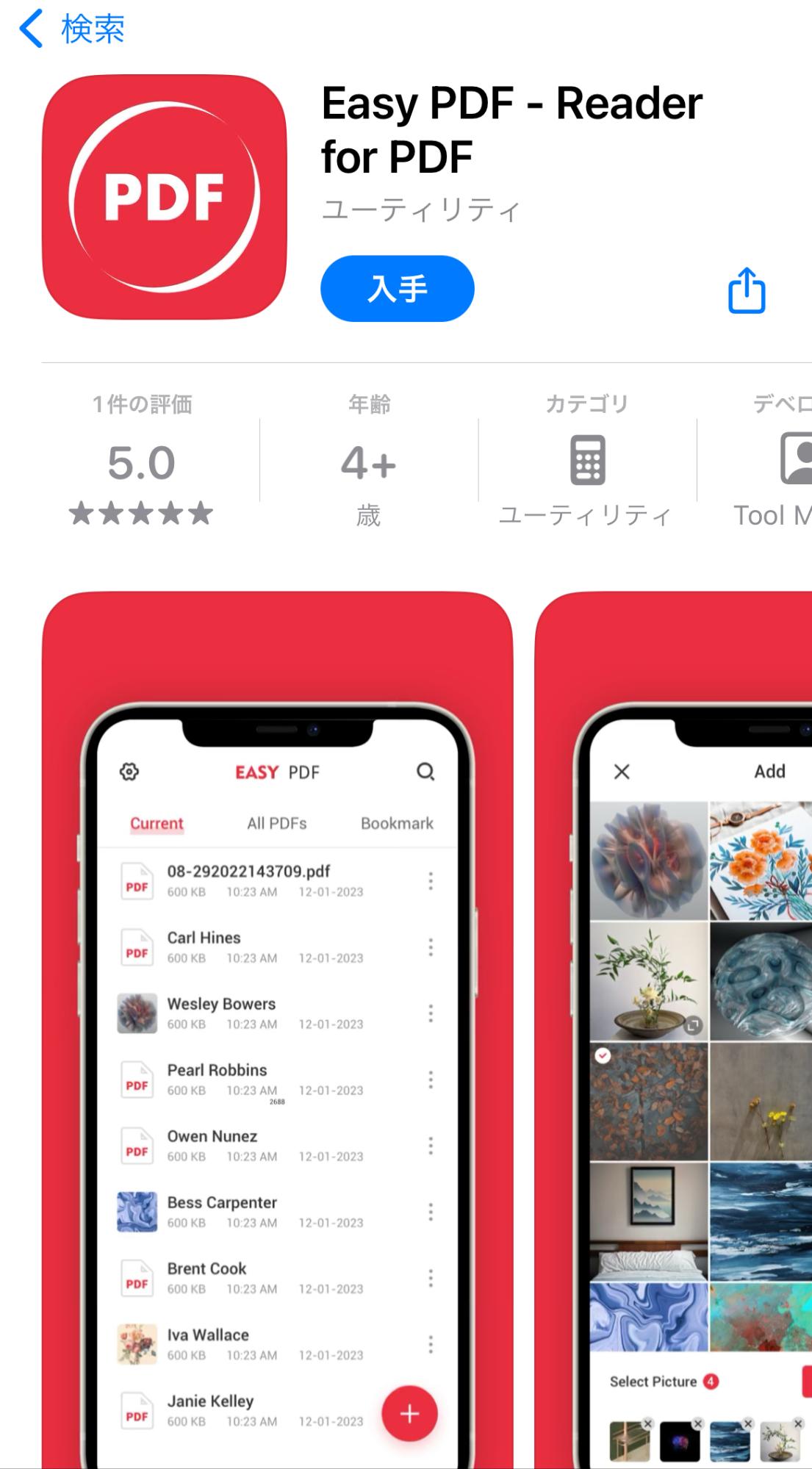
Easy PDFは、他のPDF結合アプリと異なり有料の課金プランがありません。
有料の課金プランがない分、無料で安心して利用できるため、お金をかけずにPDF結合やPDF編集機能を利用したい方にはおすすめです。
しかし、Easy PDFには英語のみしか対応していない点やメニュー画面がなく、操作が分かりづらいなどのデメリットがあります。
ほかには、カメラまたはアルバムからPDFを検索する必要があり、利用したいPDFを探しにくい点もデメリットといえます。
Easy PDFは、詳しい説明がなくても問題なく操作できる人や、無料で利用したい人にはおすすめのPDF結合アプリです。
・Smallpdf
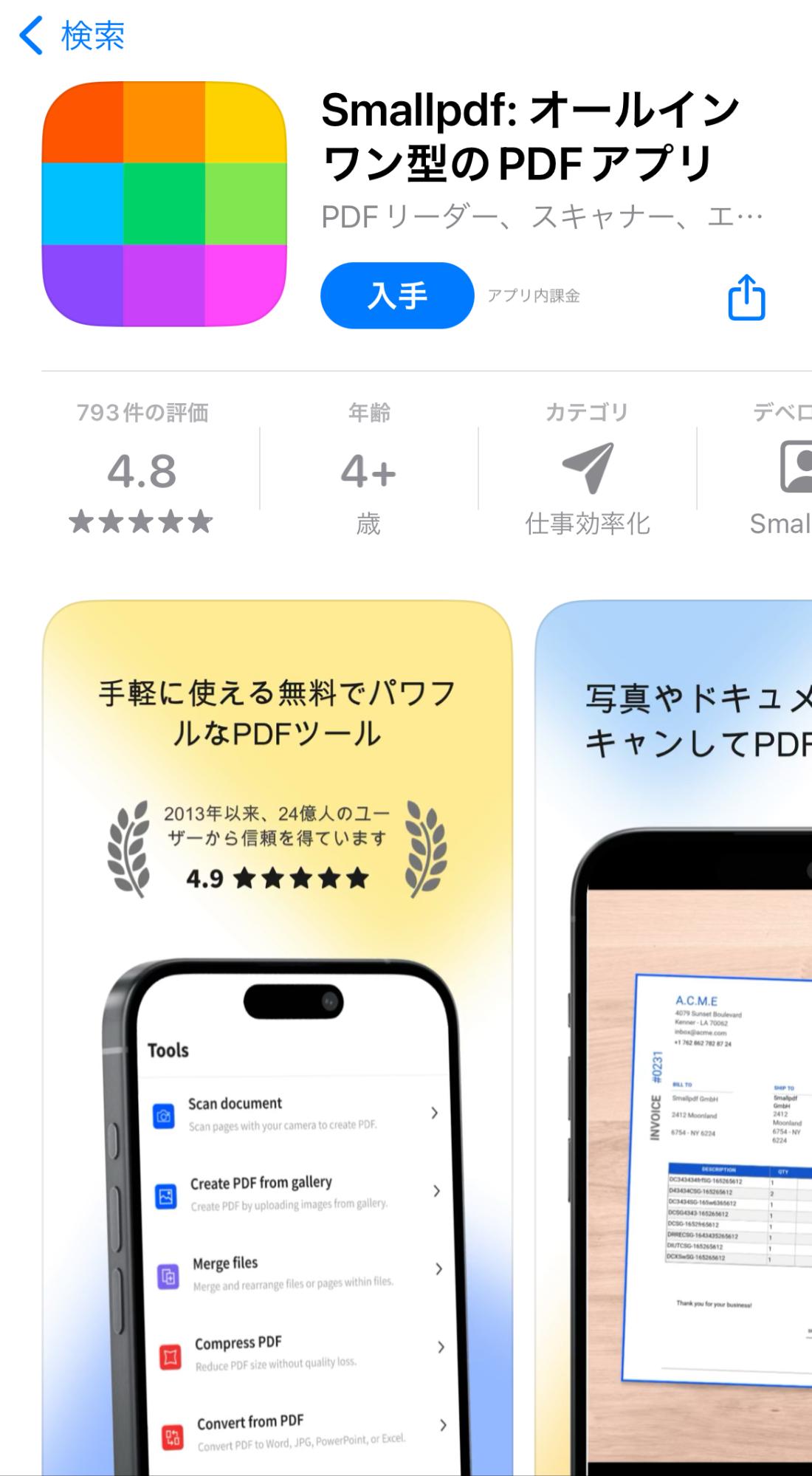
Smallpdfは他のPDF結合アプリ同様にさまざまなPDF編集機能を搭載しているアプリです。
PDF結合や編集以外に写真やドキュメントをスキャンしてPDF化できたりとさまざまな機能を利用できます。
無料で手軽にPDF機能を試したい場合におすすめのPDF結合アプリの1つです。
また、Smallpdfの特徴として、個人だけでなく2人以上のチームでの利用向けの有料プランが用意されている点です。
個人利用は月1,013円からで、チームの場合は1人当たり825円で利用でき、チームで利用すればお得に利用できます。
PDF結合アプリの使い方
PDF結合アプリを8つ紹介してきましたが、アプリごとにさまざまな特徴やメリットなどがありました。
そこで今回は、PDF結合アプリの中でも特におすすめなPDFelement iOSの利用方法を紹介します。
手順1.PDFelement iOSをインストール後、アプリを起動して右下の+マークをタップします。
手順2.右下のツールをタップします。
手順3.PDF編集からPDF結合を選択します。
手順4.PDF結合したいファイルを選択して、PDF結合をタップします。
手順5.開始をタップすればPDF結合が開始されるので、完了するまで待ちます。
アプリをインストールせずにPDFを結合する方法も紹介
ここまでiPhoneで使えるPDF結合アプリについて紹介してきました。
しかし、結合アプリをインストールせずにPDFを結合する方法もあります。今回は、iPhoneでも使えるオンラインツールHiPDFの利用方法を紹介します。
HiPDFは、無料で使えるPDFサービスで、PDF結合や他のPDFツールをオンラインで利用できます。
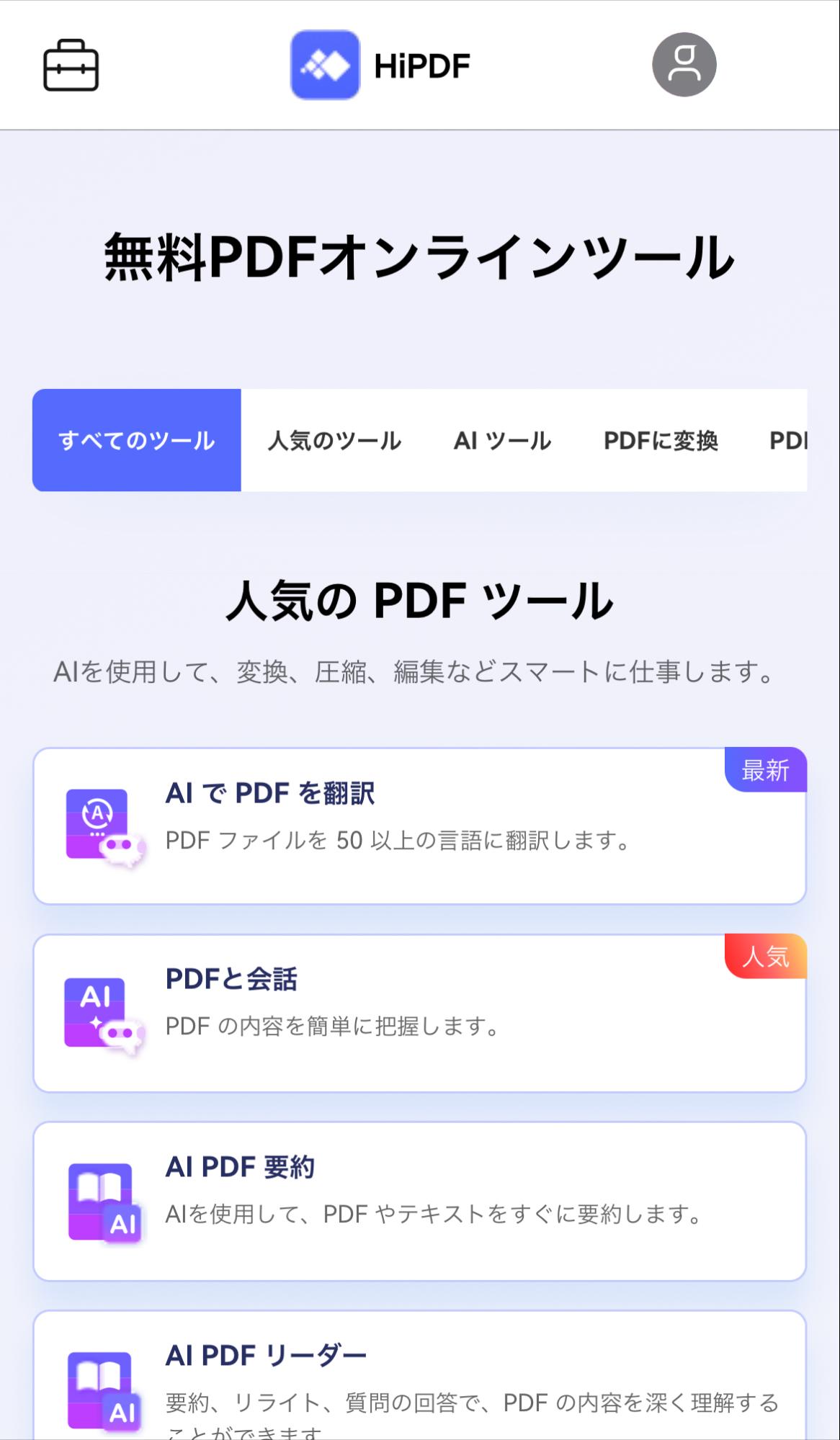
HiPDFの利用方法は次の手順です。
手順1.HiPDFにアクセスします。
手順2.PDFツールが並んでいるため、利用したいメニューを選択してタップします。
手順3.ファイル選択画面になるので、ファイルを選択をタップして、結合したいPDFを選択します。
手順4.Wondershare IDを事前に作成済みの場合は、ログインをタップします。
もし、Wondershare IDを作成していない場合は、アカウントを作成するかApple IDまたはGoogle IDでログインします。
手順5.ログインが完了後に再度ファイル選択をタップすると、ファイルの選択画面になるので、結合したいPDFファイルを選択します。
手順6.ファイルを選択したら結合ボタンをタップするとPDF結合が開始されます。
ファイル結合が終了するとこのタスクは正常に処理されましたと表示されれば完了です。
PDF結合アプリに関するよくある質問
PDF結合アプリに関するよくある質問を3つ紹介します。PDF結合アプリをインストールする際には、ぜひ参考にしてみてください。
Q. 無料で使えるPDF結合アプリはありますか?
A.iPhoneでも無料で使えるPDF結合アプリはあります。
PDFelement iOS版やiLovePDFなどは、基本的な機能を無料で利用できます。
しかし、PDF結合以外の高度な編集や大量のファイルを扱う場合は、無料版では制限がある場合がほとんどです。
そのため、有料版へのアップグレードが必要な点には注意が必要です。
Q. PDFの結合後にファイルサイズが大きくなりすぎる場合はどうすればいいですか?
A.PDF結合後にファイルサイズが大きくなった場合、PDF結合アプリの圧縮機能を使ってファイルを小さくすることが可能です。
今回紹介したiPhoneでおすすめのPDF結合アプリならば、圧縮機能も搭載しているアプリがほとんどです。
圧縮機能を活用することで、PDFを結合してもファイルサイズが小さくなり、ファイル送信やメール送信などでも送信しやすくなります。
Q. PDF結合アプリとオンラインツールはどちらの方が安全ですか?
A.ネット上で利用できる多くのオンラインツールはセキュリティ対策を講じています。
そのため、iPhoneでPDF結合アプリを利用しなくてもオンラインツールでも安全に利用できます。
しかし、機密性の高い書類を扱う場合は、オンラインツールを利用すると自分以外の理由で、漏洩する可能性が出てきます。
そのため、機密性の高いPDFファイルを取り扱う際には、信頼できるアプリやツールを使用するのがおすすめです。









役に立ちましたか?コメントしましょう!