Word文書の翻訳は、グローバル化が進む現代社会において非常に重要です。ビジネス、学術、政府機関、個人のニーズなど、様々な場面で多言語対応が求められており、Microsoft Wordを翻訳することで、国際的なコミュニケーションを円滑に進めることが可能となります。
そこで以下では、Wordを翻訳する方法について、お勧めツールと翻訳手順について解説します。
Part 1. Wordを翻訳する方法について
以下では、Wordを翻訳する3種類の方法について説明します。
方法① Office の 翻訳サービスを利用する
Microsoft OfficeはMicrosoft Translatorという翻訳サービスと統合されていて、Wordでもそれを利用することができます。
①Microsoftの翻訳サービスMicrosoft Translatorの特徴
・多言語対応: 100を超える言語に対応しており、テキスト、ウェブページ、文書ファイルなどを翻訳できます。
・リアルタイム翻訳: 会話やチャット、ドキュメントの翻訳をリアルタイムに行えます。
・文書フォーマット保持: Word、PowerPoint、Excelなどのファイルの書式を保ったまま翻訳できます。
・対応OS: Windows 10以降、 macOS Mojave(10.14)以降、iOS 12以降、 Android 6.0以降に対応しています。
・対応Office:Office2019以降(365を含む)に対応しています。また、Office2016でも一部機能は利用可能です。
② 選択範囲の翻訳手順
Wordで選択範囲を翻訳するには、翻訳したいテキストを選択し、右クリックして「翻訳」を選びます。
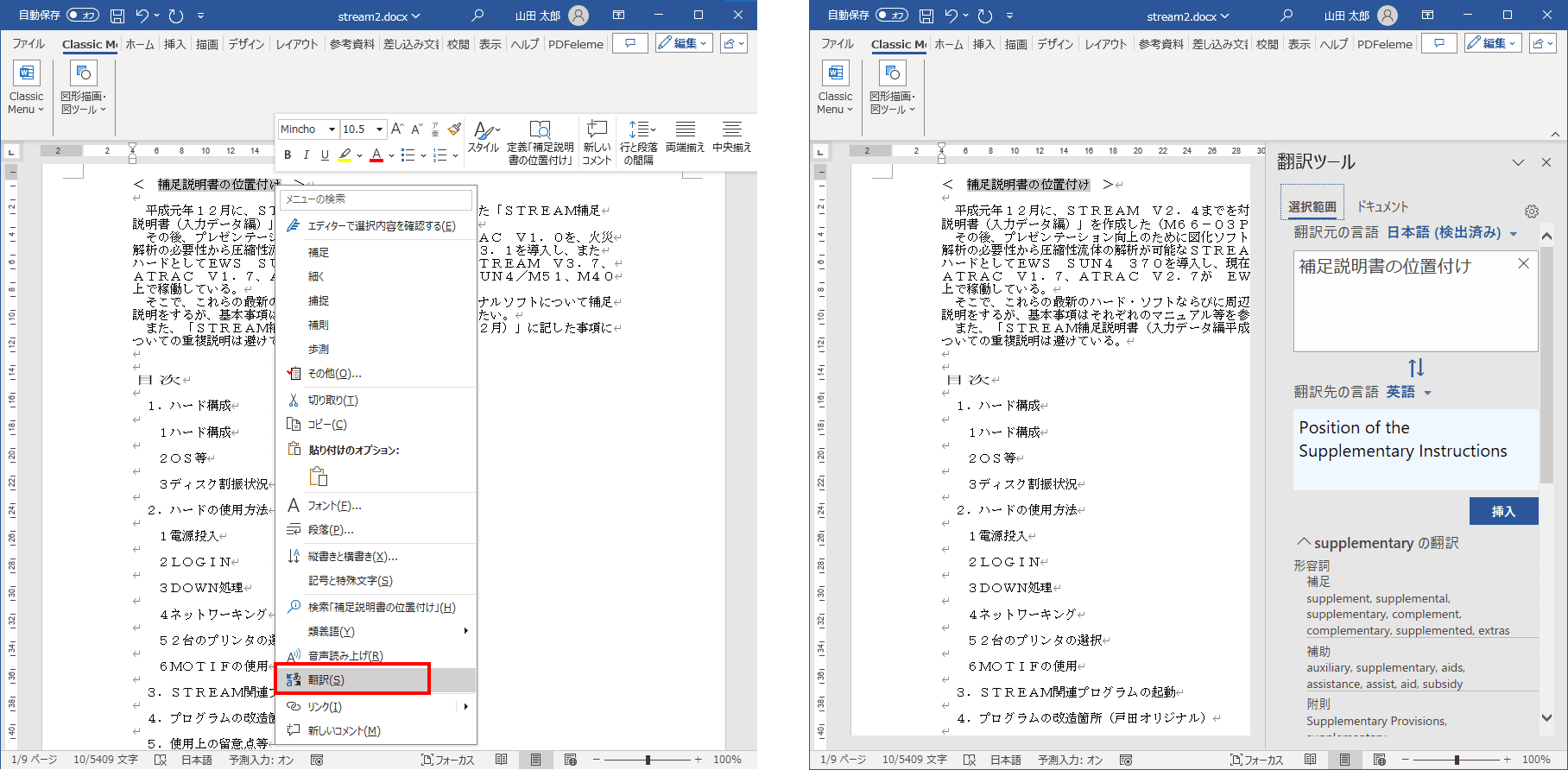
③ドキュメント全体の翻訳手順
「校閲」タブの「言語」グループで「翻訳」→「ドキュメントの翻訳」を選択し、元の言語と翻訳先の言語を指定し、「翻訳」ボタンをクリックすると、翻訳結果が別のファイルに記入されます。
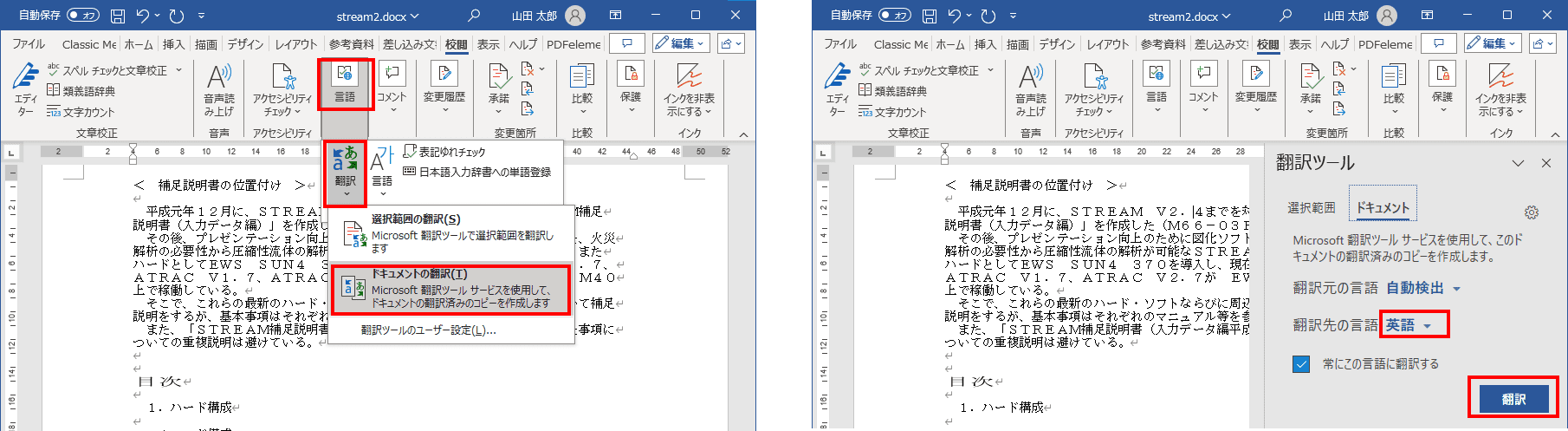
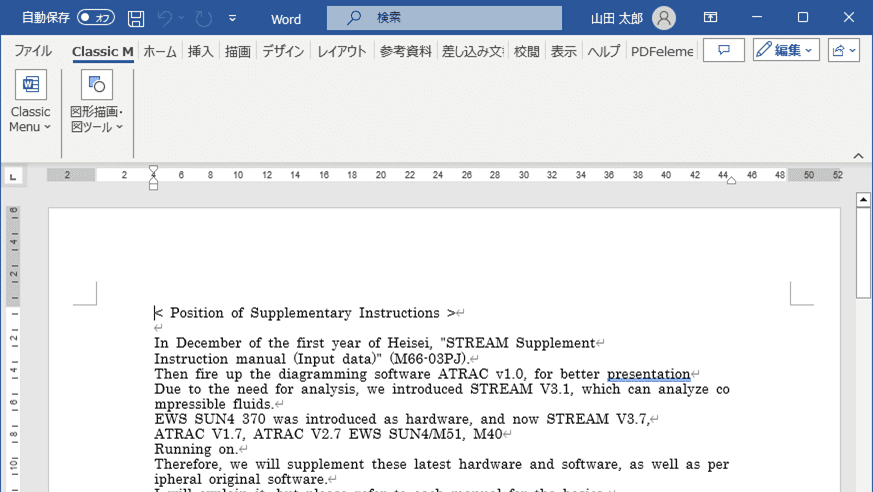
方法② Google のドキュメント翻訳機能を利用する
Google のドキュメント翻訳機能を利用すれば、以下の手順でWord文書の翻訳が可能となります。
①Googleドライブを開き、空白のドキュメントを新規作成します。
②ツールバーの「ファイル」→「開く」→「アップロード」を選択し、Wordファイルをドラッグアンドドロップするか、「参照」ボタンをクリックして選択します。
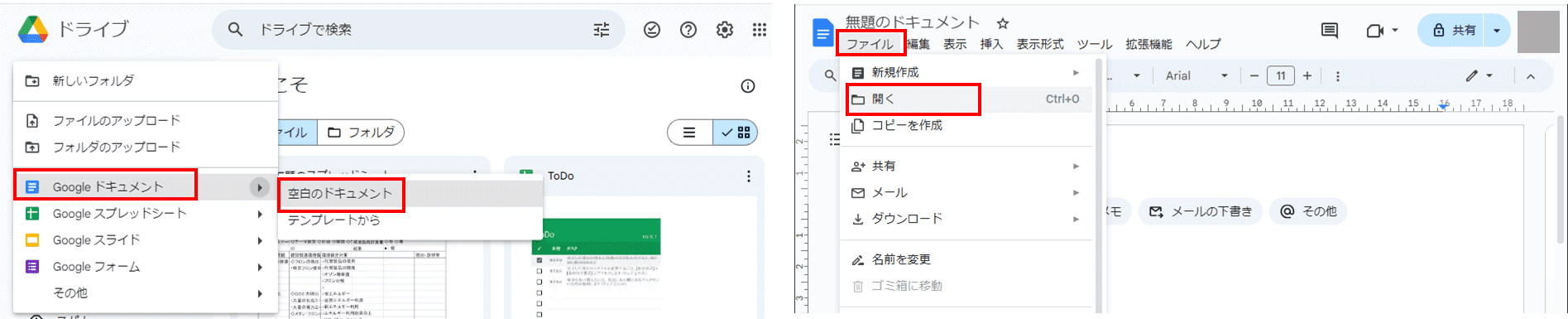
③ツールバーの「ツール」→「ドキュメントの翻訳機能」をクリックし、言語を選択して「翻訳」ボタンをクリックします。
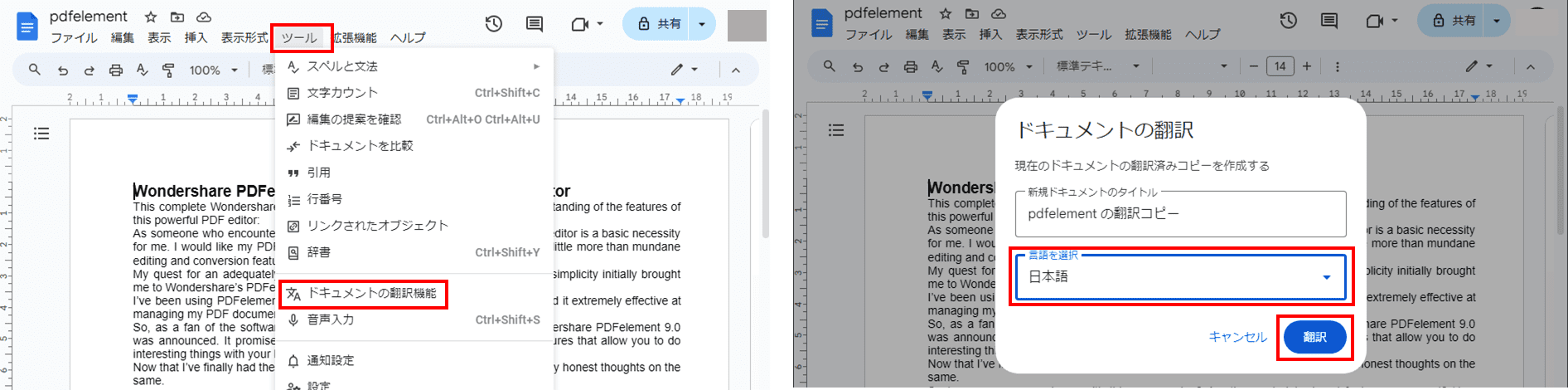
④別のドキュメントに翻訳が記載されるので、ツールバーの「ファイル」→「ダウンロード」→「Microsoft Word」を選択し、ファイル名を付けて「保存」をクリックします。
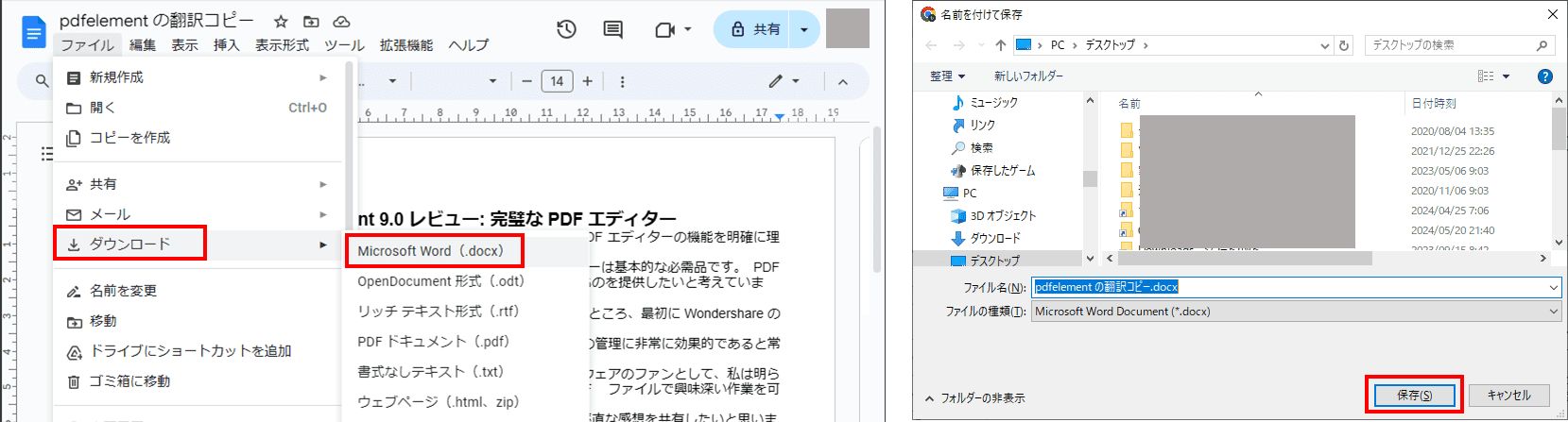
方法③ 翻訳サイトを利用する
Web上には様々な翻訳サイトがあります。ここではGoogle翻訳とDeepL翻訳についてご紹介します。
・Google翻訳
Google 翻訳は、Googleが提供する多言語翻訳ツールで、ウェブページの翻訳からテキストの翻訳、音声の翻訳まで、さまざまな媒体で翻訳することが可能です。また、対応している言語の種類も多く、英語・中国語・フランス語といった主要な言語からエストニア語やカザフ語などの言語まで、幅広く対応しています。
テキスト入力の場合の利用手順は以下のとおりです。
①Googole翻訳サイトを開き、言語を選択します。
②Word文書をコピーし、テキスト入力欄にペーストします。
③「コピー」をクリックして翻訳文をコピーし、Word等に貼り付けます。
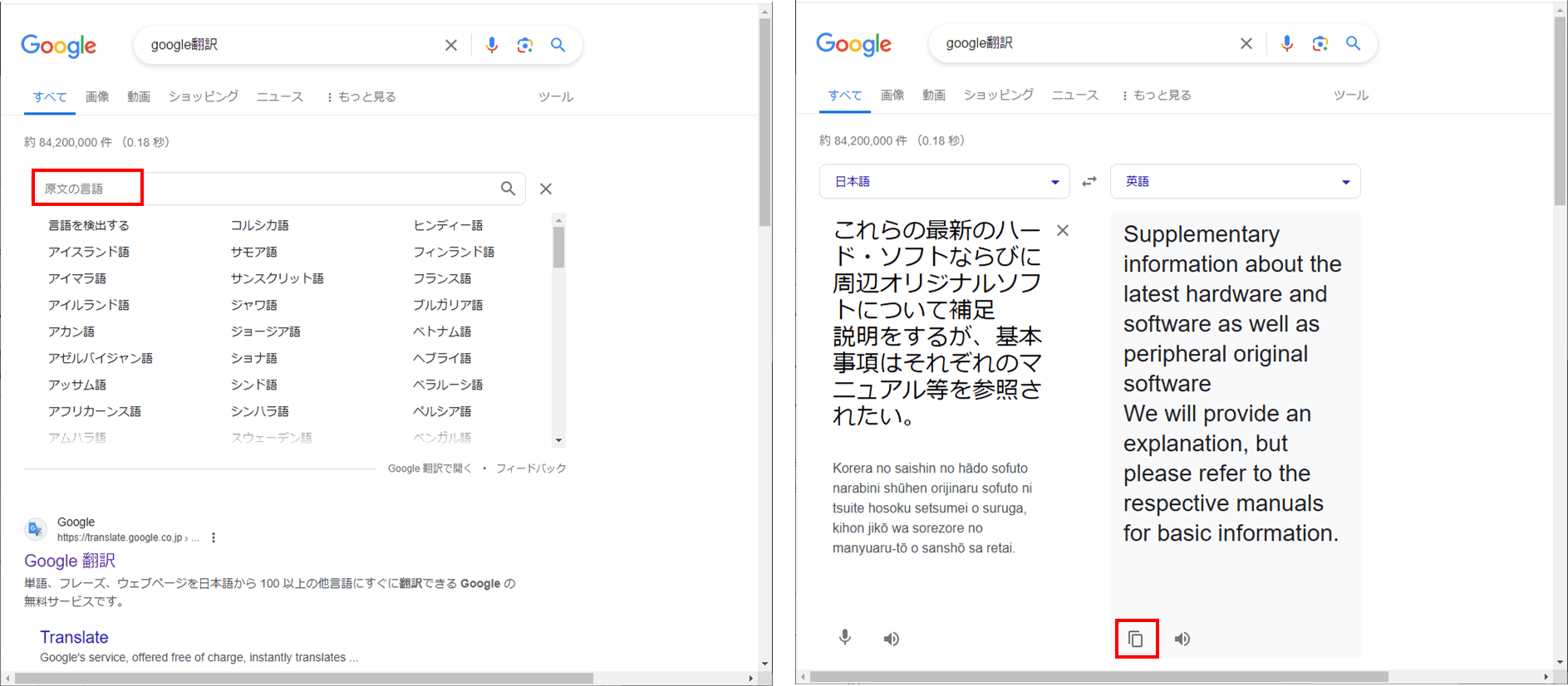
・DeepL翻訳
DeepL翻訳は、ドイツのDeepL社が開発・提供している機械翻訳エンジンで、高精度な翻訳を提供し、他の翻訳サービスを凌駕していると評価されています。テキスト翻訳だけでなく、ファイル(PDF、Word、Powerpoint)翻訳も可能です(ただしアカウント作成が必要、無料版はファイル数、ファイル容量等に制限あり)。
テキスト翻訳の場合の利用手順は以下のとおりです。
①DeepL翻訳サイトを開き、「テキストの翻訳」をクリックし、言語を選択します。
②Word文書をコピーし、テキスト入力欄にペーストします。
③「コピー」をクリックして翻訳文をコピーし、Word等に貼り付けます。
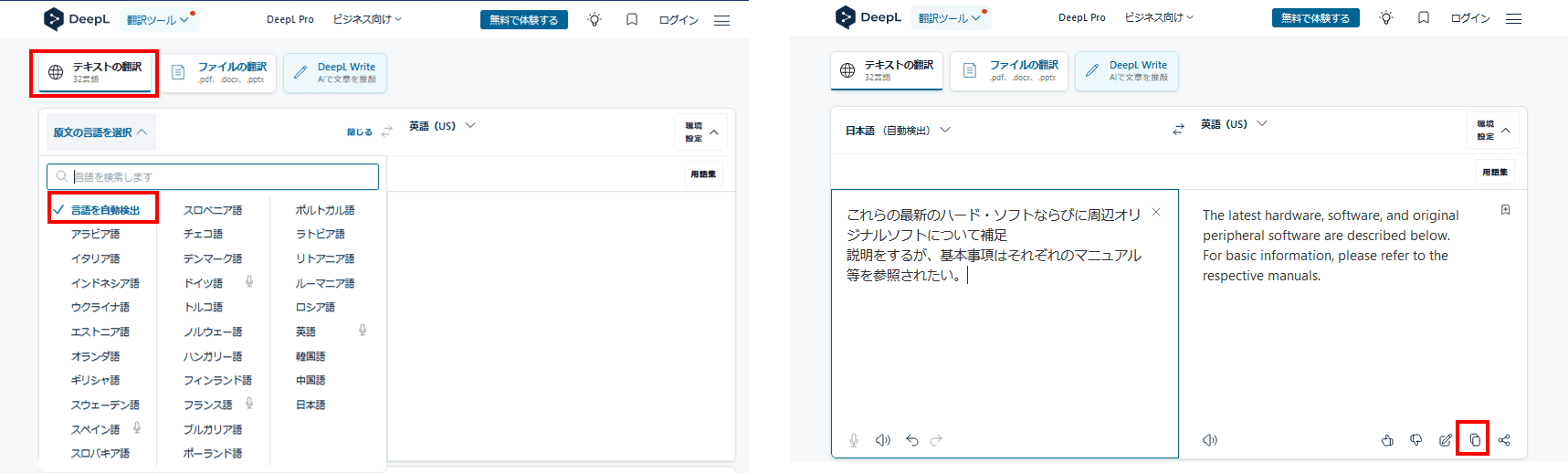
ファイル翻訳の場合の利用手順は以下のとおりです。
①「ファイルの選択」をクリックします。
②Wordファイルを「文書ファイルを選択」をクリックして選択するか、ドラッグアンドドロップします。
③言語を選択すれば翻訳が開始され、Word形式の結果が自動的にダウンロードされます。。
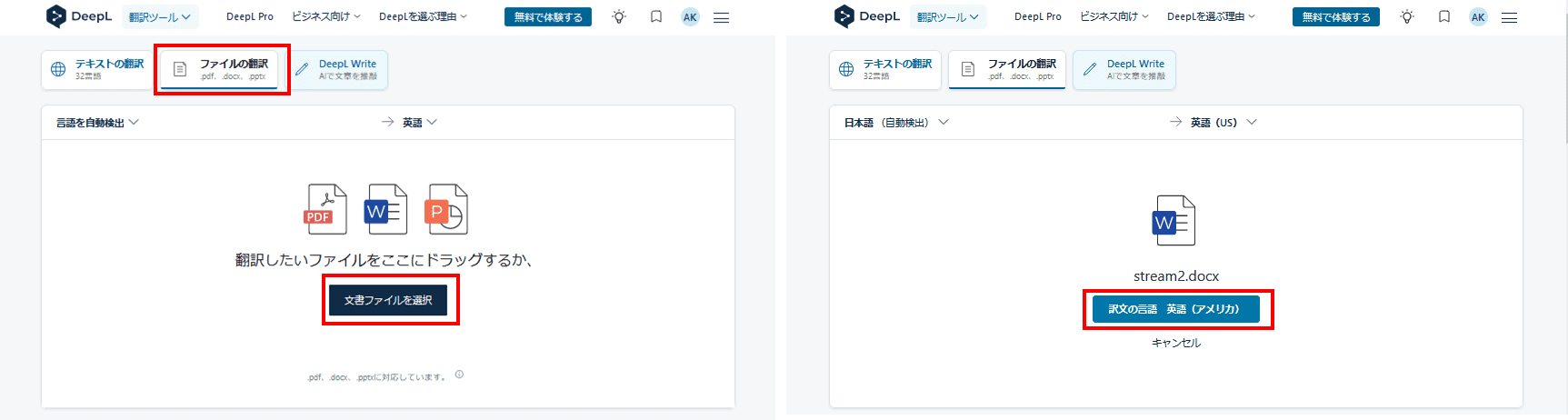
Part 2. 無料翻訳ツールの限界
ここまでご紹介してきたのは無料の翻訳ツールですが、これらの無料翻訳ツールには以下のようなデメリットがあります。
①翻訳精度の限界
無料ツールの翻訳精度は、文脈理解や専門用語の扱いなどの点で人手翻訳や高度な有料サービスに及ばない場合があります。
②文字数/ファイルサイズの制限
無料ツールでは一度の翻訳に対する文字数やファイルサイズに上限が設けられている場合があります。大量のテキストや大きなファイルを扱えない可能性があります。
③専門分野への対応不足
法律、医療、工業などの専門分野の用語や表現に対する対応力が不十分な場合があります。専門性の高い内容の翻訳には不向きです。
④セキュリティ/プライバシーの懸念
無料ツールでは、翻訳対象の情報がサービス提供者に保存される可能性があり、機密性の高い情報の取り扱いには不安がある場合があります。
⑤言語対応範囲の限定
無料ツールでは、対応言語が限定的な場合があり、希少言語への対応が不十分な場合があります。
このようなデメリットを理解し、用途に応じてより適切なツールを選択する必要があります。重要な翻訳には有料の高精度ツールの利用が望ましいでしょう。
Part 3. レイアウトを崩さずおすすめの翻訳ソフト
Word文書が単純なテキストではなく、特に段組みや図形・オブジェクト等が含まれている場合には、上述の方法で翻訳するとレイアウトが崩れてしまい、レイアウトを再構成する必要が出てくることがあります。そんな場合には以下の方法でPDFelementのAI翻訳機能を使ってWordをPDFに変換してから翻訳を行いましょう。
プライバシー保護 | マルウェアなし | 広告なし
PDFelementは、PDF編集のあらゆる面で優れたソフトウェアです。PDFの編集、変換、圧縮、翻訳など、幅広い作業を効率的に行えます。G2の「2024年度最優秀ソフトウェア賞」およびVectorプロレジ部門賞を受賞しており、信頼性の高いソフトです。

<PDFelementでの翻訳操作手順>
①PDFelementを起動し、Wordを読み込みます(PDFに自動変換されます)。
②「AIツール」タブの「PDFを翻訳」を選択します。
③「保存」画面が出るので、必要に応じ保存します。
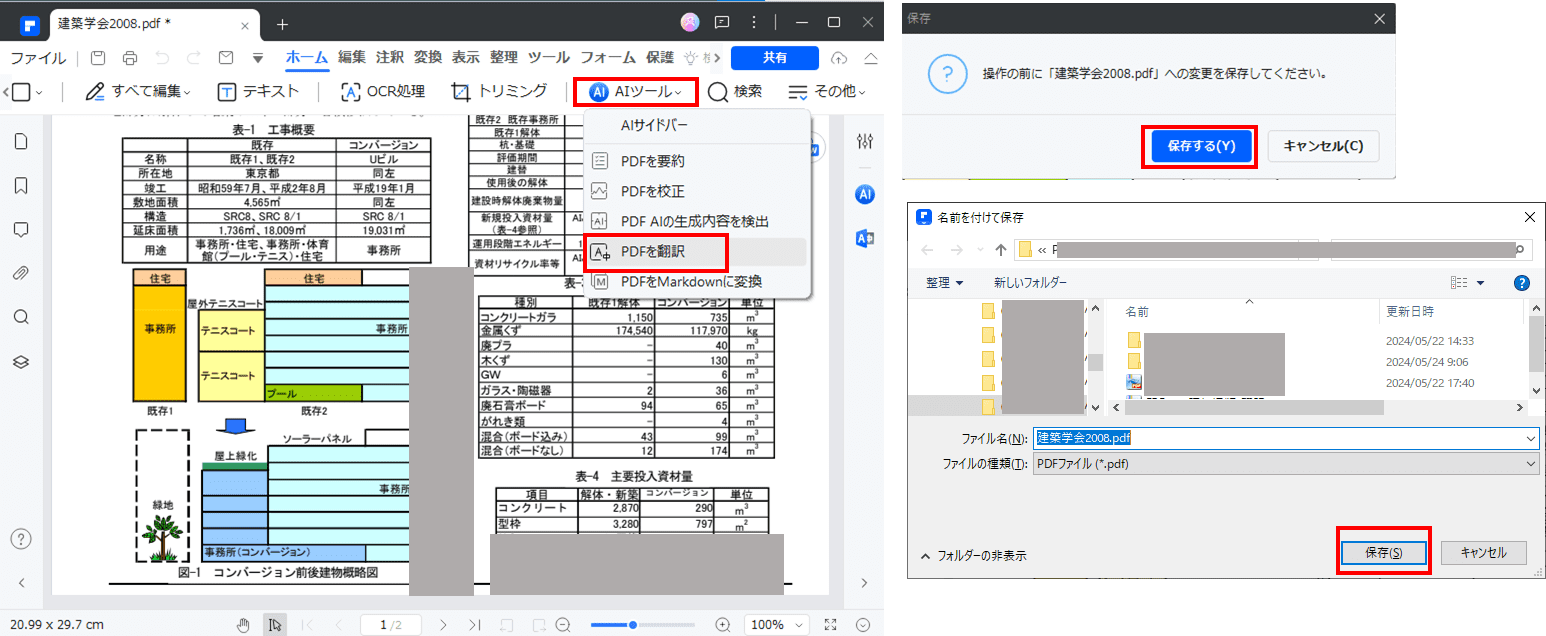
④「PDFを翻訳」画面でターゲット言語、ページ範囲、出力先フォルダを指定し、「翻訳」ボタンをクリックします。
⑤レイアウトが維持されたまま翻訳がなされます。
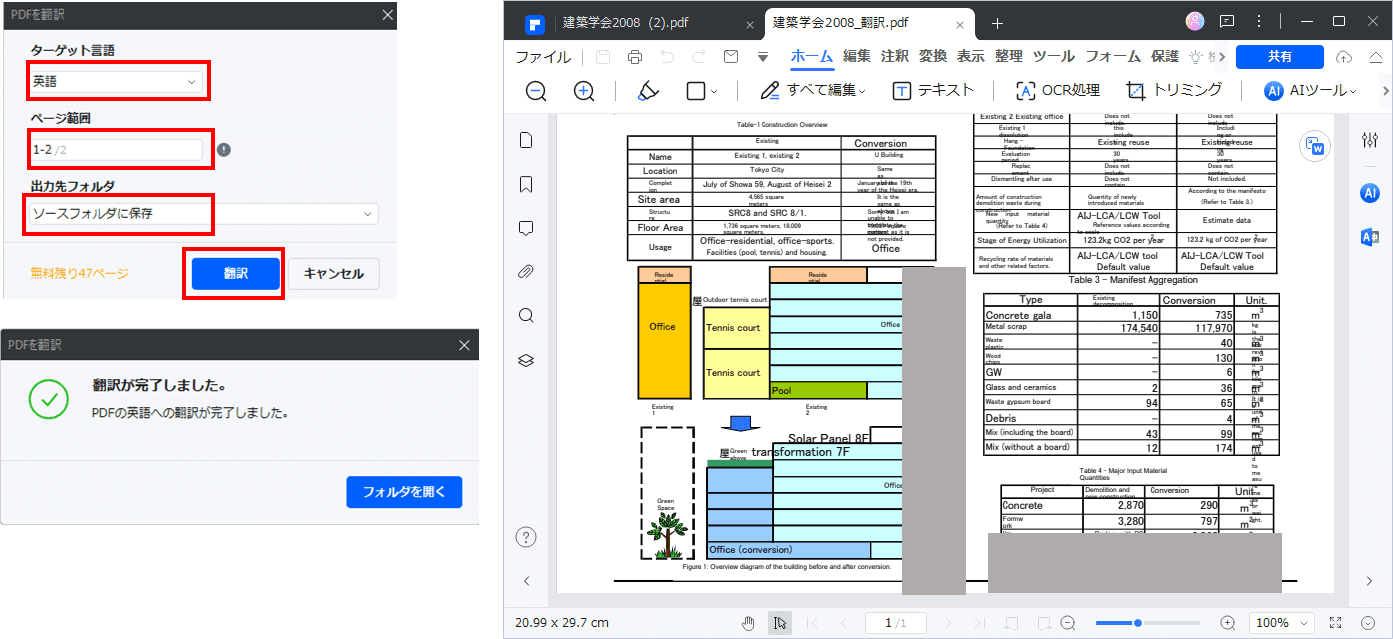
まとめ
ここでは、Wordを翻訳する方法について、お勧めツールと翻訳手順について解説しました。無料で使える翻訳ツールは、いずれも翻訳精度、文字数/ファイルサイズの制限、専門分野への対応不足やセキュリティへの懸念等があります。重要な文書を本格的に翻訳する場合には、やはり有料の高精度翻訳ツールが必要です。
オールインワンPDF編集ソフトPDFelementには無料体験版が用意されているので、是非そのAI翻訳機能を試してみてください。
PDF編集はこれ1本でOK | PDFelement
スマートに、シンプルに、AI 搭載 PDF ソリューション
・ 第19回、24回、29回Vectorプロレジ部門賞受賞
・ 標準版からプロ版まで、幅広いのニーズに対応
・ Windows、Mac、iOS、Android、クラウドに対応
・ 7x12h体制アフターサービス








役に立ちましたか?コメントしましょう!