LINE OCRの使い方と機能を徹底解説!画像から文字を読み取る方法
手書きの書類や撮影した写真に含まれる文字が「データ化できたら便利なのに!」と感じたことはありませんか?
意外にも、身近なアプリ「LINE」を使えば、画像内の文字をデータ化することが可能です。
LINEにはOCR機能が搭載されており、LINEトーク内の画像やLINEカメラで撮影した画像、スマホ内に保存された画像内に含まれる文字を認識し、抽出することができます。
今回は、そのLINE OCR機能を使って、文字を認識する方法をご紹介します。
目次
LINE OCRとは?
「LINE OCR」とは、LINEに搭載された文字認識機能です。
この機能を利用することで、LINEでやり取りされたメッセージに含まれる画像から、文字を読み取ることができるようになります。
ここでは、LINE OCRの基本的な機能についてご紹介します。
OCRとは?
OCR(光学文字認識)とは、画像データ(写真やスキャンした文書など)に含まれる文字を「文字データ」に変換する技術です。
画像の一部だった文字列を「文字データ」にすることで、文字が検索できるようになったり、編集できるようになったりするなど、電子データとして幅広く活用することができるようになります。
LINE OCRの基本機能
LINE OCRは、LINEのトークでやり取りされる画像やLINEカメラで撮影された画像に含まれる文字列を文字データ化したり、翻訳したりする機能です。
さらに、スクショした画面や、スマホの「カメラ」アプリで撮影した写真に含まれた文字列も文字データ化することができます。
データ化された文字列は、トークのメッセージとして友人に送ったり、ほかのアプリで利用したりすることも可能です。
LINE OCRの使い方
LINE OCRは、「トーク内の画像」「LINEカメラで撮影した画像」「スマホに保存されている画像」の3種類の画像に有効です。
ここでは、この3種類のLINE OCRの使い方をご紹介します。
トーク内でやり取りされた画像
「トーク」画面でやり取りされた画像は、次の方法で読み込みます。
- 「トーク」画面を開き、読み取る写真をタップします。
- 画面右上の[A]をタップします。
- 画像内の文字列が検出され、選択された状態で表示されます。
- 検出された文字列を必要に応じてコピーします。
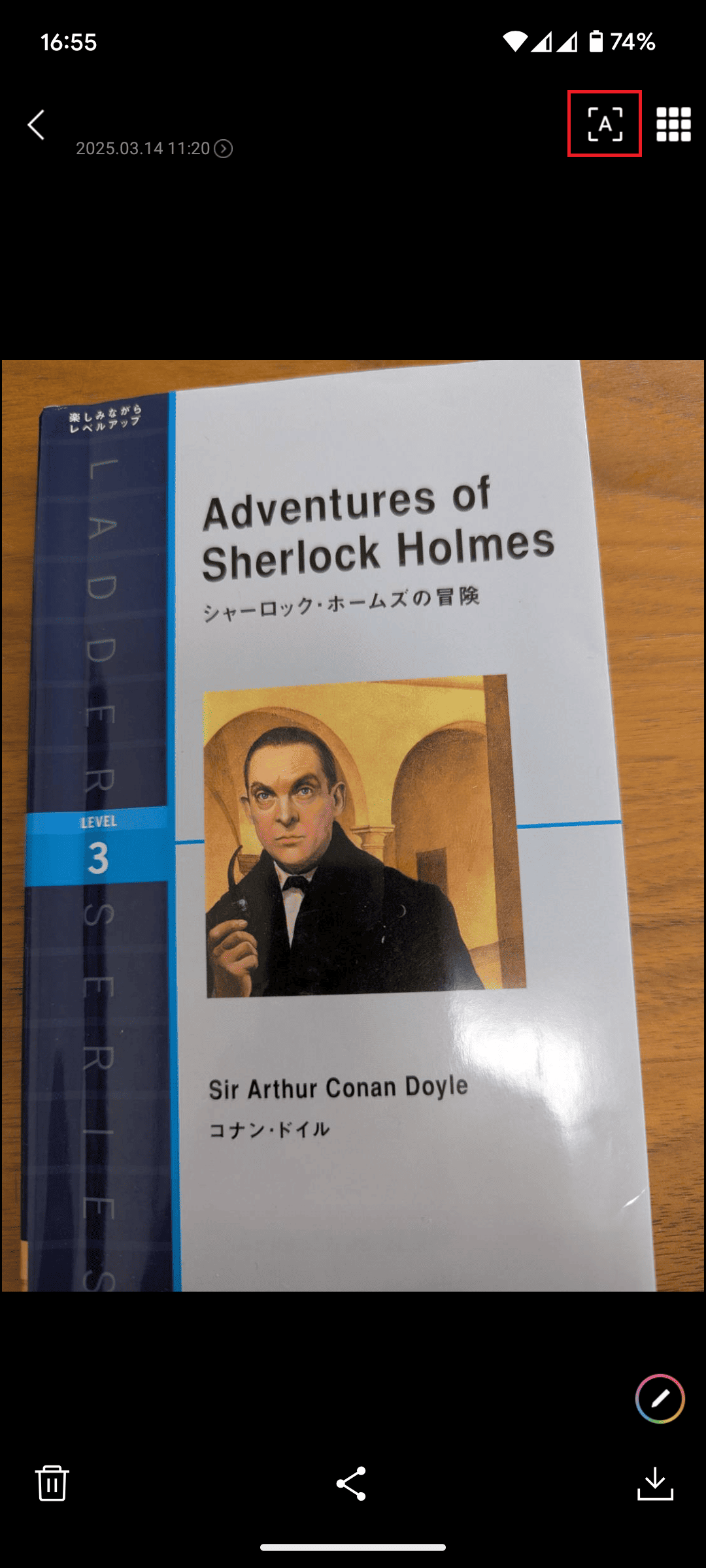
LINEカメラで撮影した画像
LINEカメラは、次の方法で起動することができます。
- ・「トーク」画面の「カメラ」ボタン
- ・「ホーム」「トーク」「ニュース」いずれかのタブの「マイQRコード」ボタン
カメラを起動したら「文字認識」を選択し、撮影します。
- LINEカメラを起動します。
- 「文字認識」をタップします。
- 被写体を枠内に収め、撮影します。
- 画像内の文字列が検出され、選択された状態で表示されます。
- 検出された文字列を必要に応じてコピーします。
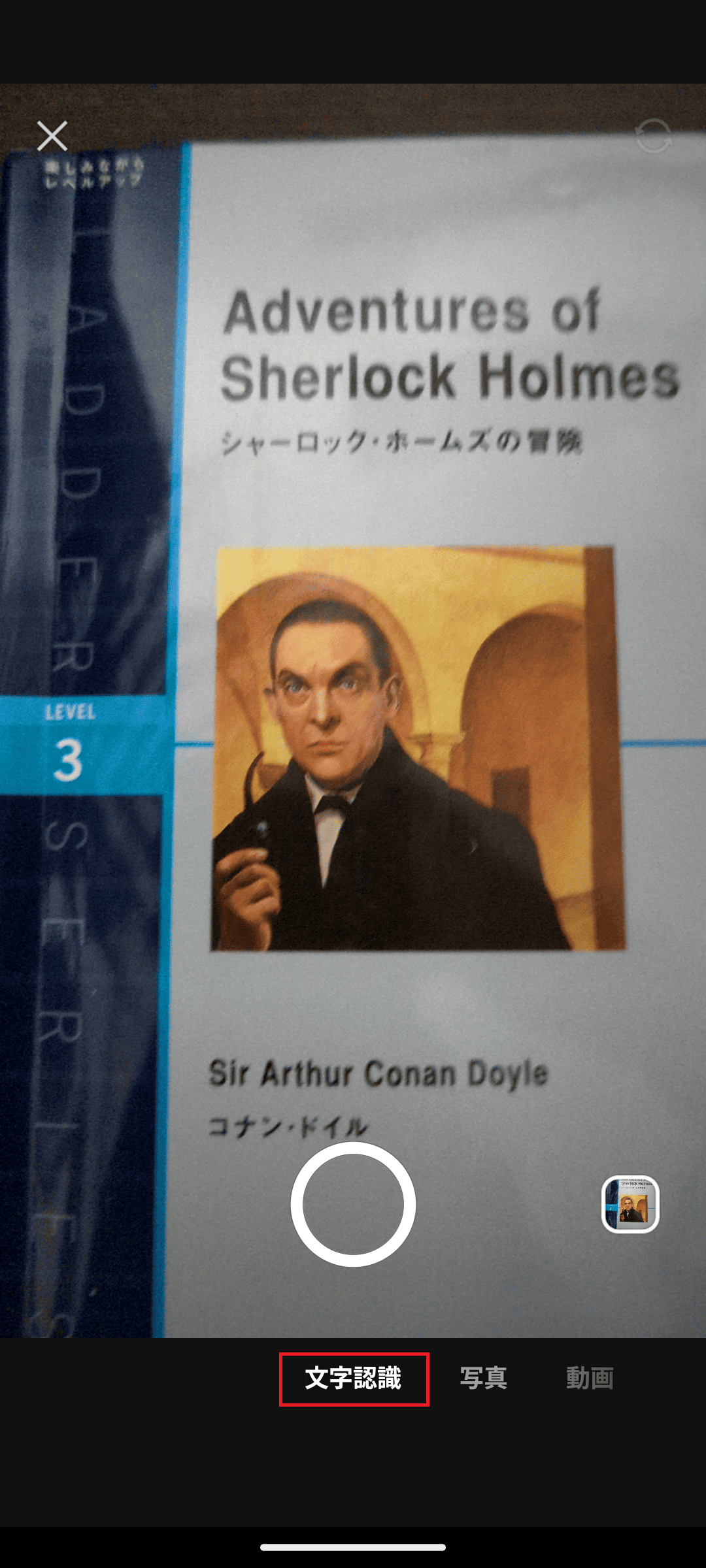
スマホに保存されている画像
スマホに保存されている画像は、次の方法で読み込みます。
- 「トーク」画面を開き、「写真」アイコンをタップします。
- 読み取る写真を選択します。
- 「文字認識」をタップします。
- 画像内の文字列が検出され、選択された状態で表示されます。
- 検出された文字列を必要に応じてコピーします。
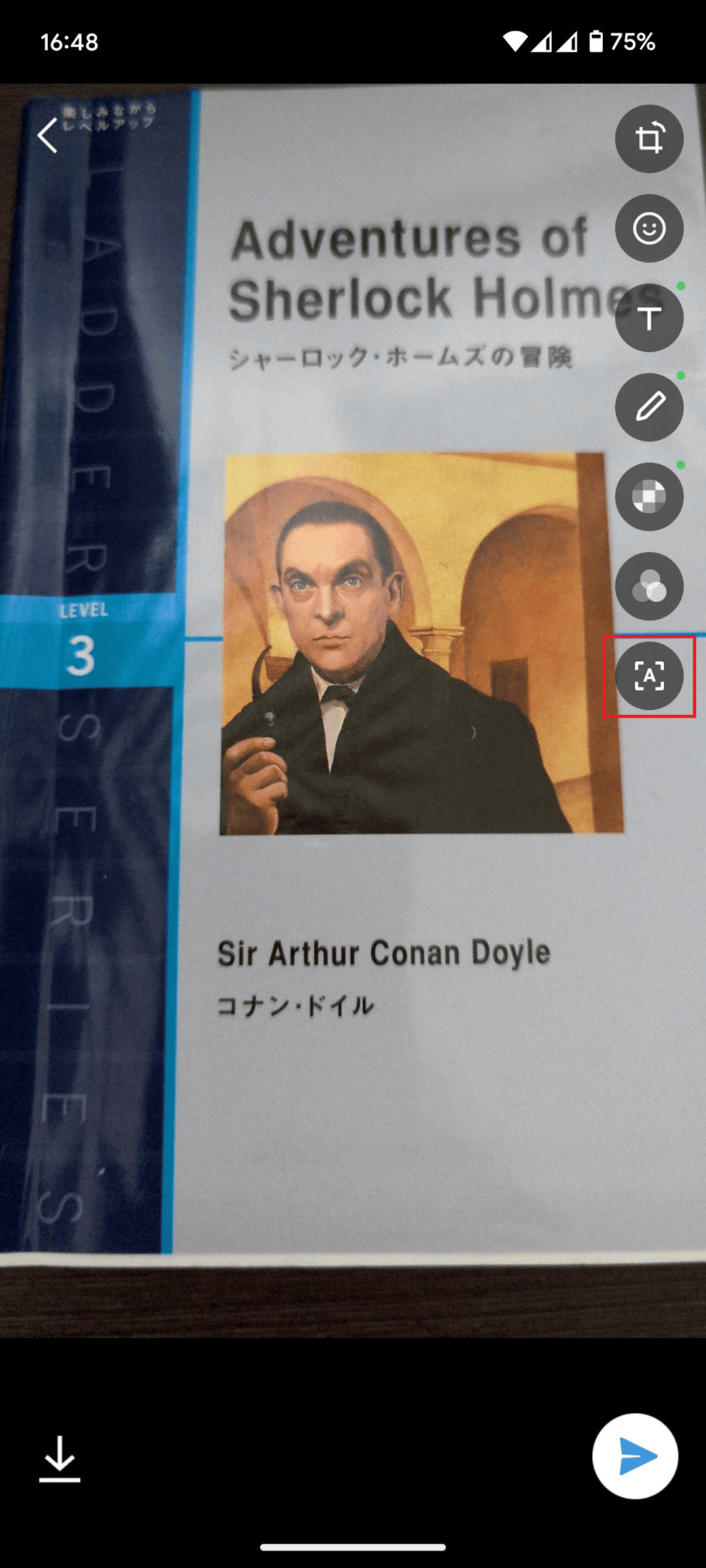
LINE OCRの文字認識機能
LINE OCRの文字認識機能を利用すると、単に文字を検出できるだけでなく、読み込んだ文字列の翻訳も可能になります。
ここでは、LINE OCRの文字認識機能について、詳しく見ていきましょう。
LINE OCRで認識可能な言語
LINE OCRでは、LINEの言語設定をもとに「認識する文字列(翻訳前)の言語」と「翻訳結果の言語」が自動で選択されるため、言語の設定は必要に応じて行う必要があります。
なお、LINE OCRで認識可能な言語は、次のとおりです。
● 認識可能な言語:日本語/英語/韓国語/中国語(繁体)/中国語(簡体)/インドネシア語/タイ語
LINE OCRで対応可能なフォーマット
LINE OCRは、PNGや JPEGなど、スマホで表示可能な一般的な画像フォーマットに対応しています。
なお、LINE OCRで対応可能なフォーマットは、次のとおりです。
●対応可能なフォーマット:PNG/JPEG/GIF/BMP/PSD/AI/EPS など
LINE OCRで翻訳もできる
LINE OCRでは、「文字認識」を行うと同時に、翻訳も行うことができます。
ただし、翻訳前の言語によって、翻訳結果として得ることができる言語が変るため確認が必要です。
▼翻訳可能な言語
| 翻訳前の言語 | 翻訳可能な言語 |
| 日本語から | 英語、韓国語、中国語(繁体・簡体) |
| 中国語(繁体・簡体)から | 英語、日本語、韓国語 |
| 韓国語から | 英語、日本語、中国語(繁体・簡体) |
| 英語から | 日本語、中国語(繁体・簡体)、韓国語、タイ語、インドネシア語、スペイン語、ポルトガル語、ドイツ語、ロシア語、ミャンマー語、ベトナム語、アラビア語、ペルシア語、ヒンディー語 |
PDFelementスマホ版との比較
LINE OCRのメリットは、手軽に利用できる点です。
しかしながら、検出した文字列を二次的に利用するには、かえって手間がかかる場合があります。
そこで、検出後の文字列の二次利用が必要な場合の選択肢としておすすめなのが「OCR機能付きPCF編集ソフト」です。
ここでは、代表的なOCR機能付きPDF編集ソフトのひとつである「PDFelement(スマホ版)」をご紹介します。
LINE OCRとの機能の違いを確認してみましょう。
PDFelementスマホ版とは?
「PDFelement(スマホ版)」は、PDFの「閲覧」「編集」「変換」「注釈の追加」「署名」「共有」などの一般的なPDF操作に加え、「OCR」や「AI」などの機能も搭載したPDF編集ソフトです。
Android版とiOS版が提供されており、それぞれ「Google Play」や「App Store」などからダウンロードすることができます。
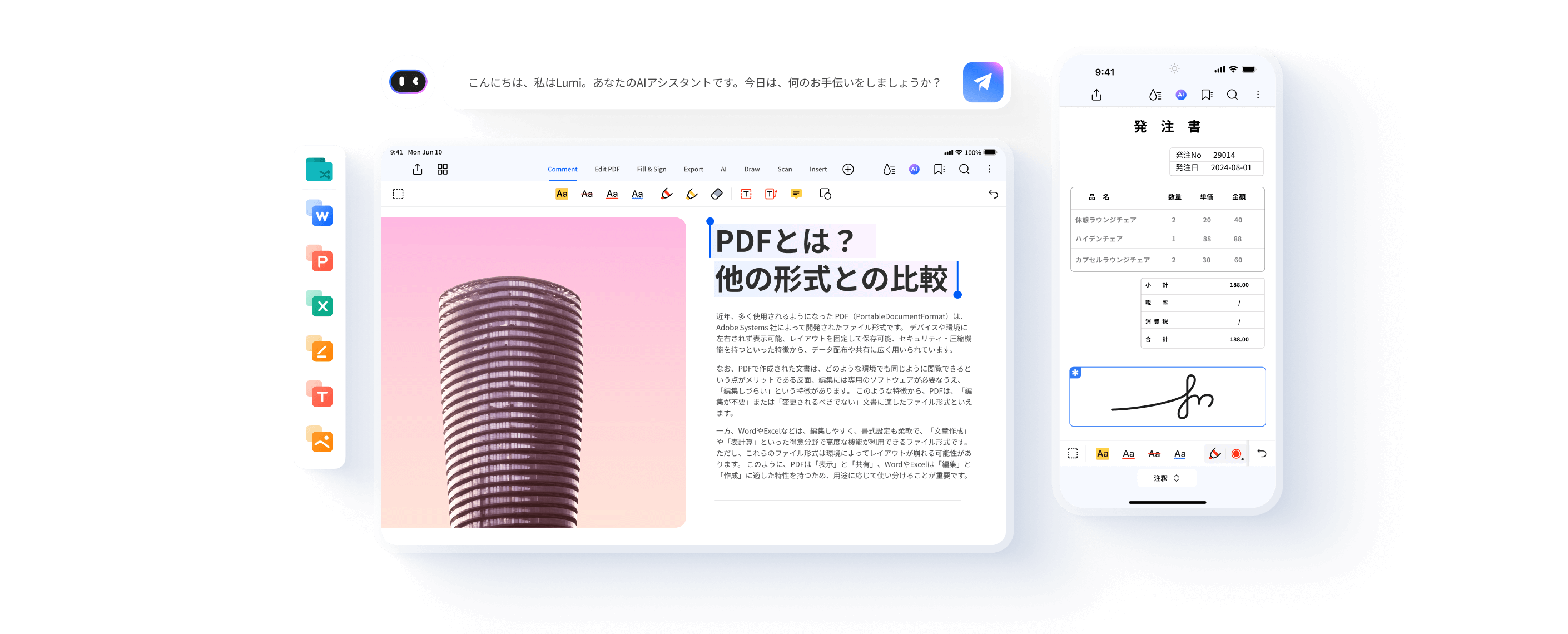
PDFelementスマホ版では、OCR機能により、スキャンして作成したPDFや画像ファイルを簡単に編集可能なPDFファイルに変換します。
そのため、変換後のファイルは、公的な資料やビジネス文書への転用も可能です。
さらに、PDFをMicrosoft Office (Word/Excel/PowerPoint)、Pages、テキスト文書(TXT)などのファイル形式に変換して保存することもできます。
LINE OCRとPDFelementスマホ版の機能比較
「LINE OCR」と「PDFelement(スマホ版)」のOCR機能には、それぞれ次のような特徴があります。
▼LINE OCRとPDFelementスマホ版のOCR機能比較
| LINE OCR | PDFelementスマホ版 | |
| 主な機能 | 画像から抽出した文字列の翻訳やシェア | スキャンしたPDFや画像から抽出した文字列を編集可能なPDFに変換 |
| 読み取り方法 | LINEカメラ 既存/トーク内の画像 |
スマホのカメラ スキャンPDF/既存の画像 |
| 抽出した文字の取得方法 | コピー&ペースト | PDFファイル |
| 抽出した文字の編集 | △(ペーストしたアプリに依存) | 〇 |
| 抽出した文字の共有 | トーク内のメッセージ | メール/クラウドでのファイル共有 |
| 対応言語 | 7言語 | 25以上の言語 |
| 翻訳機能 | 〇 | 〇(AIツールの利用) |
LINE OCRで画像から文字を読み取る際によくある質問
ここでは、LINE OCRで画像から文字を読み取る際によくある質問についてお答えします。
Q1. 縦書きや手書きの文字も認識できますか?
A1. 縦書きや手書きの文字も認識可能です。ただし、文字が読み取りにくい場合などは認識精度が低くなります。
Q2. LINE OCRは無料で利用できますか?
A2. はい。LINE OCRは無料で利用可能です。
Q3. 認識結果の修正は可能ですか?
A3. はい、可能です。文字列をコピーし、ペースト後に修正します。
Q4. 音声から文字起こしすることは可能ですか?
A4. LINE OCRでは、直接音声から文字起こしすることはできません。
まとめ
今回は、LINEのOCR(文字認識機能)機能を利用して、さまざまな画像から文字を読み取る方法について、ご紹介してきました。
OCR機能は、デジタルが主流の生活において、とても便利な機能です。
LINEカメラで撮影し、そのまま文字列が認識できることで、IDなどの英数字の羅列や難しい漢字などがコピー&ペーストで入力できるようになったり、海外旅行先の看板などを簡単に翻訳できるようになったりするなど、日常がとても便利になります。
さらに、LINEのOCR機能だけでは難しい処理を行いたい場合は、PDFelementなど、OCR機能を搭載した高機能なアプリを利用することで、ビジネスの効率化も図れます。
OCRの便利さを是非、体感してみてください。











役に立ちましたか?コメントしましょう!