通常、日本語以外の言語で保存された文書を翻訳するには、翻訳ツールが必要です。しかし、ツールによっては、インストールしなければいけなかったり、翻訳できるファイル形式が決まっていたり、コストがかかったりするなど、最適なツールを選ぶのに苦労することがあります。また、無料のツールの場合は、指定されたエリアにテキストを入力する必要があったりもします。このような苦労や手間をかけない翻訳方法として、WordやGoogle翻訳、PDF編集ソフトなどに標準搭載されている翻訳機能の利用をおすすめします。たとえば、ワード翻訳機能は、ワード文書の一部および全部を指定した言語に自動的に翻訳することができます。もちろん、PDF変換したWord文書の翻訳も可能です。
また、オンラインツールであるGoogle翻訳も入力したテキストだけでなく、文書ファイル全体を簡単に翻訳することができます。さらに、代表的なPDF編集ソフトの1つである「PDFelement」には、PDF翻訳機能が搭載されており、大きなサイズのPDF文書やワード変換したPDF文書もスピーディーに翻訳することができます。今回は、これら3種類のソフトおよびオンラインツールに標準搭載されている機能を使用して、英語から日本語に翻訳する方法について、ご紹介します。
テキスト入力を必要とする翻訳ツールでは、大きなサイズのPDFファイルを翻訳することは難しいでしょう。PDF文書をPDF編集ソフトで翻訳できれば、翻訳作業が簡単になるだけでなく、その後の編集作業もスムーズに行うことができます。代表的なPDF編集ソフトの1つである「PDFelement」は、PDFの作成・編集はもちろんのこと、PDFからの変換・結合・圧縮 ・署名・OCR機能など、PDFに関する全ての編集機能を備えているオールインワンのPDF編集ソフトです。
さらに、最新のPDFelementにはPDF文書を直接翻訳できる機能も搭載されており、大きなサイズのPDFファイルでも、少ない工程でスピーディーに翻訳することができます。
なお、PDFelementは、次のボタンからダウンロードすることができ、Wondershare会員になると月間1万文字までの翻訳がサポートされます。
ここでは、大きなサイズのPDFファイルをPDFelementの翻訳機能を使用して、英語から日本語に翻訳する手順をご紹介します。
①PDFelementで翻訳する文書を開き、ツールバーの「注釈の一覧」をクリックします。
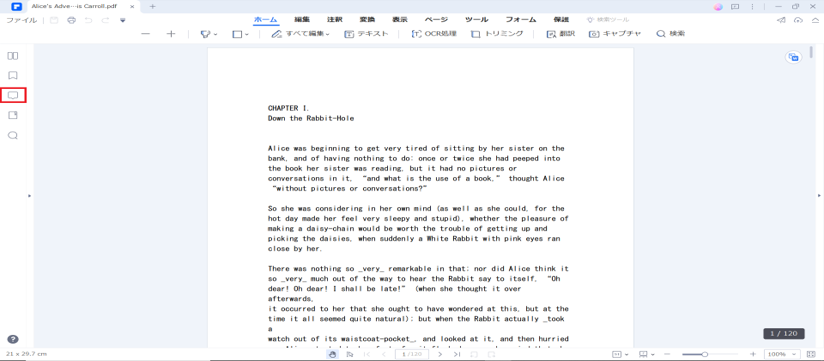
②「コメント」画面が表示されます。
「ホーム」タブから「翻訳」をクリックし、「翻訳する」ウィンドウを開きます。
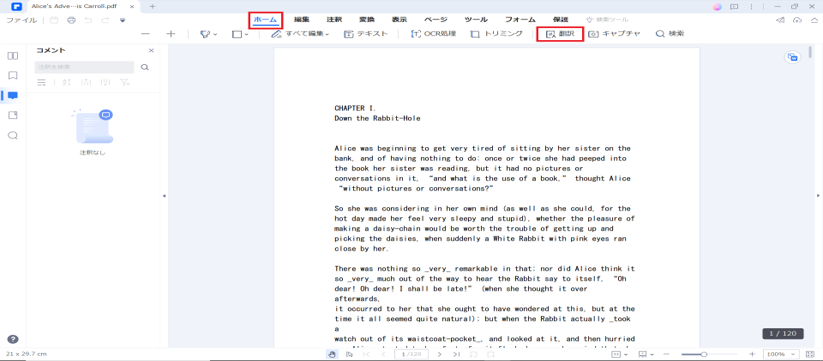
③出力結果が「日本語」になっていることを確認します。
PDF文書内の翻訳したい部分をドラッグして選択します。
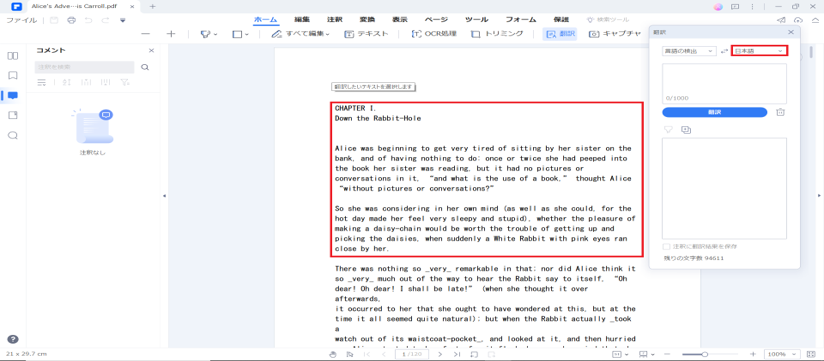
④翻訳した結果が表示されます。

⑤「注釈に翻訳結果を保存」にチェックを入れると、翻訳した内容が注釈として保存されます。
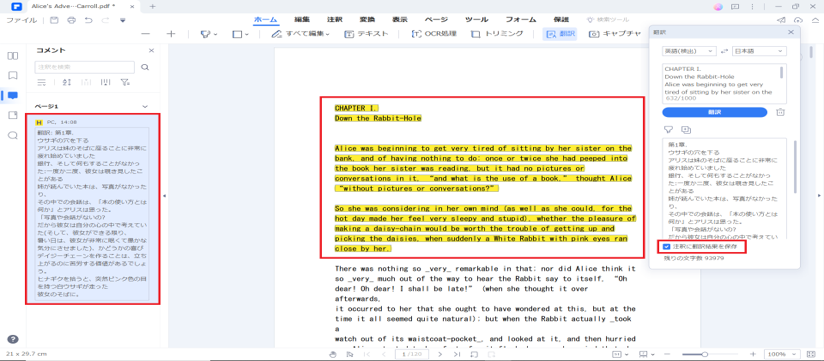
大きなサイズのPDF文書を翻訳し、さらにWord文書として使用するには、次の2種類の方法があります。
・あらかじめ翻訳したPDFファイルをWordに変換する
・翻訳前のPDFファイルをWordに変換してから翻訳する
Wordには、標準搭載された翻訳機能があります。もちろん、翻訳されたWord文書は、そのまま編集することも可能です。
ここでは、PDFelementを使用して大きなサイズのPDFファイルをWordに変換した後、Wordの翻訳機能を使用して、英語から日本語に翻訳する手順をご紹介します。
<大きなサイズのPDFファイルをWordに変換する>
PDFelementを使用して大きなサイズのPDFファイルをWordに変換します。
①Wordに変換するPDFファイルを開きます。
「ホーム」タブの「PDFをWordに変換」をクリックします。
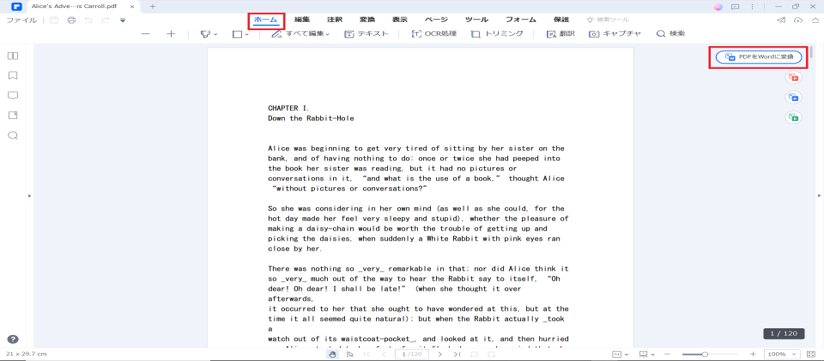
②「ファイル名」と「出力先フォルダ」を指定し、「OK」をクリックします。
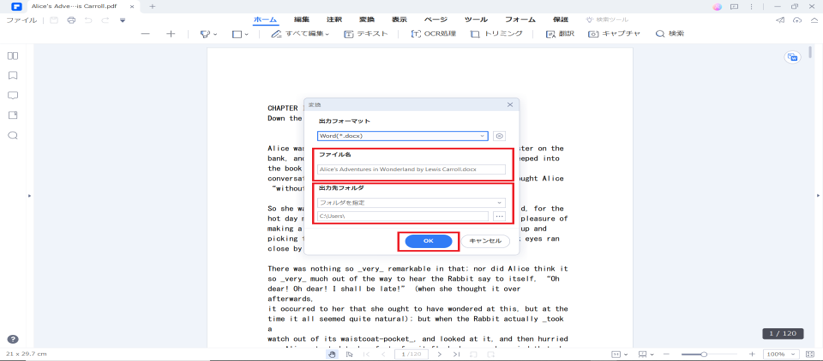
③PDFファイルがWordに変換されました。
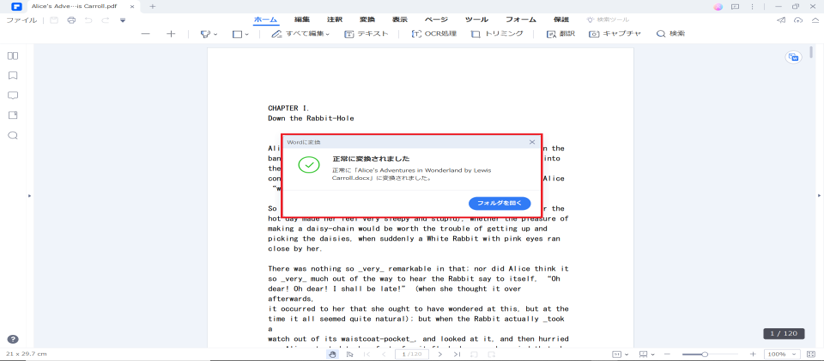
<Wordで英語から日本語に翻訳する>
Wordに変換された文書を翻訳機能を使用して英語から日本語に翻訳します。
①Wordで翻訳する文書を開きます。
「校閲」タブの「翻訳」をクリックし、選択した範囲またはドキュメント全体のどちらを翻訳するかを選択します。
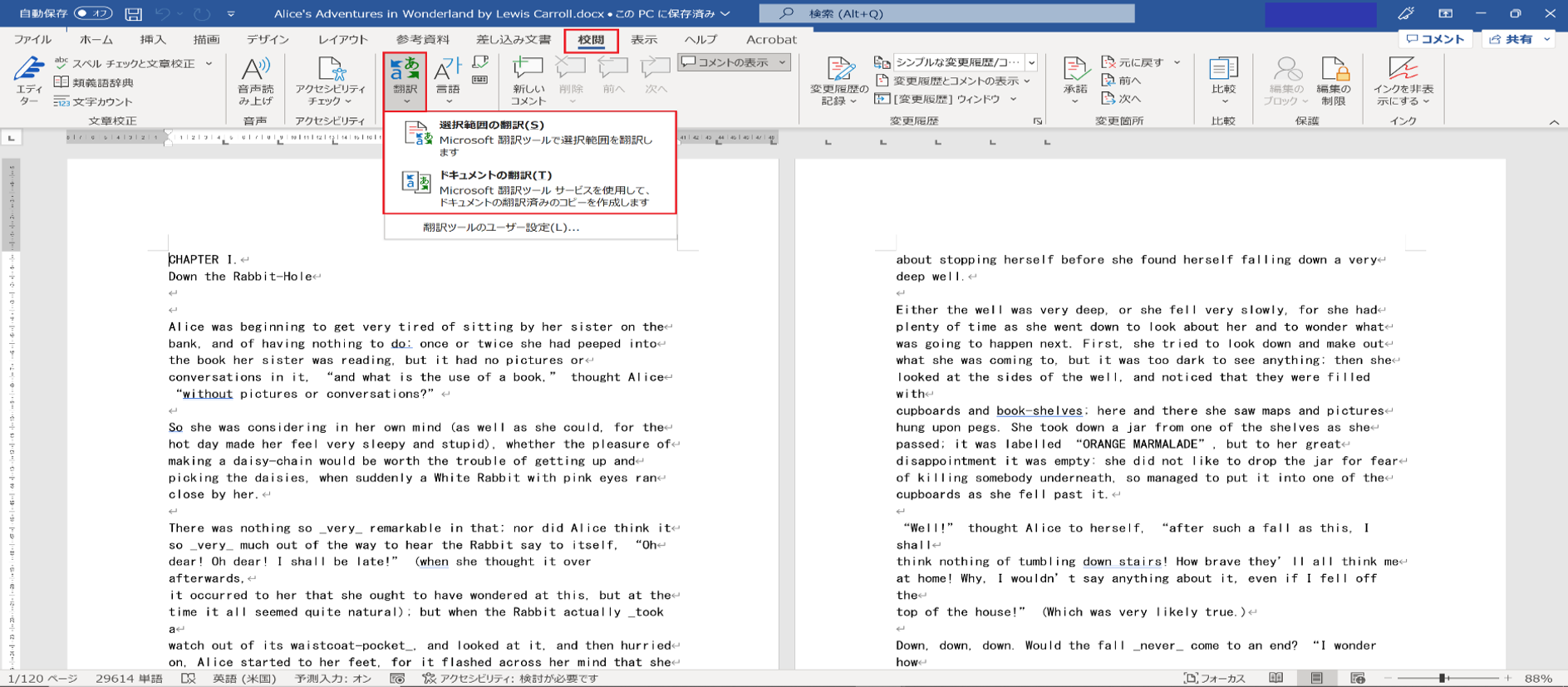
②「翻訳ツール」が開きます。
「翻訳先の言語」で「日本語」を選択されていることを確認し、「翻訳」をクリックします。
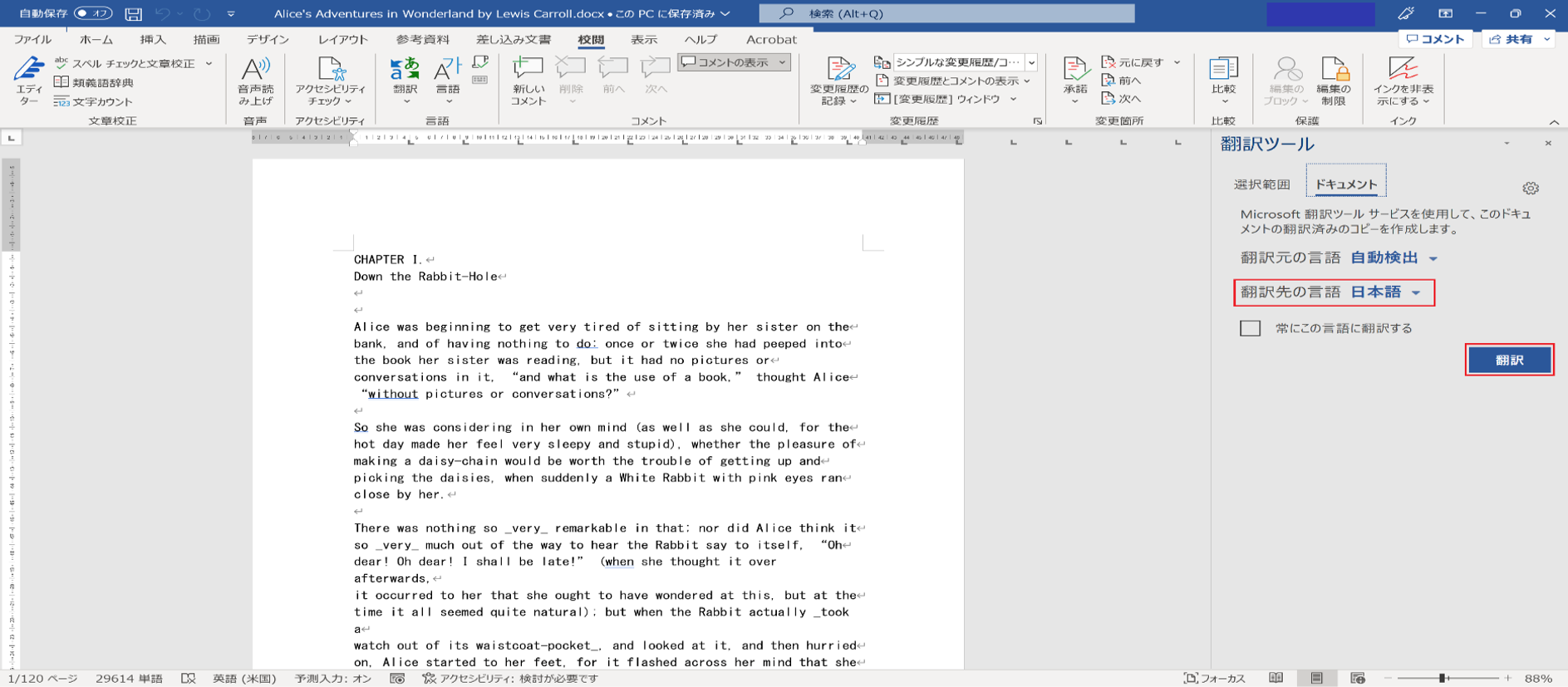
③翻訳が完了します。
翻訳されたWordファイルを保存しましょう。
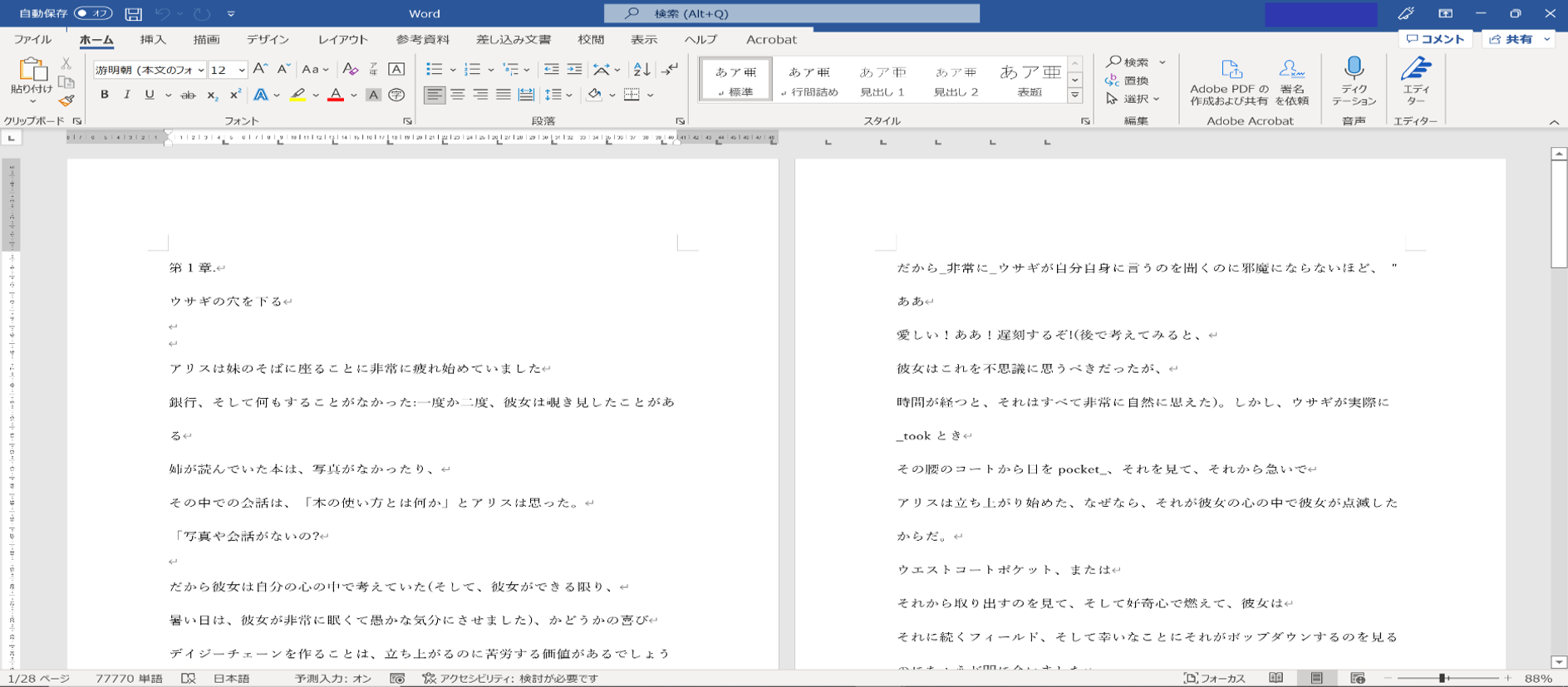
④元の画面に戻り、「OK」をクリックします。
「翻訳ツール」を閉じるときは、「×」をクリックします。
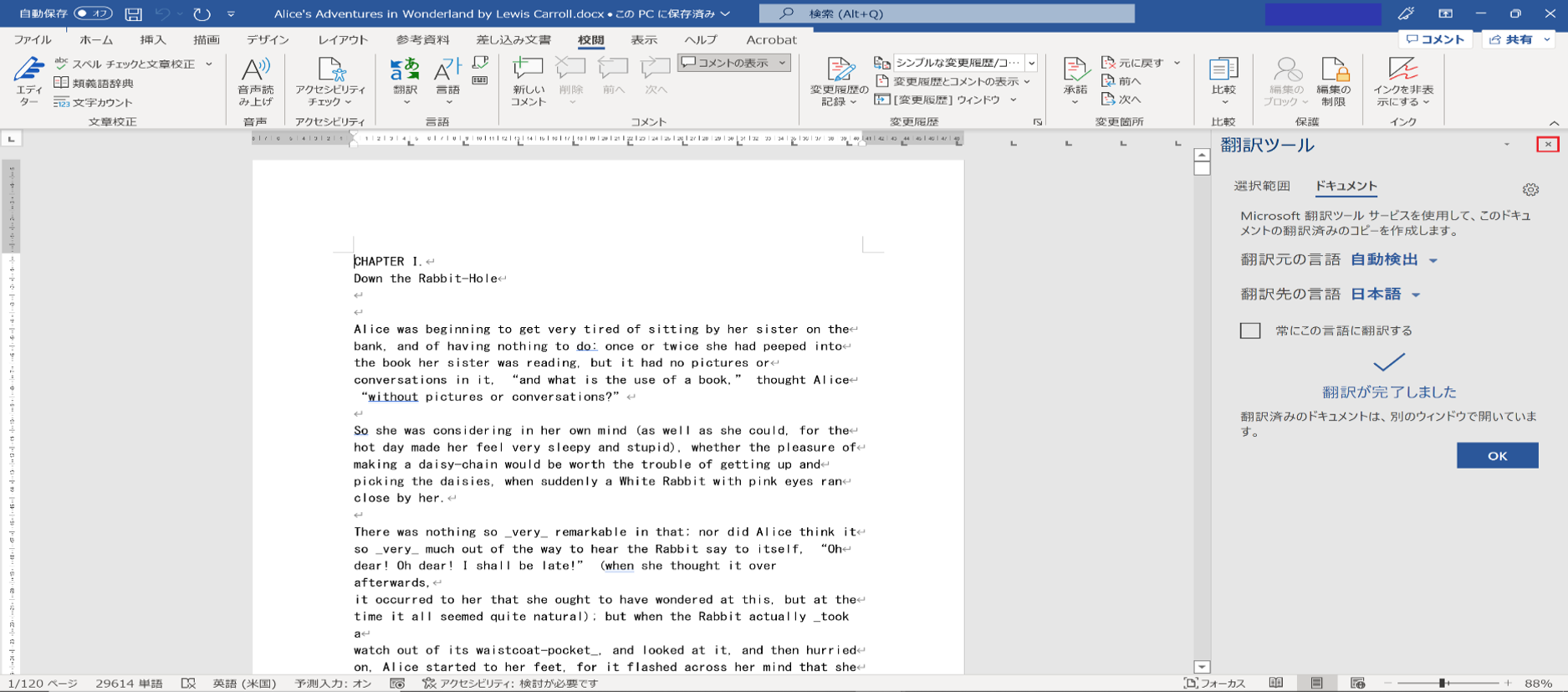
PDFファイルを翻訳するオンラインツールとして、最もよく知られているのが「Google翻訳」でしょう。Google翻訳は、入力したテキスト、選択したファイル、指定したWebサイトなどを素早く翻訳することができます。
なお、Google翻訳で翻訳できるのは、PDF、Word、Excel、PowerPointのいずれかで作成されたファイルです。
ここでは、選択したPDFファイルをオンラインツール「Google翻訳」を使用して、英語から日本語に翻訳する手順をご紹介します。
①Google翻訳(https://translate.google.co.jp/?hl=ja)にアクセスし、「ドキュメント」を選択します。
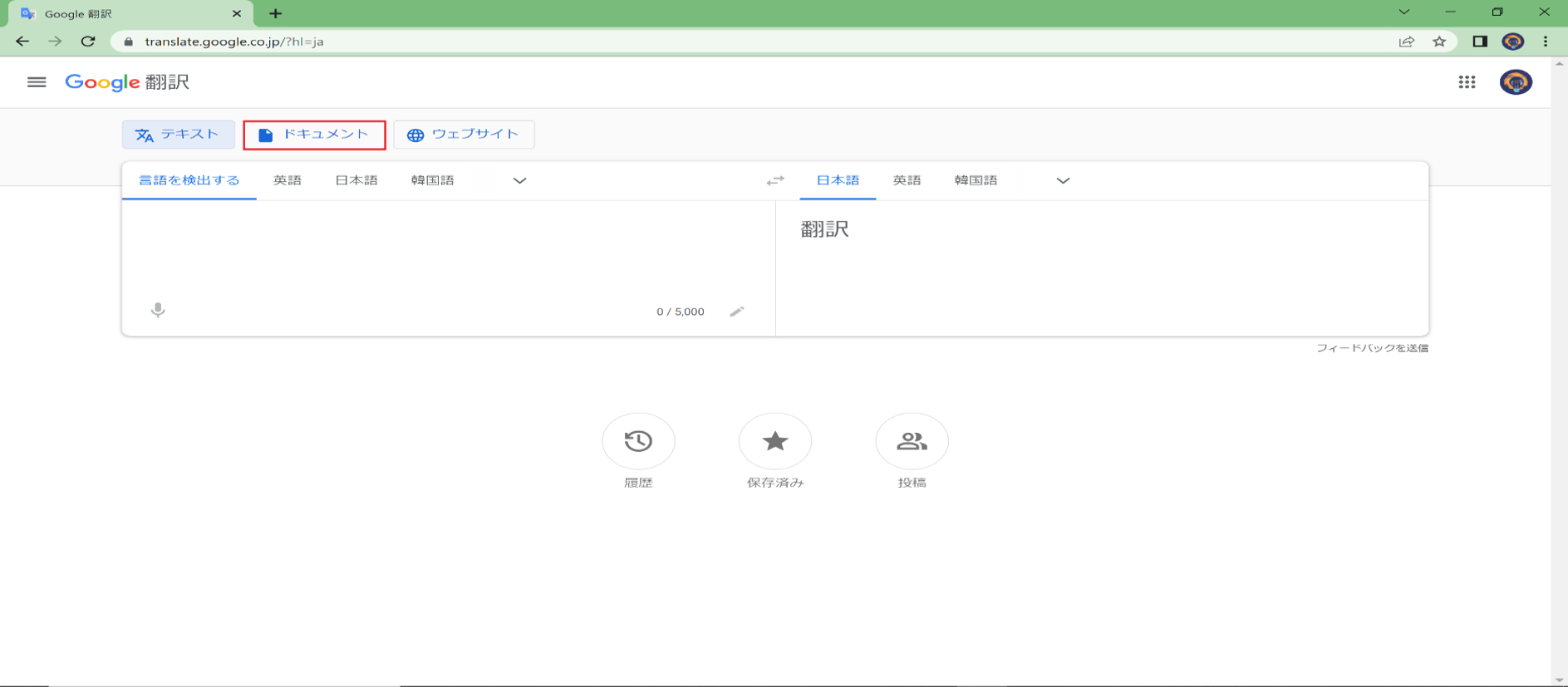
②「パソコンを参照」をクリックします。
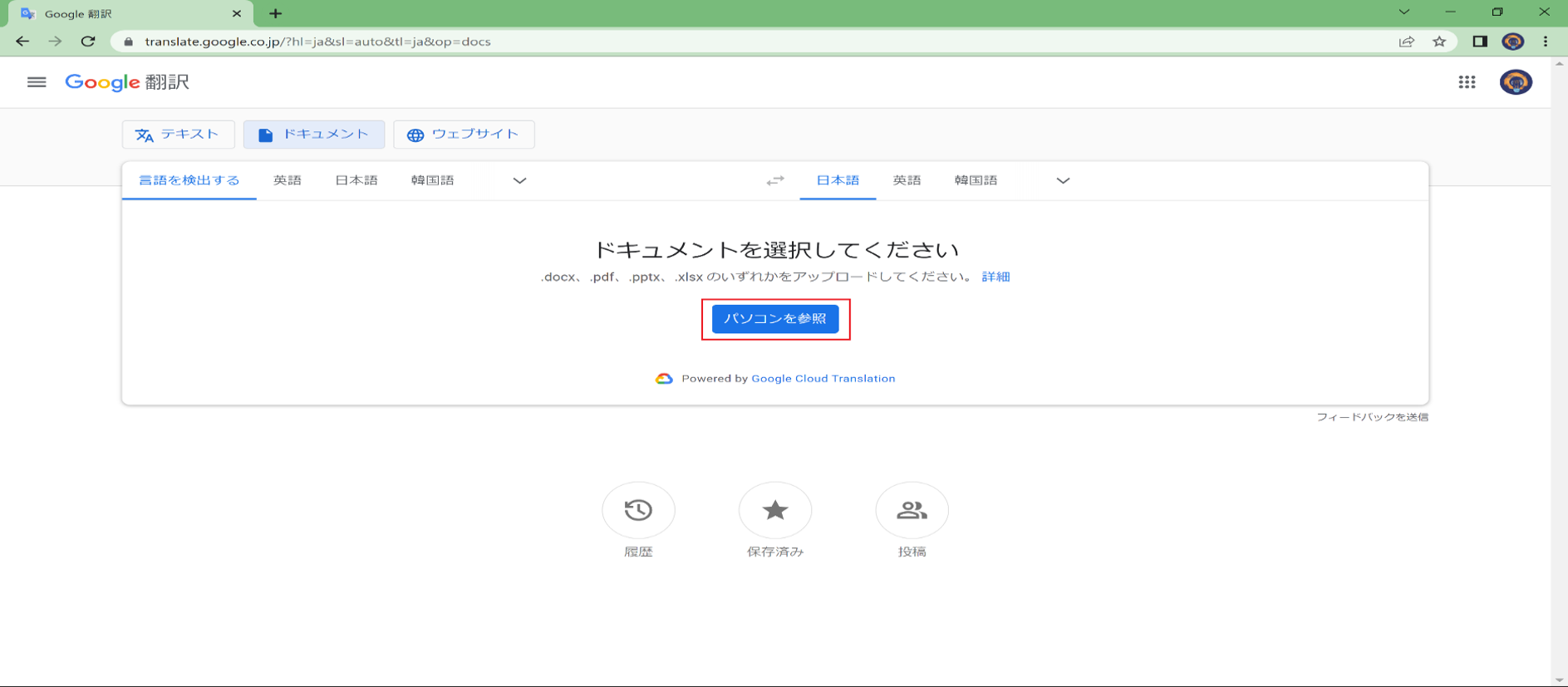
③ファイルがアップロードされます。
「翻訳」をクリックします。
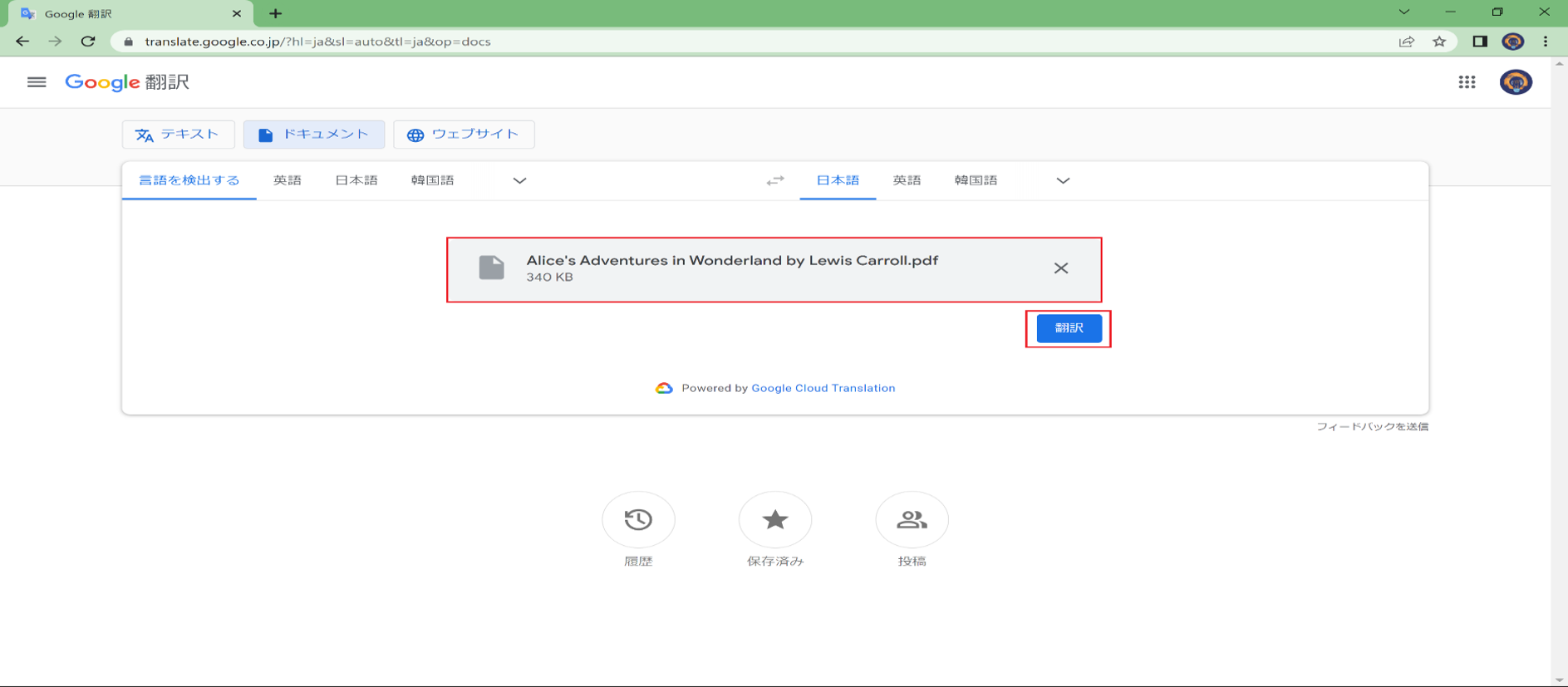
④翻訳が完了します。
「翻訳をダウンロード」をクリックし、ファイルをダウンロードします。
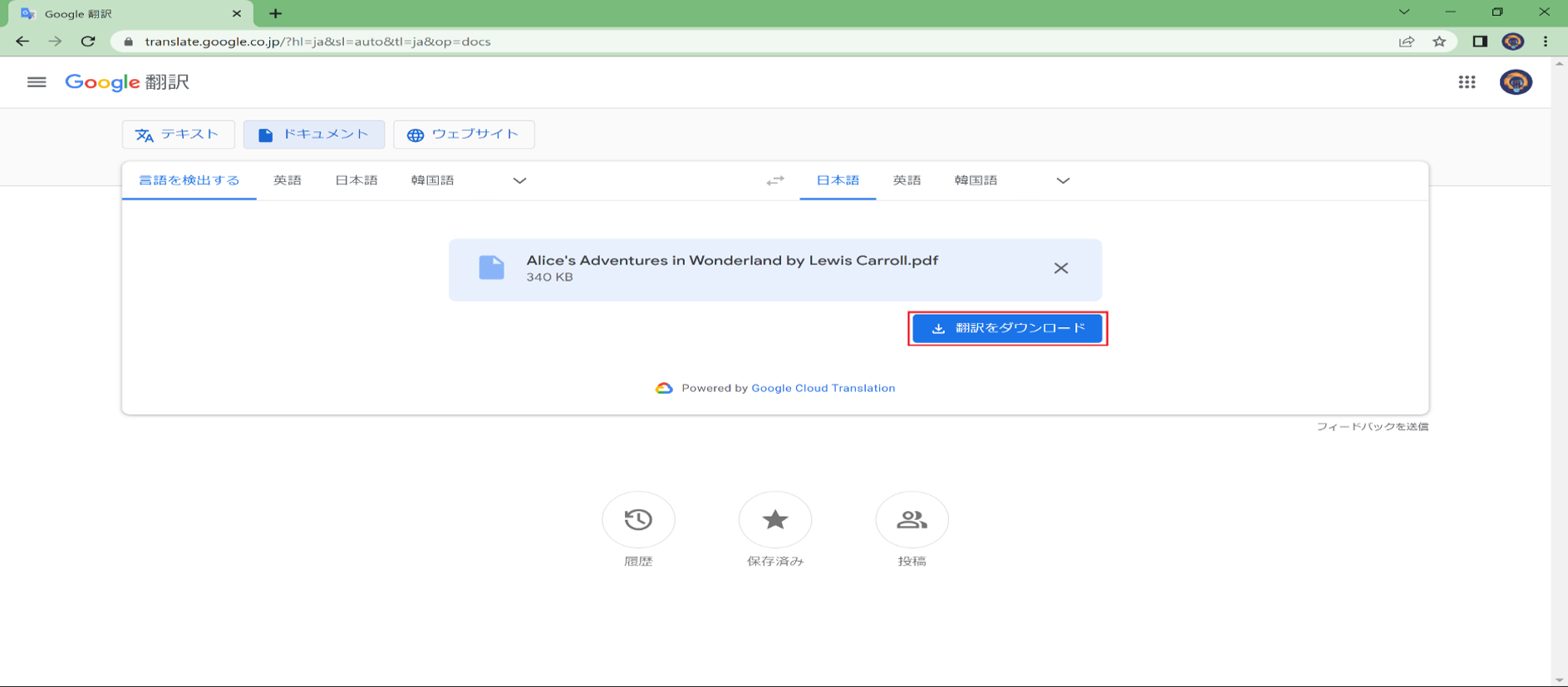
今回は、Word、PDFElement、Google翻訳という3種類のソフトおよびオンラインツールに標準搭載されている翻訳機能を使用し、英語から日本語に翻訳する方法について、ご紹介してきました。特にビジネスの場においては、契約書や取扱説明書など、英字で記載されたPDFファイルを扱うことは少なくありません。内容をしっかりと精査する前に、おおよその内容を把握しておきたい、ということもあるでしょう。そのような場合、翻訳に時間をかけることは効率的とはいえません。
今回のように、Google翻訳のようなオンラインツールや業務で使用しているWordのようなソフトの翻訳機能は、余分なコストもかからず、大まかに内容を把握しておきたいときなどにとても便利です。
また、PDFでのデータのやり取りが日常になった昨今では、PDFElementのようなPDF編集ソフトを導入しておくと、翻訳するだけでなく、翻訳後のPDF編集も行えるようになり、さらに利便性が増します。これを機会に、機能が豊富でコストパフォーマンスのよいなPDF編集ソフトの導入を検討してみてはいかがでしょうか。
この文書または製品に関するご不明/ご意見がありましたら、 サポートセンター よりご連絡ください。ご指摘をお待ちしております!
役に立ちましたか?コメントしましょう!