専門的なことをすぐに調べたい時、オンライン百科事典Wikipediaを利用される方は多いと思います。無料で利用でき、比較的リアルタイムな情報が提供され、参考文献や外部リンクも含まれているからです。では、この情報をPDFに保存するにはどうすればいいのでしょうか?
以下では、PDF形式の特徴やWikipediaをPDF形式に変換する利点と変換方法等について説明します。
目次:
PDF形式の特徴
PDF形式の主な特徴は、以下のとおりです。
①ポータビリティ: PDFは、異なるプラットフォームやデバイスで一貫した表示が可能です。どのOSやソフトを使用しているかに関係なく、同じように表示されます。
②レイアウトの保持: PDFは、文書のレイアウトやフォーマットを正確に保持します。テキスト、画像、図表などの要素が位置やスタイルを維持しながら表示されるため、デザインやフォーマットの一貫性が保たれます。
③インタラクティブな要素: PDFには、ハイパーリンク、ブックマーク、目次、フォームフィールドなどのインタラクティブな要素を含めることができます。これにより、文書内でのナビゲーションや情報の検索が容易になります。
④プリンタブル: PDFは印刷時には高品質な出力が可能であり、文書のフォントやレイアウトが維持されます。また、印刷時に必要な用紙サイズや印刷設定を指定することもできます。
⑤セキュリティ: PDFには、機密情報を保護するためのセキュリティ機能が組み込まれています。パスワードによる制限、コピー・印刷の禁止、デジタル署名などの機能を使用して、文書のアクセスや変更を制御できます。
⑥圧縮: PDFは、文書を効率的に圧縮することができます。これにより、ファイルサイズを小さく保ちながら、画質やテキストの読みやすさを損なうことなく、効率的にデータを保存できます。
WikipediaページをPDF形式に変換する利点
WikipediaのページをPDF形式に変換する利点は、上述のポータビリティ、レイアウトの保持、インタラクティブな要素、セキュリティ及び圧縮性です。それ以外の利点としては、オフラインでもアクセスできるという点があります。
インターネット接続が制限されたり、アクセスできない場所で情報にアクセスする必要がある場合、PDF形式のファイルは便利です。WikipediaのページをPDFに変換することで、モバイルデバイスやタブレット、コンピュータなど、オフライン状態でも情報にアクセスすることができるようになります。
ただし、PDF形式に変換することで一部の機能が制限される場合もあるので、注意が必要です。
一つのWikipediaページをPDF形式で保存する方法
Wikipediaには、一つのページをPDF形式で保存する機能が備わっていて、以下の手順で利用できます。
①右上の「ツール v」をクリックして表示されるメニューの「印刷/書き出し」で「PDF 形式でダウンロード」を選択します。
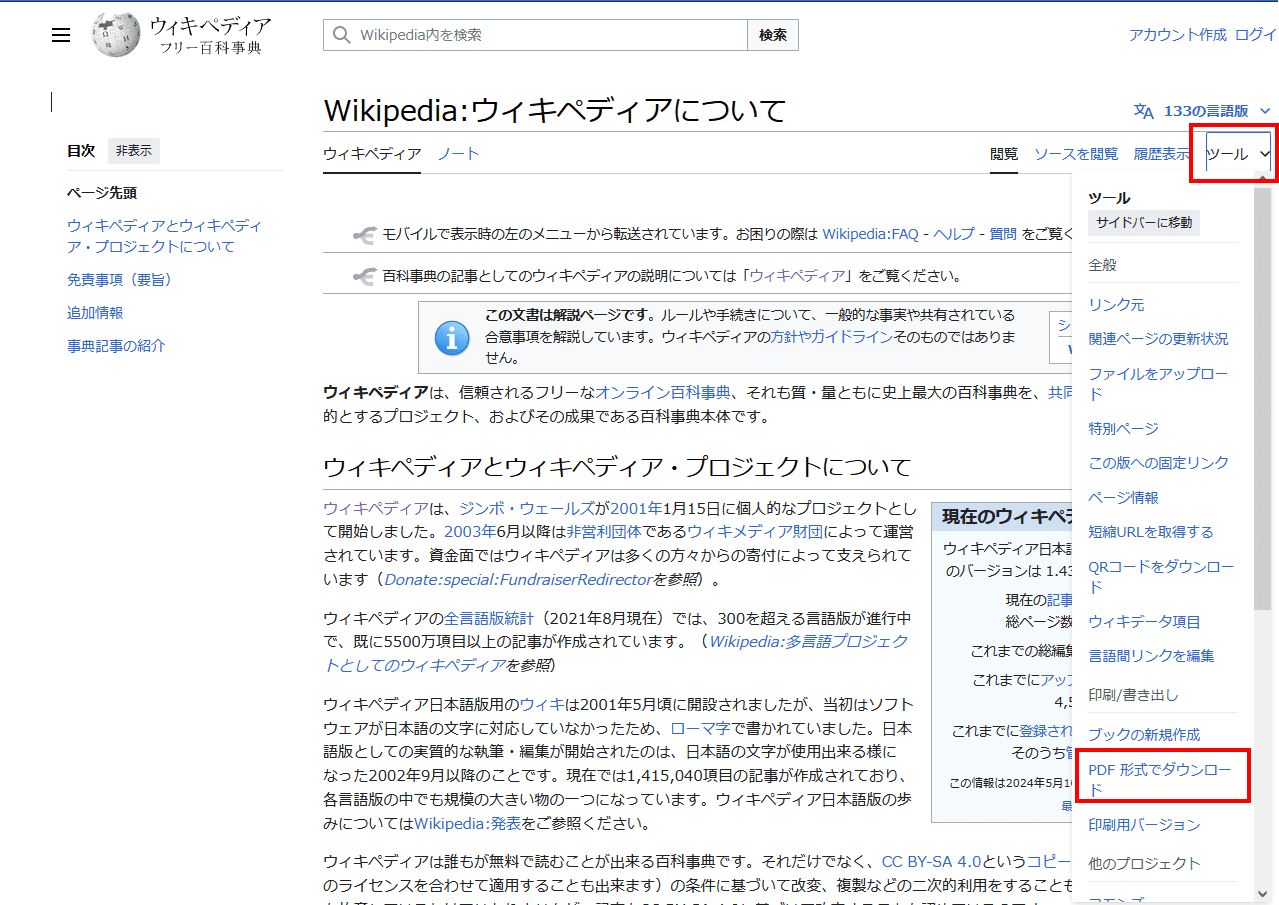
②レンダリングが完了すると「PDFとしてダウンロード」と表示されるので、「ダウンロード」ボタンをクリックすればPC内の「ダウンロード」に保存され、同時にブラウザで表示されます。
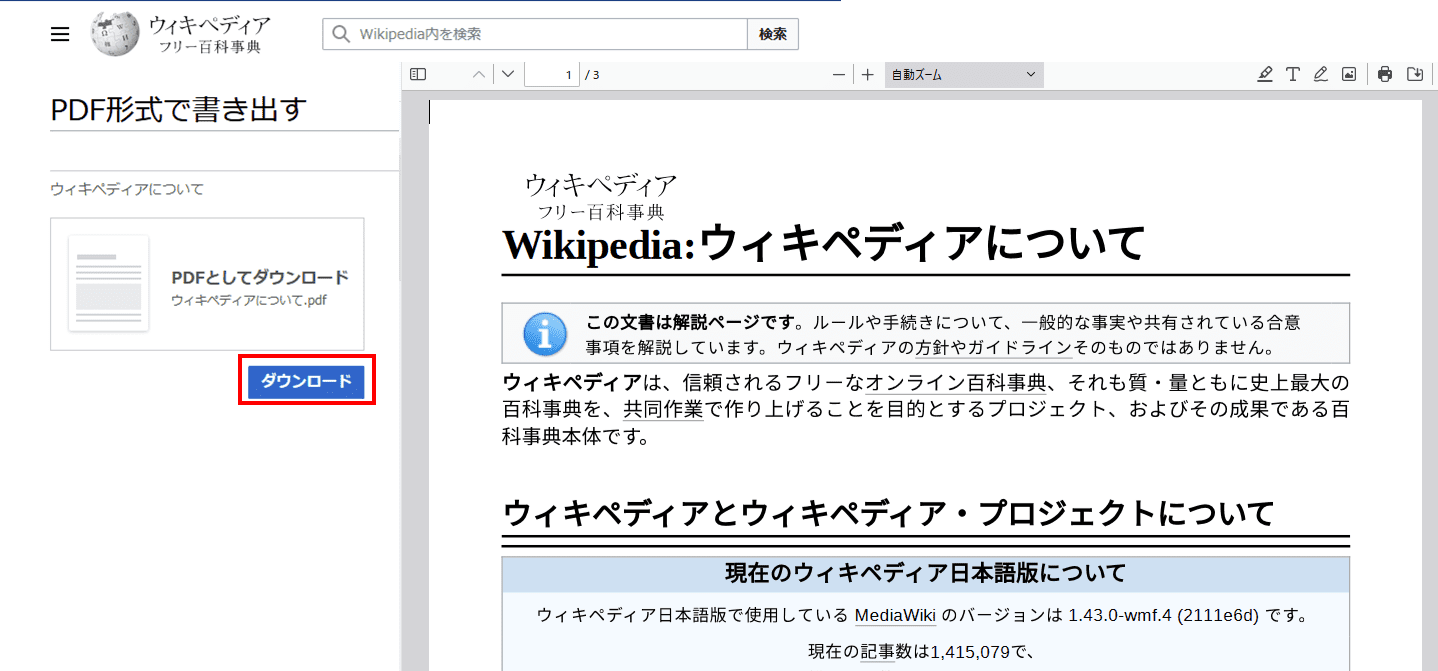
記事の中のリンクおよび外部サイトへのリンクはそのまま引き継がれます。
複数のWikipediaページをPDF形式で保存する方法
上述したツールメニューの「PDF形式でダウンロード」の上に「ブックの新規作成」というのがあり、これを選択すると「ブッククリエータ」ツールが起動しますが、「ブッククリエータのPDF保存機能は使えません」と表示されます。(「ブッククリエータ」はページの一番上に表示されている場合もあります)
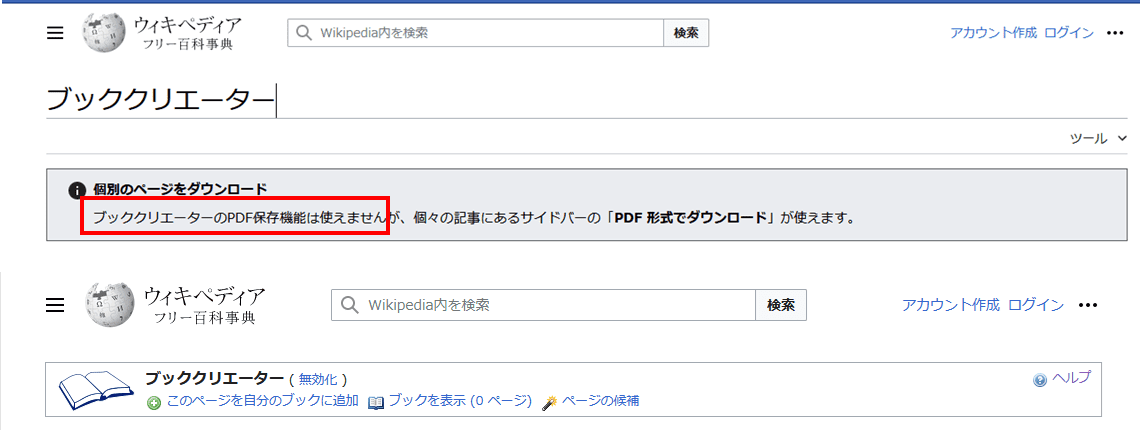
実は以前は、この「ブッククリエータ」ツールを使って複数のWikipediaページをとりまとめ、本のような形にし、一気にPDF形式に変換して保存できましたが、現在はこの機能が使えないようです。
解決策としては、各々のWikipediaページを個別にPDFとして保存し、PDF編集ソフトで結合する方法があります。
PDFelementは、PDF編集のあらゆる面で優れたソフトウェアです。PDFの編集、変換、圧縮、ページ整理など、幅広い作業を効率的に行えます。G2の「2024年度最優秀ソフトウェア賞」およびVectorプロレジ部門賞を受賞しており、信頼性の高いソフトです。

オールインワンPDF編集ソフトPDFelementを利用したWikipediaページの結合手順は以下のとおりです。
プライバシー保護 | マルウェアなし | 広告なし
①PDFelementを起動し、ダウンロードしたWikipediaページの一つを開きます。
②ツールバーの「ツール」→「ファイルを結合」をクリックします。
③「PDFを結合」のウィンドウが開くので、「ファイルを追加 v」メニューで「ファイルを追加」を選択します。
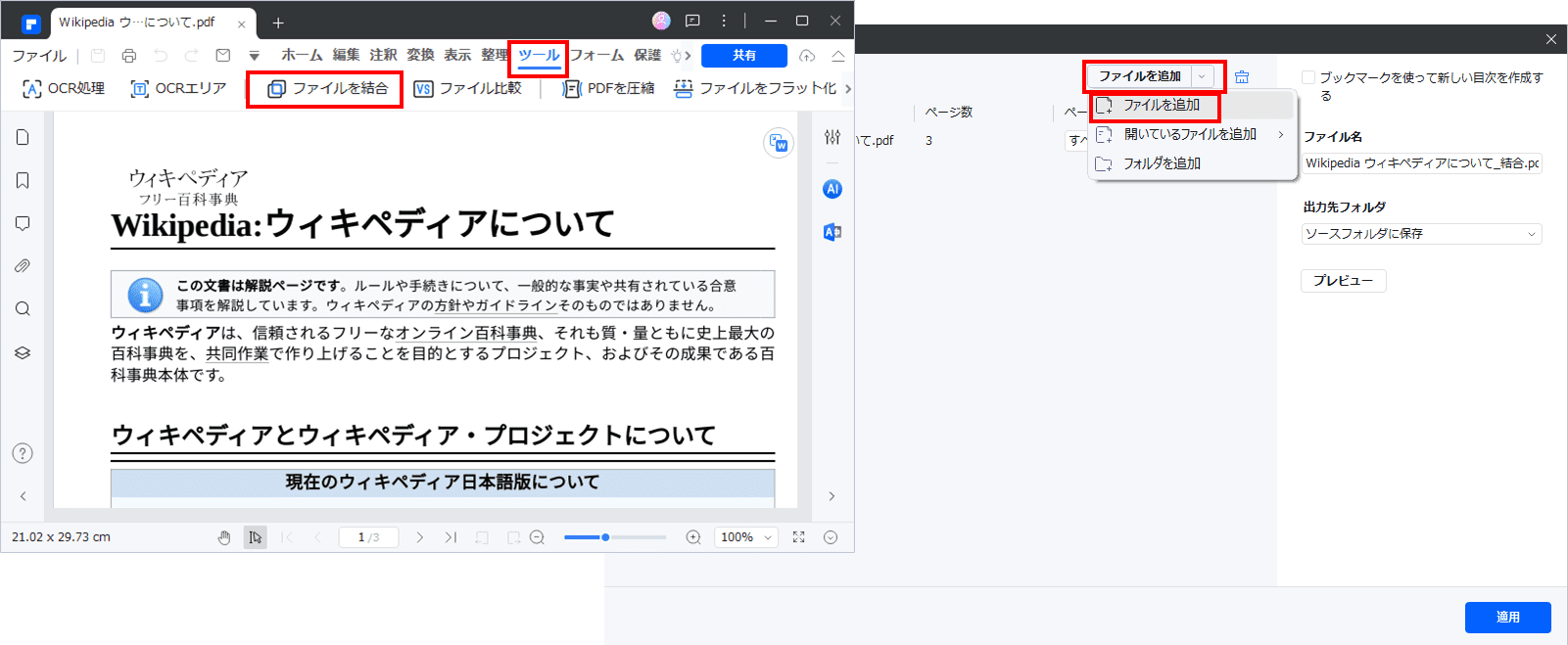
④ファイル選択画面で追加するファイルを選択し、「開く」ボタンをクリックします(複数可)。
⑤結合するページ範囲、作成するファイル名、出力先フォルダを指定します。
⑥「プレビュー」ボタンをクリックして確認し、良ければ「適用」ボタンをクリックします。
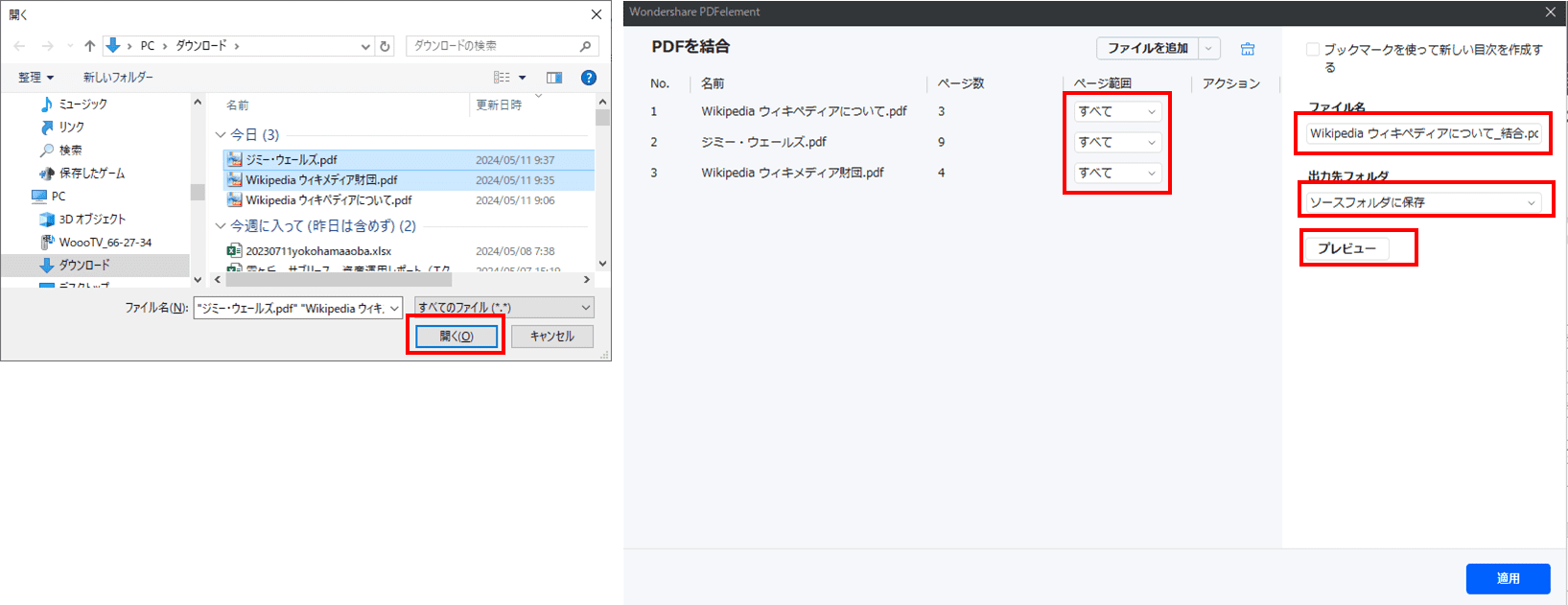
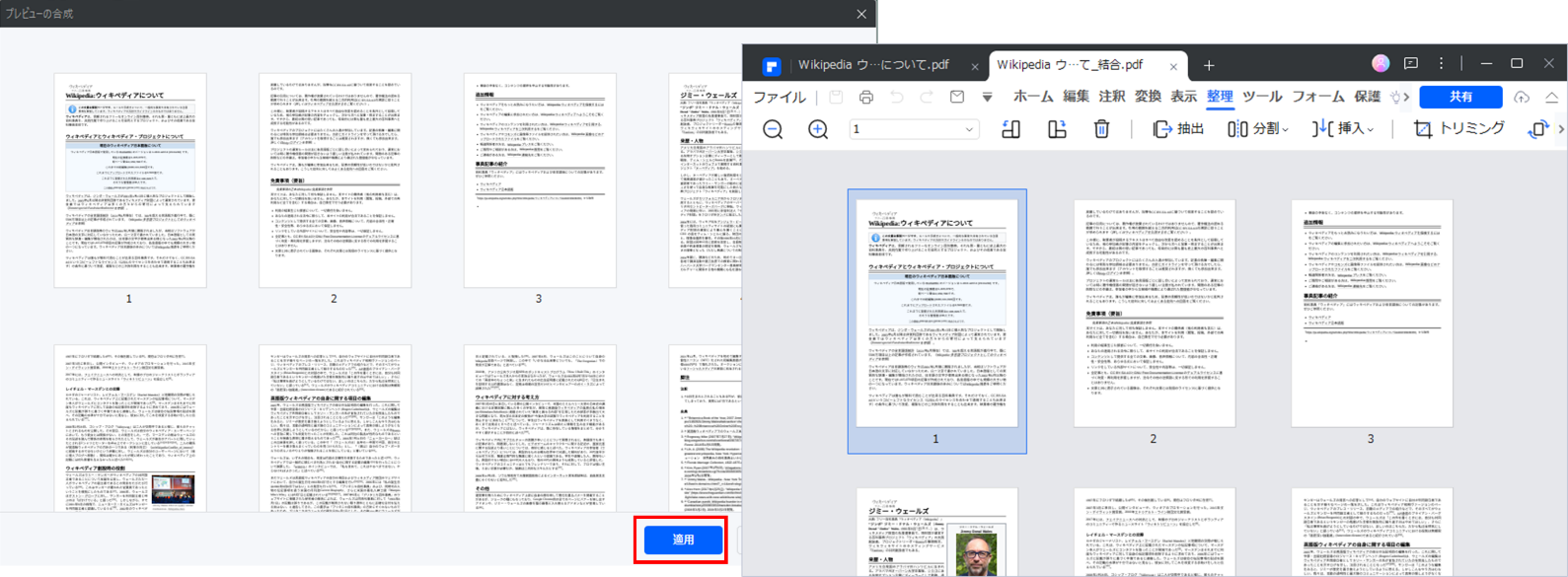
プライバシー保護 | マルウェアなし | 広告なし
PDFファイルの結合と編集に役立つ「PDFelement」
PDFelementを利用したPDFファイルの結合機能の使い方について説明しましたが、PDFelementにはそれ以外にも以下のような編集機能が満載されています。
・テキスト編集:PDF内のテキストの編集、保存ができます。
・オブジェクトの挿入:PDFファイル内に線やオブジェクトの入力、編集ができます。
・OCR:画像データで保存されているさまざまな言語の文字情報をOCR処理にて編集可能なテキストに変換します。
・リンク:リンクの追加、編集が可能です。
・ページ編集:ドキュメントから不要なページを削除したり、ページの順序を入れ替えたりできます。
・ページ分割: 1つのPDFファイルを複数ファイルに分割できます。
・切り抜き:PDFの任意の範囲をクロップ(トリミング)できます。
・注釈:吹き出しやテキストボックス等の注釈を追記できます。
・パスワード保護:ファイルにパスワードを設定し、閲覧や編集の制限をかけられます。
・電子署名:デジタルIDによる電子署名を付与し、文書の信頼性を確保できます。
・電子透かし:著作権保護などを目的に社名やブランドなどの透明な画像(透かし)を追加できます。
・相互変換:PDFとWord、Excel、PowerPoint、画像等との相互変換ができます。
・一括処理:複数の文書に対し、変換、圧縮、印刷等の様々な処理を一括で行えます。
・フォーム:テキスト、チェックボックス、ラジオボタン等を入力できるフォームを作成できます。
・AI:PDF文書の要約や、リライト、校正だけでなく、質問を対話式で行うことができます。
・翻訳:AI機能を利用した翻訳が可能です。
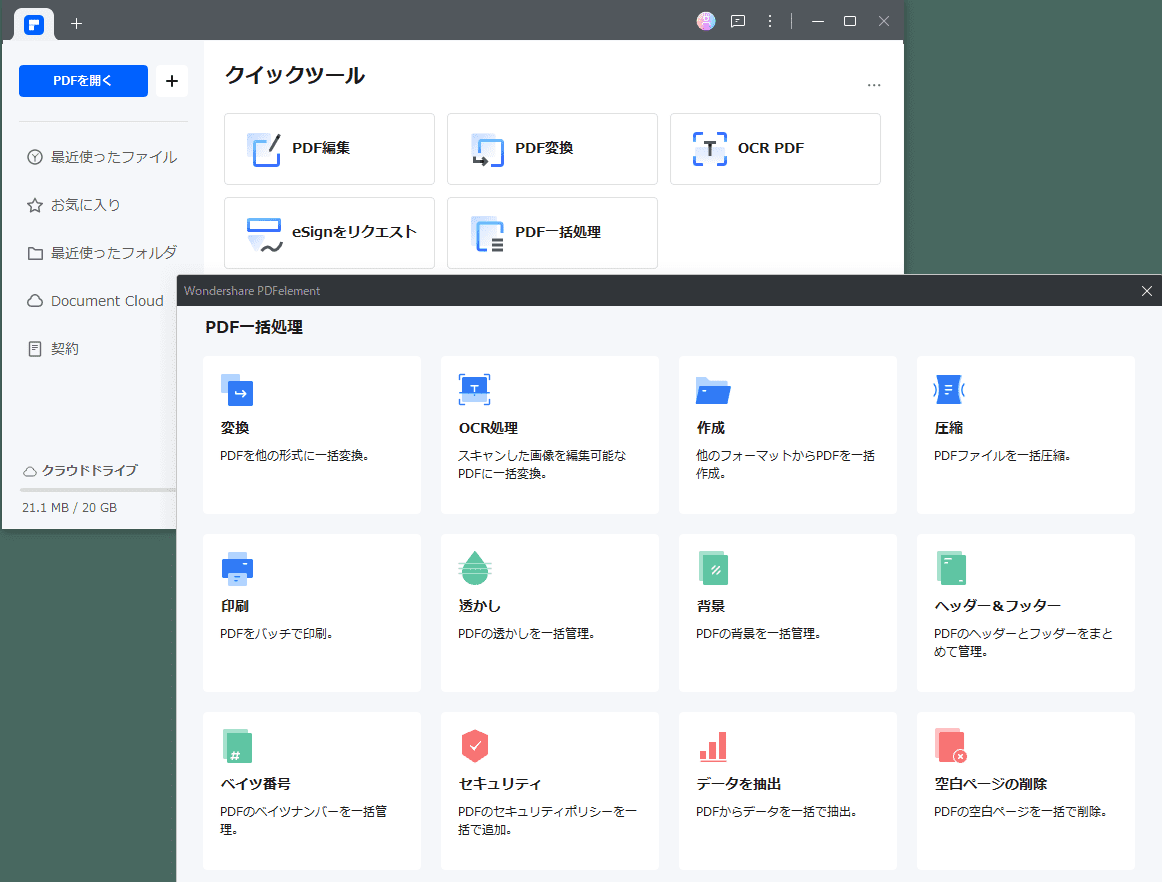
プライバシー保護 | マルウェアなし | 広告なし
まとめ
ここでは、PDF形式の特徴やWikipediaをPDF形式に変換する利点と変換方法等について説明しました。WikipediaにはPDF形式で保存するツールが提供されていますが、複数のWikipediaのページを結合して保存するにはPDF編集ソフトが必要です。PDFelementにはPDFの編集/結合に必要な様々な機能が満載されています。無料体験版が提供されているので、是非その使い易さを体感してみてください、









役に立ちましたか?コメントしましょう!