業務内で使用するファイルが、用途に応じてファイル形式を変えて取り扱えるととても便利です。
特に、実際に使用する画像ファイルを確認のために共有して閲覧したいという場合、画像ファイル自体をやり取りするよりも、PDFのような軽量で汎用的なファイルに変換できれば、確認作業の効率も確実にアップします。
今回は、TIFFファイルをPDFへ、PDFファイルをTIFFへ、ファイル形式を一括変換する方法をご紹介します。是非、活用してみてください。
Part 1. TIFFについて
TIFF(Tag Image File Format)とは、画像を保存するためのファイル形式のひとつです。「タグ」と呼ばれる識別子を使うことによって、さまざまな画像形式をサポートします。
ここでは、タグ付き画像ファイル形式「TIFF」の特徴についてご紹介します。
・TIFF形式の用途
TIFF形式は、画像の品質を損なわない圧縮が可能な「可逆圧縮」や「無圧縮」で保存されるため、高品質な画像を実現するのが特徴です。
さらに、表現可能な色数が多く、モノクロからフルカラー画像まで対応しています。
そのため、写真や印刷物のデザイン、医療画像など、プロフェッショナルな画像処理が必要な場合に用いられるファイル形式です。
・TIFF形式のメリットとデメリット
TIFF形式の特徴は、用途に応じてメリットにもデメリットにもなり得ます。
ここでは、TIFF形式の特徴が、なぜ「メリット」にも「デメリット」にもなるのかについて解説します。
【TIFF形式のメリット】
TIFF形式の画像は「可逆圧縮」や「無圧縮」で保存されるため、画像の品質を落とすことなく、高い解像度を維持することができるというメリットがあります。
そのため、詳細な画像が求められるプロの写真や医療画像などに有効です。
【TIFF形式のデメリット】
可逆圧縮または無圧縮で保存されているため、JPEGやPNGなどの画像形式に比べ、ファイルサイズが大きくなるというデメリットがあります。
そのため、配布資料の作成やWebページの作成には不向きです。
・TIFFファイルを開く方法
TIFF形式のファイルは、WindowsまたはMac OSに搭載されている画像ビューアや画像処理ソフトで開くことができます。
しかしながら、TIFFファイルを編集する際には、Adobe Photoshopなどのグラフィックソフトが必要です。
Part 2. TIFFとPDFの相互一括変換を実現できるソフト
TIFFファイルは、ファイルサイズが大きくなるため、ファイル共有やWeb画像として利用するには不向きです。
また、資料など、テキストを含んだ文書ファイルの作成にも向きません。
そのため、Web上で利用したり、文書ファイルとして作成したりする場合は、汎用性の高いPDFに変換することをおすすめします。
このTIFFとPDFの相互変換が可能なソフトのひとつが「PDFelement」です。
▼PDFelement「https://pdf.wondershare.jp/」
【PDFファイルとJPG画像】の相互変換する方法の紹介 | Wondershare PDFelement
PDFelementでは、TIFFからPDF、PDFからTIFFへの変換が可能なだけでなく、一度に複数のファイルが変換できるという特徴があります。
さらに、PDF編集ソフトのPDFelementであれば、PDFへの変換後のファイルを編集することも可能です。
Part 3. TIFFをPDFに一括変換する方法
PDFelementの特徴のひとつが、複数のファイルを1回の操作でPDFに変換できる「一括変換」です。
PDFelementでは、複数のTIFFファイルを簡単にPDFに変換することができます。なお、PDFelementで複数のTIFFファイルをPDFに一括変換する方法には、次の2つがあります。
・「PDF一括処理」から「作成」を選択する
・「PDFを開く」から複数のTIFFファイルを開く
ここでは、これら2つのTIFFをPDFに一括変換する方法をご紹介します。
方法① 「PDF一括処理」の「作成」で変換
クイックツールの「PDF一括処理」から「作成」を選択し、変換したいすべてのTIFFファイルを指定するだけで、簡単にPDFファイルに変換することができます。
▼「PDF一括処理」の「作成」
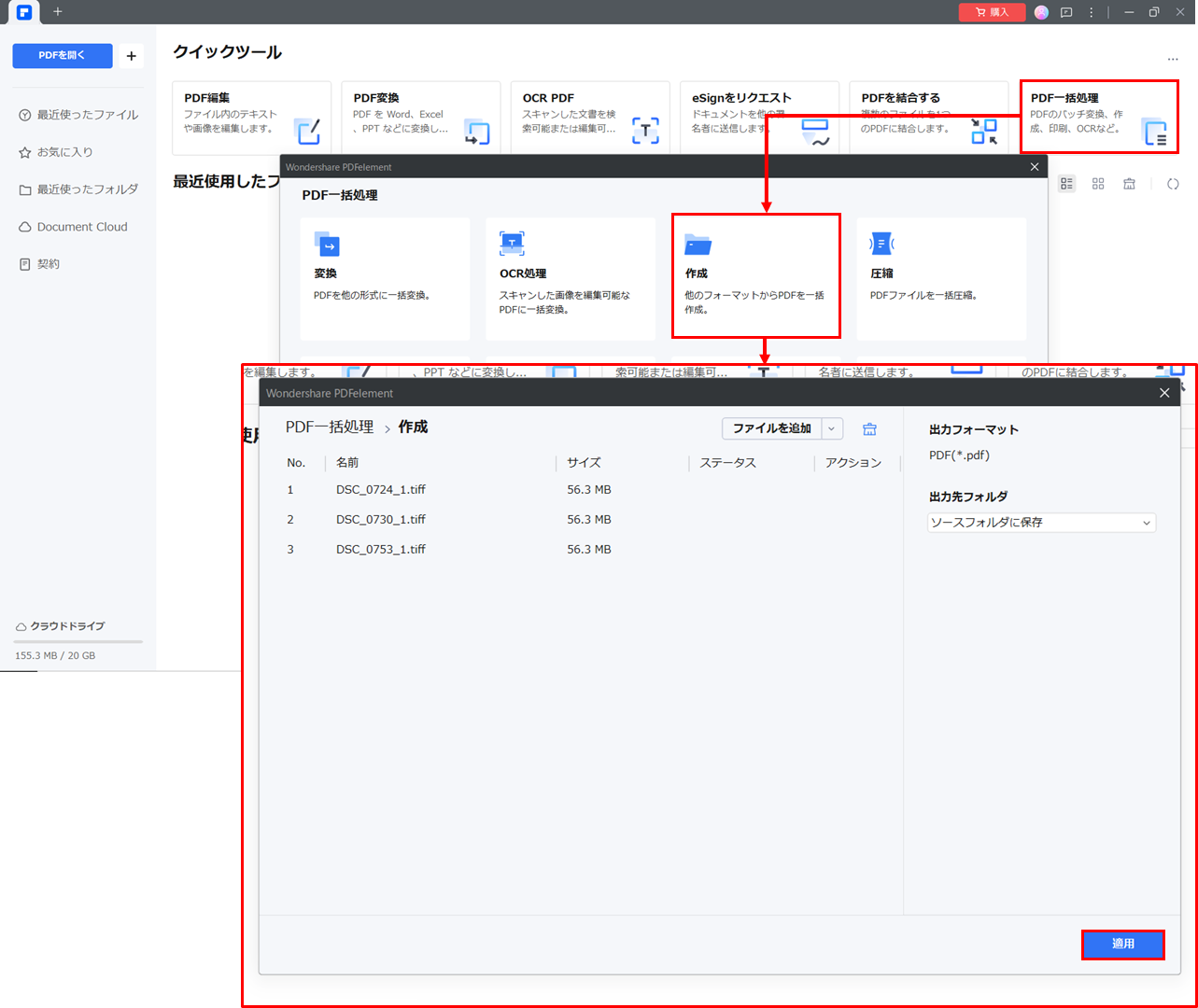
1)PDFelementを開き、クイックツールから「PDF一括処理」をクリックします。
2)「PDF一括処理」ダイアログボックスが開きます。
「作成」をクリックします。
3)「PDF一括処理 > 作成」ダイアログボックスが開きます。
変換したいファイルを選択し、「出力先のフォルダ」を指定して、「適用」をクリックします。
4)指定したフォルダにPDFに変換された画像が保存されます。
方法② 「PDFを開く」で変換
「PDFを開く」から複数のTIFFファイルを選択して開くと、「1つのPDFにまとめて保存する」または「別々のPDFとして保存する」のいずれかを選択することができます。
▼「PDFを開く」で変換
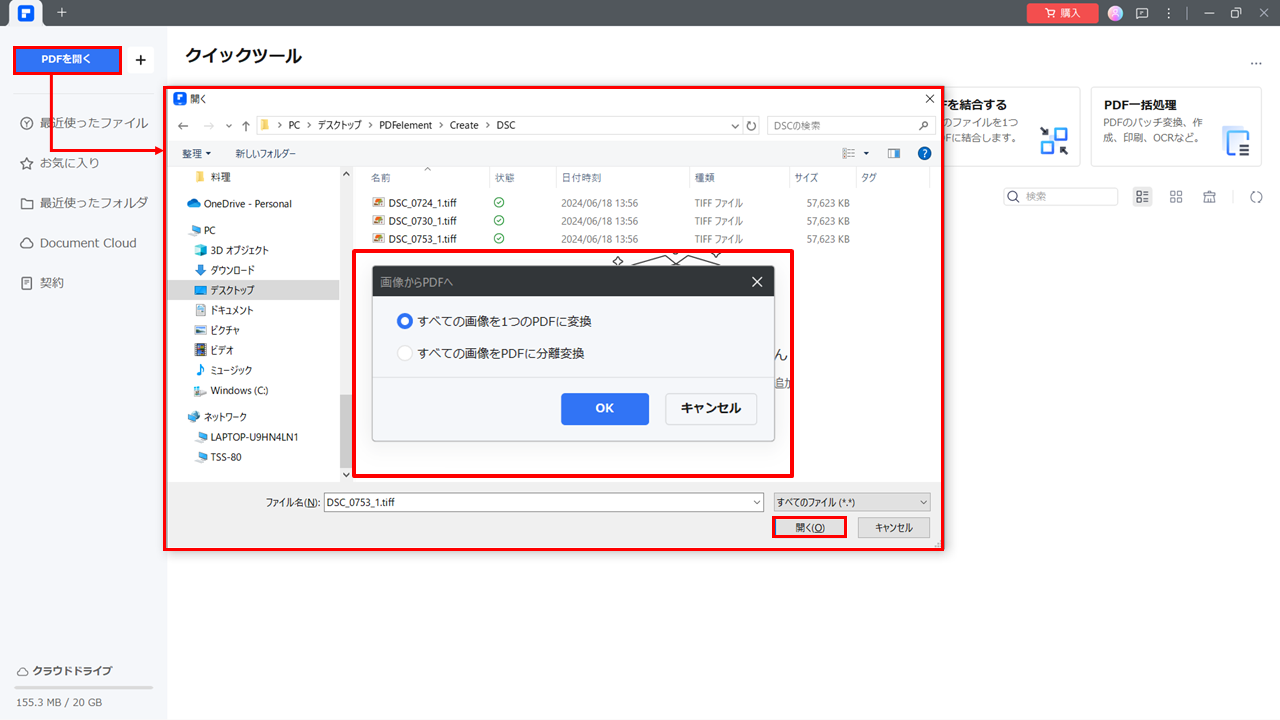
1)PDFelementを開き、「PDFを開く」をクリックします。
2)「開く」ダイアログボックスが開きます。
ファイルの種類を「すべてのファイル (*.*)」に変更し、PDFに変換したいTIFFファイルをすべて選択して、「開く」をクリックします。
3)「画像からPDFへ」ダイアログボックスが開きます。
「すべての画像を1つのPDFに変換」または「すべての画像をPDFに分離変換」のいずれかを選択し、「OK」をクリックします。
4)すべてのTIFFファイルがPDFに変換されます。
Part 4. PDFをTIFFに一括変換する方法
複数のPDFファイルをTIFFファイルに一括変換する方法には、次の2つがあります。
・「PDF一括処理」から「変換」を選択する
・「名前を付けて保存」からTIFFファイルで保存する
なお、複数のPDFファイルを別々のTIFFファイルとして保存する場合は「一括処理」、複数のPDFファイルを1つのTIFFファイルとして保存する場合は「名前を付けて保存」で変換します。
ここでは、複数のPDFファイルを別々のTIFFファイルとして保存する方法をご紹介します。
【「PDF一括処理」の「変換」で変換】
クイックツールの「PDF一括処理」から「変換」を選択し、出力するフォーマットを「TIFF」に指定するだけで、選択したPDFを簡単にTIFFファイルに変換することができます。
▼「PDF一括処理」の「変換」
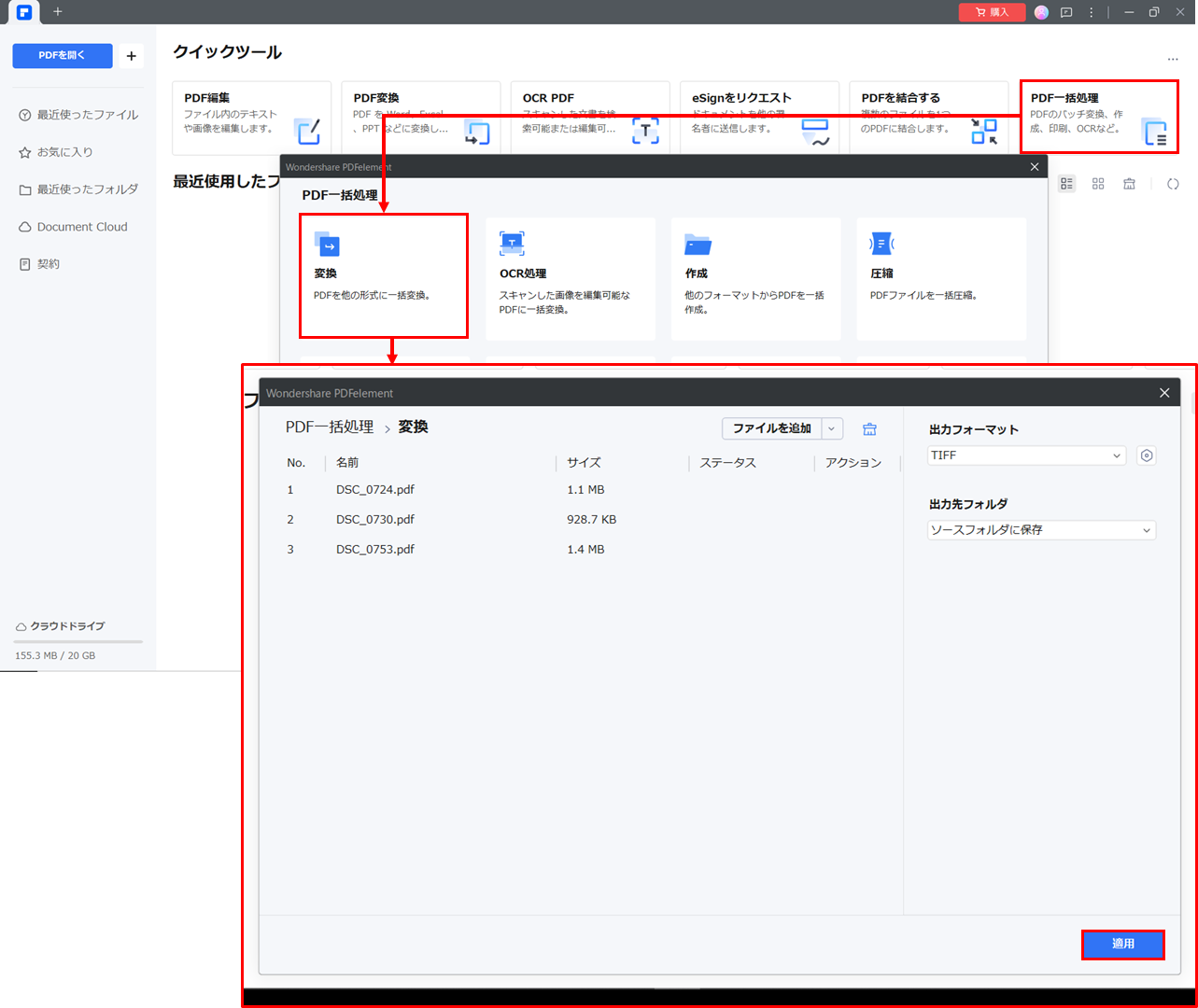
1)PDFelementを開き、クイックツールから「PDF一括処理」をクリックします。
2)「PDF一括処理」ダイアログボックスが開きます。
「変換」をクリックします。
3)「PDF一括処理 > 変換」ダイアログボックスが開きます。
変換したいファイルを選択し、「出力フォーマット」を「TLFF」、さらに「出力先のフォルダ」を指定して、「適用」をクリックします。
4)指定したフォルダにTIFFに変換された画像が保存されます。
Part 5. オンラインで一括変換できるサイトも紹介
TIFFからPDF、PDFからTIFFに一括変換したいという場合、オンラインツールを利用する方法もあります。
インストールやユーザー登録の必要がなく、無料で利用できるオンラインツールは、急に変換作業が必要になった場合などにとても便利です。
ここでは、TIFFからPDF、PDFからTIFFへの一括変換が可能な2つのオンラインツールをご紹介します。
・Convertio
「Convertio」は、無料で利用できるオンライン・ファイルコンバーターで、300以上の画像、音声、動画形式に対応しています。
ファイルをアップロードするだけで、TIFFからPDF、PDFからTIFFへの一括変換が可能です。
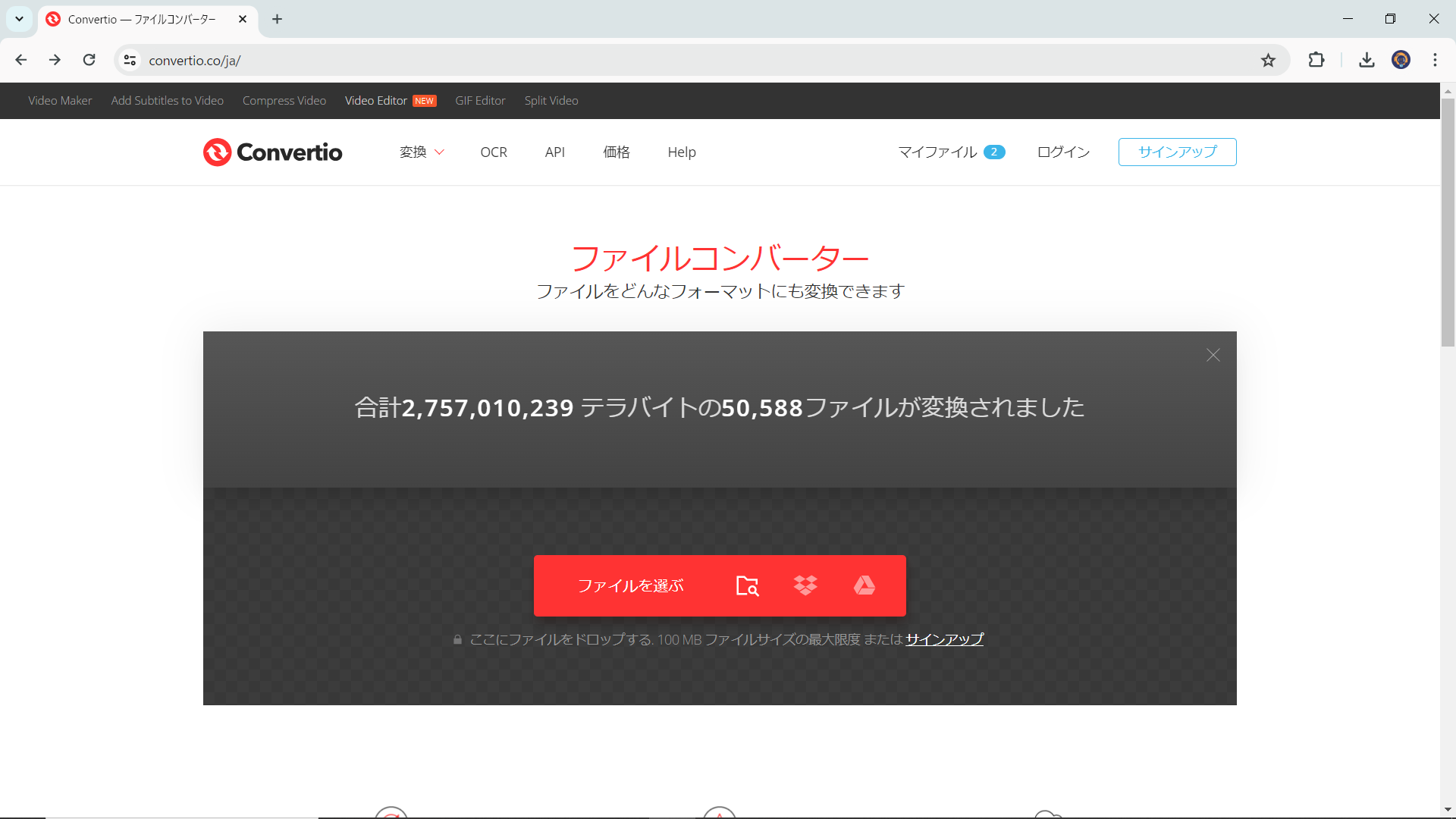
-「TIFF PDF 変換」(https://convertio.co/ja/tiff-pdf/)
-「PDF TIFF 変換」(https://convertio.co/ja/pdf-tiff/)
・SIA Webby
SIA Webbyは、さまざまなオンライン・ファイルコンバーターを提供しています。
「TIFF to PDF」では、複数のTIFFイメージを1つのPDFファイルへ統合したり、「PDF to TIFF」では、PDFを複数ページのTIFFファイルに一括変換したりすることが可能です。
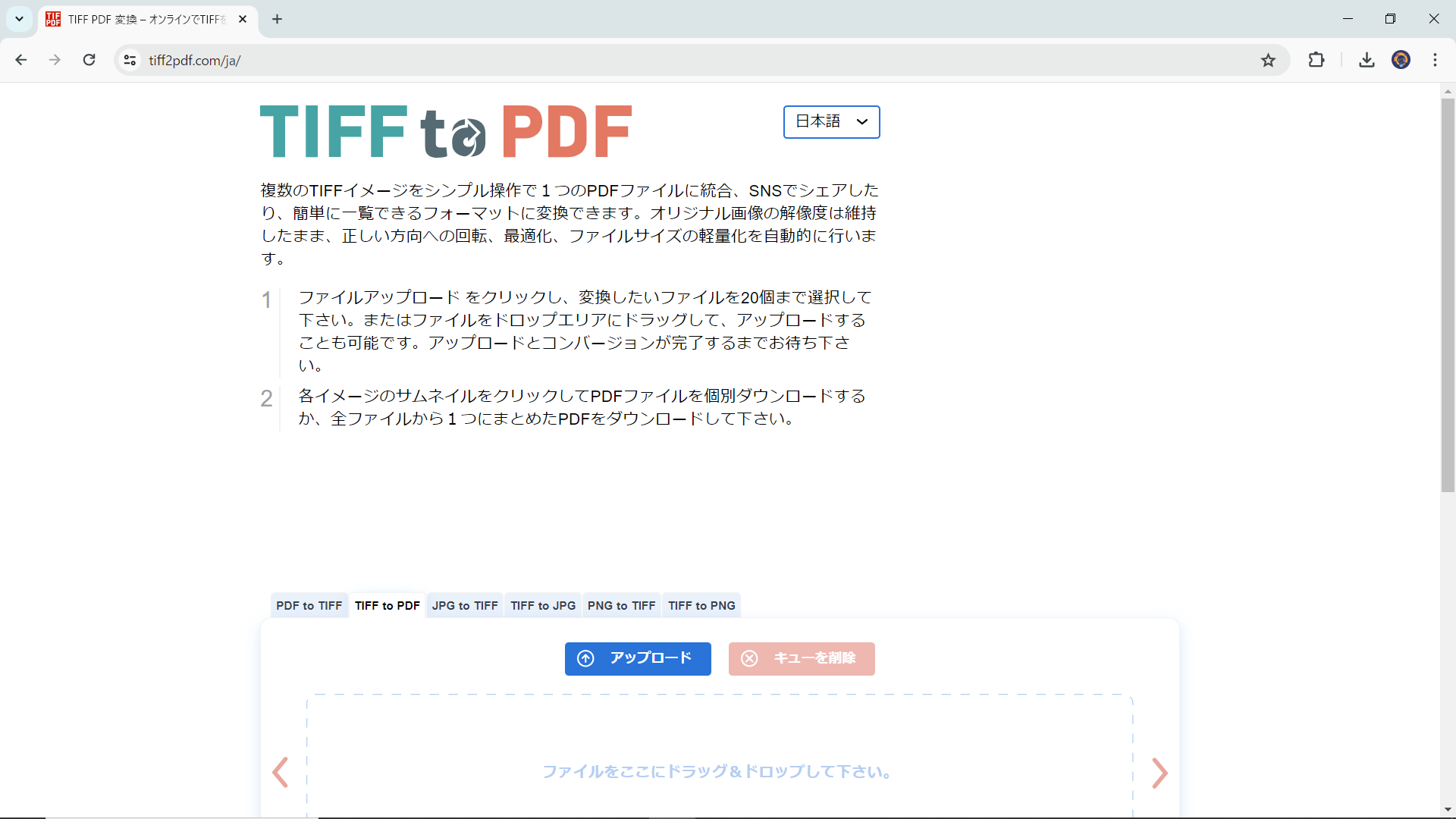
-「TIFF to PDF」(https://tiff2pdf.com/ja/)
-「PDF to TIFF」(https://pdf2tiff.com/ja/)
まとめ
今回は、TIFFファイルの概要とともに、TIFFからPDF、また、PDFからTIFFにファイルを一括変換する方法について、ご紹介しました。
TIFFファイルとPDFファイルは、それぞれ用途に応じて使い分けられるのが理想的です。
そのためにも、それぞれを簡単に変換できるツールがあると、作業効率は格段にアップします。
PDFelementは、TIFFとPDFの相互変換だけでなく、PDFの編集、ファイルの結合・分割・圧縮なども可能で、幅広い用途に対応可能です。
また、ファイルをアップロードする必要がなく、安心して変換作業が行えます。
業務内でTIFFとPDFの相互変換が必要な場合は、是非、PDFelementの導入をお勧めします。
PDF編集はこれ1本でOK | PDFelement
スマートに、シンプルに、AI 搭載 PDF ソリューション
・ 第19回、24回、29回Vectorプロレジ部門賞受賞
・ 標準版からプロ版まで、幅広いのニーズに対応
・ Windows、Mac、iOS、Android、クラウドに対応
・ 7x12h体制アフターサービス










役に立ちましたか?コメントしましょう!